Как восстановить потерянные файлы после обновления macOS Ventura
Опубликовано: 2022-12-19Сегодня существует множество устройств хранения данных, больше, чем раньше. Это связано с ростом изобретательства и технического прогресса.
Даже для многих существующих устройств проводятся дополнительные исследования и разработки, направленные на улучшение их работоспособности и улучшение взаимодействия с пользователем.
Это причина постоянных обновлений операционных систем.
Однако при обновлении устройства необходимо соблюдать осторожность, чтобы сохранить данные в процессе. Это связано с тем, что обновление вашей системы иногда может пойти не так, как планировалось.
Некоторые из возможных побочных эффектов обновления системы включают потерю данных. Это может стать серьезной головной болью, если у вас нет файлов резервных копий для ваших данных.
Мы подготовили эту статью, чтобы предложить бесплатное руководство по восстановлению потерянных файлов после обновления macOS Ventura.
В этой статье вы найдете работающее решение для восстановления данных Mac. Читай дальше что бы узнать.
Удаляет ли обновление Mac файлы?
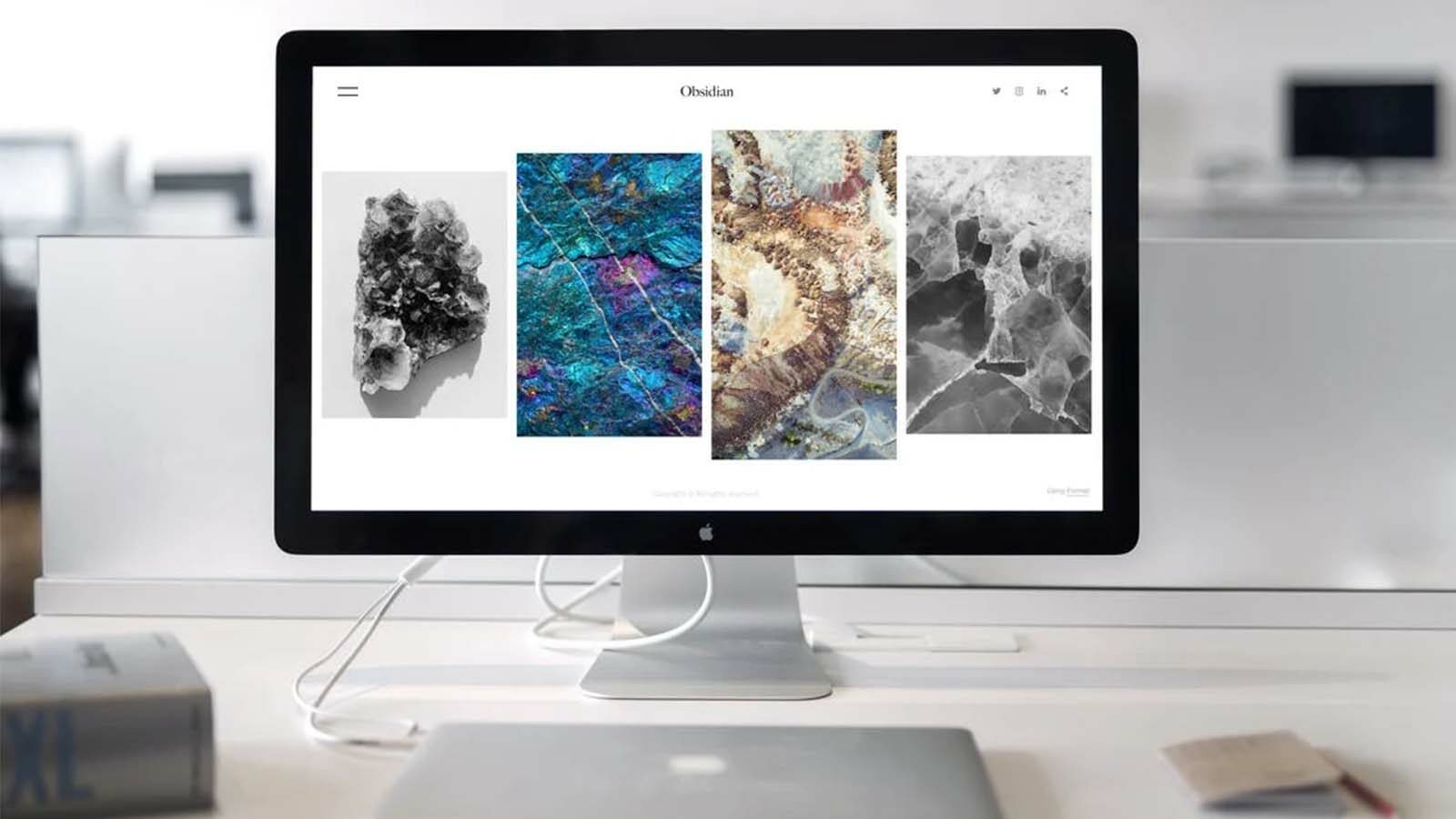
Это хороший вопрос для начинающих.
Было бы лучше, если бы вы углубились в этот момент, чтобы понять, удаляют ли обновления Mac или вызывают потерю файлов.
Ответ: обновления Mac не удаляют файлы. Однако определенные сценарии могут привести к потере данных при обновлении вашего Mac.
Вот почему вы должны сделать резервную копию файлов перед началом этого процесса.
Некоторые из этих сценариев включают в себя:
- Поврежденный файл обновления
- Прерывания, возникающие во время обновлений
- Обновления, загруженные с ненадежных сторонних сайтов.
- Если жесткий диск поврежден в процессе и должен быть отформатирован
Как восстановить потерянные файлы после обновления macOS Ventura

Есть много решений для этого сценария. Имея несколько доступных решений, вы можете восстановить все потерянные файлы в их первоначальном состоянии.
Однако используйте правильный метод, чтобы избежать дальнейшего повреждения файлов.
См. решения, рекомендованные ниже.
Решение 1. Восстановите файлы с помощью корзины
Каждый раз, когда вы подозреваете, что ваши файлы были ошибочно удалены с жесткого диска, лучшее средство для восстановления данных для Mac — это корзина.
После того, как вы обновите свой Mac до macOS Ventura и потеряете файлы, вы, скорее всего, попадете в корзину.
Однако это следует сделать как можно быстрее, прежде чем файлы будут удалены из корзины.
См. процесс ниже или нажмите здесь, чтобы получить дополнительные сведения об использовании приложения.
Шаг 1: Найдите приложение для корзины на своем Mac или коснитесь значка «Корзина» на экране. Когда приложение открыто, вы сможете увидеть различные файлы, которые были недавно удалены.
Шаг 2: Просмотрите папку, чтобы определить файлы и папки, которые вы потеряли в процессе обновления и которые необходимо восстановить.
Шаг 3: Выберите файлы, которые вы хотите восстановить, и нажмите «Вернуть», чтобы восстановить их.
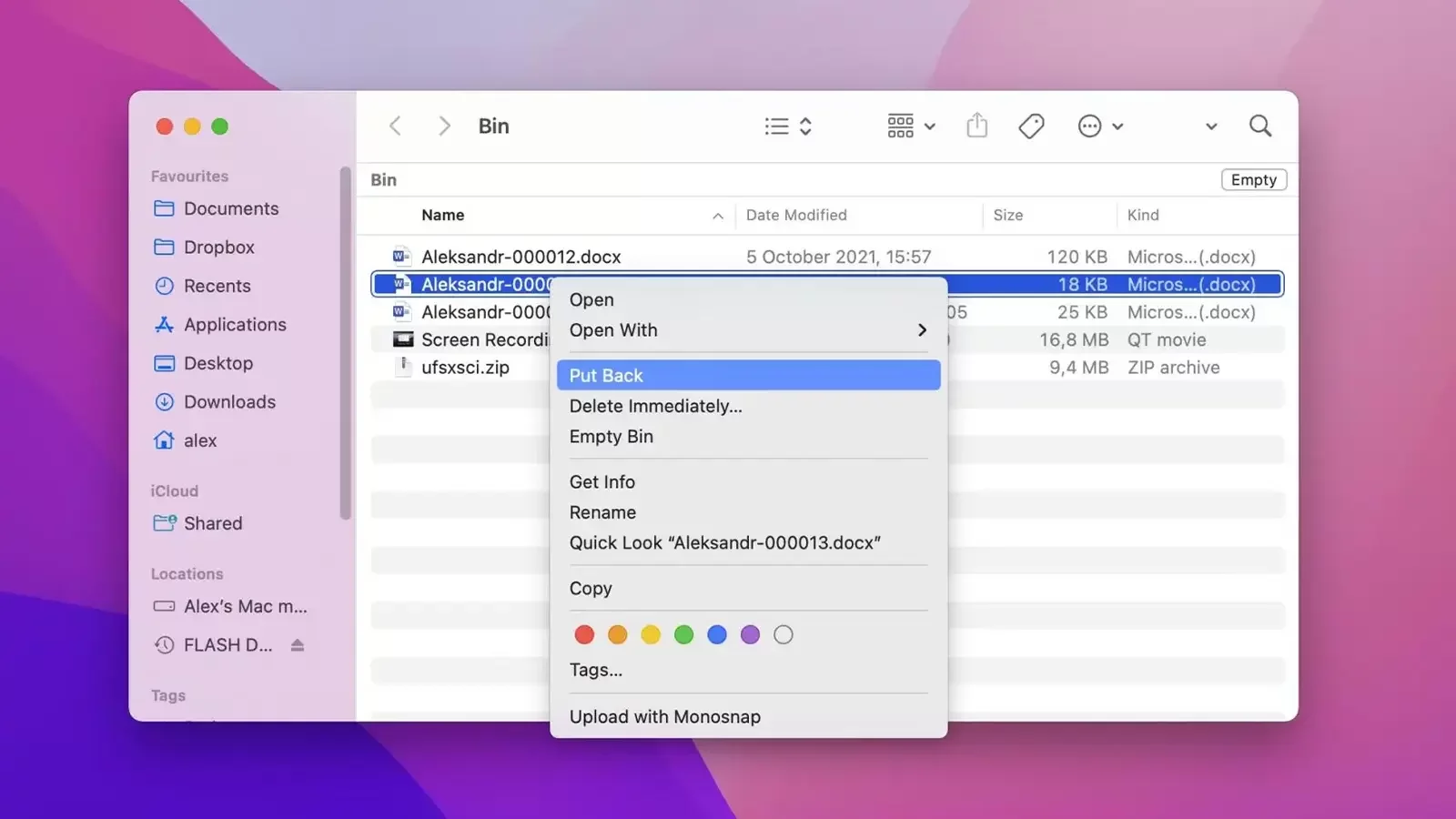
Как мы уже упоминали, приложение для корзины имеет важное значение, поскольку оно хранит недавно удаленные файлы и позволяет легко восстановить их одним щелчком мыши.
Однако файлы могут оставаться там только в течение короткого времени.
Если вы потратили слишком много времени на то, чтобы извлечь файлы из корзины, вы, скорее всего, не сможете вернуть их обратно. В этом случае вам понадобится инструмент восстановления.
Решение 2. Восстановите потерянные файлы с помощью Recovery Tool
Резервное копирование данных — это один из способов защитить ваши файлы и сделать их восстанавливаемыми даже после обновлений системы.
Восстановление данных остается лучшей альтернативой, если вы не можете восстановить файлы Mac из корзины, потому что они были безвозвратно удалены.

Поскольку сегодня на рынке представлено множество сторонних решений для восстановления данных, мы рекомендуем использовать Disk Drill, разработанную Cleverfiles.
Disk Drill — это волшебный инструмент, который поможет вам восстановить данные независимо от факторов, вызвавших потерю.
Некоторые из функций, с которыми вы будете поражены, взаимодействуя с этим программным обеспечением, включают в себя:
- Восстанавливает более 1000 типов файлов
- Поддерживает восстановление с нескольких устройств хранения, включая локальные и внешние устройства.
- Никаких скрытых вредоносных программ, вирусов или рекламы
- Гладкий и интуитивно понятный пользовательский интерфейс
С помощью этого программного обеспечения для восстановления данных у вас есть правильное решение для данных, потерянных во время обновления macOS Ventura.
Выполните следующие действия, чтобы восстановить файлы.
Шаг 1: Загрузите и установите это чудо-приложение
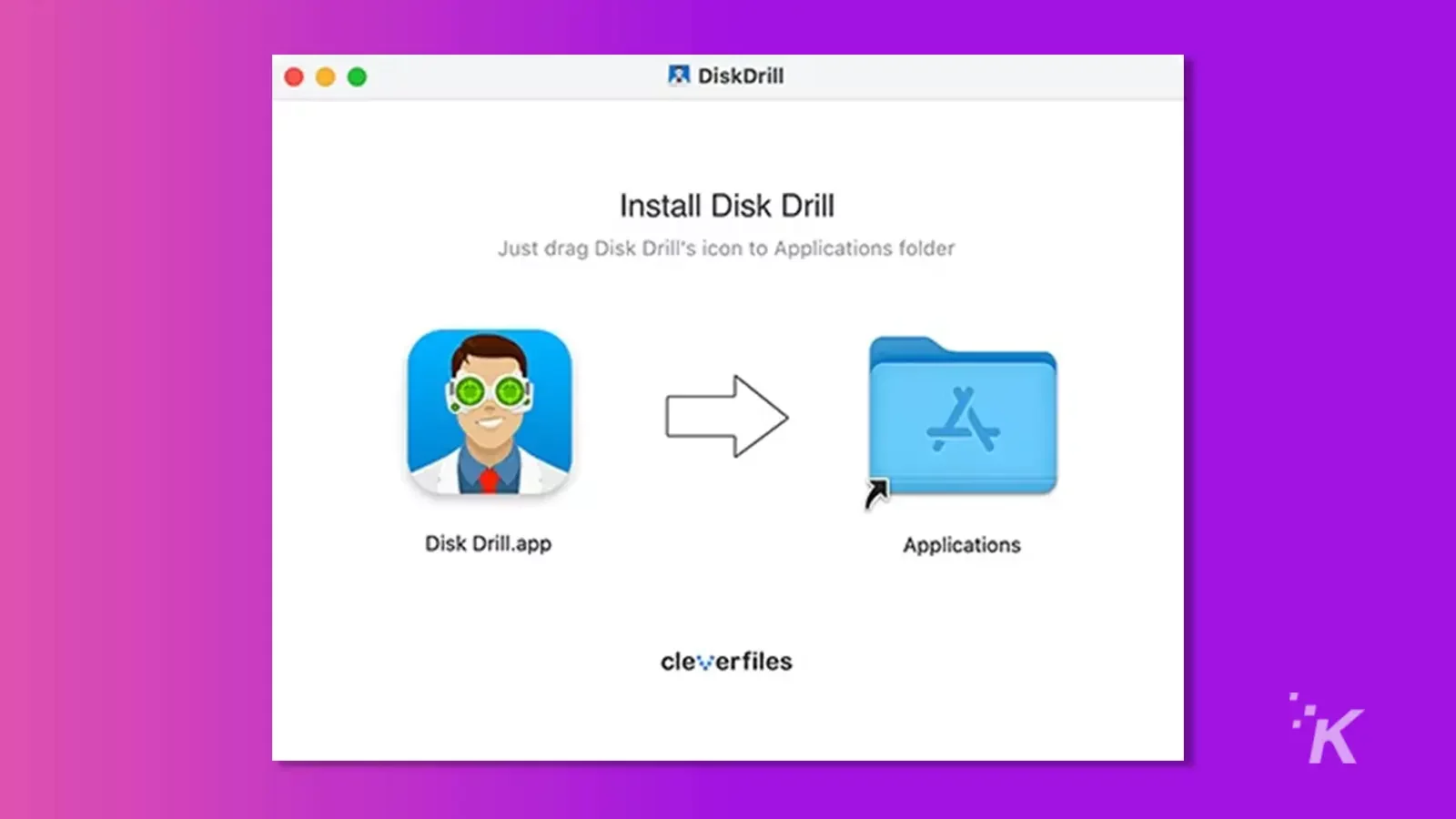
Шаг 2: Запустите приложение и проверьте свое устройство в домашнем интерфейсе.
Шаг 3: Запустите процесс сканирования, чтобы восстановить потерянные файлы
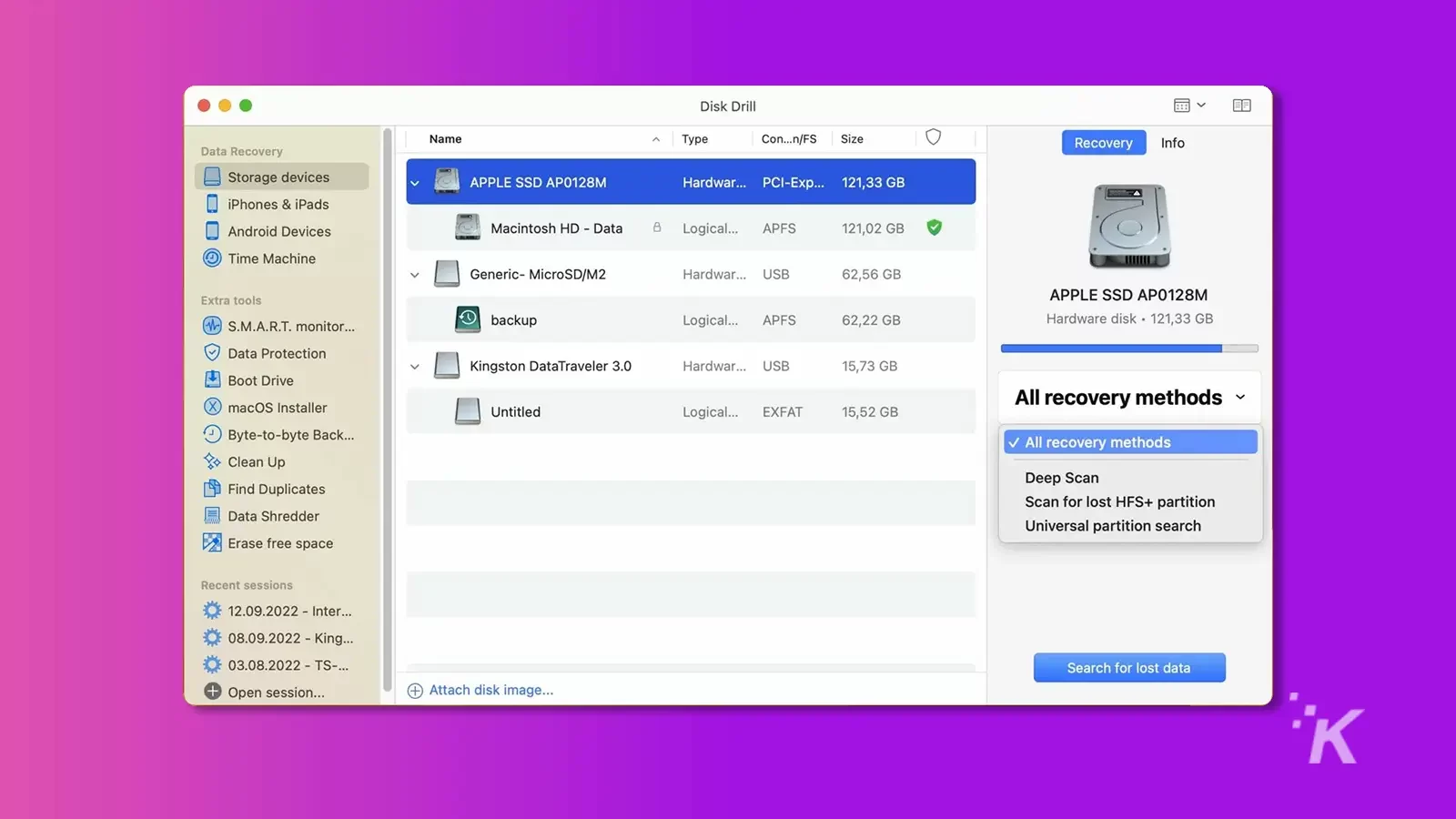
Шаг 4: Когда сканирование завершится, ваши файлы должны появиться в разделе предварительного просмотра. Проверьте и выберите правильные файлы для восстановления
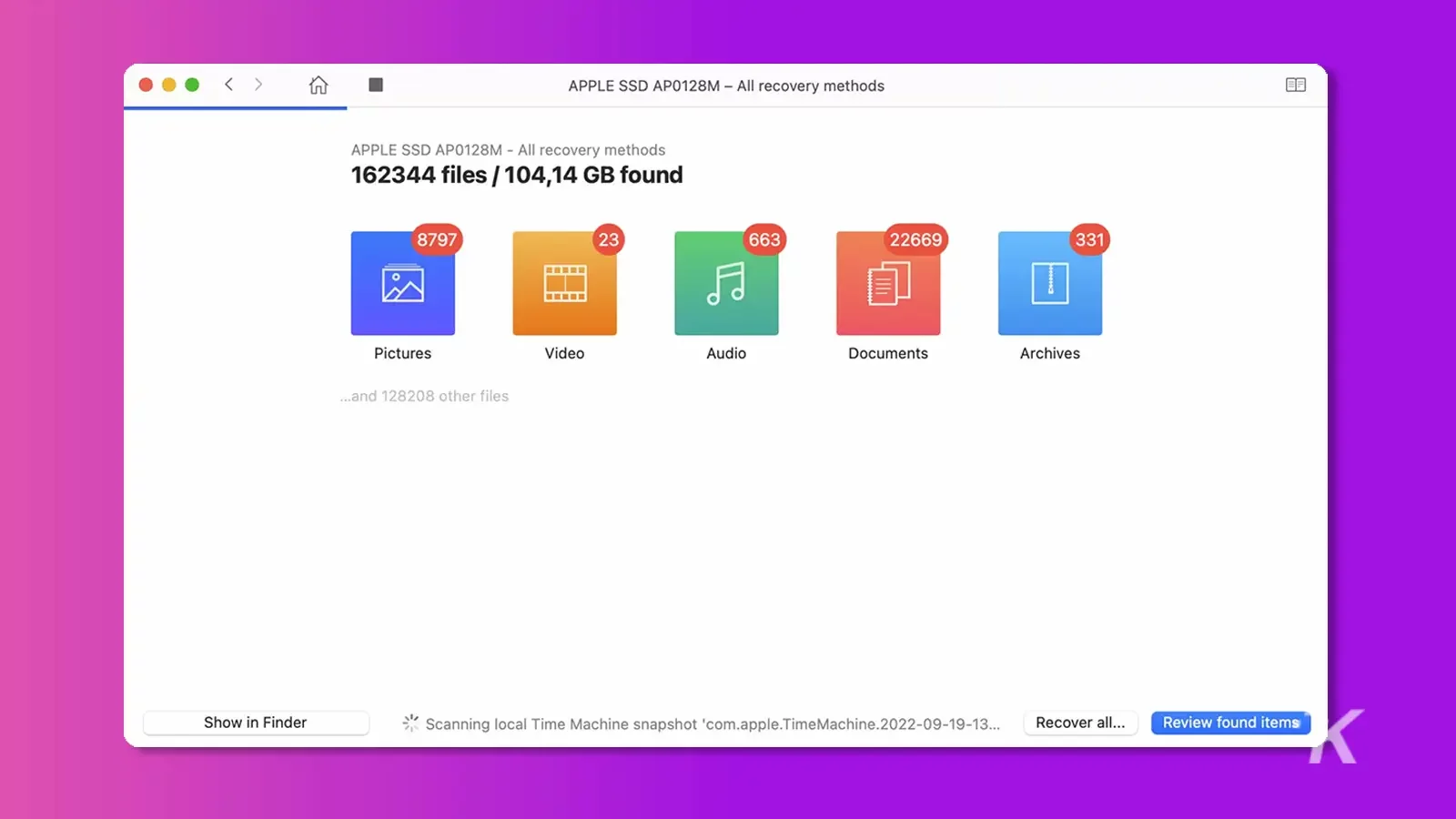
Шаг 5: Нажмите «Восстановить» и выберите папку, в которой вы должны хранить файлы после восстановления.
Решение 3. Восстановление с Time Machine
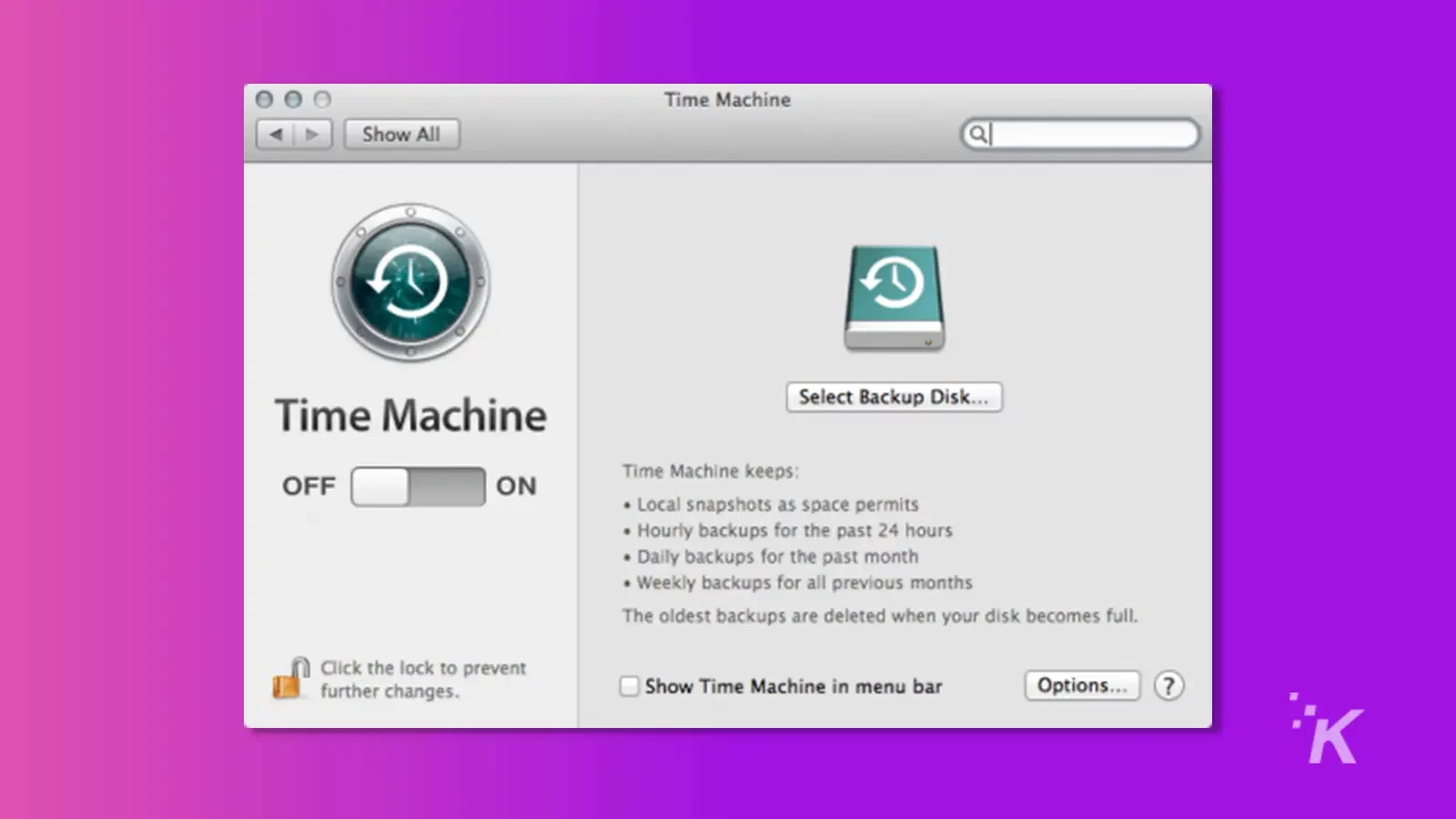
Time Machine — это инструмент, который хранит файлы, чтобы их было легче восстановить. Этот инструмент удобен, когда вы теряете файлы при обновлении до macOS Ventura.
Процесс прост.
- Шаг 1: Откройте стартовую панель и найдите Time Machine. Открой это.
- Шаг 2: Найдите потерянные файлы в Time Machine. Как только вы найдете их, выберите и нажмите «Восстановить», чтобы восстановить их.
- Шаг 3: Следуйте инструкциям на экране, чтобы завершить процесс восстановления.
Помните, что вы сможете использовать этот метод только в том случае, если вы ранее включили резервное копирование Time Machine. Если вы только что поняли, что у вас нет резервной копии Time Machine, возможно, у вас есть резервная копия iCloud.
Узнайте, как восстановить файлы из резервной копии iCloud ниже.
Решение 4. Восстановите отсутствующие файлы с помощью iCloud Backup
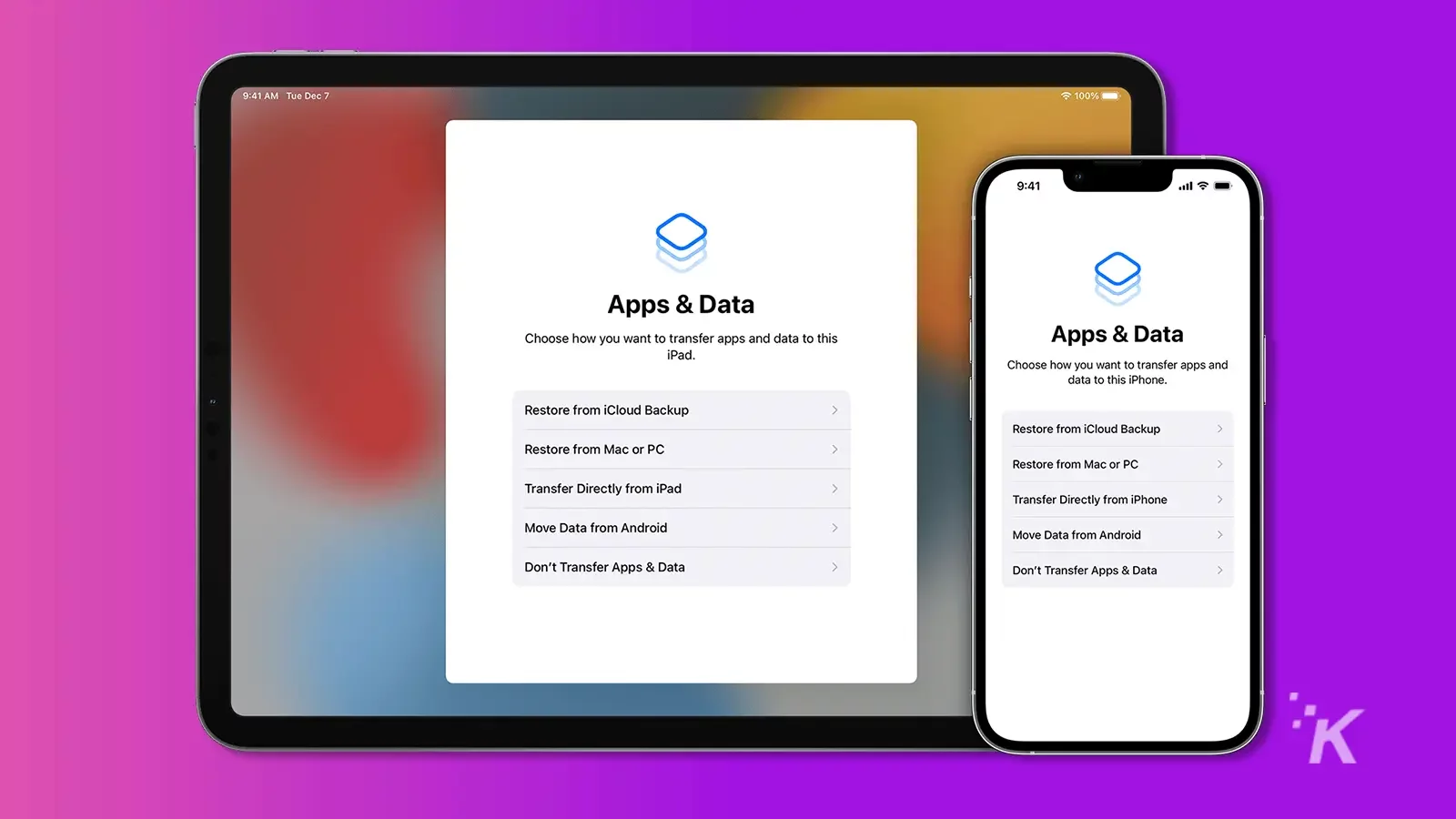
Резервное копирование iCloud доступно на каждом устройстве Apple и должно быть создано перед включением регулярного резервного копирования. Следуйте инструкциям ниже.
- Шаг 1: Откройте iCloud и проверьте, есть ли там ваши файлы.
- Шаг 2: Выберите и загрузите файлы на свое устройство.
Есть какие-нибудь мысли по этому поводу? Перенесите обсуждение в наш Twitter или Facebook.
Рекомендации редакции:
- Как загрузить и установить macOS Ventura
- Как вернуть удаленные фотографии?
- Как легко перенести фотографии с iPhone на Mac
- Apple делает iMessage и iCloud более безопасными для хранимых данных
