Как восстановить предыдущую версию файла Word
Опубликовано: 2022-02-07Если вы внесли изменения в документ Word, но затем обнаружили, что вам нужно вернуться к более ранней версии, вам может быть интересно, как восстановить предыдущую версию файла Word.
К счастью, Microsoft Word позволяет легко найти и восстановить более раннюю версию вашего документа. Кроме того, вы также можете использовать программное обеспечение для восстановления данных, такое как Tenorshare 4DDiG, для восстановления предыдущей версии файлов Word.
Следуйте приведенным ниже инструкциям, чтобы узнать, как легко восстановить предыдущие версии файлов Word.
Что такое предыдущие версии?
Предыдущие версии — это копии вашего файла Word, которые вы можете найти в своей корзине. Предыдущие версии автоматически сохраняются для вас, поэтому вам не нужно беспокоиться о сохранении каждые несколько минут при вводе текста.
Вы можете открывать предыдущие версии так же, как и любые другие версии, но более старые могут не содержать всех правок и дополнений, которые есть в более поздних версиях. Если вы хотите использовать более старую версию, сохраните ее из корзины или из учетной записи OneDrive, прежде чем открывать.
Как восстановить старую версию документа Word без программного обеспечения
Если вам нужно восстановить предыдущую версию документа Word, вот несколько шагов, которые вы можете предпринять.
С помощью функции восстановления несохраненных документов Word
Вы можете восстановить до 50 предыдущих версий. Процесс восстановления очень прост.
Давайте посмотрим, как это работает: нажмите « Файл» и выберите « Восстановить несохраненный документ ». Теперь выберите один или несколько документов и нажмите « ОК », чтобы начать их сканирование на наличие утерянных версий ваших файлов Word.
Во время предварительного просмотра все восстановленные несохраненные версии файлов отображаются в хронологическом порядке, причем их самая последняя версия находится вверху, показывая, как выглядел ваш документ при последнем сохранении.
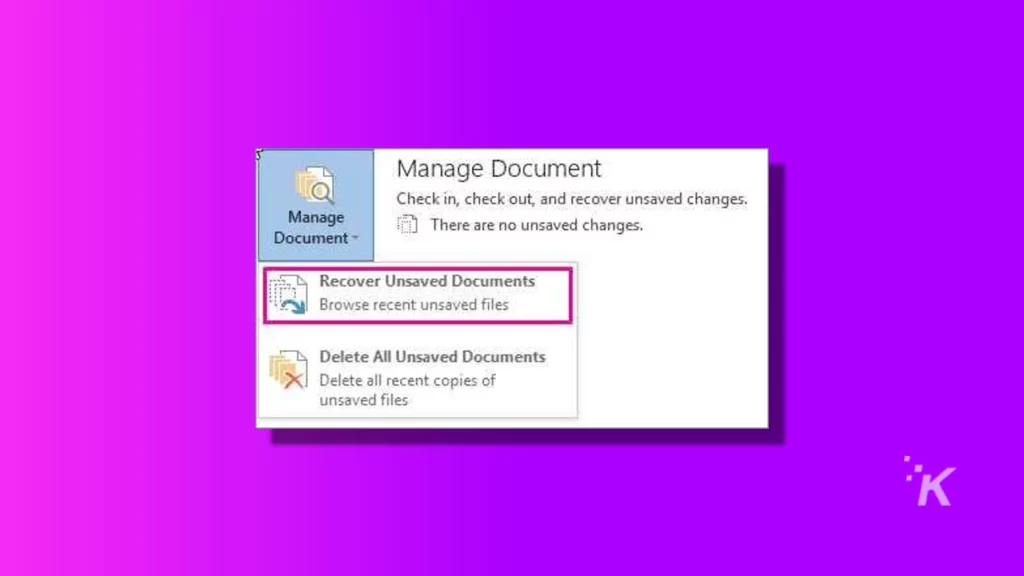
С функцией предыдущей версии
Если вы работаете над документом и сохраняете свою работу, а позже решите, что вам не нравятся ваши изменения, вы можете быстро вернуться к более ранней версии одним щелчком мыши.
В предыдущих версиях Microsoft Word по умолчанию хранит все предыдущие версии в течение 15 дней. Если нужно больше времени, обратитесь в службу поддержки. Максимальное время хранения предыдущих версий не может быть увеличено.
Из истории версий Windows
Выберите Показать все версии в свойствах отдельного файла. Вы можете выбрать одну из этих версий и сохранить ее в другой папке для дальнейшего использования. Перейдите в раздел « Журнал версий Windows» > « Компьютер » и выберите «Восстановить личные файлы с внешнего диска».
Выберите «Позвольте мне выбрать» из списка доступных версий и убедитесь, что это ваша единственная копия этих файлов, которая не отмечена флажком.
Как восстановить предыдущую версию файла Word с помощью 4DDiG
4DDiG — это утилита, позволяющая восстанавливать предыдущие версии файла Microsoft Word.
Хотя есть и другие способы восстановить предыдущие версии ваших файлов с помощью стороннего программного обеспечения, 4DDiG — это одна из утилит, которая существует уже некоторое время и которой доверяют многие профессионалы, а также те, кто использовал ее дома и нашел ее полезной. .
Основные характеристики Tenorshare 4DDiG:
- Он может восстанавливать более 1000 различных типов файлов, таких как фотографии, видео, музыка, слово, PPT, Excel, PDF и т. д.
- Он поддерживает множество сценариев, включая случайное удаление, форматирование, вирусную ошибку, несохраненные файлы, сбой системы и т. Д.
- Он может восстанавливать файлы как с внутреннего, так и с внешнего устройства, например, с USB-накопителя, внешнего жесткого диска, SD-карты и т. Д.
- Он поддерживает как Windows, так и Mac OS
Вот пошаговое руководство о том, как восстановить предыдущую версию файла Word с помощью 4DDiG:
Шаг 1. Выберите место
После установки 4DDiG на свой компьютер вы увидите, что домашняя страница заполнена множеством мест, выберите место, где вы потеряли свои данные, а затем нажмите «Пуск», чтобы начать.

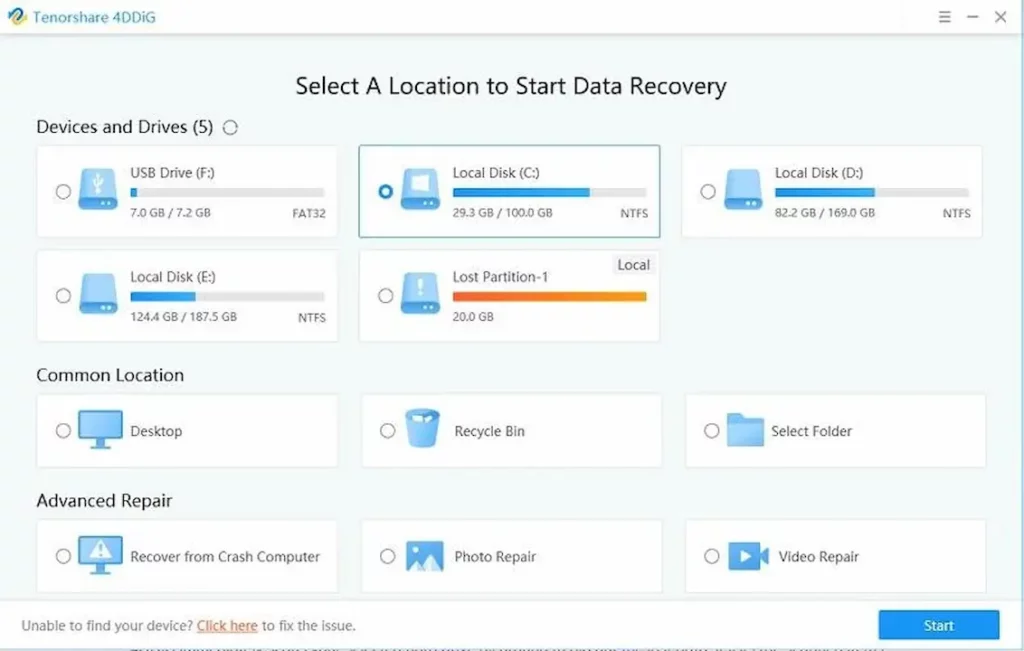
Теперь выберите типы файлов, которые вы хотите найти, например, вы хотите восстановить предыдущую версию, вы можете выбрать документ, затем нажмите « Сканировать все типы файлов ».
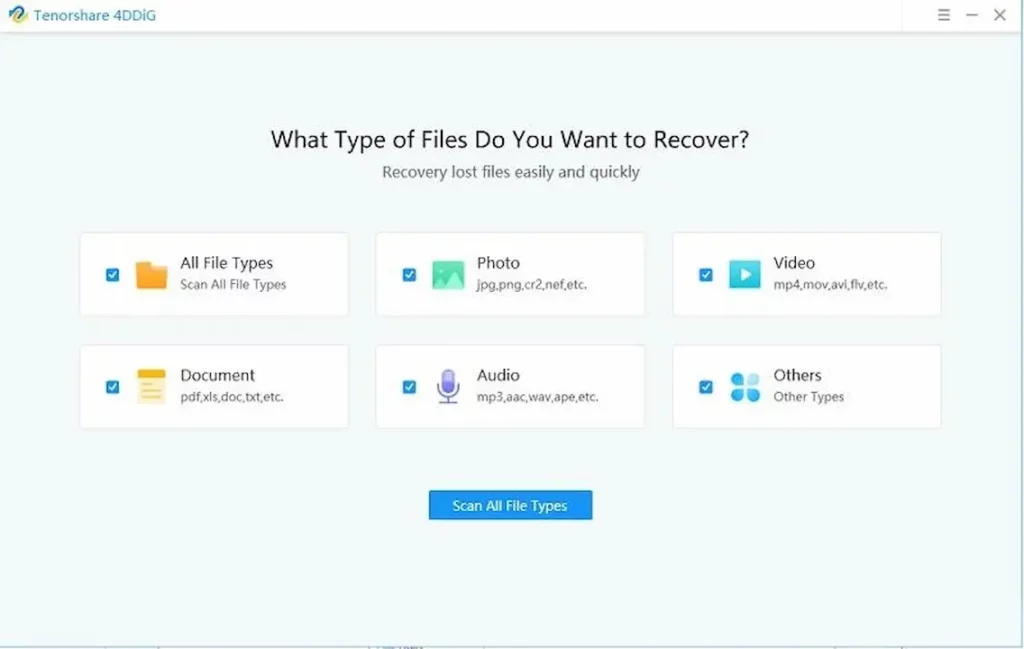
Шаг 2: Сканируйте местоположение
Теперь 4DDiG просканирует выбранное вами место и выберет тип файла, это займет некоторое время, которое зависит от размера файла.
После завершения процесса сканирования вы можете увидеть отсканированные файлы, классифицированные по разным категориям. Вы можете предварительно просмотреть отсканированные файлы, а затем просто выбрать файлы, которые хотите восстановить, и нажать « Восстановить ».
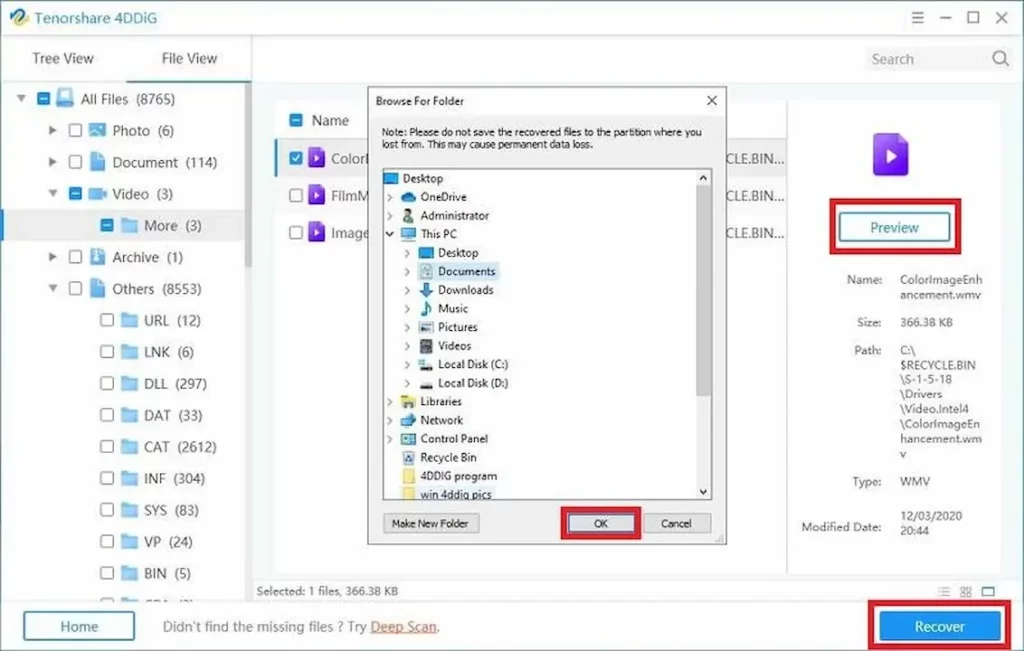
Затем вам будет предложено выбрать место для хранения восстановленных файлов, мы настоятельно рекомендуем вам не сохранять их в том же месте, где вы их потеряли, и все, предыдущая версия документа Word будет восстановлена в ближайшее время.
Советы по предотвращению потери документа Word
Потеря файлов так раздражает. Но есть ли способ избежать этого? Вот несколько советов, как избежать потери документов Word.
Правильное сохранение документов Microsoft Word
Создав и отформатировав документ Microsoft Word, сохраните его как файл .docx, если вы хотите сохранить все форматирование и обеспечить возможность редактирования документа в случае необходимости. Или сохраните его как PDF-файл или файл изображения, чтобы он сохранил исходный макет, но его нельзя было отредактировать позже.
Вы также можете преобразовать существующий файл .docx в другой формат, выбрав «Сохранить как» в строке меню. Если у вас есть только одна копия вашего документа, сохраненная на вашем компьютере (в отличие от хранения резервных копий на внешних дисках), храните дополнительные версии на внешнем сервере; резервное копирование файлов в Интернете с помощью таких сервисов, как Dropbox, гарантирует, что они всегда доступны, если с ними что-то случится.
Автоматически сохранять текстовые файлы в OneDrive
Хотя вы можете вручную сохранять файлы в OneDrive, вы также можете настроить свой компьютер так, чтобы он автоматически сохранял все ваши документы и файлы непосредственно в OneDrive.
Для этого перейдите в OneDrive на своем компьютере и войдите в свою учетную запись Microsoft. Затем нажмите «Настройки » (значок шестеренки), затем выберите «Параметры » . Оттуда включите Сохранить синхронизированные настройки и выберите, как часто вы хотите, чтобы файлы синхронизировались с OneDrive.
Заключение
Если вам нужно получить доступ к восстановлению более ранней версии документа Word, создание копии и ее сохранение на внешнем носителе — это простой способ гарантировать, что у вас всегда будет актуальная резервная копия.
Кроме того, если вам не удастся снова получить свои файлы, вы можете попробовать использовать мощное программное обеспечение для восстановления данных, такое как Tenorshare 4DDiG, чтобы легко восстановить их.
И последнее, но не менее важное: не забывайте регулярно делать резервные копии сохраненных файлов — иначе вы рискуете потерять часы или дни работы.
Есть какие-нибудь мысли по этому поводу? Дайте нам знать внизу в комментариях или перенесите обсуждение в наш Twitter или Facebook.
Рекомендации редакции:
- Как перенести сообщения WhatsApp с Android на iPhone без компьютера
- Сенсорный экран iPhone не работает? Вот 3 способа это исправить
- Как отключить функцию «Найти iPhone» без пароля?
- Ваши данные в опасности — как защитить себя
Раскрытие информации: это спонсируемый пост. Мнения, обзоры и другой редакционный контент KnowTechie остаются объективными и не зависят от спонсорства.
