Как легко восстановить несохраненные файлы Excel [2023]
Опубликовано: 2023-01-19Вы когда-нибудь были в месте, где вы часами работали над файлом Excel, и вдруг вся ваша работа была потеряна?
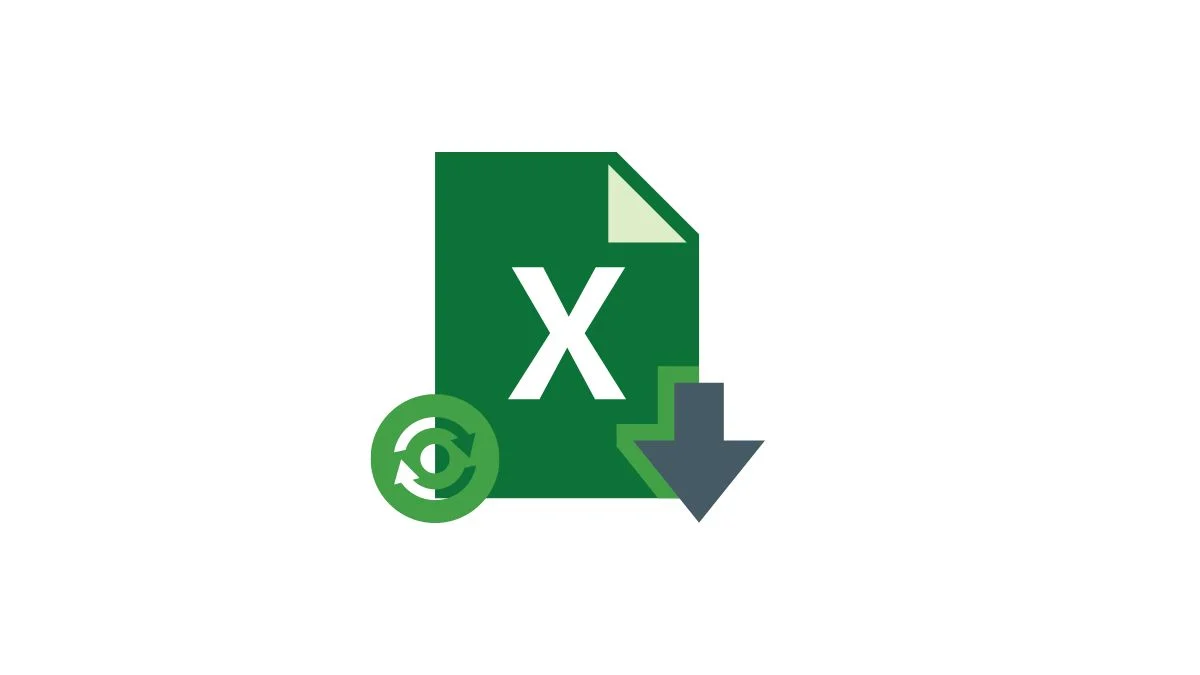
Это может быть связано с неожиданным отключением питания или сбоем системы, случайным закрытием файла Excel без сохранения или даже атакой вируса или вредоносного ПО. Потеря данных не доставляет удовольствия.
Да, это расстраивает, но, к счастью, есть несколько способов восстановить потерянный файл Excel всего за несколько шагов. Независимо от того, потеряли ли вы файлы Excel из-за отключения электроэнергии, потеряли файлы без их сохранения или хотите восстановить ранее сохраненную версию файла Excel, мы поможем вам.
В этом руководстве мы покажем вам, как восстановить несохраненные файлы Excel и как предотвратить потерю данных файлами Excel.
Оглавление
Как легко восстановить несохраненные файлы Excel
Есть два простых и понятных способа восстановить несохраненные файлы Excel. Давайте посмотрим.
Восстановите файл Excel с несохраненными изменениями с помощью встроенного инструмента
Если вы редактируете файл Excel, и файл внезапно закрывается, не давая вам возможности сохранить новые изменения, вы можете легко использовать встроенный инструмент восстановления документов Excel, чтобы восстановить новые изменения, внесенные в файл Excel. Перед использованием этого метода убедитесь, что автосохранение включено.
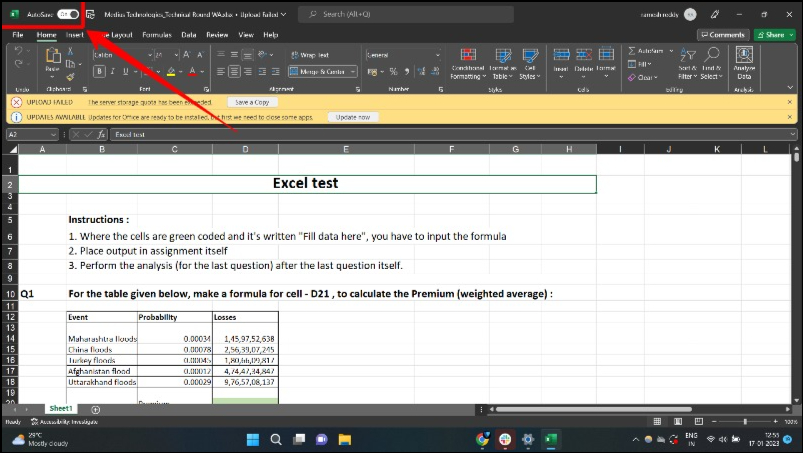
- Шаг 1. После сбоя, когда все вернется в норму, снова откройте приложение Excel. Появится новый раздел для восстановления документов с разными файлами.
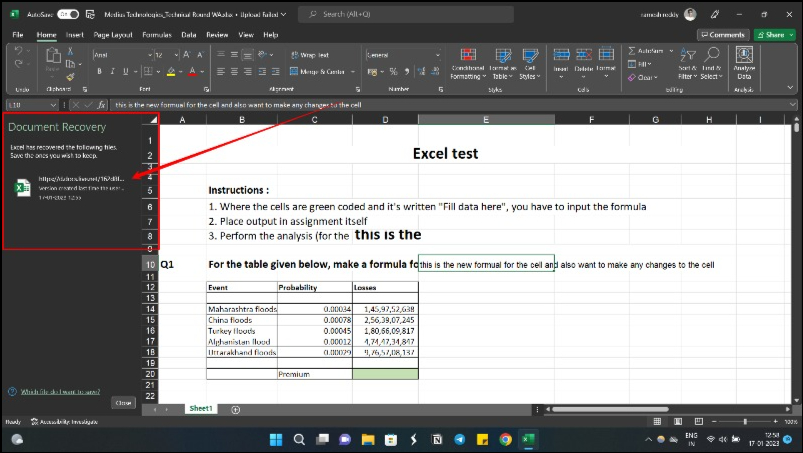
- Шаг 2: Выберите файл, над которым вы работали до того, как произошел сбой.
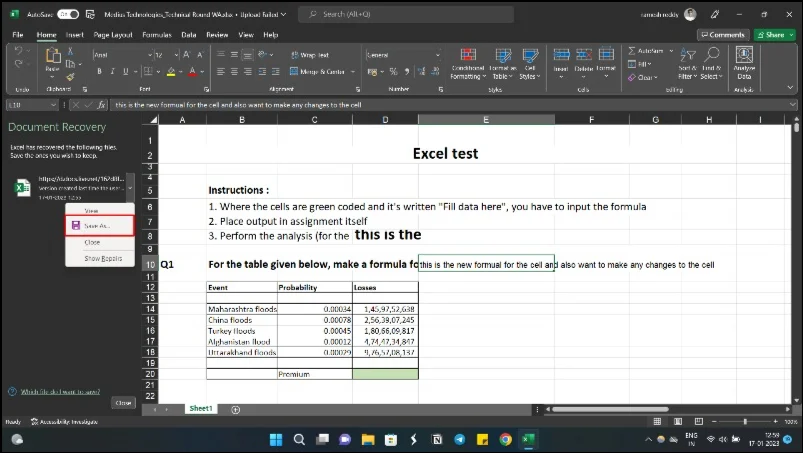
- Шаг 3: Выберите нужный файл и сохраните его, чтобы сохранить последние изменения, внесенные в файл.
Восстановить файл Excel до предыдущей версии
Excel имеет встроенную функцию, которая записывает историю версий любого файла Excel, который вы создаете. Используя метод истории файла, вы можете легко восстановить файл Excel до предыдущей версии. Если у вас есть файл Excel с жесткого диска, который вы хотите восстановить, вы можете использовать функцию рабочей книги. Выполните следующие действия, чтобы восстановить предыдущую версию файла Excel.
- Шаг 1: Откройте Excel и откройте файл Excel, который вы хотите восстановить до предыдущей версии.
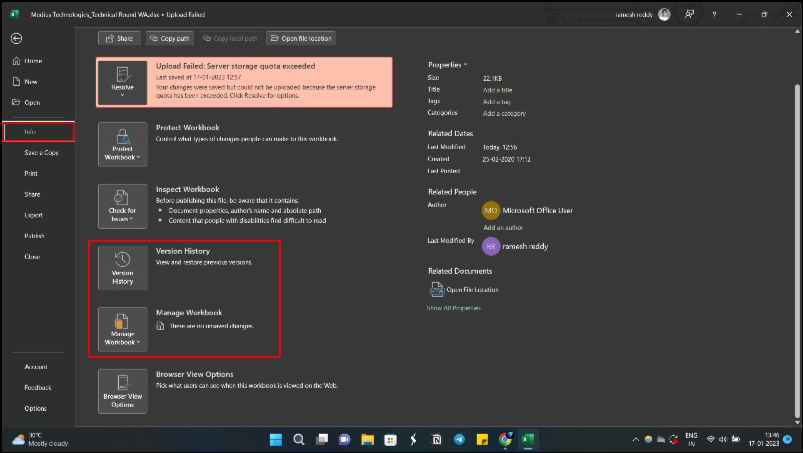
- Шаг 2: Нажмите « Файл », а затем нажмите « Информация ». Вы можете выбрать историю версий, если хотите просмотреть предыдущие версии того же файла, хранящиеся в Интернете.
- Шаг 3: Открыв историю версий, вы увидите список предыдущих версий файла.
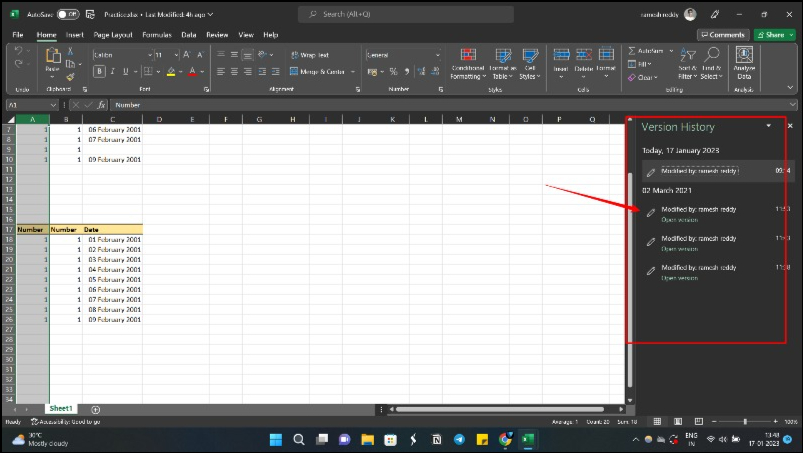
- Шаг 4: Теперь выберите версию, которую хотите восстановить, и нажмите « Восстановить », чтобы сохранить файл.
- Шаг 5: Если вы хотите восстановить предыдущую несохраненную версию файла Excel, выберите параметр « Книга », а затем нажмите кнопку « Восстановить несохраненные книги », расположенную внизу.
Связанное чтение: 70+ лучших сочетаний клавиш Microsoft Excel
Как восстановить несохраненные файлы Excel на Mac?
Процедура извлечения несохраненных файлов Excel на Mac очень похожа на то, как это делается в Windows. Предполагая, что у вас включена функция автоматического восстановления или автосохранения, выполните следующие действия:
- Шаг 1. Щелкните приложение Finder на Mac, выберите « Перейти» > «Перейти к папке» .
- Шаг 2. Перейдите в папку /Users/Library/Containers/com.microsoft.Excel/Data/Library/Preferences/AutoRecovery.
- Шаг 3: Откройте файлы AutoRecover Excel и сохраните или скопируйте их по мере необходимости.
Кроме того, вы можете восстановить несохраненный файл Excel на Mac из временной папки, найдя временные файлы Excel.
- Шаг 1: Откройте терминал и в окне введите « open $TMPDIR » и нажмите « Enter ».
- Шаг 2: Откроется папка « Временные файлы ». Выберите папку « Временные элементы ».
- Шаг 3: В разделе «Временные элементы» несохраненный файл Excel будет начинаться с « ~ Рабочий файл Excel ». Найдите нужный файл Excel и восстановите его. Скопируйте его и сохраните в другом безопасном месте, изменив расширение с .tmp на .xls/.xlsx.
Как восстановить перезаписанный файл Excel
Один из самых простых способов восстановить перезаписанный файл Excel в Windows 10/11/7 — просмотреть временные файлы:

- В Windows 10/11/8 перейдите к временным файлам по следующему пути:
C:\Users\UserName\AppData\Local\Microsoft\Office\UnsavedFiles\ - Кроме того, вы можете использовать функцию Office для восстановления несохраненных файлов из временных файлов. Сначала откройте Excel и выберите «Файл».
- Нажмите «Управление книгой» после выбора вкладки «Информация» в левом конце. Выберите опцию «Восстановить несохраненные книги».
- Затем выберите нужный файл и нажмите «Открыть».
- Наконец, восстановите перезаписанный файл, выбрав «Сохранить как» и завершив операцию.
Как включить автосохранение и автовосстановление в Excel
В Excel есть встроенная функция автосохранения, которая, как следует из названия, автоматически сохраняет вашу работу без необходимости вручную нажимать кнопку « Сохранить » каждый раз, когда вы хотите сохранить версию файла. Новая функция автосохранения доступна только в Microsoft Office 365 . Если вы не используете последнюю версию Excel, вы можете использовать функцию автосохранения, которая автоматически сохраняет вашу работу каждые 10 минут (или по истечении указанного вами периода). Когда этот параметр включен, временная копия вашей работы сохраняется и пересохраняется каждые 10 минут.
Чтобы включить функцию автосохранения, сделайте следующее:
- Шаг 1: Откройте файл Excel и перейдите на вкладку « Файл ».
- Шаг 2: Теперь нажмите « Параметры » внизу.
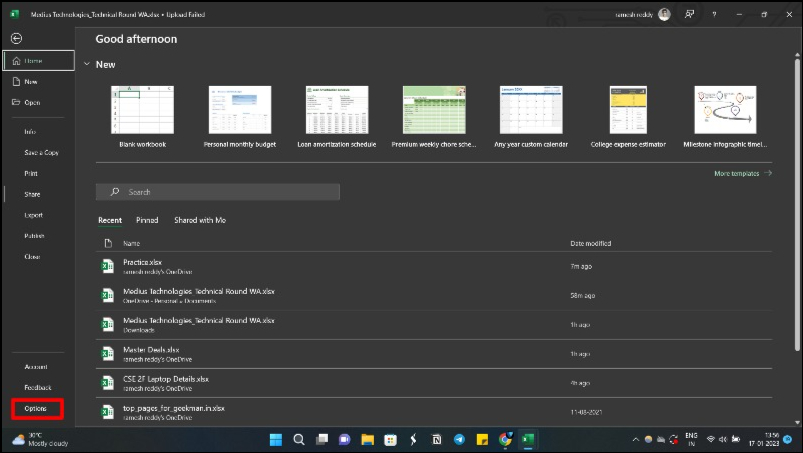
- Шаг 3. В диалоговом окне «Параметры Excel» выберите параметр « Сохранить » на левой панели.
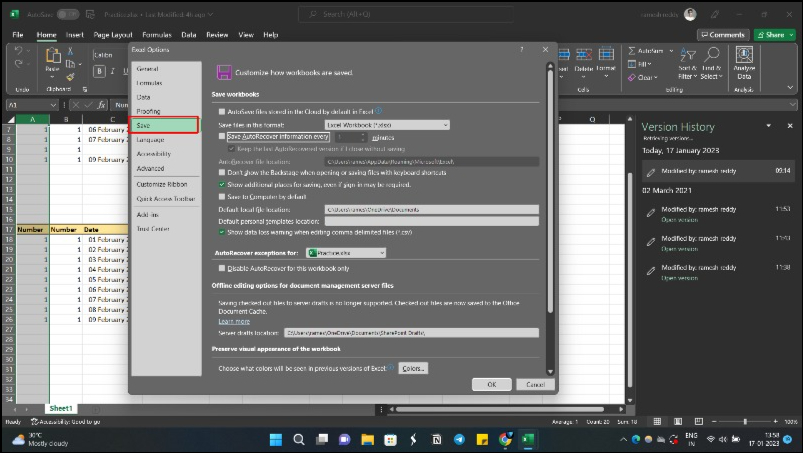
- Шаг 4. Теперь установите флажок « Автосохранение файлов OneDrive и SharePoint Online по умолчанию в Excel ». Эта опция работает только для Microsoft Office 365 и сохраняет вашу работу в режиме реального времени каждые несколько секунд.
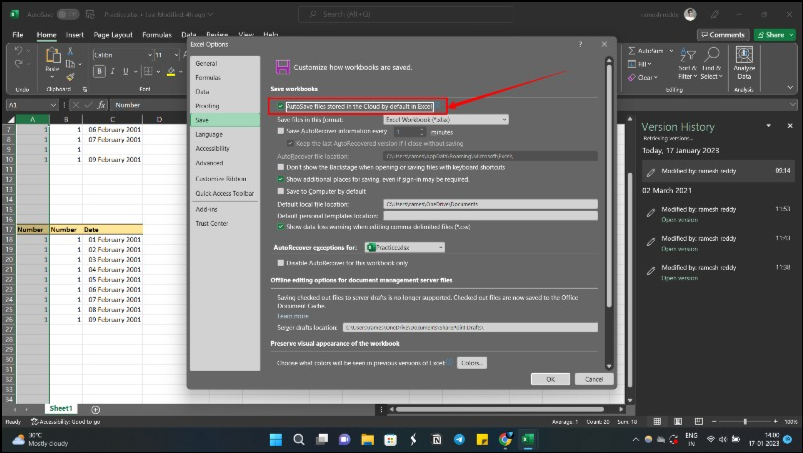
- Шаг 5: Если вы используете более старую версию Excel, найдите параметр « Сохранять информацию об автовосстановлении каждые » и установите флажок. По умолчанию установлено значение 10 минут, но вы можете выбрать меньшее или большее значение, если хотите. В моем случае я установил его на 2 минуты.
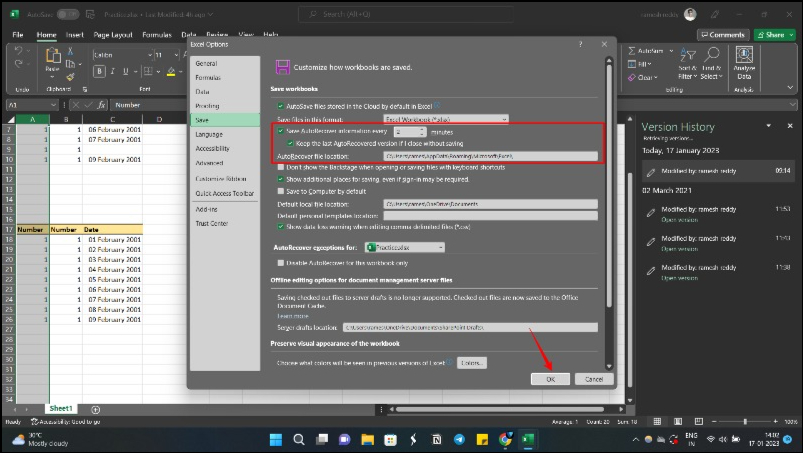
- Шаг 6: Нажмите OK , чтобы сохранить изменения.
Как сделать резервную копию файла Excel
Автоматическое резервное копирование может быть очень удобным, особенно если вы работаете с большими файлами Excel. Они позволяют восстановить данные в случае их потери или повреждения. Выполните следующие простые шаги, чтобы включить резервное копирование файла Excel.
- Шаг 1: Перейдите в «Файл» и нажмите « Сохранить как ».
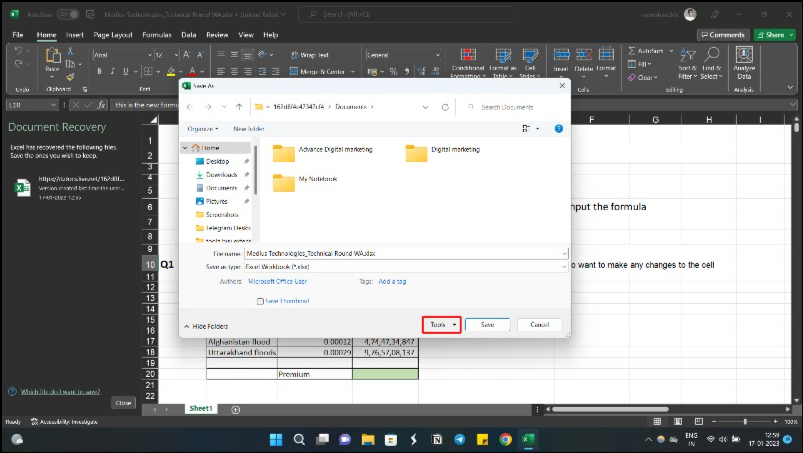
- Шаг 2: Нажмите кнопку « Инструменты », а затем « Общие параметры » в диалоговом окне « Сохранить как ».
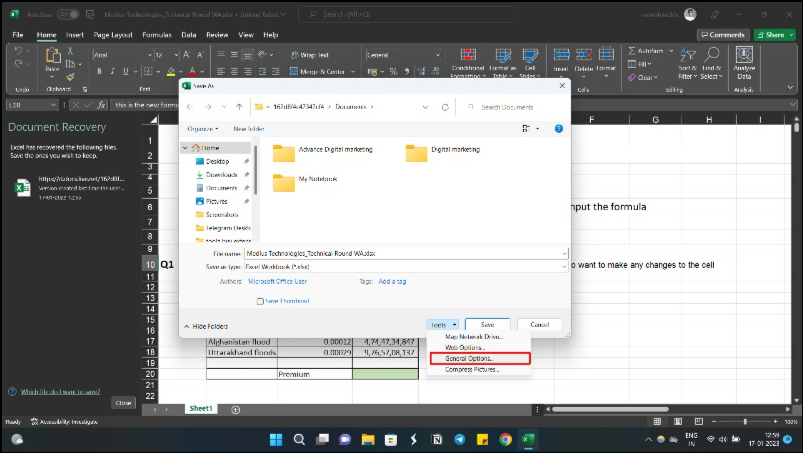
- Шаг 3: Установите флажок « Всегда создавать резервную копию ». Затем нажмите ОК .
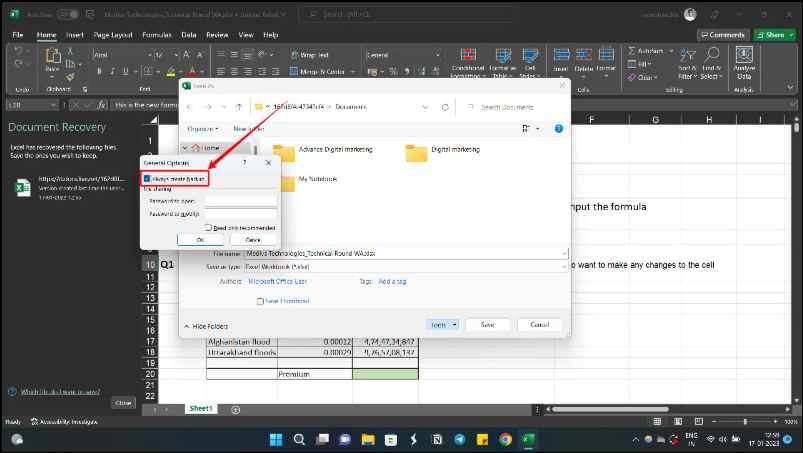
- Шаг 4: Нажмите «Сохранить» в диалоговом окне «Сохранить».
Если вы не найдете файл .xlsb в корзине, вы можете воспользоваться некоторыми программами для восстановления данных, которые помогут восстановить удаленные файлы Excel.
Восстановить файл Excel, если вы забыли сохранить
Excel в основном используется для таких задач, как создание бюджетов, управление финансовыми данными, анализ больших объемов данных и т. д.; поэтому его потеря может оказать существенное влияние на личные и профессиональные проекты. Мы надеемся, что представленные нами методы помогут вам восстановить несохраненные файлы Excel. Мы также показали вам, как включить автоматическое восстановление и создать резервную копию вашего файла Microsoft Excel, чтобы предотвратить его потерю.
Часто задаваемые вопросы о восстановлении несохраненных файлов Excel
Как восстановить несохраненный документ Excel без автосохранения?
Чтобы восстановить несохраненный документ Excel, вы можете использовать панель восстановления документов или использовать для восстановления функцию рабочих книг. Панель восстановления документа появляется при повторном открытии Excel после сбоя. Вы можете открыть параметры файла документа Excel > информация > рабочие книги , чтобы получить доступ к функции рабочей книги.
Как восстановить файл Excel с жесткого диска?
Вы можете использовать опцию рабочей книги для восстановления файла Excel с жесткого диска. Запустите Excel и перейдите на вкладку « Файл ». Нажмите « Открыть », а затем выберите параметр « Недавние книги ». Прокрутите вниз и нажмите кнопку « Восстановить несохраненные книги ». Найдите потерянный файл и откройте документ.
Каков наилучший способ восстановить несохраненный файл Excel?
Лучший способ восстановить несохраненный файл Excel — использовать параметр « Восстановить несохраненные книги ». Для этого необходимо сначала открыть существующую книгу Excel или создать новую. Затем перейдите в меню « Файл », нажмите « Открыть » и выберите вкладку « Последние ». Внизу вы увидите кнопку «Восстановить несохраненные книги». Нажмите на нее, и вы сможете выбрать несохраненный файл в окне «Открыть». Дважды щелкните файл, чтобы открыть его, нажмите кнопку «Восстановить» на баннере или перейдите к «Файл» и сохраните его.
Как сохранить книгу Excel с несохраненными изменениями?
Сохранение книги Excel с несохраненными изменениями — простой процесс. Сначала откройте любую книгу Excel, перейдите на вкладку « Файл » и нажмите « Открыть ». Затем нажмите « Недавние книги », прокрутите список до конца и нажмите кнопку « Восстановить несохраненные книги ». Это откроет список несохраненных файлов, и вы можете дважды щелкнуть любой файл, чтобы открыть его. Когда файл открыт, нажмите кнопку «Сохранить как» на баннере, чтобы сохранить файл в нужном месте.
Если вам нужен доступ к папке «Excel Auto Backup», вот пошаговые инструкции:
- Перейдите в «Finder» и найдите окно поиска.
- Введите «/Users/username/Library/Containers/com.microsoft.Excel/Data/Library/Preferences/AutoRecovery» в поле поиска.
- Нажмите Enter или Return, и вы увидите папку AutoRecovery.
- Найдите файлы Excel, которые вы хотите восстановить, выберите их и сохраните в другом месте на вашем Mac.
- Таким образом, вы можете легко получить доступ к ранее сохраненным версиям резервных копий и обеспечить безопасность своей работы.
Где хранятся несохраненные файлы Excel?
Хотите знать, где хранятся несохраненные файлы Excel? По умолчанию несохраненные файлы Excel в Windows 10/11 хранятся в папке C:\Users\UserName\AppData\Local\Microsoft\Office\UnsavedFiles .
