4 лучших способа удалить переадресацию браузера с Mac
Опубликовано: 2023-06-01Получаете ли вы нежелательные и спам-перенаправления в браузере на Mac? Хотите узнать причину переадресации и возможные способы удаления переадресации браузера с Mac ? Тогда эта статья — идеальное место для вас, чтобы узнать о перенаправлениях. Итак, дочитайте эту статью до конца и узнайте подробности полностью.
Перенаправления браузера — это своего рода вирус, который позволяет вашему браузеру перенаправлять на другие веб-сайты и показывает множество нерелевантных всплывающих окон. Они также известны как угонщики браузера. Когда вы загружаете приложение с неизвестных веб-сайтов, во время установки оно просит вас выбрать их браузеры или домашние страницы по умолчанию. если вы выберете их, то настройки вашего браузера по умолчанию будут изменены и приведут к перенаправлению браузера.
Перенаправления браузера регулярно наблюдаются при работе в Интернете через браузеры на Mac. Большинство из них перенаправляют на сторонние веб-сайты и устанавливают вредоносные программы на ваш Mac. Они работают в фоновом режиме и собирают ваши конфиденциальные данные и сохраненные пароли/учетные данные. Итак, если вы обнаружите больше перенаправлений на своем Mac, вам необходимо принять необходимые меры предосторожности, чтобы удалить перенаправления браузера с вашего Mac.
- СВЯЗАННЫЕ – Как включить полный доступ к диску на Mac
- 4 лучших способа удалить рекламное ПО с Mac:
Оглавление
Как удалить переадресацию браузера с Mac
1. Проверьте расширения браузера
Гугл Хром
- Запустите браузер Google Chrome на своем Mac и нажмите «Значок гамбургера» (три горизонтальные линии) . Откроется список опций. Выберите опцию «Настройки» из этого списка.

- Затем откроется новая вкладка настроек. Перейдите в раздел «Расширения» , доступный в левом меню. Вы можете перейти на вкладку расширений, просто выполнив поиск «Chrome://Extensions» в верхней строке поиска.
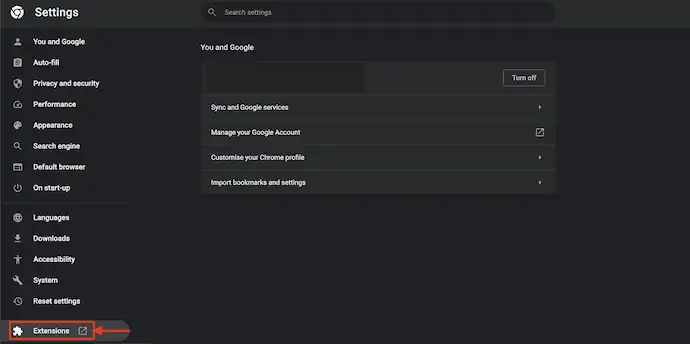
- Вы перейдете на вкладку «Расширения», где вы найдете список всех установленных расширений. Проверьте, нет ли неизвестных подозрительных расширений, и удалите их, нажав на опцию «удалить» .
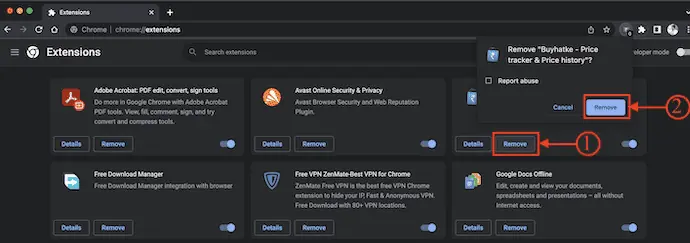
Мозилла Фаерфокс
- Запустите браузер Mozilla Firefox на вашем Mac и щелкните значок «Расширения» в правом верхнем углу браузера. Затем он открывает вкладку «Диспетчер надстроек». Выберите опцию «Расширения» в меню слева.
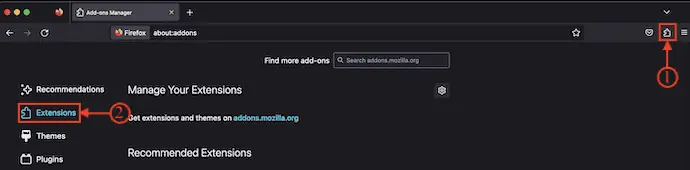
- Там он отображает все установленные расширения в браузере Mozilla Firefox. Выберите подозрительное расширение, если оно есть, и удалите его из браузера.
Браузер Сафари
- Откройте браузер Safari на вашем Mac и нажмите на опцию «Safari» , доступную в верхнем меню. Откроется список параметров, в котором показаны различные параметры браузера Safari. Выберите опцию «Настройки» из этого списка.
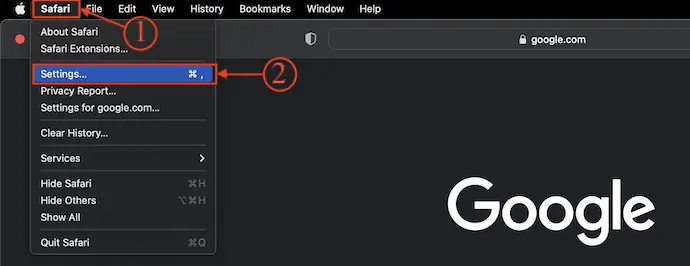
- Затем появится окно с различными категориями настроек. Перейдите в раздел расширений, и там отобразятся все расширения, установленные в браузере Safari. Проверьте список расширений и удалите расширения, которые кажутся вам подозрительными.
2. Обновите домашнюю страницу браузеров
Браузер Сафари
- Запустите браузер Safari на вашем Mac и нажмите на опцию «Safari» , доступную в верхнем меню. Откроется список опций. Выберите опцию «Настройки» из этого списка.

- Затем появится окно, в котором будут показаны все категории настроек. Перейдите в раздел «Общие» , и там вы найдете опцию «Домашняя страница» с URL-адресом. Убедитесь, что URL-адрес домашней страницы указывает на какие-либо сторонние веб-сайты. Если это так, немедленно измените его на поисковые системы по умолчанию или надежные поисковые системы, такие как «www.google.com» .
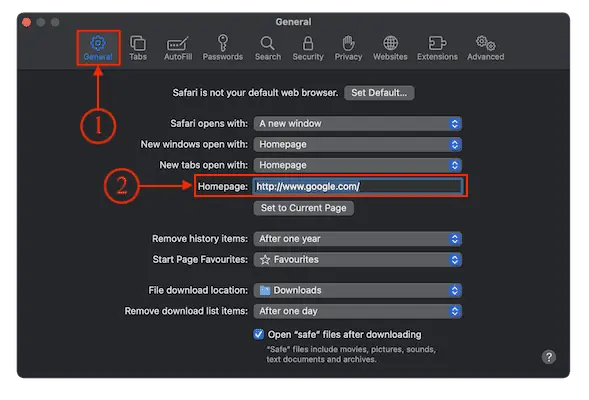
Гугл Хром
- Откройте браузер Google Chrome на своем Mac и нажмите «Три точки» в правом верхнем углу окна. Откроется список опций. Выберите опцию «Настройки» из этого списка.
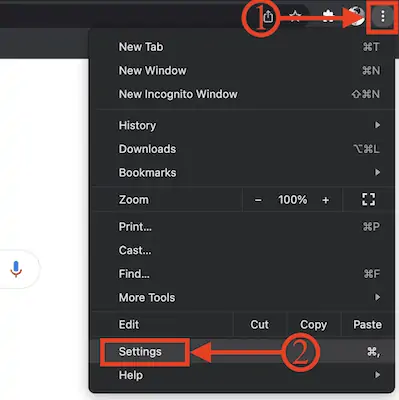
- Затем откроется новая вкладка. Перейдите в раздел «Внешний вид» из левого меню. Затем вы найдете такие параметры, как «Тема», «Показать кнопку «Домой», «Показать панель закладок», «Шрифт» и т. д. Нажмите «ползунок» рядом с опцией «Показать кнопку «Домой», чтобы включить кнопку «Домой» и проверить, установлен ли URL-адрес домашней страницы для любого третьего партийные сайты. Если это так, измените его на доверенную страницу поиска.
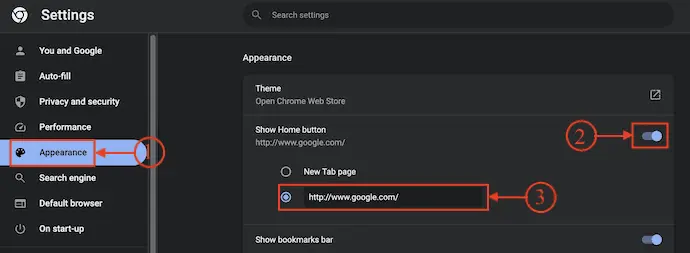
Мозилла Фаерфокс
- Запустите браузер Mozilla Firefox на вашем Mac и нажмите на опцию «Гамбургер» , доступную в правом верхнем углу браузера. Откроется список опций. Выберите опцию «Настройки» из этого списка.

- Затем откроется вкладка настроек. Перейдите в раздел «Главная» . Там вы найдете опцию «Домашняя страница и новые окна». Введите URL надежного сайта, чтобы установить его в качестве домашней страницы.
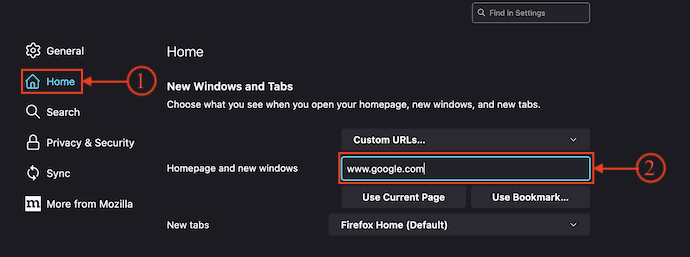
- СВЯЗАННЫЕ – 5 лучших способов очистить автозаполнение в Mac OS X
- Как увидеть внешние устройства, подключенные к Mac, проверить процент заряда батареи и освободить место
3. Сбросить поисковую систему браузера по умолчанию
Браузер Сафари
- Запустите браузер Safari на вашем Mac и нажмите на опцию «Safari» , доступную в верхнем левом углу окна браузера. Откроется список опций. Выберите опцию «Настройки» из этого списка.

- Затем появится окно настроек. Перейдите в раздел «Поиск» , и там вы найдете параметры «Поисковая система» и «Умное поле поиска» . Нажмите «Раскрывающийся список» в настройках поисковой системы и выберите «Google» в качестве поисковой системы по умолчанию.
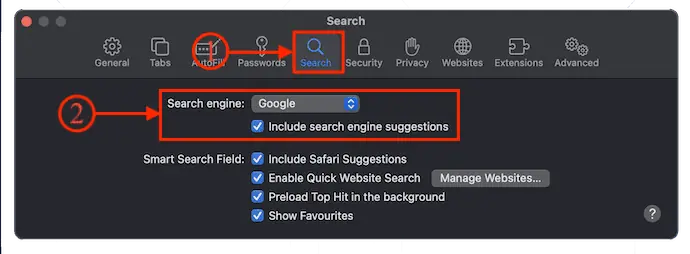
Гугл Хром
- Откройте браузер Google Chrome на своем Mac и нажмите кнопку «Три точки» , доступную в правом верхнем углу окна. Откроется список опций. Выберите опцию «Настройки» из этого списка.

- Затем появится окно настроек. Перейдите в раздел «Поисковая система» и нажмите «Раскрывающийся список» , чтобы увидеть список доступных поисковых систем. Выберите поисковую систему из этого списка.
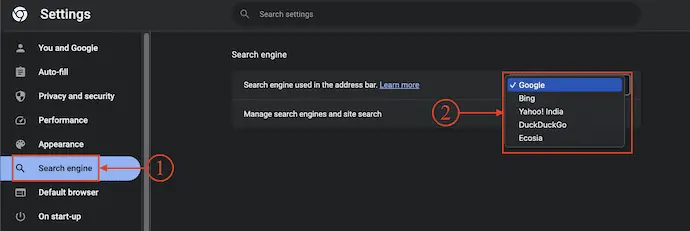
Мозилла Фаерфокс
- Запустите браузер Firefox на своем Mac и щелкните значок гамбургера в правом верхнем углу окна. Откроется список опций. Выберите опцию «Настройки» из этого списка.

- Откроется новая вкладка. Перейдите к опции «Поиск» , нажав на опцию в левом меню. Там вы найдете опцию «Поисковая система по умолчанию» . Нажмите на раскрывающийся список, и он покажет вам список доступных. Выберите «Google» в качестве поисковой системы по умолчанию.
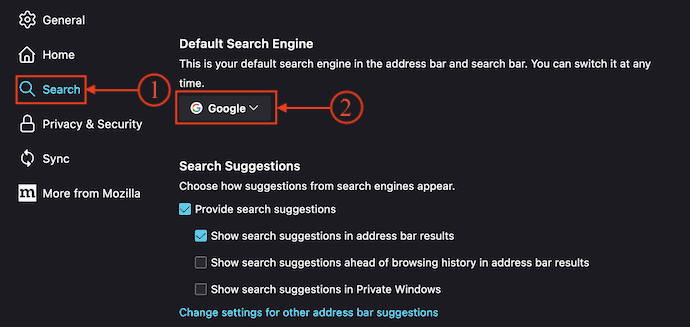
4. Очистить кеш браузера
Как очистить кеш браузера на Mac вручную
Браузер Сафари
- Запустите браузер Safari на вашем Mac и нажмите на опцию «Safari» , доступную в верхнем меню. Откроется список опций. Выберите опцию «Настройки» из этого списка.

- Затем появится окно с различными опциями. Перейдите в раздел «Дополнительно» из этого списка. Там вы найдете опцию «Показать меню разработки в строке меню» . Отметьте эту опцию, и после этого вы найдете опцию «Разработка» в верхнем меню.
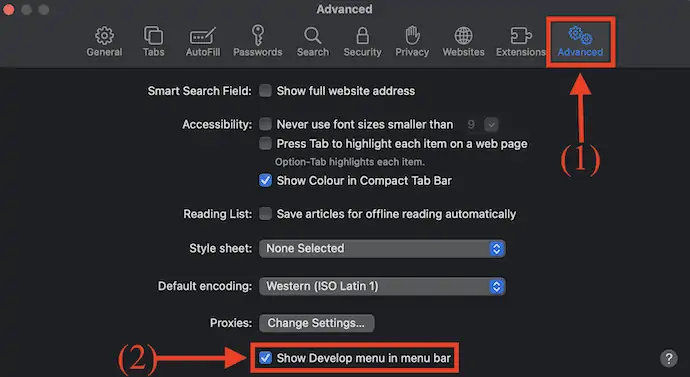
- Выберите опцию «Разработка» в верхнем меню, и откроется список опций. Нажмите на опцию «Очистить кэш» из этого списка.
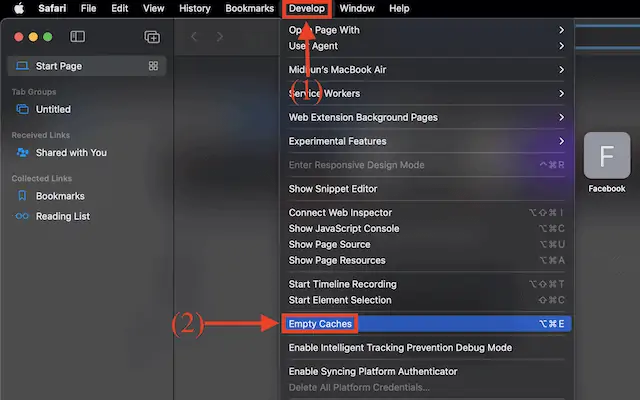
- Теперь снова перейдите в раздел «Конфиденциальность» в окне настроек (Safari>Настройки) . Там вы найдете опцию «Управление данными веб-сайта» . Нажмите здесь.

- Затем он показывает список всех доступных данных веб-сайта. Нажмите на опцию «Удалить все» , и он запрашивает подтверждение. Нажмите «Удалить сейчас» , чтобы подтвердить удаление, а затем нажмите «Готово».

Гугл Хром

- Запустите браузер Google Chrome на своем Mac и нажмите кнопку «Три точки» , доступную в правом верхнем углу окна. Откроется список опций. Выберите опцию «Настройки» из этого списка.

- Откроется новая вкладка настроек. Перейдите в раздел «Конфиденциальность и безопасность» из левого меню. Нажмите на опцию «Очистить историю просмотров» .
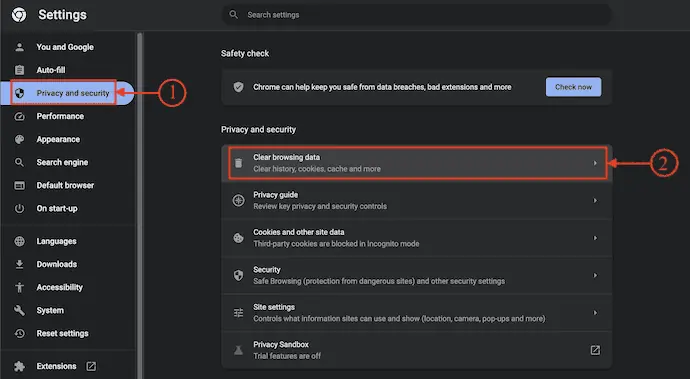
- Затем появится небольшое окно. Выберите временной диапазон «Все время» , выберите все категории из списка, а затем нажмите «Очистить данные» .
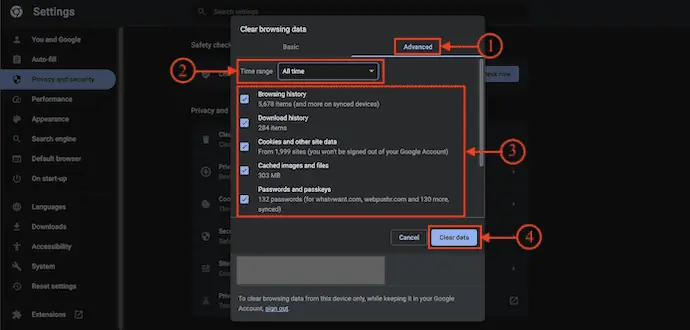
Мозилла Фаерфокс
- Откройте браузер Mozilla Firefox на своем Mac и щелкните значок «Гамбургер» в правом верхнем углу браузера. Откроется список опций. Выберите опцию «Настройки» из этого списка.

- Откроется новая вкладка настроек, в которой будут показаны различные параметры настройки. Перейдите в раздел «Конфиденциальность и безопасность», и там вы найдете различные категории опций. Нажмите «Очистить данные» в разделе «Файлы cookie и данные сайта» .
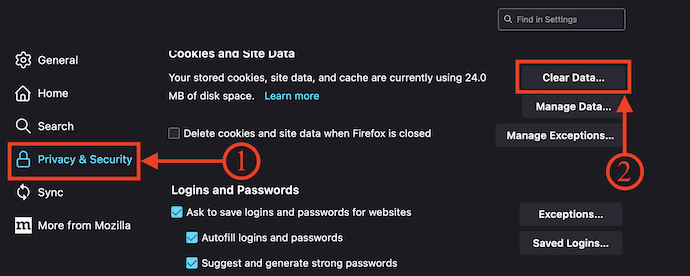
- Затем появится окно, в котором будут показаны варианты для выбора. Проверьте параметры файлов cookie и кэшированного веб-контента , а затем нажмите «Очистить» .
- СВЯЗАННЫЕ – 5 лучших способов очистить файлы журнала на Mac
- 6 лучших способов скрыть или удалить значки с рабочего стола Mac
Как автоматически очистить кеш браузера на Mac
Стиральная машина Интего

Intego Washing Machine — отличное приложение для очистки Mac от Intego. Это надежное приложение с огромной пользовательской базой по всему миру. Это позволяет пользователям легко удалять вредоносные программы, вирусы и ненужные файлы. Он глубоко сканирует ваш Mac и предоставляет вам эффективные результаты. Он предоставляет различные типы критериев очистки для удаления ненужных файлов и данных с Mac. Вы можете упорядочивать файлы и удалять повторяющиеся файлы одним щелчком мыши.
Особенности стиральной машины Intego
- Простой в использовании интерфейс
- Мощное программное обеспечение для очистки Mac
- Предоставляет различные типы критериев удаления
- Организуйте док-станцию, домашнюю страницу и смарт-папки Mac
- Круглосуточная поддержка клиентов
Цены
Стиральную машину Intego можно получить, купив Intego Premium Bundle (специальная ссылка со скидкой) или отдельное приложение для стиральной машины Intego. Цены на стиральные машины Intego указаны ниже.
- 1 год защиты
- 1 компьютер — 55,99 долларов США.
- 3 компьютера — 109,99 долларов США.
- 2 года защиты
- 1 компьютер — $99,99
- 3 компьютера — 209,99 долларов США.
Как очистить кэш браузера на Mac с помощью стиральной машины Intego
- Откройте любой браузер на своем Mac и посетите официальный сайт стиральной машины Intego. Выберите план, купите и загрузите приложение на свой Mac.

- Запустите приложение после успешной установки. Затем вы найдете интерфейс приложения, как показано на скриншоте. Нажмите на опцию «Reclaim» , доступную в верхнем левом углу приложения.
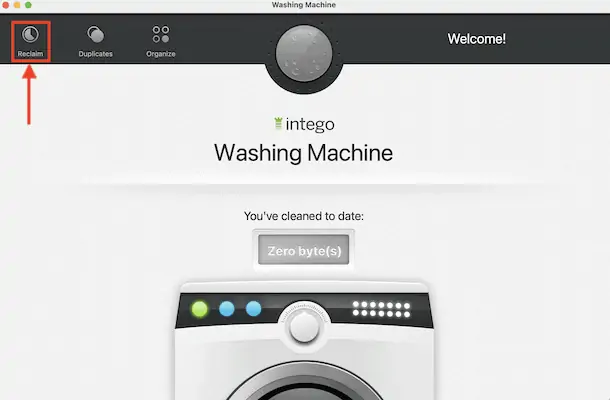
- Затем он показывает вам различные категории для выбора и поиска. Выберите среди них опцию «Кэш» и нажмите «Продолжить» .
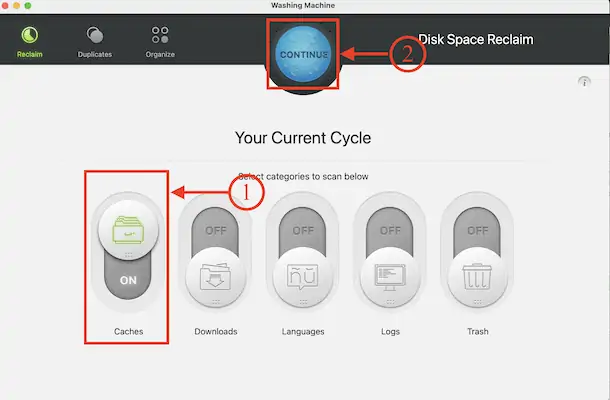
- Он начинает сканирование и показывает вам результаты. Нажмите на опцию «Кэш» , и она покажет данные кеша приложений и браузеров. Выберите кеш браузера и выберите Критерии удаления с помощью ползунка. Позже нажмите «Очистить» , чтобы начать процесс очистки.
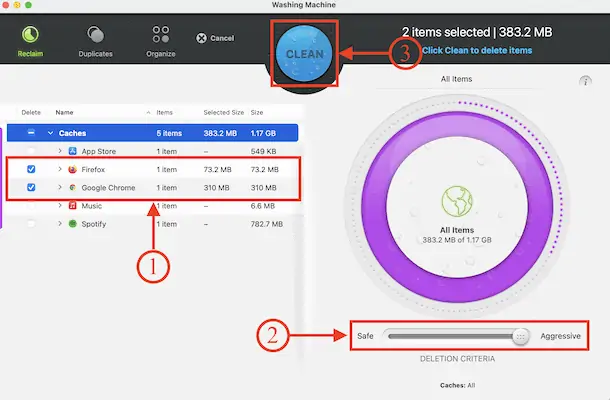
- После завершения процесса очистки вы найдете интерфейс, как показано на скриншоте.
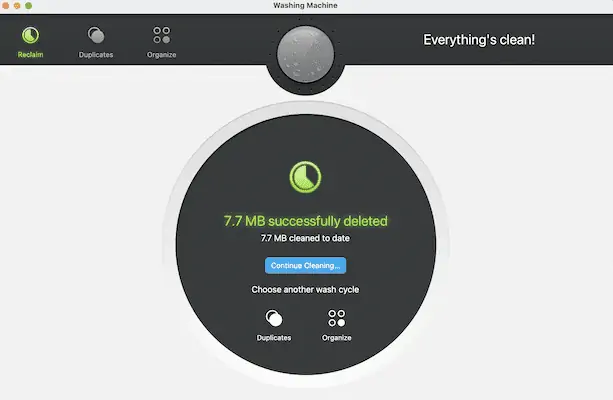
Подсказка: Мы рекомендуем вам использовать пакет Intego Premium ( специальная ссылка со скидкой ), который включает стиральную машину вместе с Интернет-безопасностью ( специальная ссылка со скидкой ).
2. ЧистыйМак X
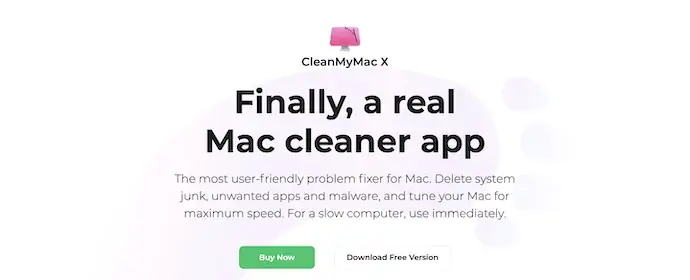
CleanMyMac X — это программное обеспечение для очистки Mac, которое позволяет пользователям удалять ненужные ненужные файлы со своего Mac. Он имеет чистый и профессиональный пользовательский интерфейс. Это включает в себя множество дополнительных функций, которые делают ваш Mac более мощным и эффективным. Он позволяет полностью обновлять и удалять приложения с Mac, не оставляя следов. CleanMyMac X доступен в бесплатной и премиальной версиях.
Особенности CleanMyMac X
- Легко использовать
- Сканирует и очищает Mac глубоко в вашем Mac
- Поддерживает приложения в актуальном состоянии
- Функция внешнего подключенного устройства
- Доступен в бесплатной и премиальной версиях
- Совместимость со всеми последними версиями macOS
Цены
CleanMyMac X доступен в бесплатной и премиальной версиях в зависимости от количества компьютеров Mac. Премиум-планы можно приобрести в виде годовой подписки и единовременной покупки . Цены на все премиальные планы указаны ниже.
- Годовая подписка
- План для 1 Mac — 27,96 долларов США
- План для 2 компьютеров Mac — 43,96 долларов США.
- План для 5 компьютеров Mac — 63,96 долл. США
- Разовая покупка
- План для 1 Mac — 71,96 долларов США
- План для 2 компьютеров Mac — 107,96 долларов США.
- План для 5 компьютеров Mac — 159,96
Как очистить кэш браузера на Mac с помощью CleanMyMac X
- Откройте любой браузер на своем Mac и посетите официальный сайт CleanMyMac X. Загрузите последнюю версию приложения на свой Mac.
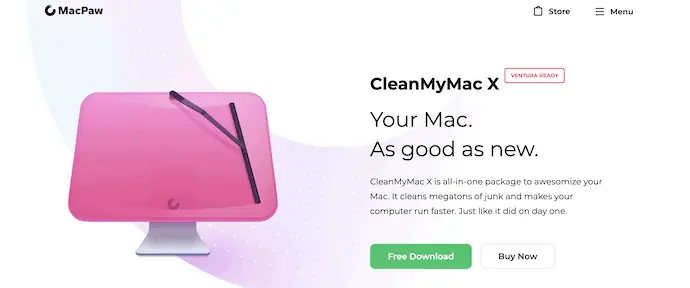
- Запустите приложение после успешной установки. Затем вы найдете интерфейс, как показано на скриншоте. Перейдите в раздел «Системный мусор» в левом меню и нажмите «Сканировать» , чтобы начать процесс сканирования.
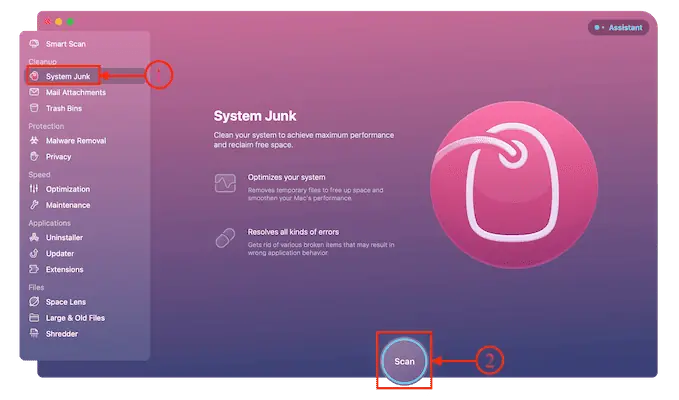
- После завершения процесса сканирования он показывает вам страницу результатов и нажимает на опцию «Просмотреть подробности» , чтобы увидеть подробное представление результатов.
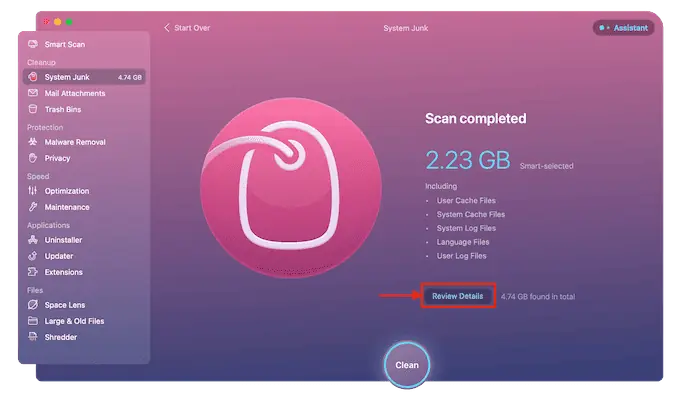
- Затем он показывает вам детали файлов, найденных при сканировании. Убедитесь, что выбран кеш браузера, а затем нажмите «Очистить» .
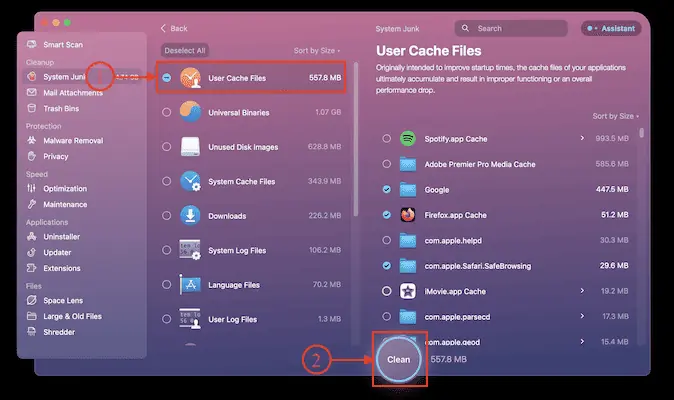
- Для завершения процесса сканирования требуется время, и после завершения процесса очистки отображается страница результатов.
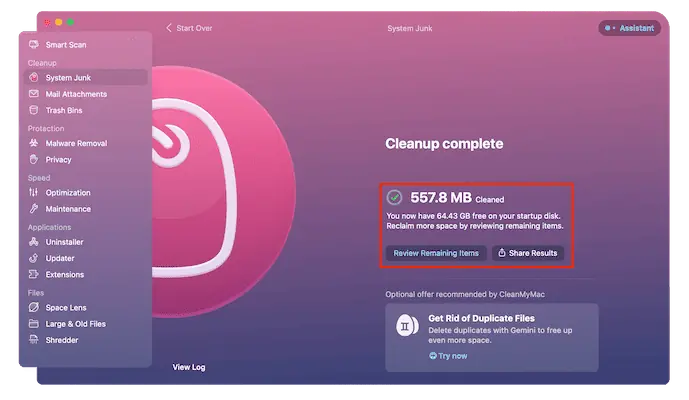
- СВЯЗАННЫЕ – Обзор CleanMyMac X: лучший очиститель Mac
- Обзор стиральной машины Intego Mac: хороший очиститель Mac
Заключение
Перенаправления в браузере более раздражающие и перенаправляют вас на сторонние веб-сайты с неравномерным кликом. Некоторые из них просто перенаправляют, а некоторые могут устанавливать вредоносные приложения на ваш компьютер. Всякий раз, когда вы чувствуете, что ваш браузер выводит больше уведомлений о перенаправлении, вам нужно предпринять необходимые действия, чтобы остановить перенаправление. В этой статье обсуждаются некоторые из лучших методов удаления перенаправлений браузера на вашем Mac.
Вы можете использовать стиральную машину Intego или пакет Intego Premium для сброса и удаления кеша браузера. Intego — одно из многообещающих антивирусных программ для Mac, которому доверяет большинство пользователей по всему миру. Он глубоко сканирует ваш Mac и помогает удалить ненужные файлы, нежелательные данные и вредоносные файлы. Он оптимизирует ваш Mac до максимального уровня.
Я надеюсь, что это руководство помогло вам узнать о том, как удалить перенаправления браузера с Mac . Если вы хотите что-то сказать, дайте нам знать через разделы комментариев. Если вам понравилась эта статья, поделитесь ею и подпишитесь на WhatVwant в Facebook, Twitter и YouTube, чтобы получать дополнительные технические советы.
Как удалить перенаправления браузера с Mac — часто задаваемые вопросы
Почему мой браузер продолжает перенаправлять?
Угонщик браузера — это вредоносная программа, которая изменяет настройки веб-браузера без разрешения пользователя и перенаправляет пользователя на веб-сайты, которые пользователь не собирался посещать.
Что означает слишком много перенаправлений на Macbook?
Сообщение об ошибке «Слишком много перенаправлений», также известное как цикл перенаправления, появляется на вашем веб-сайте, когда браузеру не удалось загрузить какой-либо контент из-за большого количества последовавших перенаправлений.
Как очистить перенаправления в Chrome?
Перейдите в «Настройки», «Конфиденциальность» и «Безопасность», а затем нажмите «Очистить данные просмотра», выберите «Дополнительно» и очистите все.
Что такое вирус перенаправления браузера?
Угонщик браузера, также называемый вирусом перенаправления браузера, представляет собой вредоносное ПО, которое влияет на настройки веб-браузера пользователя и мошенническим образом заставляет браузер перенаправлять на веб-сайты, которые пользователь не собирается посещать.
