Как удалить Search Marquis с Mac: 7 лучших способов
Опубликовано: 2023-07-06Вы пользователь Mac и сталкиваетесь с проблемой перенаправления в своих браузерах? Знаете ли вы, что Search Marquis может быть причиной ненужных перенаправлений? Хотите удалить Search Marquis с Mac, чтобы уменьшить количество перенаправлений? Но вы ничего не знали, Маркиз Поиск? Не волнуйтесь, эта статья поможет вам узнать о Search Marquis и процессе удаления Search Marquis с Mac.
Что такое Маркиз поиска?
Search Marquis — это один из типов вредоносных программ, который вызывает множество перенаправлений при использовании браузеров на Mac. Он показывает ненужные перенаправления и сторонние рекламные всплывающие окна, которые не очень полезны. Это своего рода угонщик браузера. Он изменяет URL-адрес домашней страницы по умолчанию на собственный URL-адрес. Позже он устанавливает сторонние расширения в ваши браузеры и открывает больше ненужных перенаправлений при использовании браузера на вашем Mac.
- СВЯЗАННЫЕ – 4 лучших способа удалить рекламное ПО с Mac
- Как отключить блокировку всплывающих окон на Mac
Как удалить Search Marquis с Mac вручную
1. Удалите подозрительное программное обеспечение
- Нажмите на опцию «Перейти» , доступную в верхней строке меню. Затем откроется список меню. Выберите опцию «Приложения» в этом меню, чтобы открыть окно приложений. Вы также можете использовать сочетание клавиш — «Command + Shift + A», чтобы открыть окно приложений.
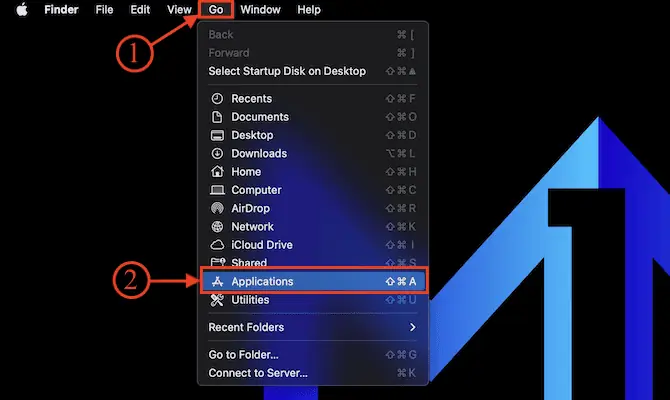
- Оттуда выберите приложение, которое выглядит подозрительным и вредоносным. Перетащите его в корзину на нижнем доке, чтобы удалить выбранное приложение.
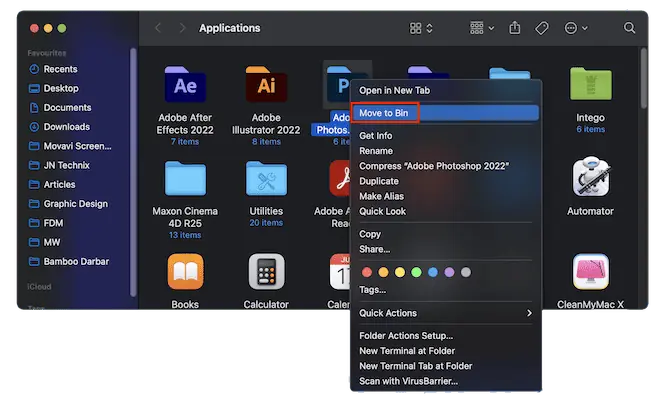
2. Удалить агенты запуска
- Нажмите на опцию «Перейти» , доступную в верхнем меню. Откроется список опций. Выберите опцию «Перейти к папке» из этого списка.
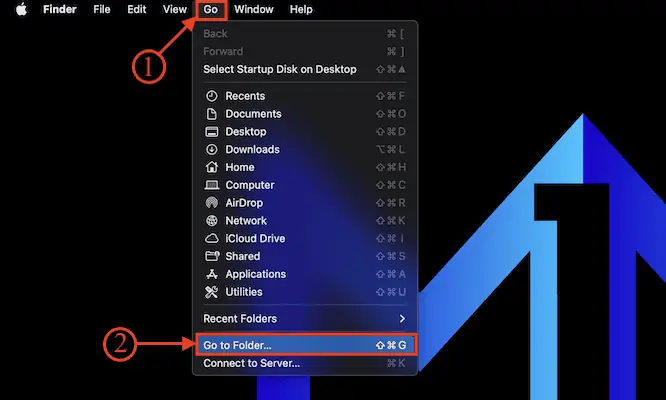
- Появится небольшое диалоговое окно поиска. Введите путь — «/Library/LaunchAgents» и нажмите Enter.
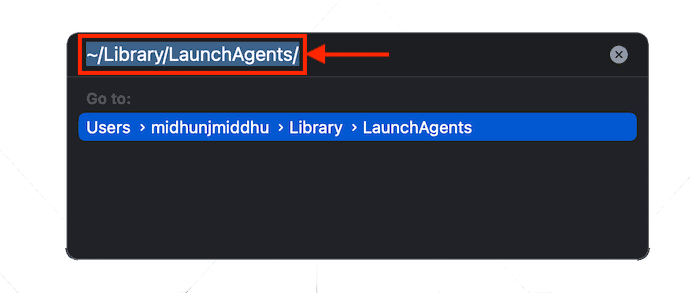
- Затем появится окно. Там он показывает все файлы LaunchAgent, доступные на вашем Mac. Выберите ненужные файлы и перетащите их в корзину, чтобы удалить.
- СВЯЗАННЫЕ – Как включить полный доступ к диску на Mac
- 4 лучших способа удалить переадресацию браузера с Mac
3. Удалите расширения браузера
1. Браузер Сафари
- Запустите браузер Safari на вашем Mac и нажмите на опцию «Safari» , доступную в верхней строке меню. Откроется список опций. Выберите опцию «Настройки» из этого списка.
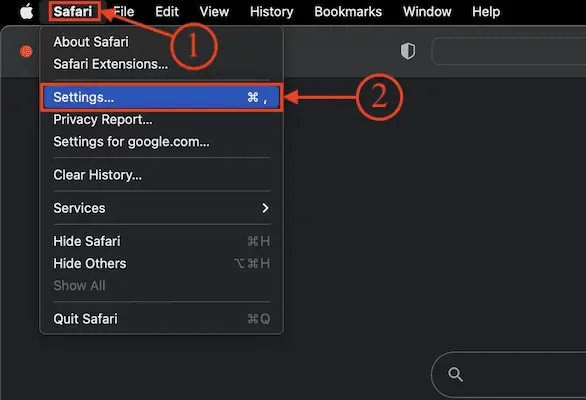
- Затем появится окно настроек. Перейдите в раздел «Расширения» из доступных в окне настроек разделов. Затем он отображает список установленных расширений. Выберите расширение, похожее на вредоносное ПО, и нажмите «Удалить» , чтобы удалить расширение из браузера Safari.
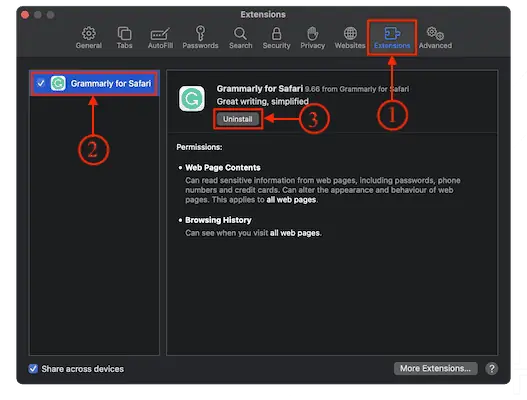
2. Гугл Хром
- Запустите браузер Google Chrome на своем Mac и щелкните значок «Три точки» в правом верхнем углу окна. Откроется список опций. Выберите опцию «Настройки» из этого списка.
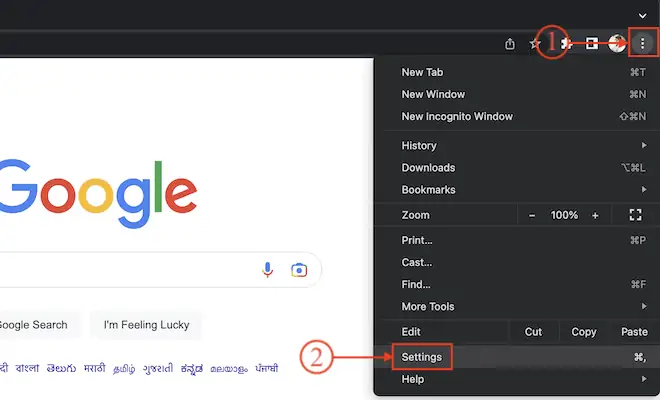
- Откроется новая вкладка настроек. Прокрутите вниз, чтобы найти опцию «Расширения» в левой части окна. Нажмите на нее, и она перенаправит вас на другую вкладку. В противном случае вы можете ввести «Chrome://Extensions» в строке поиска и нажать Enter, чтобы открыть вкладку расширений.
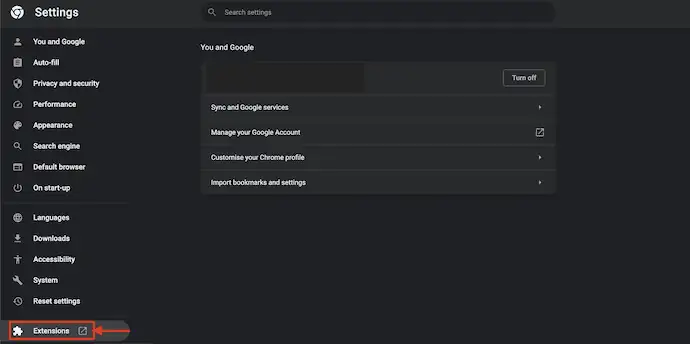
- На этой вкладке отображается список расширений, установленных в Google Chrome. Выберите расширение, которое может быть причиной поиска Marquis, и нажмите «Удалить» . Затем он запрашивает подтверждение и выбирает опцию «Удалить» , чтобы успешно удалить расширение из Google Chrome.
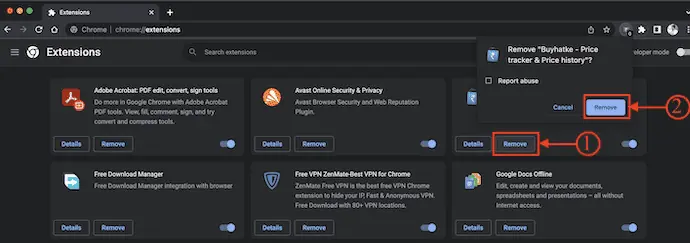
3. Мозилла Фаерфокс
- Запустите браузер Mozilla Firefox на вашем Mac и щелкните значок «Расширения» в правом верхнем углу окна. Затем вы попадете на страницу дополнений . Перейдите в раздел «Расширения» , после чего отобразится список установленных расширений.
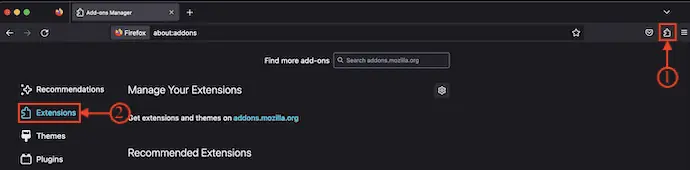
- Выберите подозрительно работающее расширение и причину поиска вредоносного ПО Search Marquis. нажмите «Удалить» , чтобы удалить расширение из браузера Mozilla Firefox.
4. Обновите домашнюю страницу браузеров
1. Браузер Сафари
- Запустите браузер Safari на вашем Mac и нажмите на опцию «Safari» , доступную в верхней строке меню. Откроется список опций. Выберите «Настройки» из этого списка.
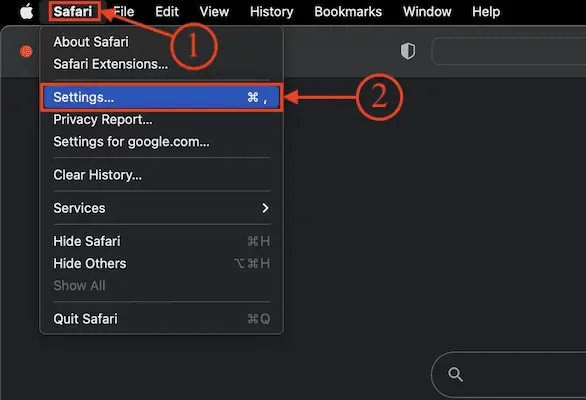
- Появится окно настроек. Будьте в разделе «Общие» , и там вы найдете столбец домашней страницы. Обновите домашнюю страницу до надежной веб-страницы, такой как Google – «www.google.com» .
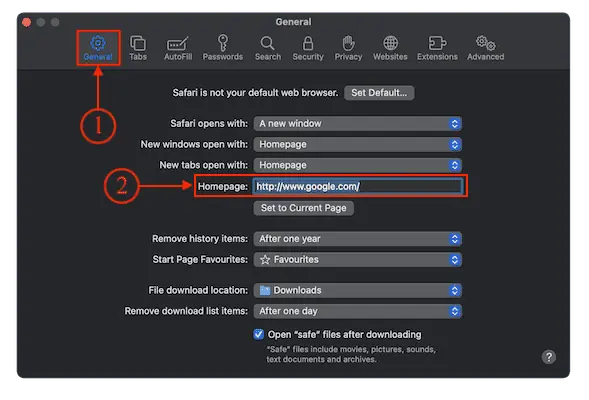
2. Гугл Хром
- Откройте браузер Chrome на своем Mac и нажмите на опцию «Три точки» , доступную в правом верхнем углу окна. Откроется список опций. Выберите опцию «Настройки» из этого списка.
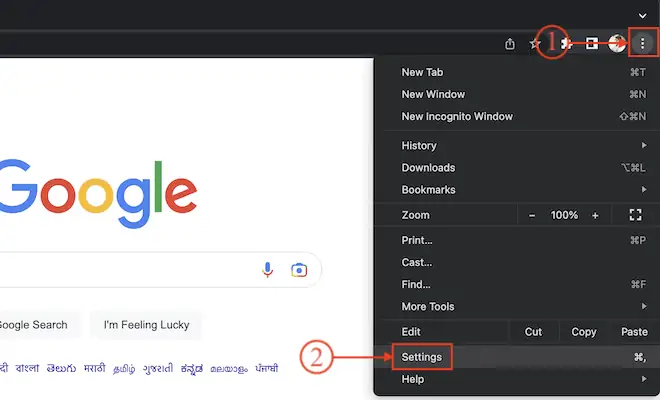
- Откроется новая вкладка настроек. Перейдите в раздел «Внешний вид» с помощью левого меню. Там переключите ползунок, чтобы включить параметр «Домашняя страница», и введите URL-адрес доверенной веб-страницы в качестве домашней страницы.
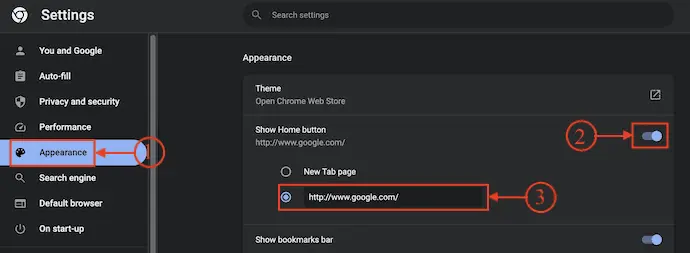
3. Мозилла Фаерфокс
- Запустите браузер Mozilla Firefox на своем Mac и щелкните значок «Гамбургер» (три горизонтальные линии) в правом верхнем углу окна. Откроется список опций. Выберите опцию «Настройки» из этого списка.
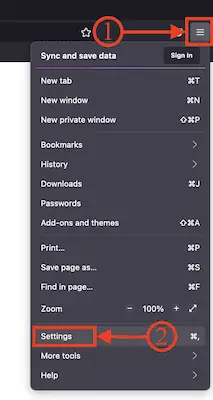
- Откроется новая вкладка настроек. Перейдите в раздел «Главная» , и там вы найдете опцию «Домашняя страница и новые окна» . Введите доверенный URL-адрес веб-страницы, чтобы обновить домашнюю страницу Mozilla Firefox и удалить Search Morquis с Mac.
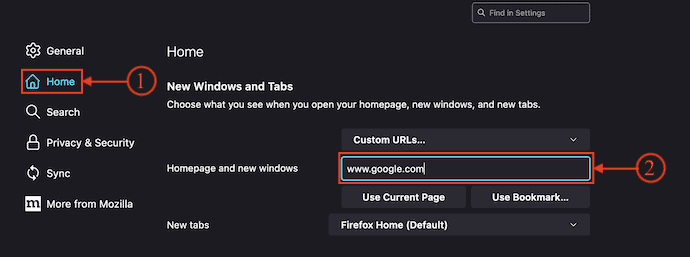
5. Сброс веб-браузеров
1. Браузер Сафари
- Запустите браузер Safari на вашем Mac и нажмите на опцию «Safari» , доступную в верхней строке меню. Откроется список опций. Выберите опцию «Настройки» из списка.
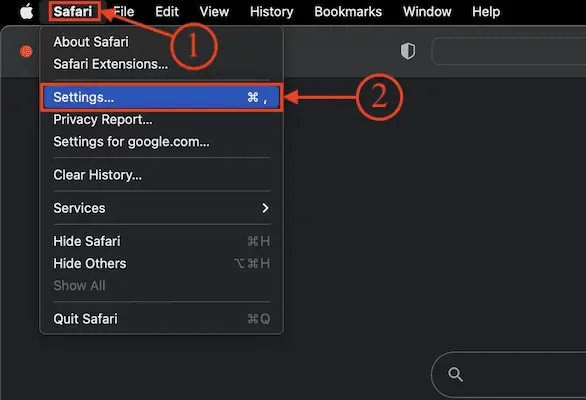
- Перейдите в раздел «Поиск» из меню настроек из доступных вариантов. Затем вы найдете опции «Поисковая система» и «Умное поле поиска» . Нажмите на раскрывающийся список поисковой системы и выберите «Google» в качестве поисковой системы по умолчанию.
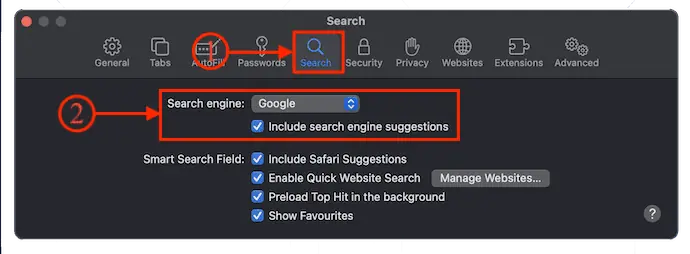
2. Гугл Хром
- Запустите браузер Google Chrome на своем Mac и нажмите кнопку «Три точки» , доступную в правой верхней части окна. Откроется список опций. Выберите опцию «Настройки» из этого списка.
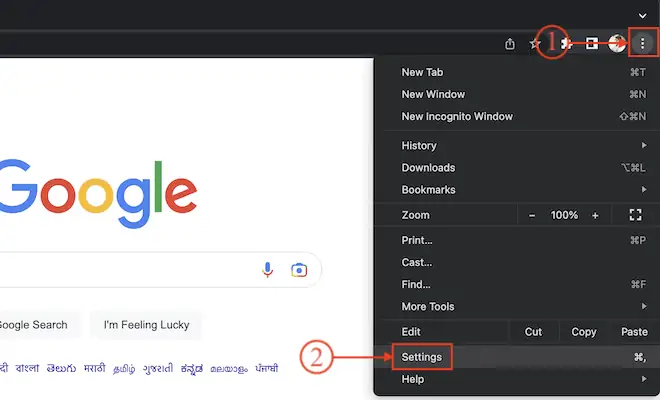
- Откроется вкладка настроек. Перейдите в раздел «Поисковая система» в левом боковом меню, нажмите «раскрывающийся список» и выберите «Google» в качестве поисковой системы по умолчанию.
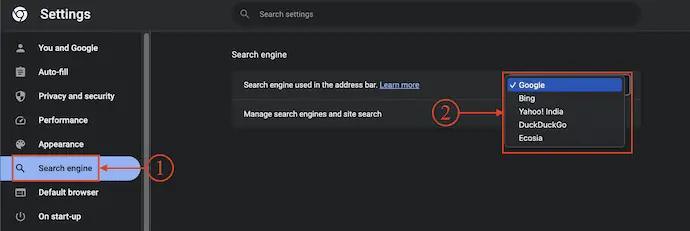
3. Мозилла Фаерфокс
- Откройте браузер Mozilla Firefox на своем Mac и щелкните значок «Гамбургер» (три горизонтальные линии) в правом верхнем углу окна. Откроется список опций. Выберите опцию «Настройки» из этого списка.
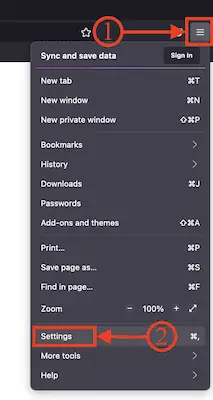
- Откроется новая вкладка настроек. Перейдите к опции «Поиск» , нажав на опцию в левом меню. Там он отображает такие параметры, как поисковая система по умолчанию и поисковые предложения. Нажмите «Раскрывающийся список» поисковой системы по умолчанию и выберите «Google» в качестве поисковой системы по умолчанию в Mozilla Firefox. Это поможет вам удалить Search Marquis с Mac.
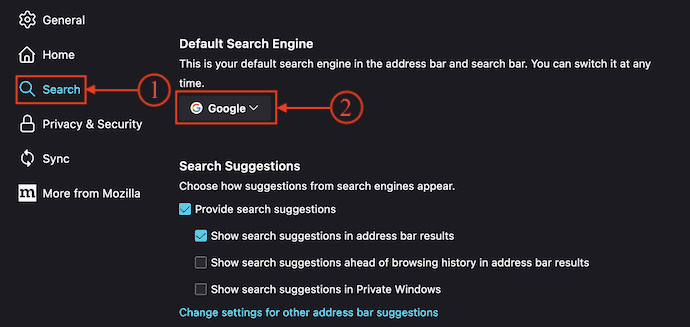
- СВЯЗАННЫЕ – 5 лучших способов очистить автозаполнение в Mac OS X
- Обзор приложений TheOneSpy для Android, iPhone, ПК и устройств MAC
Как автоматически удалить Search Marquis с Mac
1. Вирусный барьер Intego
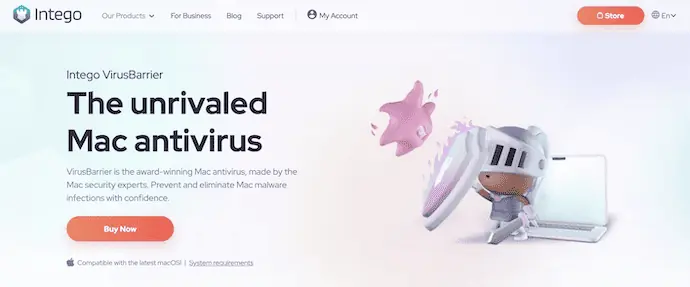
Intego VirusBarrier — одно из лучших антивирусных программ для Mac премиум-класса. Он имеет профессиональный пользовательский интерфейс и эффективно удаляет вредоносные программы и вирусы с Mac. Это миллионы пользователей по всему миру. VirusBarrier можно приобрести как по отдельности, так и в составе пакетов Intego. Intego никогда не разочаровывает своих пользователей в удалении вредоносных программ и вирусов с вашего Mac.

Особенности Intego VirusBarrier
- Прост в обращении
- Профессиональный пользовательский интерфейс
- Глубоко сканирует ваш Mac, чтобы найти вредоносное ПО
- Позволяет планировать сканирование
Цены на Intego VirusBarrier
Intego VirusBarrier можно приобрести вместе с пакетами — Mac Internet Security X9 (специальная ссылка со скидкой) , Mac Premium Bundle X9 (специальная ссылка со скидкой) и Mac Premium Bundle+VPN (специальная ссылка со скидкой) . Все эти пакеты пакетов можно приобрести в годовом и двухлетнем плане в зависимости от количества компьютеров Mac. Список цен на все пакеты пакетов по плану указан ниже.
- Интернет-безопасность Mac X9
- Годовой план
- 1 Mac — 39,99 долларов США
- 3 компьютера Mac — 54,99 долларов США
- 5 компьютеров Mac — 69,99 долларов США
- 2-летний план
- 1 Mac — 74,99 долларов США
- 3 компьютера Mac — 99,99 долларов США
- 5 компьютеров Mac — 124,99 долларов США
- Годовой план
- Пакет «Премиум» для Mac X9
- Годовой план
- 1 Mac — 69,99 долларов США
- 3 компьютера Mac — 94,99 долларов США
- 5 компьютеров Mac — 119,99 долларов США
- 2-летний план
- 1 Mac — 129,99 долларов США
- 3 компьютера Mac — 174,99 долларов США
- 5 компьютеров Mac — 219,99 долларов США
- Годовой план
- Пакет «Премиум» для Mac + VPN
- Годовой план
- 1 Mac — 89,99 долларов США
- 3 Mac — 114,99 долларов США
- 5 компьютеров Mac — 139,99 долларов США
- 2-летний план
- 1 Mac — 149,99 долларов США
- 3 компьютера Mac — 194,99 долларов США
- 5 компьютеров Mac — 239,99
- Годовой план
Как удалить Search Marquis с Mac с помощью Intego VirusBarrier
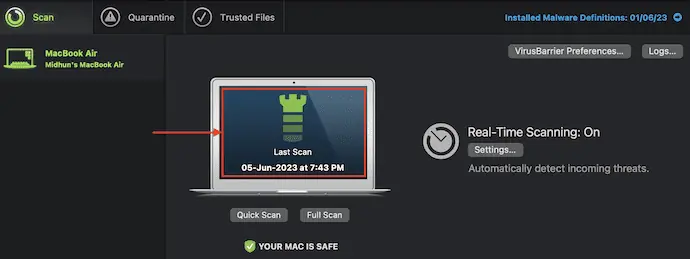
В этом разделе я покажу вам пошаговую процедуру удаления Search Marquis с Mac с помощью Intego VirusBarrier.
Общее время: 5 минут
ШАГ-1: Загрузите Intego VirusBarrier
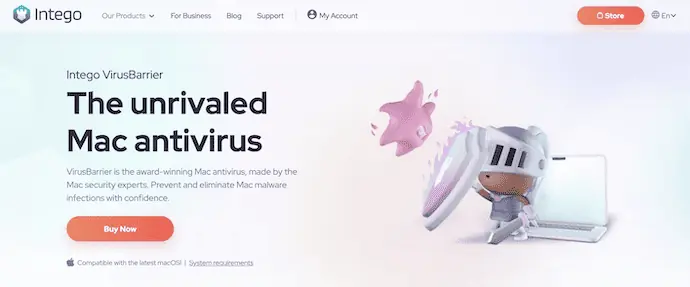
Откройте любой браузер на вашем Mac и посетите официальный сайт Intego. Приобретите пакет пакетов, который подходит вам лучше всего, чтобы получить IntegoVirusBarrier и загрузить его.
ШАГ 2. Интерфейс VirusBarrier и параметры сканирования
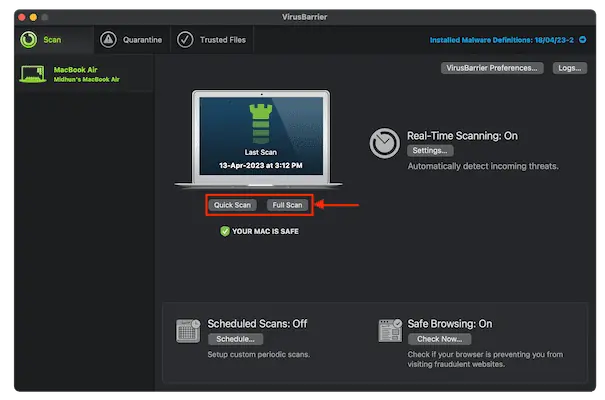
Установите приложение Intego VirusBarrier, следуя инструкциям. Запустите приложение после завершения процесса установки и разрешите разрешения, если они запрашиваются. На главной странице приложения отображаются такие параметры сканирования, как Quick Scan и Full Scan . Выберите опцию «Полное сканирование» , чтобы начать процесс сканирования.
ШАГ 3: Результаты сканирования
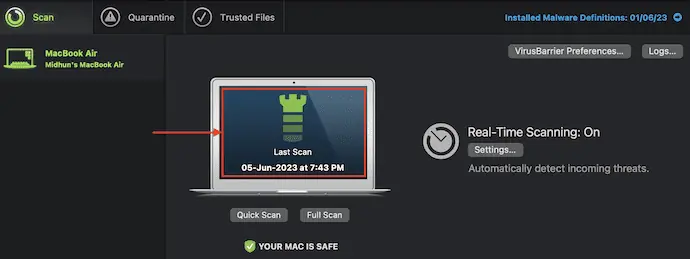
Он начинает сканировать ваш Mac полностью и глубоко в накопитель. Для завершения процесса требуется некоторое время, а затем отображаются результаты сканирования. Если при сканировании обнаружено какое-либо вредоносное ПО или вирус, вы можете предпринять такие действия, как «Восстановить», «Доверить» и «Поместить в карантин ». Вот как вы можете легко удалить Search Marquis с Mac.
Поставлять:
- Мак,
- Intego VirusBarrier
Инструменты:
- Intego VirsuБарьер
Материалы: Антивирус
- СВЯЗАННЫЕ – СКИДКА 70% – код купона Intego, промо-акции со скидками
- Обзор Intego Mac Premium Bundle: полная защита Mac
2. ЧистыйМак X
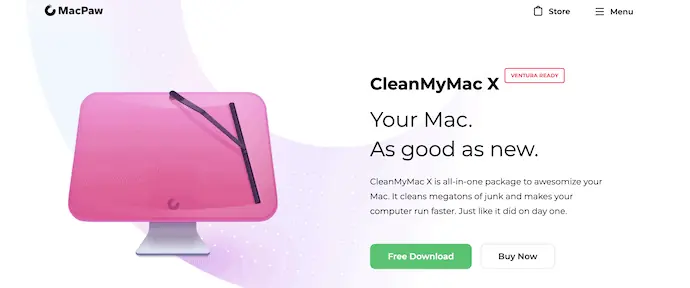
CleanMyMac X — это программа для очистки Mac, которая поможет вам удалить вредоносные программы с вашего Mac, электронной почты и многого другого. Он имеет простой интерфейс с множеством замечательных функций, которые помогают пользователям удалять вредоносные программы, нежелательные файлы и поврежденные файлы одним щелчком мыши. CleanMyMac X помогает оптимизировать производительность вашего Mac, удаляя ненужные файлы и ненужные данные. Это доступно как в бесплатной пробной версии, так и в премиальной версии. Более того, cleanMyMac X совместим со всеми последними версиями macOS.
Особенности CleanMyMac X
- Легко использовать
- Простой интерфейс
- Доступен в доступном ценовом диапазоне
- Удаляет ненужные данные и ненужные файлы в один клик
- Сканирует почтовые вложения на наличие вредоносных программ
- Показывает обзор внешне подключенных устройств
Цены на CleanMyMac X
CleanMyMac X предоставляет свои услуги в 7-дневной бесплатной пробной и премиальной версиях . Премиум доступен в трех планах в зависимости от количества компьютеров Mac, и эти планы можно приобрести в виде годовой подписки и единовременной покупки . Цены указаны ниже.
- Годовая подписка
- План для 1 Mac — 27,96 долларов США
- План для 2 компьютеров Mac — 43,96 долларов США.
- План для 5 компьютеров Mac — 63,96 долл. США
- Разовая покупка
- План для 1 Mac — 71,96 долларов США
- План для 2 компьютеров Mac — 107,96 долларов США.
- План для 5 компьютеров Mac — 159,96 долларов США.
Как удалить Search Marquis с Mac с помощью CleanMyMac X
- Откройте любой браузер на своем Mac и посетите официальный сайт CleanMyMac X.
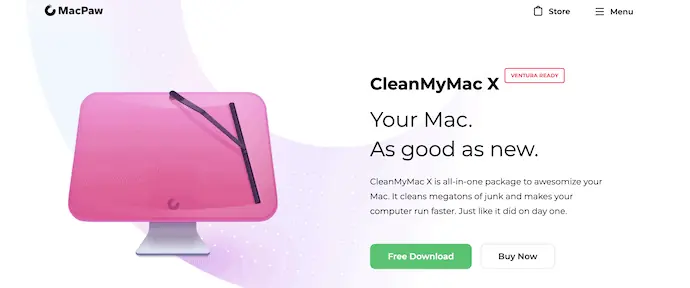
- Выберите план из списка доступных планов, который подходит вам лучше всего, и загрузите приложение.
- Запустите приложение после успешной установки. Затем вы найдете интерфейс, как показано на скриншоте. В левой части приложения вы найдете различные варианты. Выберите опцию «Удаление вредоносных программ» в меню слева и нажмите «Сканировать» .
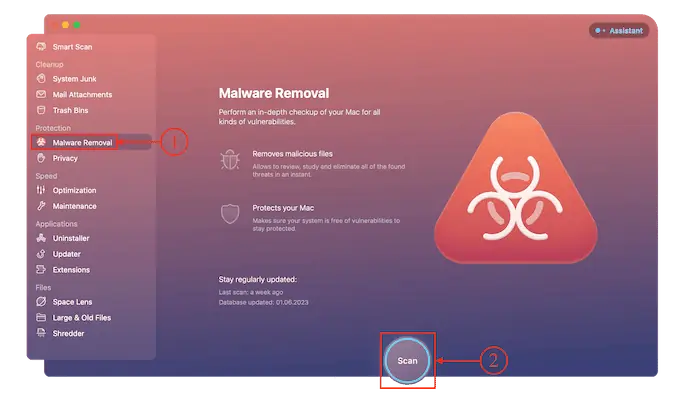
- Затем он начинает сканировать весь ваш Mac на наличие вредоносных программ, и это занимает время в зависимости от хранилища вашего Mac. После завершения процесса сканирования он показывает вам страницу результатов, как показано на скриншоте.
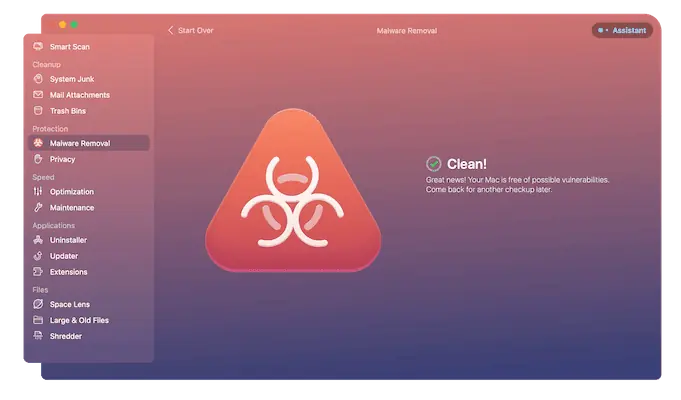
- Вот и все, вот как вы можете легко удалить Search Marquis с Mac.
- СВЯЗАННЫЕ – Обзор CleanMyMac X: лучший очиститель Mac
- Как очистить жесткий диск Mac с помощью CleanMyMac X
Заключение
Регулярное перенаправление при использовании браузеров на вашем Mac — это серьезная проблема. Это происходит из-за того, что на вашем Mac установлено какое-то вредоносное ПО или вирус. Search Marquis является одним из них. Он украдет ваши важные данные и информацию, если вы не предпримете никаких действий.
Вы можете использовать ручной или автоматический метод для удаления Search Marquis с Mac, как обсуждалось выше. Мы рекомендуем использовать пакет Intego Premium Bundle ( ссылка со специальной скидкой ), который довольно эффективно работает при удалении Search Marquis с Mac. Он известен своими профессиональными функциями и чистым интерфейсом. Его скачали миллионы раз по всему миру, и эксперты считают его лучшим антивирусным программным обеспечением для Mac.
Я надеюсь, что это руководство помогло вам узнать, как удалить Search Marquis с Mac . Если вы хотите что-то сказать, дайте нам знать через разделы комментариев. Если вам понравилась эта статья, поделитесь ею и подпишитесь на WhatVwant в Facebook, Twitter и YouTube, чтобы получать дополнительные технические советы.
Как удалить Search Marquis с Mac — часто задаваемые вопросы
Почему мой Mac использует Search Marquis?
Search Marquis появляется в браузере Safari, потому что вредоносное ПО заразило вашу систему угонщиком браузера.
Является ли Search Marquis вирусом?
Если ваш браузер перенаправляет вас на SearchMarquis.com, ваше устройство заражено вирусом Search Marquis. Это угонщик браузера, предназначенный для захвата большинства популярных браузеров, таких как Safari, Chrome и т. д.
Отправляет ли Apple предупреждение о вирусе?
Нет, так как Apple не имеет встроенного антивируса и не выполняет сканирование на наличие вредоносных программ. Таким образом, любые всплывающие предупреждения о вирусах являются поддельными.
Является ли угонщик браузера вирусом?
Угонщик браузера — это вредоносная программа, которая изменяет настройки веб-браузера без разрешения пользователя и перенаправляет пользователя на веб-сайты, которые пользователь не собирался посещать. Его часто называют вирусом перенаправления браузера, потому что он перенаправляет браузер на другой, обычно вредоносный, веб-сайт.
Что такое VirusBarrier на Mac?
VirusBarrier Scanner — это бесплатный инструмент для удаления вирусов и вредоносных программ для iMac, MacBook, MacBook Air, MacBook Pro и iMac Pro.
