Как удалить пользователя с Mac [стандартные пользователи, администраторы и гости]
Опубликовано: 2022-01-03Вы перестали использовать свой Mac в качестве общего устройства и хотите удалить другие учетные записи пользователей? Если это так, не беспокойтесь, поскольку Apple предоставляет возможность удобного удаления пользователя с Mac.
Кроме того, у вас есть возможность сохранить данные пользователя, прежде чем окончательно удалить учетную запись пользователя.

Однако, прежде чем начать, убедитесь, что вы являетесь пользователем с правами администратора, иначе процесс не будет работать. С учетом этого давайте посмотрим, как вы можете легко удалить пользователя с вашего Mac.
Оглавление
Как удалить пользователя с Mac
- Перетащите курсор к логотипу Apple на панели задач и выберите « Системные настройки» в раскрывающемся списке.
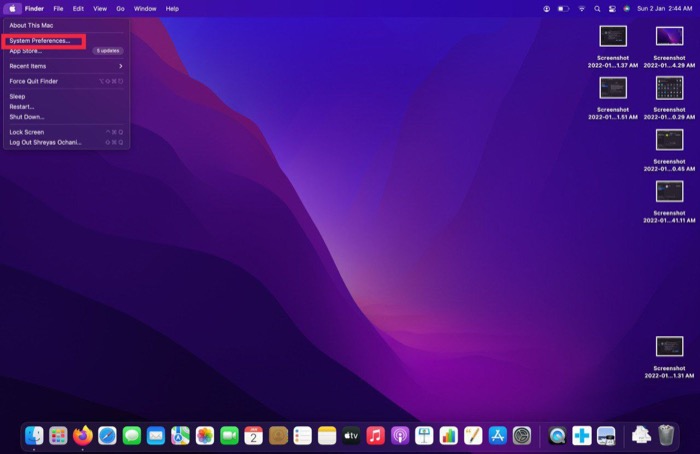
- Появится новое окно; нажмите на вкладку Пользователи и группы .
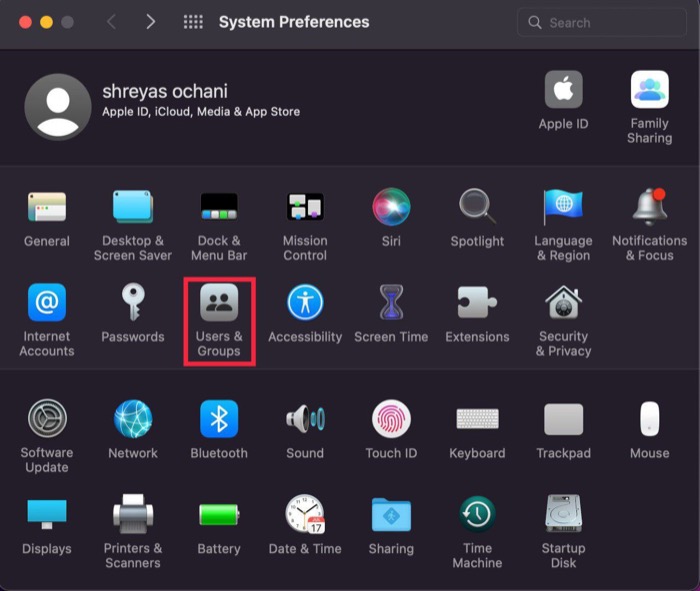
- Вы заметите, что не можете изменить настройки, так как вам сначала нужно ввести пароль, чтобы разблокировать настройки.
- Чтобы разблокировать настройки, щелкните значок замка в левом нижнем углу активного экрана, введите свой пароль Mac в новом окне и нажмите Enter.
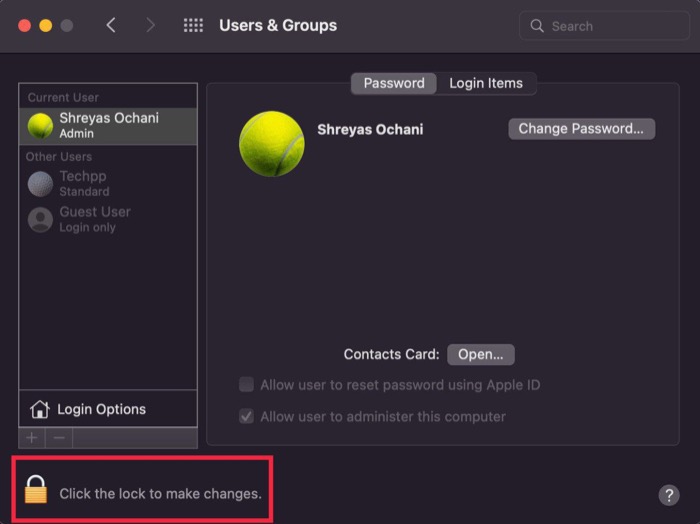
- Теперь у вас должен быть доступ ко всем настройкам на вкладке « Пользователи и группы ». После разблокировки выберите текущего пользователя, которого вы хотите удалить с Mac, и щелкните знак минуса прямо под списком пользователей.
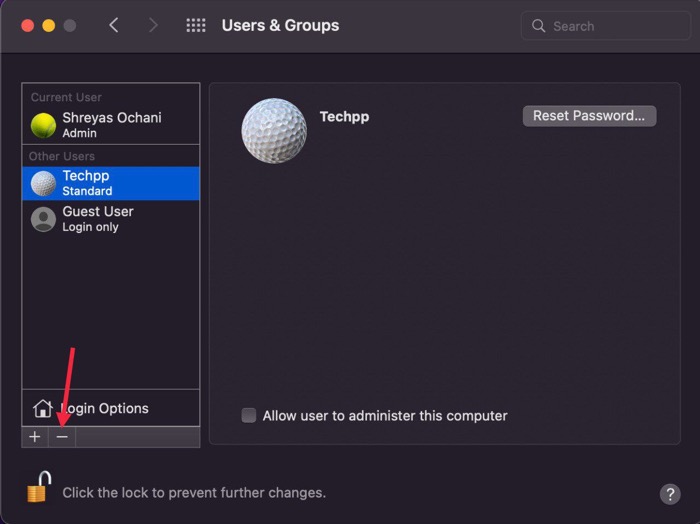
- После нажатия на знак « минус » появится панель настроек, и у вас будет три варианта обработки данных пользователя, которого вы собираетесь удалить с Mac.
- Выберите один в зависимости от ваших предпочтений (мы рекомендуем выбрать первый вариант — Сохранить домашнюю папку в образе диска) и выберите «Удалить пользователя» на панели настроек.
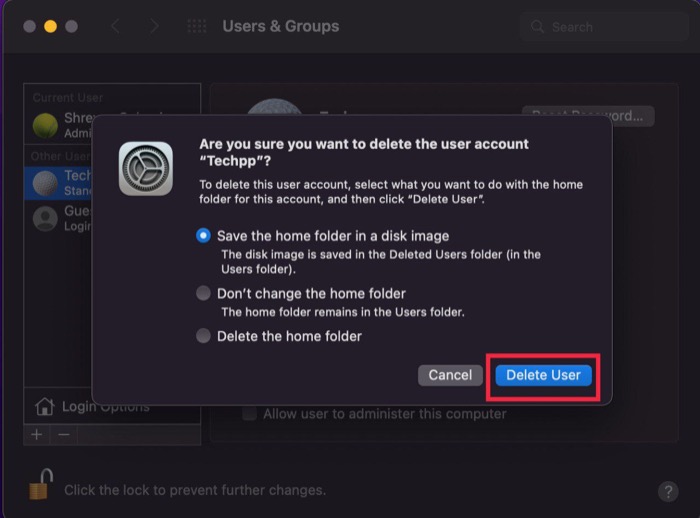
Как удалить гостевого пользователя в macOS
Но что, если вы хотите удалить гостевого пользователя с Mac? Не беспокойтесь, потому что мы покажем вам, как удобно удалить гостевого пользователя с Mac.
Действия по удалению гостевого пользователя с Mac
- Перетащите курсор к логотипу Apple на панели задач и выберите « Системные настройки» в раскрывающемся списке.
- Появится новое окно; нажмите на вкладку Пользователи и группы .
- Вы заметите, что не можете изменить настройки, так как вам сначала нужно ввести пароль, чтобы разблокировать настройки.
- Для этого щелкните значок замка в левом нижнем углу активного экрана, введите свой пароль Mac в новом окне и нажмите Enter.
- Теперь вы должны иметь доступ ко всем настройкам на вкладке «Пользователи и группы». После разблокировки выберите опцию Guest User из списка пользователей.
- После этого просто снимите флажок Разрешить гостям входить в систему на этом компьютере, и все готово.
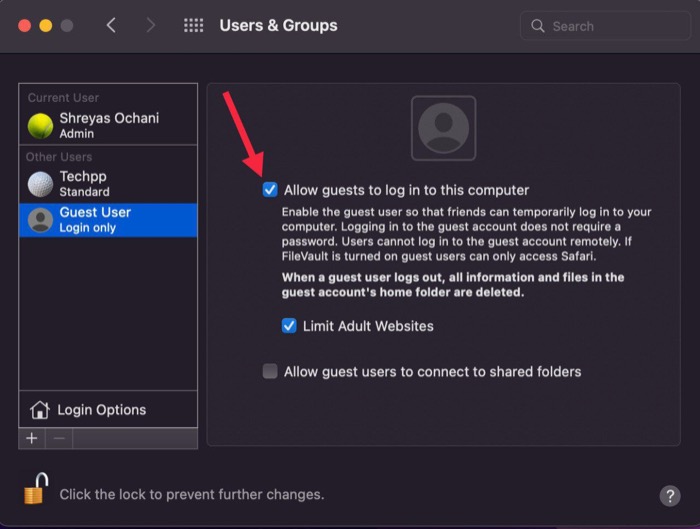
Как удалить пользователя-администратора с Mac
Знаете ли вы, что удаление пользователя-администратора с Mac также возможно? А знаете, что самое лучшее? Процесс довольно прост, так что давайте посмотрим на него.
Этот процесс работает, только если у вас есть более одной учетной записи администратора. Кроме того, вы не можете удалить учетную запись администратора, в которую вы вошли в данный момент.

Поэтому, прежде чем мы начнем процесс, выйдите из учетной записи администратора, которую вы хотите удалить, и переключитесь на другую учетную запись администратора. Как только это будет сделано, вы можете приступить к следующим шагам.
Действия по удалению пользователя-администратора в macOS
- Перетащите курсор к логотипу Apple на панели задач и выберите « Системные настройки» в раскрывающемся списке.
- Появится новое окно; нажмите на вкладку Пользователи и группы .
- Вы заметите, что не можете изменить настройки, так как вам сначала нужно ввести пароль, чтобы разблокировать настройки.
- Чтобы разблокировать настройки, щелкните значок замка в левом нижнем углу активного экрана, введите свой пароль Mac в новом окне и нажмите Enter.
- Теперь у вас должен быть доступ ко всем настройкам на вкладке «Пользователи и группы». После разблокировки выберите пользователя-администратора, которого вы хотите удалить с Mac, и щелкните знак минус справа под списком пользователей.
- После нажатия на знак «минус» появится панель настроек, и у вас будет три варианта обработки данных пользователя, которого вы собираетесь удалить с Mac.
- Выберите один на основе ваших предпочтений. (Мы рекомендуем выбрать первый вариант — Сохранить домашнюю папку в образе диска ) и выбрать «Удалить пользователя» на панели настроек.
Часто задаваемые вопросы об удалении пользователя из macOS
2. Удаление учетной записи пользователя удаляет все?
Удаление пользователя на Mac приведет к удалению всех файлов в этой конкретной пользовательской папке. Но если вам интересно, удалит ли он все, например приложения, установленные этим пользователем, то нет.
Пакет приложений macOS (файл .app) технически может находиться где угодно. Домашний каталог пользователя также удаляется, когда он удаляет свою учетную запись. Таким образом, все приложения, установленные пользователем в корневом каталоге /Applications, остаются в силе.
Проще говоря, поскольку пользовательские файлы скрыты друг от друга, если вы смогли использовать приложение, установленное другим пользователем, вы сможете получить к нему доступ даже после удаления его учетной записи.
3. Как удалить пользователя на моем Mac перед его продажей?
Согласно Apple, вы должны восстановить заводские настройки вашего Mac, прежде чем передать устройство новому владельцу. Простого удаления учетной записи пользователя может быть недостаточно. Вам необходимо выйти из iCloud, iTunes и iMessage. Затем сбросьте NVRAM, сотрите свой Mac и переустановите macOS. Таким образом, вы можете быть уверены, что ваши личные данные не могут быть восстановлены новым пользователем.
4. Как удалить удаленные учетные записи пользователей на Mac?
Существует каталог «Удаленные пользователи», который содержит содержимое домашних папок удаленных пользователей, обычно в виде образа диска. Таким образом, вы можете удалить документы и изображения этих пользователей, если не хотите их сохранить. Ваши собственные программы не могут получить доступ к данным в домашних папках других пользователей — у вас даже нет доступа к ним, если вы не являетесь администратором.
5. Почему я не могу удалить пользователя на своем Mac?
Если вы удаляете учетную запись пользователя, убедитесь, что это не единственная учетная запись администратора. Вы не можете удалить учетную запись администратора, если она есть на компьютере; вы можете либо сделать одну из других учетных записей учетной записью администратора, либо создать новую учетную запись администратора и удалить старую.
Удалить пользователя с Mac с комфортом
С помощью описанных выше шагов вы можете удобно удалять пользователей с Mac, и процесс остается более или менее похожим на MacBook.
Дайте нам знать в комментариях ниже, если вы нашли эту статью полезной и успешно удалили пользователя с вашего Mac.
