Как восстановить поврежденный документ MS Word
Опубликовано: 2023-09-10Когда дело доходит до цифровой документации, файлы Microsoft Word доминируют благодаря удобному интерфейсу и универсальным функциям. Однако, как и другие цифровые данные, файлы MS Word иногда могут быть повреждены по разным причинам, что делает их недоступными. Это может расстраивать, особенно если это важный документ и у вас нет резервной копии.
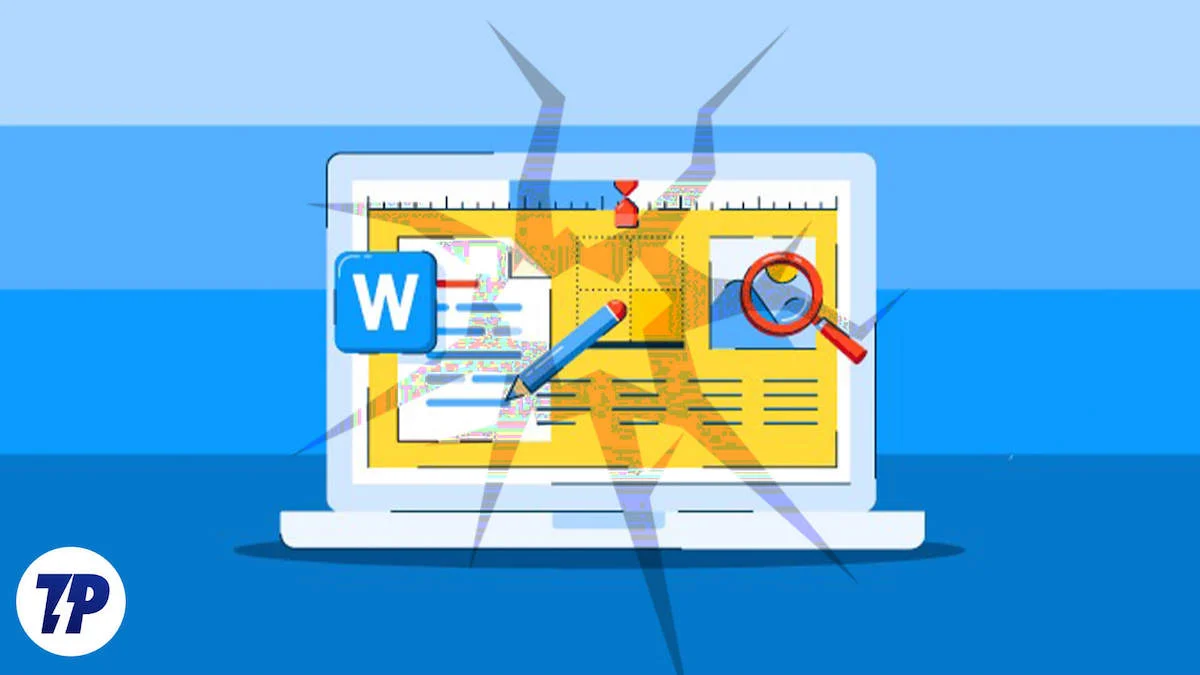
Видеть сообщение об ошибке «В Word произошла ошибка при открытии вашего файла» — это действительно плохо. Пользователям часто трудно справиться с такими сценариями, и они ищут эффективные решения для восстановления поврежденного файла Word.
В этом руководстве мы объясняем этапы процесса восстановления, возможные причины повреждения файлов и наиболее распространенные симптомы, указывающие на поврежденный документ. Это подробное, но простое для понимания руководство, несомненно, станет важной помощью для всех, кто сталкивается с повреждением файлов MS Word. Независимо от того, разбираетесь ли вы в технологиях или нет, это руководство эффективно проведет вас через процесс ремонта.
Оглавление
Как исправить поврежденный файл MS Word
Прежде чем мы перейдем к советам о том, как исправить поврежденные документы Word, давайте сначала поймем, почему возникает эта ошибка и почему она могла случиться с вами.
Что повреждает файл MS Word?
Обычно файл Word будет поврежден, если он не будет сохранен должным образом. Ниже вы найдете некоторые причины, по которым ваш документ MS Word мог быть поврежден:
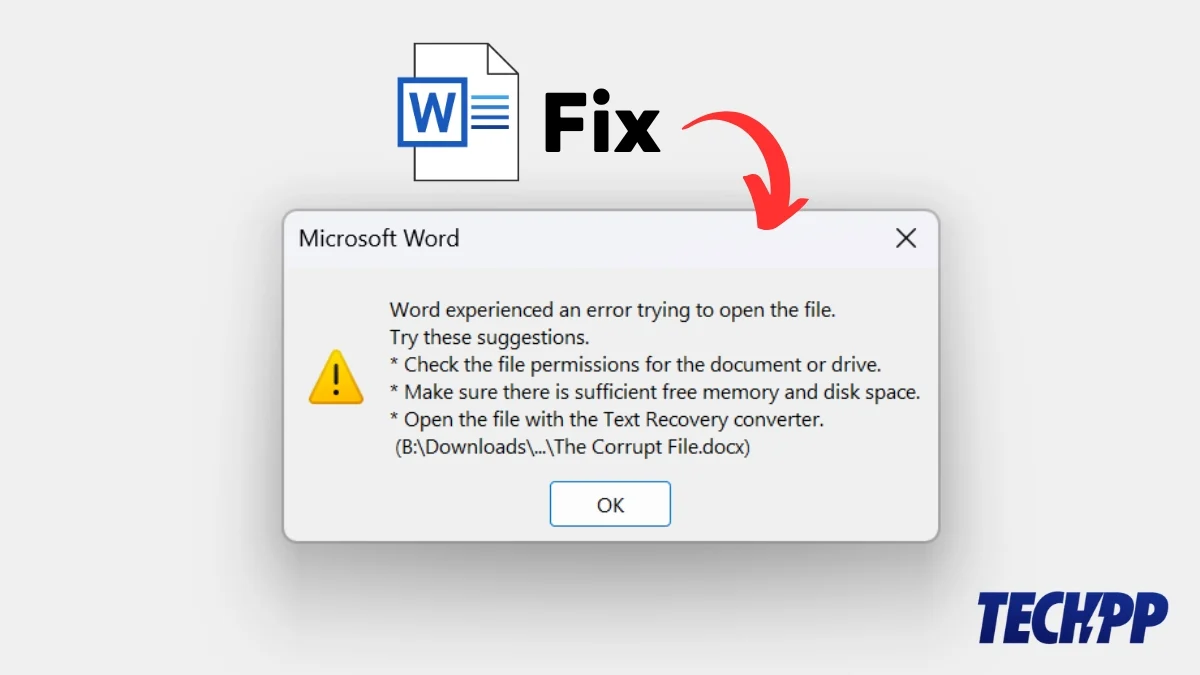
- Перебои в подаче электроэнергии . Если во время работы над документом Word на вашем компьютере отключилось питание, документ может быть поврежден. Это может произойти, если аккумулятор вашего компьютера разряжен или произошло отключение электроэнергии.
- Сбой программного обеспечения . Еще одна причина повреждения файла Word — сбой программного обеспечения. Если в программном обеспечении возникла ошибка или память вашего компьютера исчерпана, программа MS Word может выйти из строя, а файл, над которым вы работаете, будет поврежден.
- Неправильное завершение работы . Если вы не выключите систему должным образом, ваши документы Word могут быть повреждены. Всегда рекомендуется закрыть все задачи, сохранить их, а затем правильно завершить работу системы.
- Передача файлов : документ Word может быть поврежден во время передачи файлов. Если возникла проблема с носителем или передача файла прервалась, файл может быть поврежден.
- Аппаратный сбой . Если аппаратное обеспечение вашей системы выходит из строя во время работы над документом Word, это может привести к повреждению файла Word. Это может произойти из-за сбоя жесткого диска или других проблем с памятью или оборудованием системы.
- Заражение вирусом или вредоносным ПО . Если ваш компьютер заражен вирусом или вредоносным ПО, ваши файлы, включая документы Word, также могут быть повреждены.
Простые шаги по восстановлению поврежденного файла MS Word
Использование команд открытия и восстановления
У Microsoft есть встроенный инструмент для восстановления поврежденных файлов Word. Он легко доступен и может помочь вам восстановить поврежденные файлы.
Пошаговое руководство по восстановлению документа Word с помощью команды открытия и восстановления:
- Нажмите кнопку «Пуск» или щелкните значок «Пуск» на экране.
- Найдите Word и запустите приложение Word .
- Нажмите Открыть – на левой боковой панели.
- Теперь нажмите «Обзор» , и откроется новое окно.
- Найдите поврежденный документ и выберите его.
- В правом нижнем углу нового окна щелкните раскрывающийся список и выберите «Открыть и восстановить».
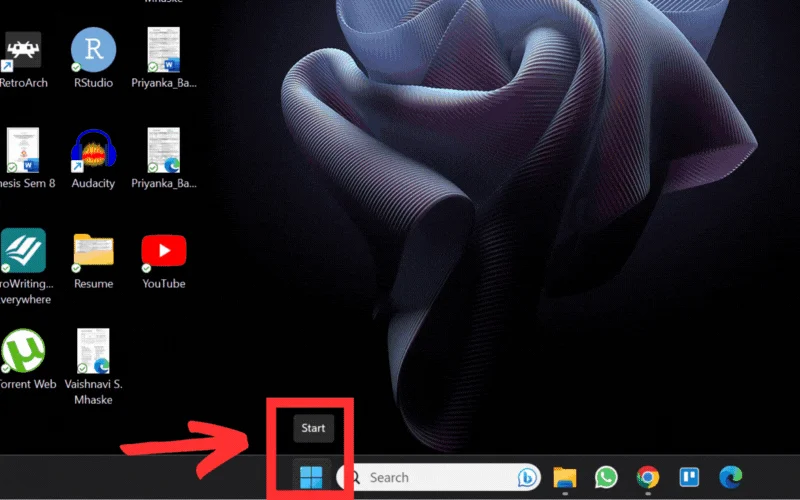
Это восстановит поврежденный файл MS Word и откроет файл в Word. Это самый быстрый и простой способ восстановить поврежденный документ Word. Однако, если по какой-то причине это не сработало, попробуйте другие методы, перечисленные ниже.
Использование Документов Google
Другой способ восстановить данные из поврежденного файла Word — использовать Документы Google. Когда документ открыт в Документах Google, вы можете сделать его копию и сохранить свои данные.
Пошаговое руководство по восстановлению документа Word с помощью Google Docs:
- Откройте Google Chrome и перейдите в Документы Google .
- Нажмите на значок/значок папки «Открыть выбор файлов» чуть ниже области шаблона в правой части экрана.
- Теперь нажмите «Загрузить» , и откроется новое окно.
- Выберите поврежденный документ Word, который хотите восстановить, и откройте его.
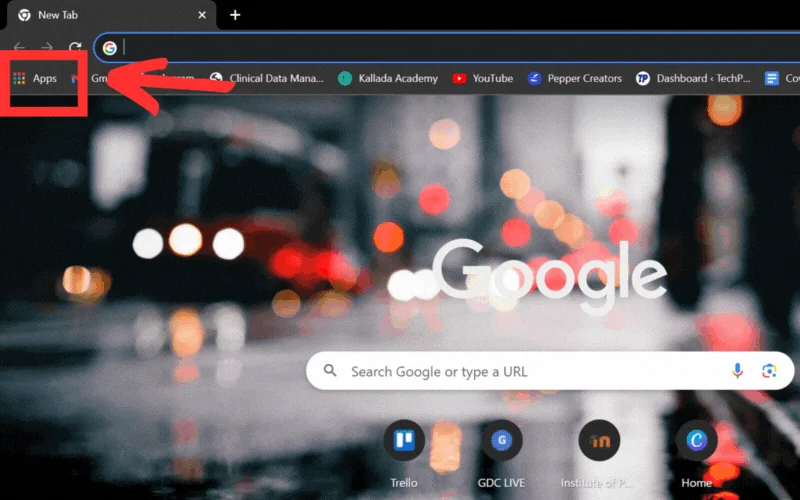
Как только документ будет загружен, он автоматически откроется в Документах Google. Сделайте его копию и скачайте. Если и это не помогло, попробуйте следующий шаг.
Использование нового документа Word
Вы также можете использовать новый документ Word для восстановления данных из поврежденного файла Word. Для этого вам просто нужно открыть новый файл Word и попытаться вставить поврежденный файл в новый файл документа. Вероятность того, что поврежденный файл будет открыт, довольно высока, но может произойти сбой. Все равно попробуйте!
Пошаговое руководство по восстановлению документа Word с использованием нового документа Word:
- Откройте новый документ Word.
- Нажмите «Вставить» на ленте.
- Найдите кнопку «Объект» рядом со значком « Текстовое поле ».
- Выберите Объект из раскрывающегося списка.
- Теперь нажмите «Создать из файла» и найдите поврежденный файл.
- Выберите файл и нажмите «Открыть» .
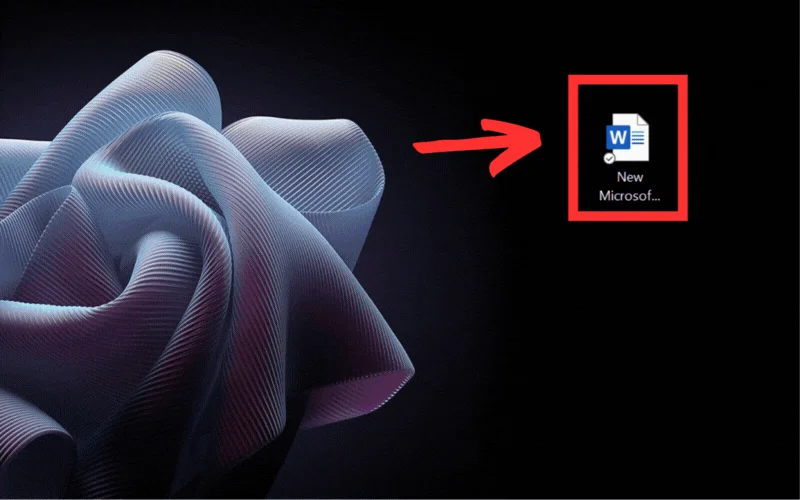
Это открыло бы ваш поврежденный документ, как показано выше. Если это не так, у нас есть еще несколько методов, которые вы можете использовать для восстановления поврежденного файла Word.
Использование Блокнота
Текстовые данные можно восстановить без форматирования с помощью Блокнота на компьютере. Вы получите данные в виде обычного текста и потеряете все форматирование и изображения.
Пошаговое руководство по восстановлению документа Word с помощью Блокнота:
- Перейдите в расположение поврежденного файла на вашем компьютере.
- Щелкните файл правой кнопкой мыши и выберите опцию « Открыть с помощью ».
- Нажмите «Блокнот» . Если Блокнот не появляется автоматически, нажмите « Выбрать другое приложение », а затем «Блокнот».
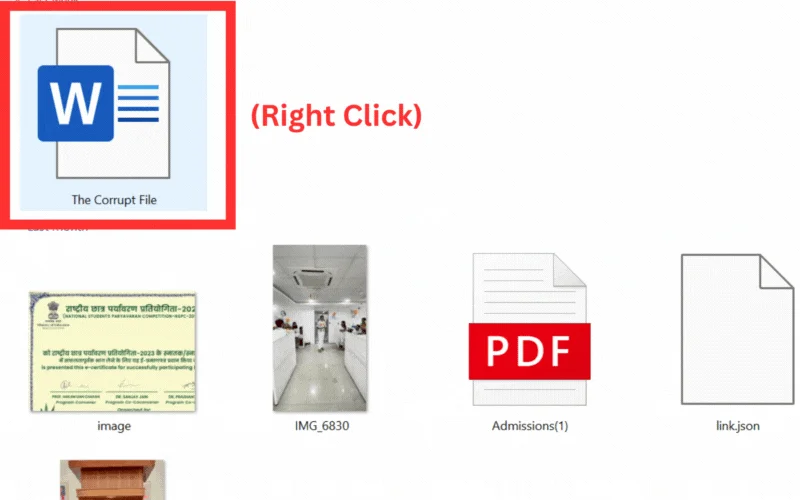
Скопируйте и вставьте текст и сохраните его в другом документе. Однако иногда в документе «Блокнот» появляется тарабарщина, поэтому многие не предпочитают этот путь. Но если вам посчастливилось восстановить текстовые данные, стоит попробовать.
Другие методы
Если ни один из вышеперечисленных вам не помог, вы можете попробовать и другие методы. Некоторые из них:

а. Восстановление данных в виде текста
Действия аналогичны первому методу, который мы обсуждали выше.
- Нажмите кнопку «Пуск» или щелкните значок «Пуск» на экране.
- Найдите Word и запустите приложение Word .
- Нажмите «Открыть» — на левой боковой панели.
- Теперь нажмите «Обзор» , и откроется новое окно.
- Найдите поврежденный документ и выберите его.
- В правом нижнем углу нового окна щелкните раскрывающееся меню «Все файлы» и выберите «Восстановить текст из любого файла» .
- Откройте документ.
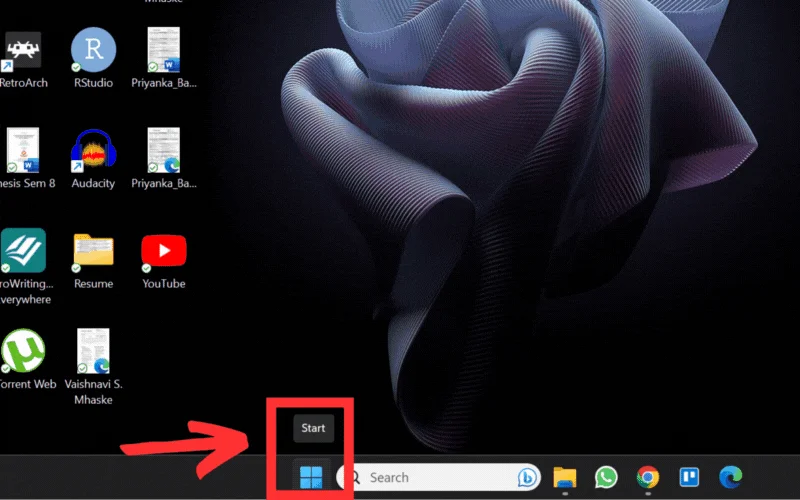
Как только документ откроется, скопируйте все данные и вставьте их в другой документ.
б. Из истории версий
Этот метод полезен только в том случае, если вы не перезагрузили и не выключили компьютер после того, как файл был обнаружен как поврежденный. Кроме того, вы должны использовать тот же компьютер, на котором был создан файл. Поэтому, если вы используете другую систему, этот метод не сработает.
- Перейдите в папку, где находится поврежденный файл.
- Щелкните документ правой кнопкой мыши и выберите «Восстановить предыдущую версию» (если вы не видите эту опцию напрямую, посмотрите раздел «Показать дополнительные параметры»).
- Откроется новое окно, в котором вы сможете увидеть предыдущие версии выбранного документа.
- Выберите ОК , чтобы открыть его.
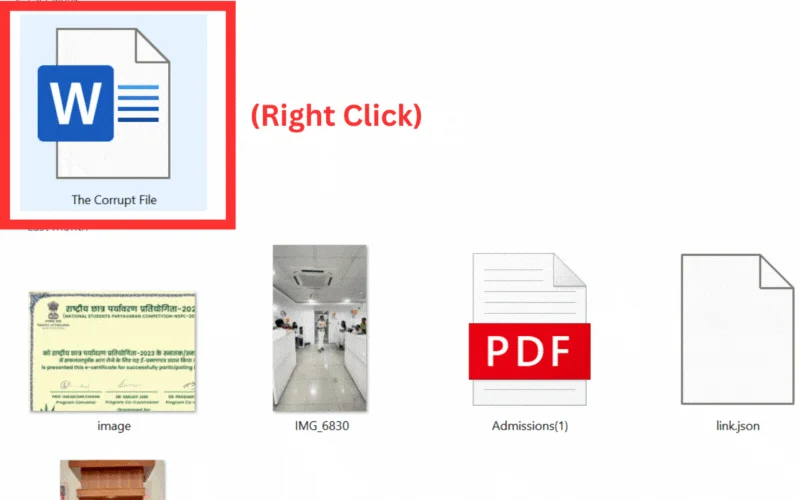
Использование инструмента восстановления файлов
Если вы ищете способы исправить поврежденный файл, вы найдете множество инструментов и платформ, которые обещают восстановить данные из поврежденного файла Word. Однако на самом деле очень немногие из них действительно работают.
Ниже вы найдете некоторые инструменты и платформы, которые действительно могут помочь восстановить поврежденный файл MS Word:
А. Онлайн-инструменты:
- https://online.officerecovery.com/word/
- https://onlinefile.repair/rtf
- https://word.recoverytoolbox.com/online/
- https://onlinefilerepair.com/word
Б. Инструменты рабочего стола:
- Wondershare Ремонт
- Восстановление слова GetData
Советы по предотвращению повреждения файлов MS Word
Вы можете защитить себя от потери данных и предотвратить повреждение файлов MS Word с помощью всего лишь одной настройки: функции автоматического восстановления!
Функция автоматического восстановления периодически сохраняет данные файла в виде файла восстановления через определенный интервал времени. Если ваша система выйдет из строя (что является наиболее вероятной причиной повреждения файла), ваш файл будет сохранен как файл восстановления, если этот параметр включен. Когда вы перезапустите файл, автовосстановление попытается открыть документ из последнего сохраненного состояния.
Вы также можете восстановить файл по этому пути:
- C:\Users<Имя пользователя*>\AppData\Roaming\Microsoft\Word
- C:\Users<UserName*>\AppData\Local\Microsoft\Office\UnsavedFiles
*Введите здесь свое фактическое имя пользователя.
Чтобы включить эту функцию,
- Открытое слово
- Перейдите в «Файл» , а затем «Параметры» .
- Откроется новое окно. Найдите параметр «Сохранить» в левой части ленты.
- Установите флажки «Автосохранение файлов» .
- Убедитесь, что временной интервал в разделе «Сохранять информацию об автовосстановлении каждые x минут» небольшой, например 3 или 6 минут, чтобы можно было восстановить большую часть данных.
- Также убедитесь, что установлен флажок «Сохранять последнюю автоматически восстановленную версию при закрытии без сохранения».
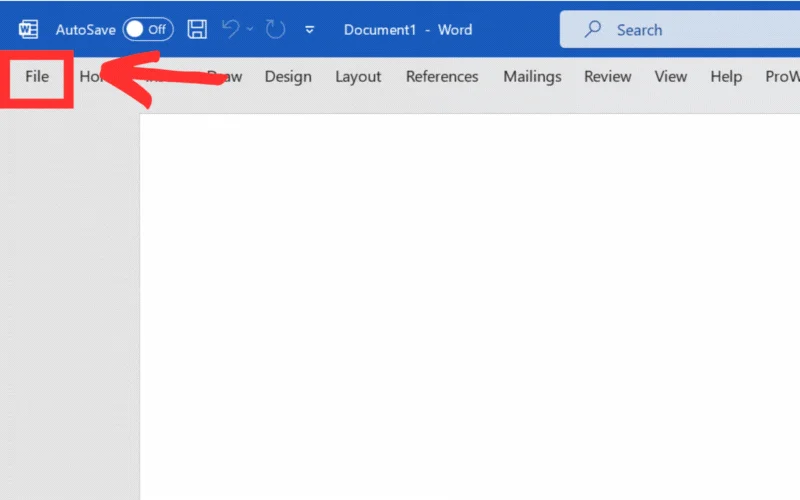
Вот и все. С помощью этой небольшой настройки вы можете сохранить свою работу от потери и предотвратить повреждение файлов.
Кроме того, сохранение ваших файлов в OneDrive — это отличный способ гарантировать, что ваша работа всегда будет защищена резервной копией и доступна с любого устройства.
Завершение – восстановите данные из поврежденного файла MS Word
Я надеюсь, что этот блог помог вам удалить данные и восстановить поврежденный файл MS Word. Все упомянутые выше методы доказали свою эффективность и определенно могут помочь вам в таких сложных ситуациях. Более того, вышеупомянутые инструменты и платформы также полезны для восстановления поврежденных файлов.
Однако я рекомендую всегда включать функцию автосохранения, чтобы избежать подобных проблем.
Часто задаваемые вопросы об исправлении поврежденных файлов MS Word
1. Что приводит к повреждению файла MS Word?
Существует несколько причин, по которым файл MS Word может быть поврежден. Некоторые из наиболее распространенных причин:
- Отключение электричества,
- Программное обеспечение выходит из строя,
- Аппаратный сбой,
- Неправильное выключение,
- Сбой передачи файлов и т. д.
2. Можно ли восстановить документы Word?
Да, документы Word можно восстановить. В Microsoft Word встроены инструменты восстановления, которые можно использовать для восстановления данных. Одним из них является файл автоматического восстановления по следующему пути:
- C:\Users<Имя пользователя>\AppData\Roaming\Microsoft\Word
- C:\Users<имя пользователя>\AppData\Local\Microsoft\Office\UnsavedFiles
3. Как восстановить случайно удаленный документ?
Вы можете легко восстановить случайно удаленные документы и файлы из корзины. Вы также можете проверить резервную копию Windows, чтобы узнать, включена ли резервная копия.
4. Можете ли вы восстановить документ Word?
Да, мы можем восстановить документ Word, используя встроенную функцию восстановления Microsoft Word или сторонний инструмент восстановления файлов. Вот как:
- Откройте Microsoft Word.
- Нажмите на вкладку «Файл».
- Выберите «Открыть».
- Перейдите к местоположению поврежденного файла Word и выберите его.
- Нажмите на стрелку рядом с кнопкой «Открыть» и выберите «Открыть и восстановить».
- Word попытается восстановить файл. Если все прошло успешно, файл откроется нормально.
5. Как узнать, поврежден ли файл Word?
Есть несколько способов определить, поврежден ли файл Word. Вот некоторые из них:
- Файл не открывается. Это наиболее очевидный признак того, что файл Word поврежден. Если вы попытаетесь открыть файл, а он не открывается, то, скорее всего, он поврежден.
- Файл открывается, но содержимое искажено. Если файл открывается, но его содержимое искажено или нечитабельно, то, скорее всего, он поврежден.
- Файл открывается, но форматирование неверное. Если файл открывается, но форматирование неправильное, например, весь текст перемешан или шрифты изменены, то также возможно, что файл поврежден.
- Файл открывается, но есть ошибки. Если файл открывается, но есть ошибки, например, отсутствуют страницы или разделы, то также возможно, что файл поврежден.
