Как восстановить поврежденные файлы MP4 и видео в Windows?
Опубликовано: 2024-03-19Цифровые видеофайлы, в основном широко используемый формат MP4, стали важной частью нашей насыщенной мультимедиа жизни. Однако иногда вы можете столкнуться с ситуациями, когда эти видео повреждаются или становятся недоступными для воспроизведения на ваших устройствах с Windows. Такие проблемы могут расстраивать и разочаровывать, но не теряйте надежды.
Существует несколько причин, таких как внезапное завершение работы системы, проблемы с программным обеспечением, проблемы в процессе передачи файлов и т. д., по которым видеофайлы повреждаются. К счастью, у пользователей Windows есть несколько эффективных способов восстановить MP4. В этом подробном руководстве мы рассмотрим различные методы и инструменты, которые помогут вам научиться восстанавливать поврежденные файлы MP4 и видео на устройствах с ОС Windows.
Что вызывает повреждение видеофайла?
Прежде чем углубляться в методы восстановления поврежденных видеофайлов MP4, важно найти распространенные причины повреждения видеофайлов. Некоторые из распространенных причин включают в себя:
- Резкие отключения системы. Внезапные отключения электроэнергии или сбои системы во время записи или воспроизведения видео могут привести к повреждению файлов, в результате чего видеофайлы станут недоступными для воспроизведения.
- Проблемы с программным обеспечением. Могут возникнуть проблемы с программным обеспечением для редактирования видео, медиаплеерами или кодеками, установленными на вашем устройстве, что может привести к повреждению файлов.
- Ошибки передачи файлов. Проблемы при копировании или передаче видеофайлов между устройствами могут привести к повреждению.
- Вирусы и вредоносные программы. Вредоносные программы, такие как вирусы или вредоносные программы, могут заражать видеофайлы, вызывая их повреждение или делая их недоступными для воспроизведения.
Методы быстрого восстановления видео для восстановления поврежденных MP4 и видеофайлов
Теперь давайте рассмотрим пошаговые методы восстановления видео, чтобы исправить поврежденные MP4 и видеофайлы на устройствах Windows:
Метод 01: перекодировать поврежденное видео с помощью VLC Media Player
VLC Media Player — популярный мультимедийный проигрыватель с открытым исходным кодом, который предлагает несколько вариантов исправления поврежденных или поврежденных видеофайлов. Если ваш MP4 или другой видеофайл не воспроизводится из-за несовместимых или отсутствующих кодеков, вы можете попробовать перекодировать поврежденное видео в проигрывателе VLC, чтобы исправить это. Выполните следующие шаги, чтобы узнать, как восстановить поврежденные файлы MP4 и видео в Windows путем их перекодирования в медиаплеере VLC:
- Во-первых, проверьте, установлен ли на вашем устройстве Windows VLC. Если нет, то вы можете скачать и установить его с официального сайта (videolan.org).
- Запустите VLC Media Player, перейдите на вкладку «Медиа» и выберите «Конвертировать/Сохранить» .
- Нажмите «Добавить» , чтобы загрузить видео MP4/MOV, которое необходимо перекодировать.
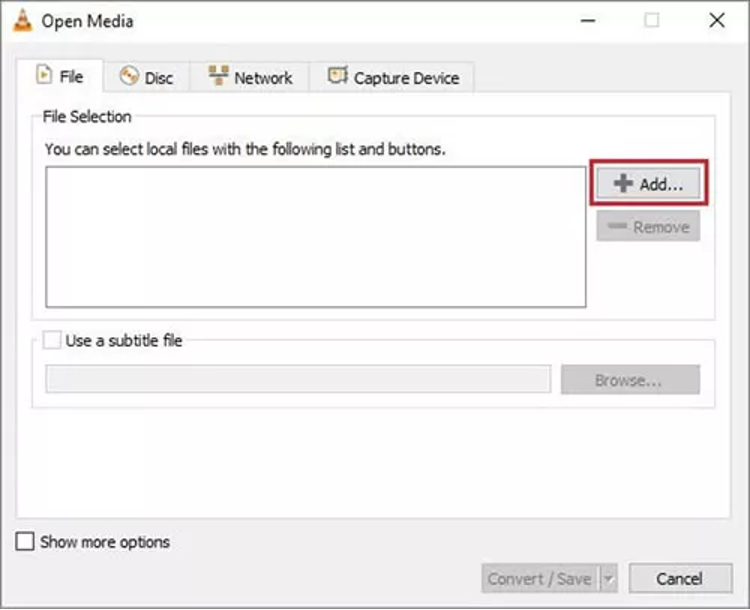
- Снова нажмите «Конвертировать/Сохранить» и добавьте местоположение папки рядом с параметром «Назначенный файл».
- Теперь выберите нужный входной кодек из списка профилей. Кроме того, нажмите кнопку «Редактировать выбранный профиль» , чтобы настроить указанные параметры профиля.
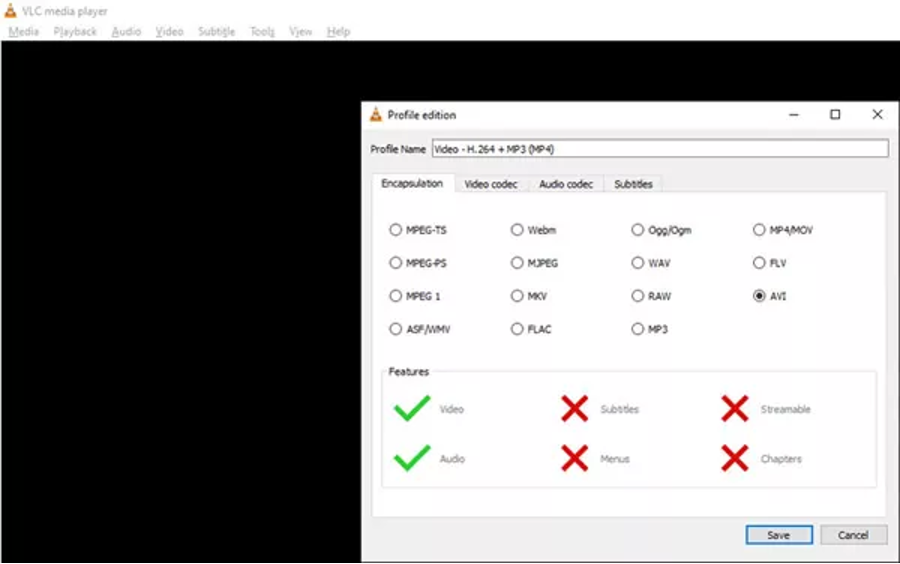
- Наконец, нажмите кнопку «Пуск» в окне «Конвертировать» и дождитесь завершения процесса.
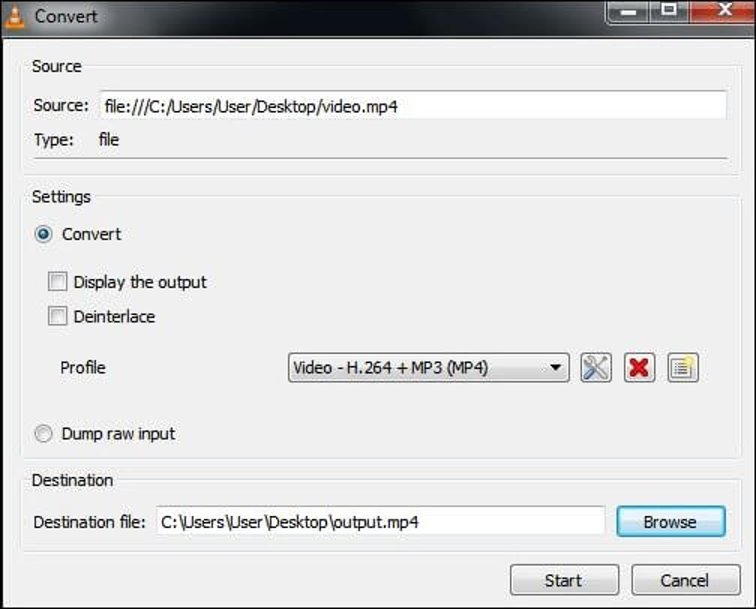
Метод 02: используйте программное обеспечение для восстановления видео
Доступно несколько инструментов для восстановления видео, но мы рекомендуем использовать инструмент Stellar Repair for Video. Это программное обеспечение предлагает удобный интерфейс и усовершенствованный алгоритм восстановления поврежденных видео.
Вы можете использовать инструмент Stellar Repair for Video для исправления видео, поврежденных по нескольким причинам, включая внезапные сбои, неправильное хранение, несовместимый формат и т. д. Вы можете использовать этот инструмент для восстановления видео нескольких форматов, включая MP4, MOV, AVI, MKV, и многое другое. Даже этот инструмент для восстановления видео поддерживает восстановление поврежденных видео с любого внутреннего/внешнего накопителя, включая флэш-накопители, SD-карты, USB-накопители и т. д.
Выполните следующие шаги, чтобы узнать, как восстановить поврежденные файлы MP4 и видео в Windows с помощью инструмента Stellar Repair for Video:
Шаг 1. Загрузите и установите инструмент Stellar Repair for Video на свое устройство с Windows. Запустите программное обеспечение и нажмите кнопку «Добавить файл» , чтобы загрузить поврежденное видео, которое необходимо восстановить.

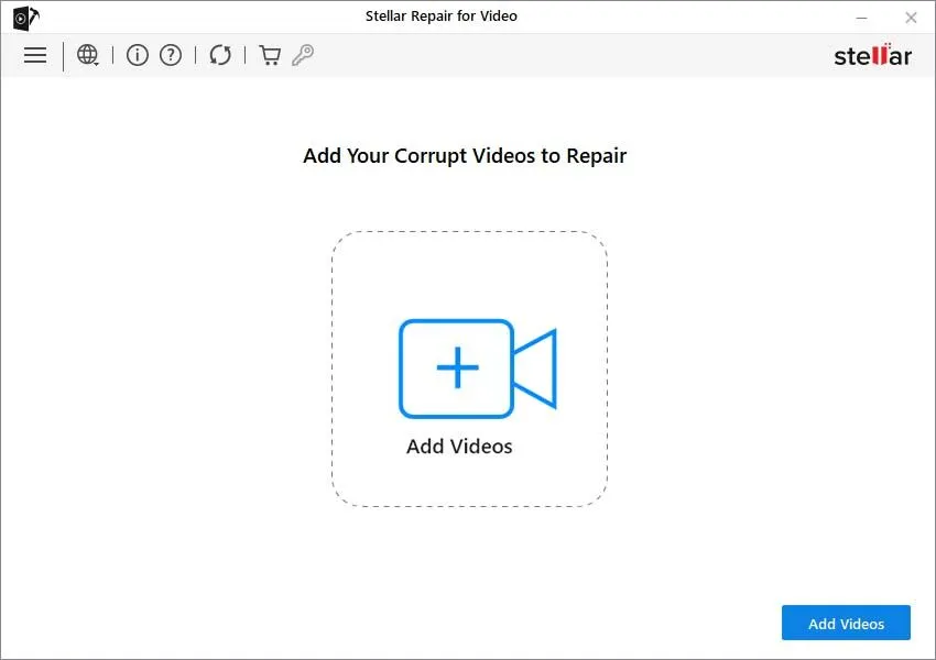
Шаг 2: Затем нажмите кнопку «Восстановить» и дождитесь завершения процесса восстановления.
Шаг 3. После завершения процесса восстановления просмотрите восстановленные видеофайлы. Нажмите кнопку «Сохранить восстановленные файлы» , чтобы сохранить восстановленные видео в выбранном вами месте.
Метод 03: увеличить значение кэша в проигрывателе VLC
Другой метод восстановления видео с использованием медиаплеера VLC — увеличение значения кэша поврежденного видео. Значение кэша видео относится к предварительно загруженным данным для более плавного воспроизведения. Чтобы восстановить поврежденные видеофайлы с помощью проигрывателя VLC, вам необходимо:
- Сначала запустите VLC Player, перейдите в «Инструменты» , нажмите «Настройки» .
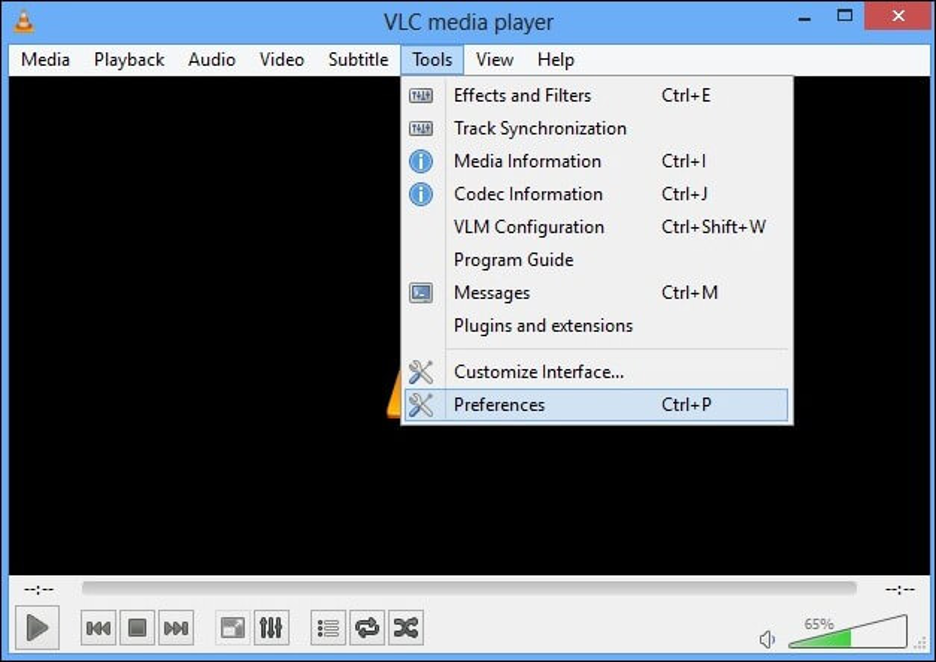
- Теперь выберите «Все» в разделе «Показать настройки» .
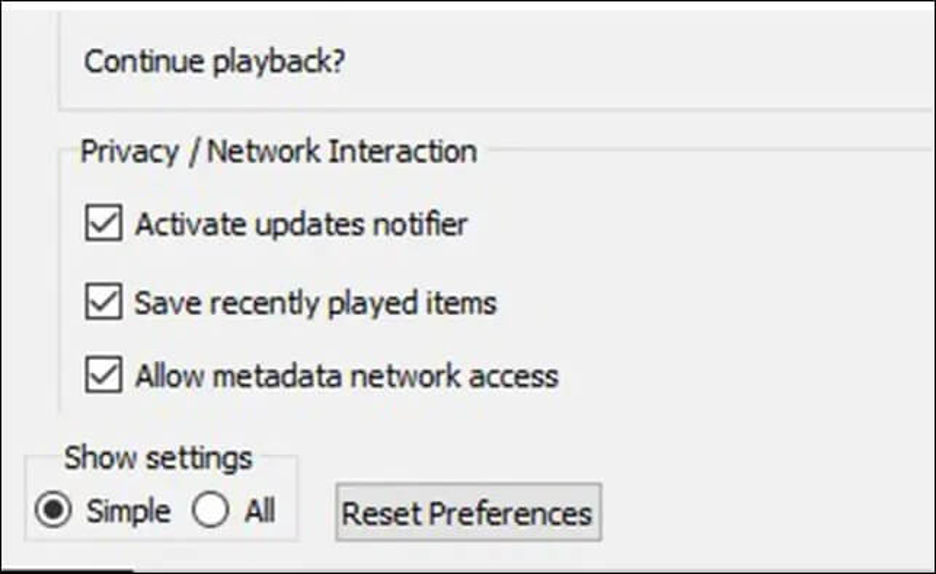
- Выберите «Ввод/кодеки» из списка и прокрутите вниз до раздела «Дополнительно» на правой панели.
- В разделе «Дополнительно» измените значение кэша рядом с параметром «Кэширование файлов (мс)» с 300 на значение выше 1000 .
- Наконец, нажмите «Сохранить» , чтобы завершить процесс. Перезапустите проигрыватель VLC и проверьте, можете ли вы воспроизвести этот поврежденный видеофайл.
Метод 04: используйте FFmpeg для восстановления из командной строки
FFmpeg — мощный инструмент восстановления видео с командной строкой, который позволяет восстанавливать поврежденные видеофайлы. Для этого:
- Загрузите исполняемый файл FFmpeg с официального сайта и сохраните его в безопасном месте на своем устройстве Windows.
- Нажмите клавиши Windows + R , введите CMD в командной строке и нажмите клавишу Enter, чтобы запустить командную строку.
- Используйте команду cd , чтобы перейти в каталог, где находится FFmpeg. Введите следующую команду в окне CMD и нажмите клавишу Enter:
ffmpeg -i input.mp4 -c скопируйте файл output.mp4 (замените «input.mp4» на поврежденное имя видео и «output.mp4» на желаемое выходное имя).
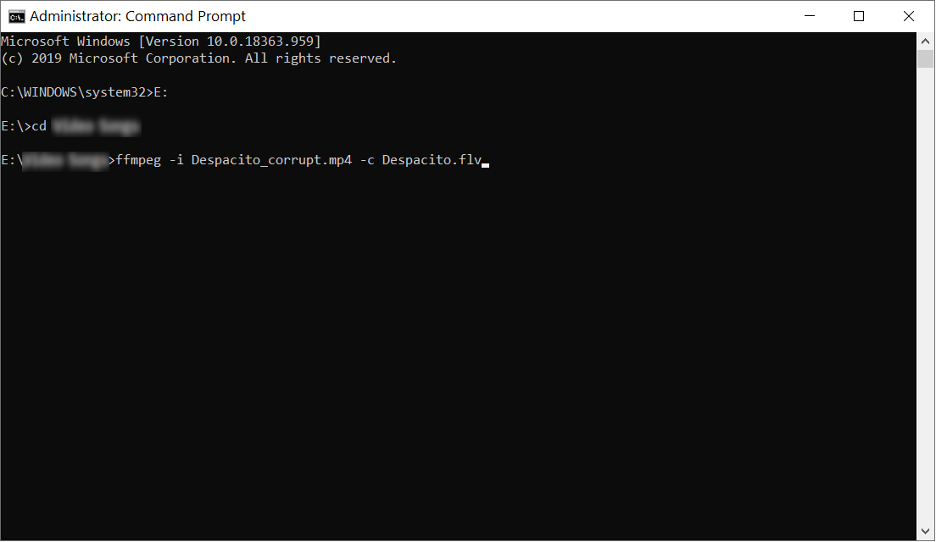
Советы по предотвращению повреждения видео
Вышеупомянутые методы восстановления видео помогут вам восстановить поврежденные MP4 и другие видеофайлы на устройствах Windows, но важно избегать таких проблем с повреждением с вашей стороны. Вот некоторые профилактические меры, которые вы можете принять во внимание, чтобы предотвратить повреждение ваших видео:
- Регулярное резервное копирование. Вам следует создавать резервные копии важных видеофайлов, чтобы защитить их от неожиданного повреждения или потери.
- Обеспечьте стабильное электропитание. Убедитесь, что ваше устройство правильно подключено к надежному источнику питания, чтобы предотвратить резкие отключения.
- Обновляйте программное обеспечение: обновляйте программное обеспечение для редактирования видео и медиаплееры, чтобы избежать риска проблем совместимости, ведущих к повреждению.
- Регулярное обслуживание системы. Выполняйте регулярное обслуживание системы, включая проверку диска, чтобы устранить потенциальные проблемы, которые могут повредить сохраненные файлы и папки.
Заключение
Наличие поврежденного MP4 или видеофайла может быть неприятным, но с помощью вышеупомянутых методов восстановления видео вы часто можете восстановить свои драгоценные воспоминания и важные записи. Независимо от того, попытаетесь ли вы использовать бесплатные варианты, такие как VLC и FFmpeg, или выберете специализированный инструмент для восстановления видео, главное — действовать быстро и выбрать метод восстановления видео, который лучше всего соответствует вашему уровню технического комфорта. Кроме того, регулярное резервное копирование является превентивной мерой, предотвращающей неожиданное повреждение файлов ваших видео.
