Как сбросить настройки браузера Google Chrome
Опубликовано: 2023-07-12Хотите сбросить настройки браузера Google Chrome ? В этом руководстве вы узнаете, как сбросить настройки браузера Chrome на ПК и мобильных устройствах, а также о преимуществах сброса настроек браузера Chrome.
Сброс настроек Chrome сделает все его настройки по умолчанию, как если бы Chrome был недавно установлен и не настроен. Это означает, что все изменения, внесенные в начальную домашнюю страницу, настройки вкладок, поисковую систему, закрепленные вкладки и т. д., будут потеряны.
Google Chrome стал основным браузером в современном цифровом ландшафте. С его высокой скоростью, удобным интерфейсом и обширной библиотекой расширений неудивительно, что многие люди выбирают его. Однако при всем нашем просмотре наш любимый Chrome иногда может замедляться и становиться вялым. Это может раздражать и даже влиять на нашу продуктивность. Но не бойтесь — решение есть! В этом сообщении блога мы проведем вас через процесс сброса настроек Chrome по умолчанию, фактически начав с нуля.
Сброс Google Chrome может быть полезным решением, когда вы сталкиваетесь с такими проблемами, как замедление работы браузера, неотвечающие вкладки, нежелательные расширения или постоянные ошибки. В этой статье представлено подробное пошаговое руководство о том, как восстановить настройки браузера Google Chrome по умолчанию, чтобы обеспечить новый старт и решить различные проблемы.
- Связанный: Храбрый обзор браузера? Лучшая и безопасная альтернатива Google Chrome
- Chrome Dark Mode — специальный дополнительный режим для улучшения зрения и времени автономной работы
Почему вы должны сбросить настройки браузера Google Chrome?
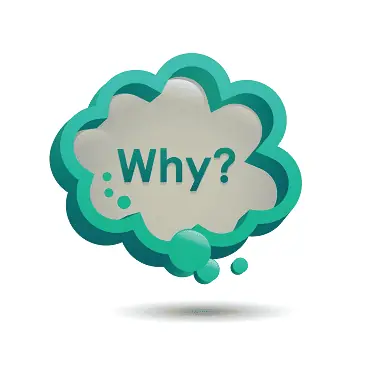
Если вы уже некоторое время используете Google Chrome, вы, возможно, заметили, что он начинает работать немного вяло или не отвечает. Возможно, веб-страницы загружаются дольше или у вас частые сбои. Какой бы ни была проблема, она может разочаровать и повлиять на вашу продуктивность. Сброс браузера Google Chrome может быть полезен в нескольких ситуациях. Вот несколько причин, по которым вы можете сбросить настройки Chrome:
- Проблемы с производительностью. Со временем Chrome может накапливать временные файлы, данные просмотра и конфликтующие настройки, что может привести к проблемам с производительностью. Сброс Chrome может помочь решить проблемы с медлительностью, частыми сбоями, неотвечающими вкладками и другими проблемами, связанными с производительностью.
- Ошибки и неполадки браузера. Если вы сталкиваетесь с постоянными ошибками или необычным поведением в Chrome, например, с частыми сообщениями об ошибках, невозможностью загрузить определенные веб-сайты или проблемами с расширениями, сброс браузера может помочь устранить эти проблемы и восстановить нормальную работу.
- Нежелательные модификации. В некоторых случаях в настройках Chrome могут возникать нежелательные изменения, например изменения домашней страницы, поисковой системы или страницы новой вкладки, вызванные вредоносным программным обеспечением или нежелательными расширениями браузера. Сброс Chrome может отменить эти изменения и удалить любые нежелательные модификации.
- Не отвечающие или конфликтующие расширения. Расширения, установленные в Chrome, иногда могут перестать отвечать или конфликтовать друг с другом, что приводит к нестабильности браузера или проблемам с производительностью. Сбросив Chrome, вы можете отключить все расширения, а затем выборочно переустановить те, которые вам нужны, обеспечив чистую и стабильную среду расширений.
- Проблемы с конфиденциальностью и безопасностью. Сброс настроек Chrome может помочь решить проблемы с конфиденциальностью и безопасностью. Он очищает файлы cookie, кэшированные файлы и другие данные просмотра, которые могут содержать конфиденциальную информацию или использоваться для отслеживания ваших действий в Интернете. Сброс Chrome также может удалить потенциально нежелательные или вредоносные расширения, которые ставят под угрозу вашу конфиденциальность и безопасность.
- Начиная с нуля: если вы внесли многочисленные изменения в настройки и предпочтения Chrome с течением времени и хотите начать с чистого листа, сброс настроек браузера позволит вам вернуться к состоянию по умолчанию. Это может быть полезно, если вы хотите установить базовую конфигурацию или устранить неполадки, не влияя на предыдущие настройки.
- Текущее обслуживание: периодический сброс Chrome может быть частью регулярного обслуживания вашего браузера, чтобы поддерживать его оптимизацию и бесперебойную работу. Подобно очистке от беспорядка или проведению обслуживания на других устройствах, сброс настроек Chrome помогает обеспечить чистоту и эффективность работы в Интернете.
Важно отметить, что сброс Chrome удалит вашу историю посещенных страниц, файлы cookie, сохраненные пароли и другие персональные настройки. Поэтому обязательно сделайте резервную копию любых важных данных или настроек, прежде чем приступать к сбросу.
- Связанные: Лучшие расширения Chrome для повышения производительности
- Как установить расширения Chrome в Opera
Как сбросить настройки браузера Google Chrome на ПК
Ниже приведена пошаговая процедура сброса браузера Google Chrome на вашем ПК:
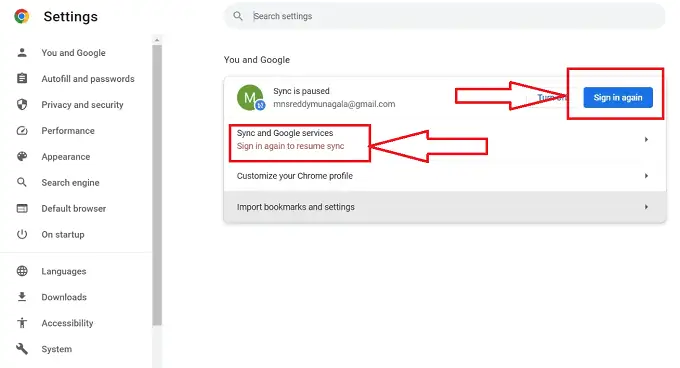
В этом разделе мы поймем процедуру сброса настроек браузера Google Chrome на вашем ПК.
Общее время: 5 минут
Шаг 1. Откройте Google Chrome.
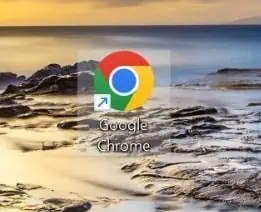
Запустите браузер Google Chrome на своем компьютере, дважды щелкнув значок Chrome на рабочем столе или выполнив поиск «Google Chrome» в меню «Пуск» и выбрав его в результатах поиска.
Шаг 2. Доступ к настройкам Chrome
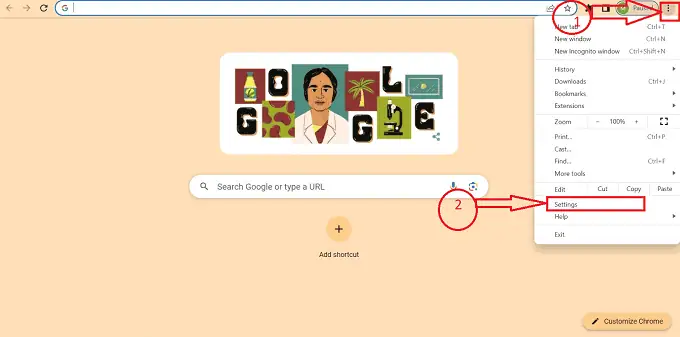
Когда Chrome открыт, щелкните значок меню «три точки» , расположенный в правом верхнем углу окна браузера. В раскрывающемся меню выберите «Настройки» , чтобы перейти на страницу настроек Chrome.
Шаг 3: прокрутите вниз
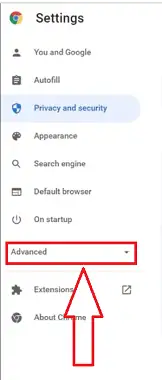
Прокрутите страницу настроек вниз, пока не дойдете до конца, чтобы найти опцию «Дополнительно» . Нажмите на нее, чтобы развернуть дополнительные настройки.
Шаг 4. Сбросьте настройки Chrome
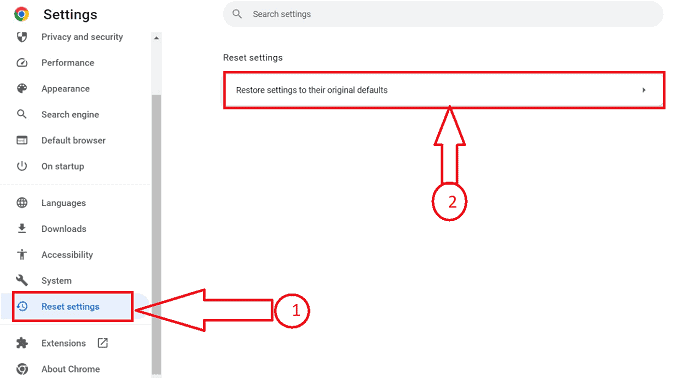
В дополнительных настройках вы увидите раздел «Сброс настроек» . В этом разделе нажмите «Восстановить настройки до исходных значений по умолчанию» .
Шаг 5: подтвердите сброс
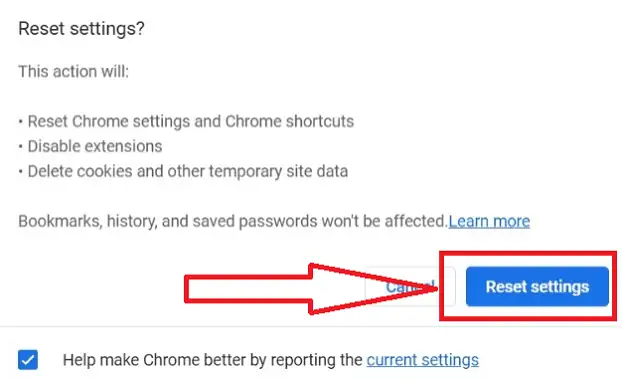
Появится диалоговое окно с информацией о настройках, которые будут восстановлены до исходных значений по умолчанию. Чтобы продолжить сброс, нажмите на кнопку «Сбросить настройки» .

Шаг 6. Перезапустите Chrome.
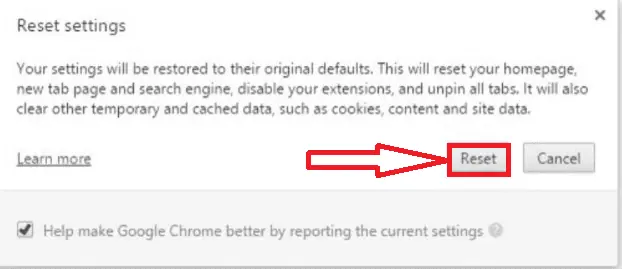
После нажатия «Сбросить настройки» в Chrome для начала процесса сброса появится всплывающее подокно для подтверждения процесса, перейдите к процессу сброса, нажав кнопку «Сброс» .
Шаг 7. Измените настройки Chrome:
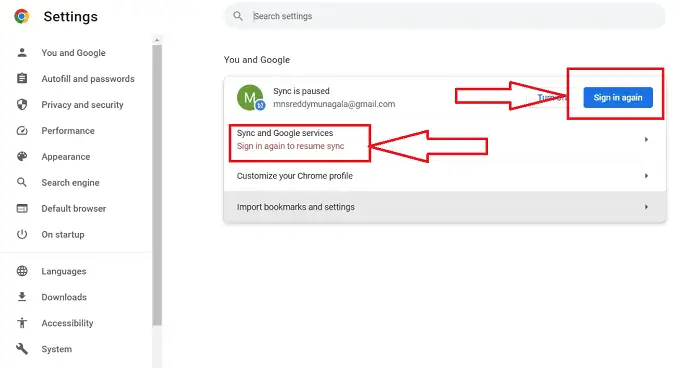
После перезапуска Chrome вам нужно будет изменить настройки. Войдите в свою учетную запись Google, если это необходимо для синхронизации закладок, истории и других настроек. Вы также можете перейти на страницу настроек Chrome, щелкнув значок меню из трех точек и выбрав «Настройки» , чтобы настроить Chrome в соответствии с вашими предпочтениями.
Поставлять:
- Документ
- Компьютер
- Гугл документы
Инструменты:
- Гугл документы
Следуя этим шагам, вы можете сбросить настройки браузера Google Chrome на своем ПК по умолчанию, обеспечив новый старт и решив любые проблемы, с которыми вы можете столкнуться. Помните, что сброс Chrome удалит вашу историю посещенных страниц, файлы cookie, сохраненные пароли и другие персональные настройки, поэтому обязательно сделайте резервную копию всех важных данных или настроек, прежде чем продолжить сброс.
- Связанный: 6 лучших программ для бухгалтерского учета Chromebook для увеличения продаж в бизнесе
- Как использовать иммерсивное средство чтения в Google Chrome
Как сбросить настройки браузера Google Chrome на мобильном
Ниже представлена подробная пошаговая процедура сброса настроек браузера Google Chrome на мобильном телефоне.
- Найдите приложение Google Chrome на главном экране вашего мобильного устройства или в панели приложений и коснитесь его, чтобы открыть браузер.
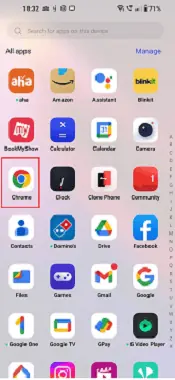
- Когда Chrome открыт, коснитесь значка меню из трех точек, расположенного в правом верхнем углу окна браузера. В появившемся меню выберите «Настройки» .
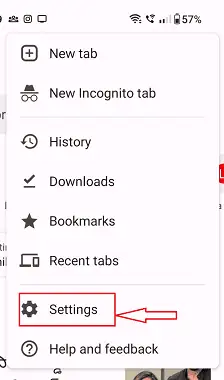
- В настройках Chrome прокрутите вниз и найдите раздел с надписью «Конфиденциальность» или «Дополнительно ».
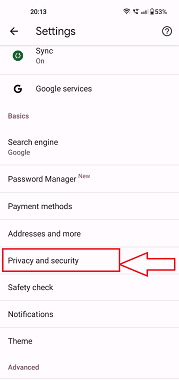
- В разделе «Конфиденциальность» или «Дополнительно» вы должны найти опцию «Очистить данные просмотра» или аналогичную. Нажмите на него, чтобы продолжить.
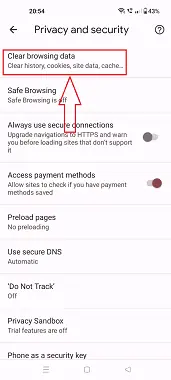
- Вы увидите список категорий данных просмотра, таких как история просмотров, файлы cookie, кэшированные изображения и файлы и многое другое. Выберите данные, которые вы хотите удалить, установив соответствующие флажки. Для выполнения полного сброса рекомендуется выбрать все доступные варианты.
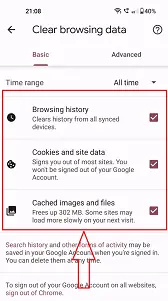
- После того, как вы выбрали данные для очистки, нажмите кнопку «Очистить данные» или аналогичную кнопку, чтобы подтвердить сброс.
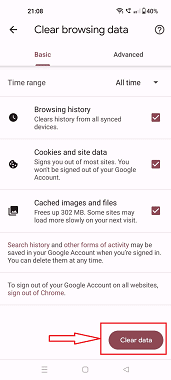
- Вам может быть предложено подтвердить свой выбор еще раз из соображений безопасности. Чтобы гарантировать сброс, нажмите кнопку «Очистить» , Chrome начнет очищать выбранные данные просмотра. После завершения вы можете перезапустить браузер, закрыв его и снова открыв.
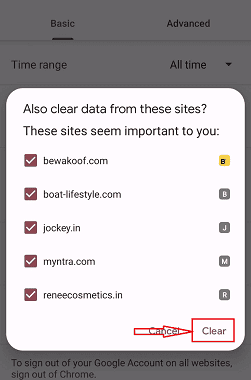
- После повторного открытия Chrome вам может потребоваться изменить настройки и войти в свою учетную запись Google, чтобы синхронизировать закладки, историю и другие настройки. Вы можете получить доступ к настройкам Chrome, нажав на значок меню из трех точек и выбрав «Настройки» , чтобы настроить Chrome в соответствии с вашими предпочтениями.
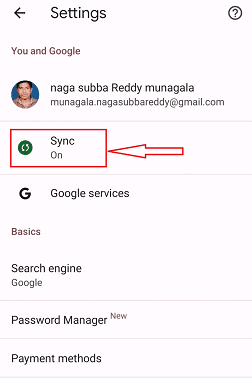
Следуя этим шагам, вы можете сбросить настройки браузера Google Chrome на своем мобильном устройстве до значений по умолчанию, очистить данные браузера и решить любые проблемы, с которыми вы можете столкнуться. Имейте в виду, что сброс Chrome удалит вашу историю просмотров, файлы cookie, сохраненные пароли и другие персональные настройки, поэтому убедитесь, что вы сделали резервную копию всех важных данных или настроек, прежде чем продолжить сброс.
- Связанный: Как добавить миниатюры на домашнюю страницу Google Chrome
- Как перенести закладки / сохраненные пароли / историю из Chrome и Firefox в браузер Safari
Заключение
Мы знаем, как неприятно может быть, когда Chrome тормозит и замедляет работу в Интернете. Вот почему мы написали эту запись в блоге, чтобы помочь вам сбросить Chrome и начать все заново. Следуя простым шагам, описанным в этой статье, вы сможете быстро и легко избавиться от любых проблем, вызывающих разочарование. Мы надеемся, что это руководство помогло вам решить любые проблемы, связанные с Chrome, которые у вас возникали, и сделать вашу работу в Интернете более плавной, чем когда-либо прежде. Приятного просмотра!
Я надеюсь, что это руководство помогло вам сбросить настройки браузера Google Chrome . Если вы хотите что-то сказать, дайте нам знать через разделы комментариев. Если вам понравилась эта статья, поделитесь ею и подпишитесь на WhatVwant в Facebook, Twitter и YouTube, чтобы получать дополнительные технические советы.
Как сбросить настройки браузера Google Chrome: часто задаваемые вопросы
Можно ли сбросить Chrome до заводских настроек?
В нижней части раскрывающегося меню выберите «Настройки». В левой части страницы настроек выберите «Сбросить и очистить». Выберите Восстановить настройки до их предустановленных значений. во всплывающем окне необходимо нажать кнопку «Сбросить настройки».
Когда мне следует перезапустить Chrome?
Если ваш браузер не работает должным образом или установленные вами программы или расширения изменили ваши настройки без вашего ведома, вам может потребоваться это сделать. Ваши сохраненные пароли и закладки не будут удалены или изменены.
Что произойдет, если вы перезапустите браузер Chrome?
Сброс настроек Chrome сделает все его настройки по умолчанию, как если бы Chrome был недавно установлен и не настроен. Это означает, что все изменения, внесенные в стартовую домашнюю страницу, настройки вкладок, поисковую систему, закрепленные вкладки и т. д., будут потеряны.
Все ли будет удалено, если я переустановлю браузер?
Помните, что при перезагрузке браузера все ваши настройки будут потеряны, включая сохраненные пароли, историю, вашу домашнюю страницу и данные управления веб-сайтом.
