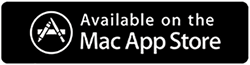Как сбросить настройки MacBook Air, прежде чем торговать им
Опубликовано: 2019-09-04MacBook, как правило, являются надежными и стабильными системами, поскольку они менее подвержены вредоносным программам или вирусным атакам. Однако есть несколько причин, по которым вы можете перезагрузить свой MacBook. Но большой вопрос, как сбросить MacBook Air до заводских настроек?
Большинство людей перезагружают MacBook Air для повышения общей производительности, однако некоторые перезагружают свой MacBook Air, чтобы обменять его или стереть данные. Какой бы ни была причина, здесь, в этой статье, мы объясним, как сбросить MacBook Air до заводских настроек.
Читайте также: Лучшее программное обеспечение Mac Cleaner для оптимизации Mac
Совет: если вы не хотите сбрасывать настройки MacBook Air, выполните следующие действия!
Если вы планируете сбросить настройки MacBook Air из-за проблем с производительностью, мы предлагаем вам воспользоваться помощью специальной утилиты настройки, чтобы оптимизировать Mac и наслаждаться первоклассной скоростью. Одним из таких инструментов для этой цели является Cleanup My System . Он предлагает множество функций, таких как One Click Care, Очистка кешей, Очистка нежелательной почты, Менеджер удаления, Очистка больших и старых файлов и многое другое, чтобы освободить место и повысить общую скорость без особых усилий.
Кроме того, вы можете ускорить свой Mac, удалив бесполезные почтовые вложения, управляя элементами автозагрузки и тщательно очищая содержимое, перемещенное в корзину, с помощью расширенных функций, предлагаемых Cleanup My System. Этот инструмент, несомненно, оптимизирует ваш Mac, чтобы сделать его более стабильным и плавным, чем когда-либо прежде.
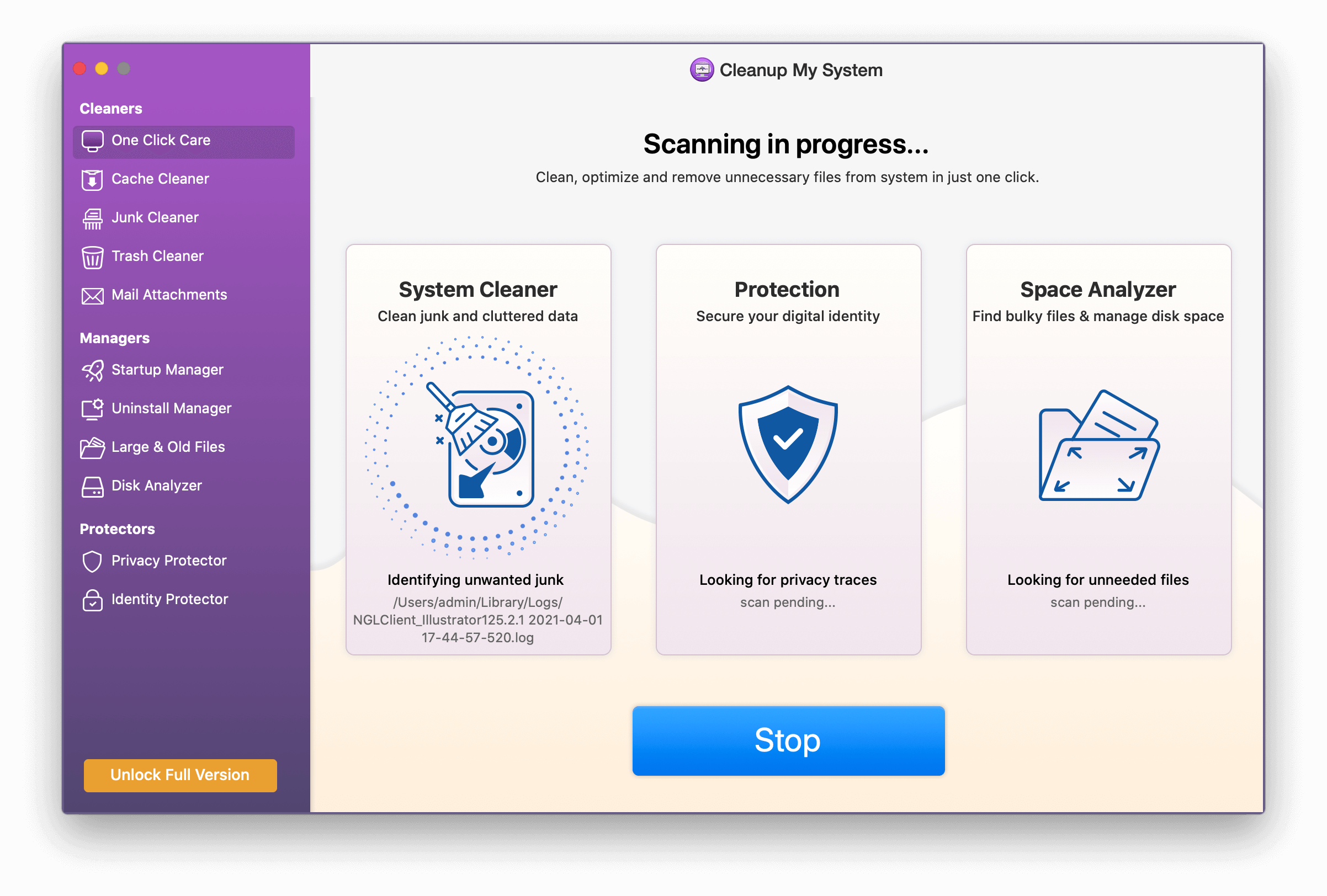
Получить очистку моей системы
Подробный обзор очистки моей системы
Однако, если вы здесь только для того, чтобы узнать, как перезагрузить MacBook Air, то вам сюда.
Читайте также: 11 лучших альтернатив CleanMyMac X для Clean Mac
Как сбросить MacBook Air до заводских настроек
После того, как вы создали резервную копию всех данных и вышли из всех учетных записей, вы можете начать сброс MacBook Air до заводских настроек. Чтобы выполнить шаги по сбросу MacBook Air, убедитесь, что он подключен к адаптеру питания, так как батарея не должна разряжаться.
Деавторизация iTunes
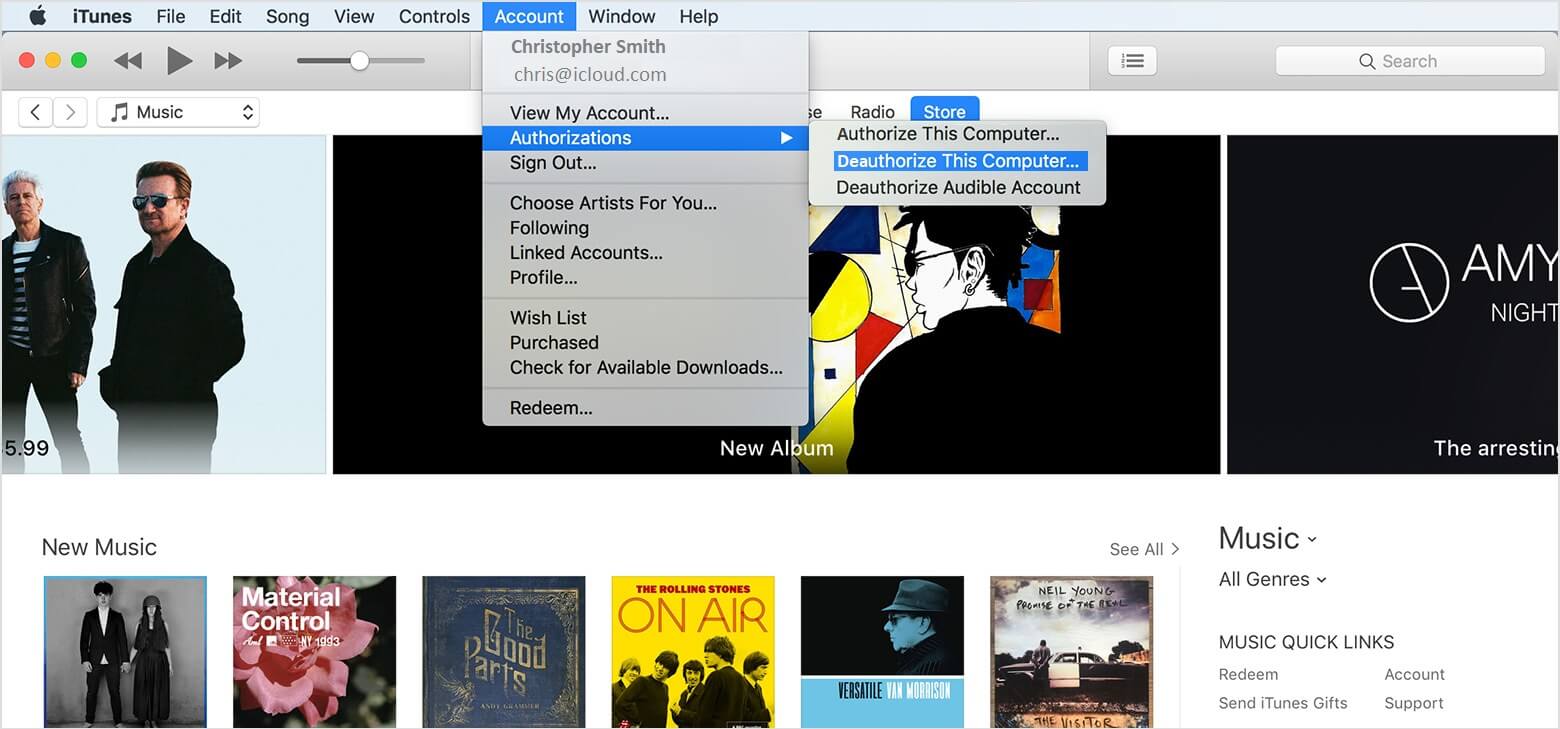
Деавторизация вашего компьютера в iTunes означает, что он больше не будет привязан к вашей учетной записи iTunes.
Последние версии: откройте iTunes и нажмите «Учетная запись»? «Разрешения»? «Деавторизовать этот компьютер». Он попросит вас ввести свой Apple ID и пароль, после чего нажмите «Деавторизовать».
Старые версии: откройте iTunes и нажмите «Магазин»? «Деавторизовать этот компьютер». Готово.
Отключить FileVault
Поскольку вы планируете сбросить настройки MacBook Air, мы рекомендуем отключить FileVault.
FileVault шифрует все файлы на жестком диске вашего MacBook, поэтому лучше отключить его, прежде чем двигаться дальше.
Вы можете выполнить следующие шаги, чтобы отключить FileVault.
Шаг 1. Откройте «Системные настройки» и нажмите «Безопасность и конфиденциальность».
Шаг 2. Перейдите на вкладку FileVault и нажмите кнопку «Выключить FileVault». Он покажет вам сообщение о том, что «FileVault отключен для диска [имя основного жесткого диска]». Если вы не видите это сообщение, щелкните значок «Золотой замок» в левом нижнем углу, подтвердите учетные данные своей учетной записи, указав свое имя пользователя и пароль, и нажмите «Разблокировать».
Шаг 3. Теперь вы можете нажать «Отключить FileVault». Возможно, вам потребуется снова ввести имя пользователя и пароль для аутентификации. Подождите, пока произойдет расшифровка. У вас все настроено.
Отключить iCloud
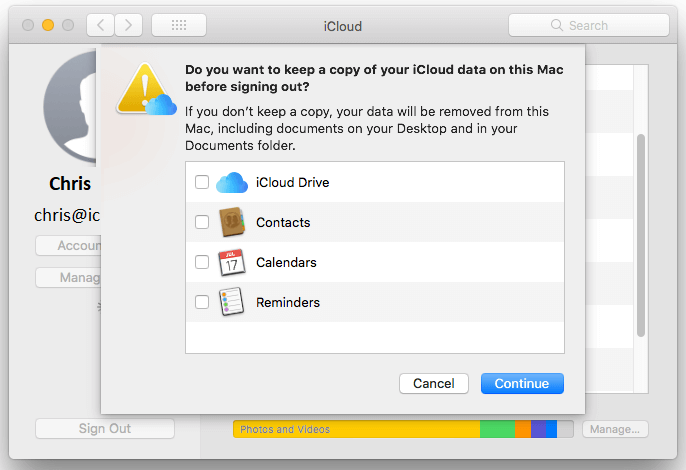
Прежде чем продолжить, вам нужно отключить iCloud. Если у вас есть созданные файлы iCloud, скопируйте их в резервную копию.
Шаг 1. Перейдите в «Системные настройки» > «iCloud» > «Выйти».
Шаг 2. Чтобы удалить личные данные, снимите все флажки рядом с iCloud Drive, «Контакты», «Календари» и «Напоминания» и нажмите «Продолжить».
Шаг 3. Вы можете получить предупреждение «iCloud Drive необходимо завершить обновление, прежде чем продолжить выход».
«Обратите внимание: если вы используете MacBook Air или MacBook Pro с Touch ID, вам необходимо убедиться, что ваши платежные реквизиты удалены с Mac. При выходе из системы информация Apple Pay будет удалена».
Шаг 4. Он попросит вас ввести свой Apple ID и пароль и дождаться завершения процесса.
Перезапустите в режиме восстановления
Чтобы стереть загрузочный диск, перезагрузите систему в режиме восстановления.

Шаг 1. Нажмите на логотип Apple в левом верхнем углу экрана и нажмите «Перезагрузить», чтобы войти в режим восстановления.
Шаг 2. Немедленно удерживайте клавиши «Command + R», пока не увидите логотип Apple или вращающийся глобус. Просто убедитесь, что новая установка не связана с вашим Apple ID.
Шаг 3. Вам будет предложено выбрать язык. Чтобы перейти к следующему экрану, может потребоваться некоторое время.
Шаг 4. Теперь вы находитесь в окне «Утилиты режима восстановления». Это похоже на Sierra, High Sierra и Mojave.
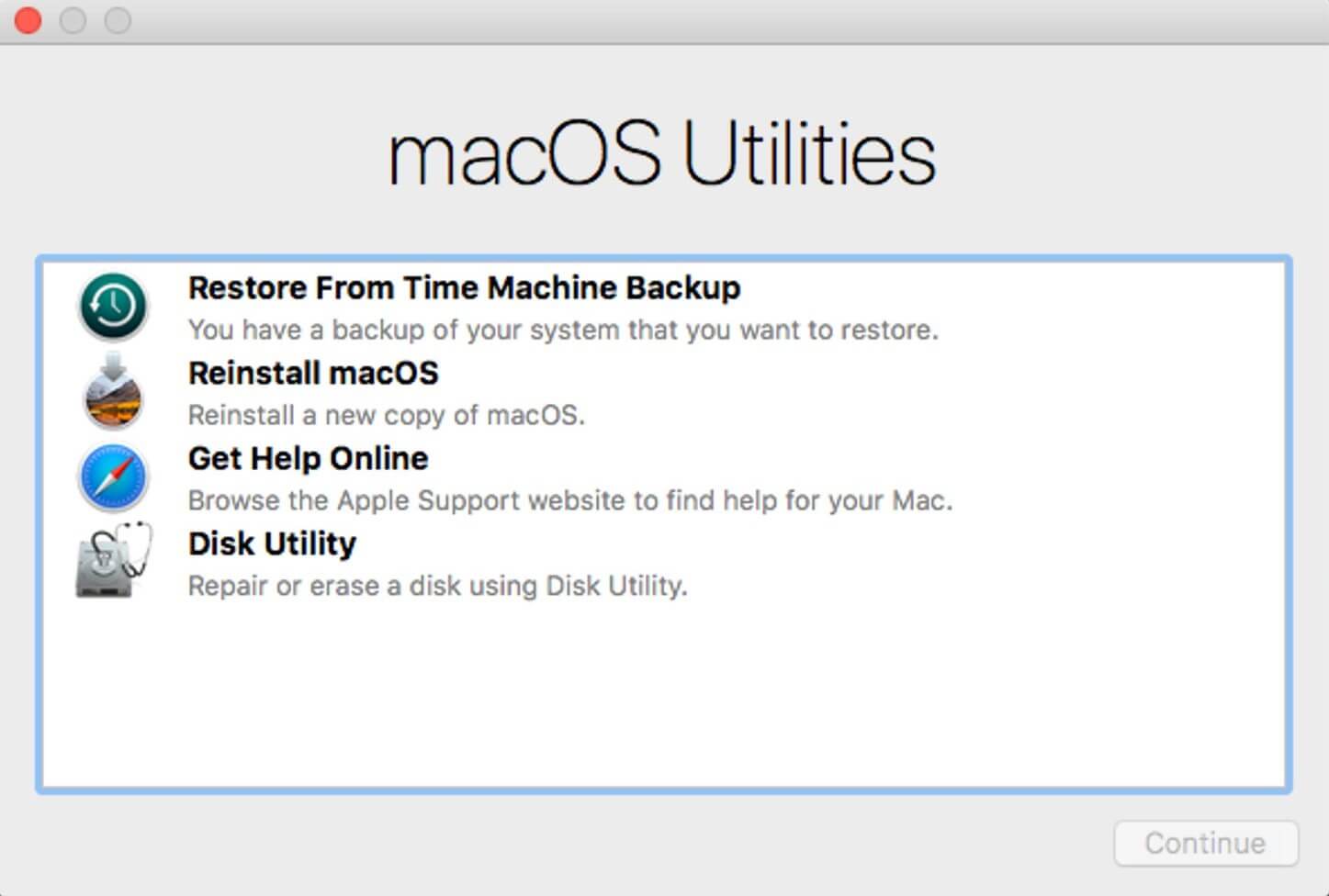
Стереть жесткий диск MacBook
Теперь все готово для очистки жесткого диска.
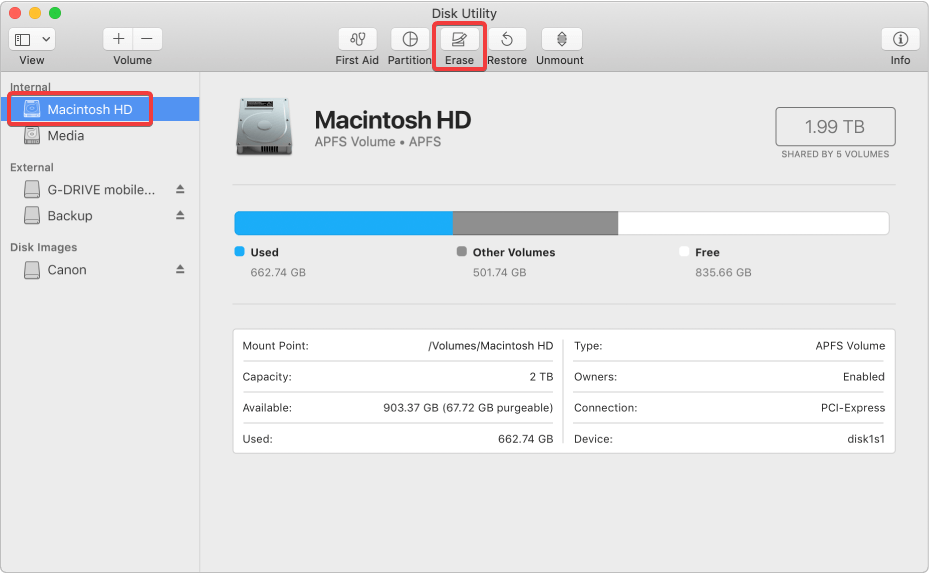
Шаг 1. Перейдите к «Дисковой утилите» из вариантов, отображаемых в утилитах macOS, и нажмите «Продолжить».
Шаг 2. Выберите основной жесткий диск, который обычно называется «Macintosh HD», на левой боковой панели экрана.
Шаг 3. Нажмите кнопку «Стереть», чтобы начать процесс очистки жесткого диска, еще раз нажмите «Стереть», когда будет предложено.
Обратите внимание: это безвозвратно сотрет все данные на жестком диске. Всегда убедитесь, что вы сделали надлежащую резервную копию MacBook Air и настроены на то, чтобы никогда больше не получать доступ к чему-либо на этом конкретном жестком диске.
Шаг 4. Когда процесс будет завершен, выйдите из этой программы, перейдя в верхнее меню и выбрав «Дисковая утилита»? и нажмите «Выйти из Дисковой утилиты».
Как переустановить macOS
Машина без ОС — это как тело без души. Вы не можете просто отдать свой MacBook без операционной системы, установленной на машине, пока следующий человек не согласится взять его на себя. Чтобы переустановить macOS, вам необходимо выполнить следующие действия. После выхода из «Дисковой утилиты» вы все равно должны быть в утилитах macOS.
Шаг 1. Чтобы начать установку, выберите «Переустановить macOS» или «Переустановить OS X» из доступных вариантов в утилитах macOS и нажмите «Продолжить».
Шаг 2. Он покажет вам подсказку о том, что «Ваш Mac установит версию macOS, с которой поставлялся ваш Mac». Нажмите «Продолжить», чтобы начать процесс.
Шаг 3. Согласитесь с условиями, прежде чем можно будет начать установку программного обеспечения. Нажмите «Согласен».
Шаг 4. Теперь вам нужно выбрать место для установки. Выберите «Macintosh HD», показанный в списке, и нажмите «Установить».
Шаг 5. Вашему Mac потребуется некоторое время, чтобы загрузить и установить новую копию macOS на MacBook.
Шаг 6. macOS попытается перезапуститься после завершения установки. Он попросит вас ввести свой Apple ID и пароль, чтобы продолжить.
Обратите внимание: если вы продаете свой MacBook, на этом этапе вы можете передать его следующей стороне. На этом этапе разумно отказаться от помощника по настройке и позволить покупателю ввести свою собственную информацию, чтобы завершить процесс настройки со своими учетными данными».
Обновите программное обеспечение на вашем Mac
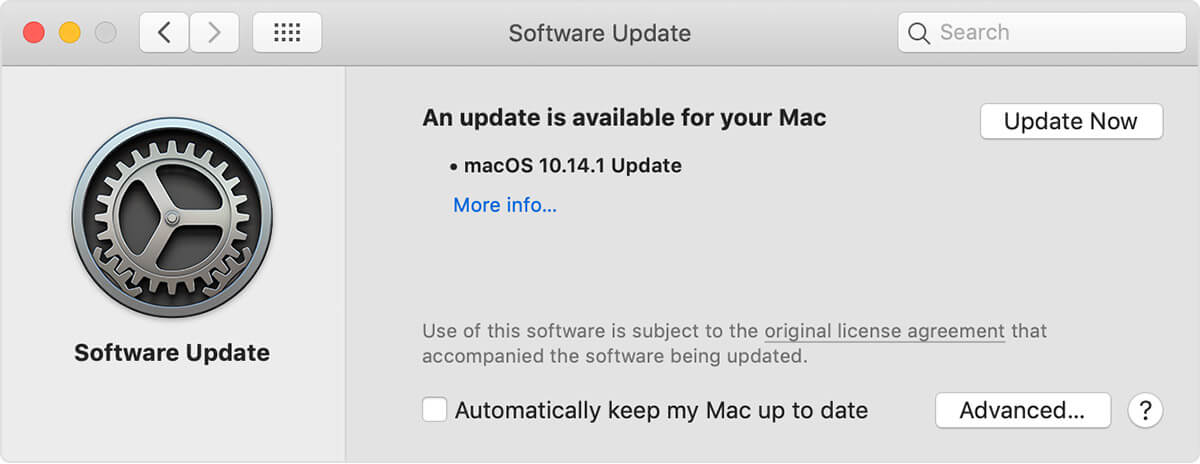
После установки macOS в системе рекомендуется установить и запустить последние обновления для вашего MacBook. Обновления помогают улучшить производительность MacBook, обеспечивают стабильность и безопасность вашего MacBook. Регулярные обновления включают в себя обновления для ваших приложений и программного обеспечения, установленного на вашем MacBook, например Safari, iTunes и других приложений, являющихся частью macOS.
Читайте также: Распространенные проблемы с MacBook и способы их устранения
Шаг 1. Перейдите в «Системные настройки» в меню Apple и нажмите «Обновление программного обеспечения», чтобы найти последние обновления.
Шаг 2. Если доступны обновления, вы их увидите. Для установки нажмите кнопку «Обновить сейчас». Чтобы получить дополнительную информацию, нажмите «Подробнее», выберите определенные обновления для установки на MacBook.
Шаг 3. Теперь вы увидите сообщение «Ваш Mac обновлен». Это подтверждает, что macOS и все приложения обновлены до последней доступной версии. Обновление программного обеспечения включает iTunes, Safari, Сообщения, Книги, Календарь, Почту, Фото и FaceTime.
Если вы хотите получать обновления, связанные с iMovie, Pages, Garageband, Keynote, Numbers и другими приложениями, которые вы загрузили отдельно из App Store, откройте App Store на своем MacBook и перейдите на вкладку «Обновления».
Подводя итоги
С помощью этих шагов вы можете сбросить настройки MacBook Air, чтобы начать новую жизнь, или стереть все данные, прежде чем продавать их. Если у вас есть какие-либо вопросы или вы столкнулись с какой-либо проблемой в этом процессе, оставьте нам комментарий. Также поделитесь статьей с теми, кому нужна помощь в сбросе настроек MacBook Air.