Как сбросить настройки браузера Mozilla Firefox
Опубликовано: 2023-07-01Хотите сбросить настройки браузера Mozilla Firefox по умолчанию? Это руководство поможет вам сбросить настройки браузера Mozilla на ПК и мобильном телефоне.
Firefox — один из самых популярных веб-браузеров, известный своей скоростью, безопасностью и возможностями настройки. Однако даже у лучших веб-браузеров со временем могут возникнуть проблемы. Если у вас низкая скорость просмотра, частые сбои или другие проблемы с Firefox, возможно, пришло время сбросить настройки браузера. Сброс Firefox может помочь решить многие распространенные проблемы и обеспечить более плавный просмотр в целом.
В этом пошаговом руководстве мы расскажем вам о процессе сброса Firefox, в том числе о том, что следует учитывать перед сбросом, как сделать резервную копию ваших данных и как восстановить настройки после сброса. Независимо от того, являетесь ли вы опытным пользователем Firefox или новичком в браузере, это руководство поможет вам вернуться к просмотру веб-страниц плавно и эффективно.
- Связанный: Как экспортировать, импортировать, создавать резервные копии закладок Firefox и восстанавливать
- Ускорьте Firefox: 4 простых способа увеличить скорость Firefox
Оглавление
Почему вы должны сбросить настройки браузера Mozilla Firefox?
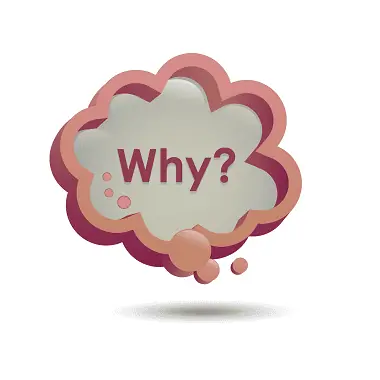
Сброс браузера Mozilla Firefox может быть полезен в нескольких ситуациях. Вот несколько причин, по которым вы можете рассмотреть возможность сброса Firefox:
- Решение проблем с производительностью: Если Firefox становится медленным, не отвечает или часто дает сбой, сброс может помочь решить эти проблемы с производительностью. Сброс Firefox очищает накопленный кеш, файлы cookie и временные данные, которые могут способствовать медлительности.
- Исправление ошибок браузера. Если вы сталкиваетесь с постоянными ошибками или необычным поведением в Firefox, например, с некорректной работой расширений или непредвиденным поведением настроек, сброс настроек браузера может помочь устранить эти проблемы. По сути, он восстанавливает Firefox до состояния по умолчанию, удаляя любые проблемные конфигурации или конфликты.
- Удаление нежелательных расширений или модификаций. Со временем вы могли установить множество расширений или изменить настройки Firefox, которые вызывают конфликты или негативно влияют на работу в Интернете. При сбросе Firefox удаляются все установленные расширения и возвращаются настройки браузера по умолчанию, что позволяет вам начать заново и выборочно переустановить только необходимые расширения.
- Очистка личных данных: Сброс Firefox также очищает историю посещенных страниц, файлы cookie, сохраненные пароли и другие личные данные, связанные с браузером. Это может быть полезно, если вы хотите обеспечить свою конфиденциальность или устраняете проблемы, связанные с хранимыми данными.
- Оптимизация настроек: если вы внесли обширные изменения в настройки, предпочтения или параметры конфигурации Firefox и хотите вернуть их к состоянию по умолчанию, сброс браузера сделает это эффективно. Это как начать с чистого листа, позволяя вам снова настроить Firefox по мере необходимости.
Стоит отметить, что сброс Firefox следует рассматривать как крайнюю меру при устранении неполадок с браузером. Прежде чем выбрать сброс, рекомендуется попробовать другие шаги по устранению неполадок, такие как очистка кеша и файлов cookie, отключение проблемных расширений или обновление браузера до последней версии. Кроме того, не забудьте сделать резервную копию любых важных данных, таких как закладки и пароли, перед сбросом Firefox, чтобы избежать безвозвратной потери.
- Связанный: 2 способа очистить файлы cookie для определенного сайта в Firefox
- Как сделать Google поисковой системой по умолчанию в IE, Chrome, Firefox, Opera, Safari
Как сбросить браузер Mozilla Firefox на ПК
Перед сбросом Firefox важно сделать резервную копию любых важных данных, таких как закладки, пароли и история просмотров. Хотя процесс сброса сохраняет эти данные, всегда рекомендуется иметь резервную копию. Ниже приведена пошаговая процедура сброса настроек браузера Mozilla Firefox на вашем ПК:

В этом разделе мы поймем процедуру сброса браузера Mozilla Firefox на вашем ПК.
Общее время: 5 минут
Шаг 1: Откройте Firefox

Откройте Mozilla Firefox на вашем компьютере с Windows. Вы можете сделать это, дважды щелкнув значок Firefox на рабочем столе или выполнив поиск «Firefox» в меню «Пуск» и щелкнув его, когда он появится.
Шаг 2: Кнопка меню
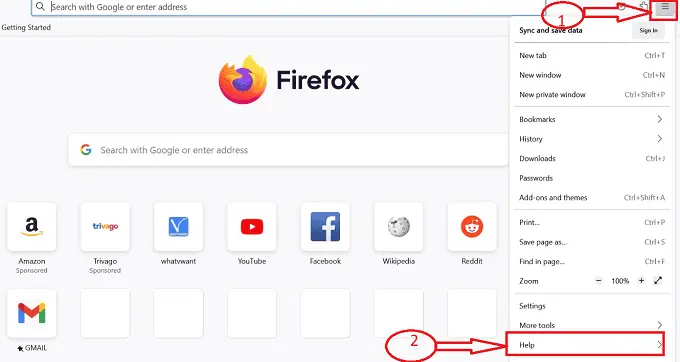
Когда Firefox открыт, найдите кнопку меню, расположенную в правом верхнем углу окна. Он представлен тремя горизонтальными линиями. Нажмите на эту кнопку меню. В появившемся раскрывающемся меню найдите пункт «Помощь» и нажмите на него.
Шаг 3. Дополнительные сведения об устранении неполадок
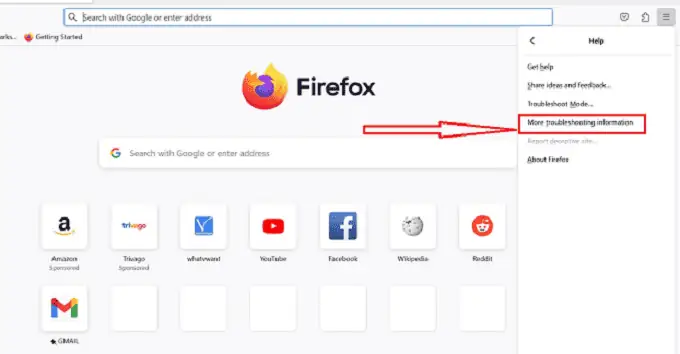
Подменю открывается с набором значков после нажатия на опцию «Справка», выберите «Дополнительная информация об устранении неполадок». Откроется новая вкладка «Информация для устранения неполадок».
Шаг 4: Значок настройки
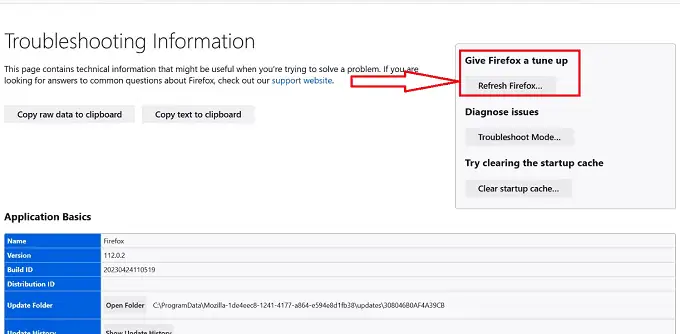
На странице «Информация для устранения неполадок» прокрутите вниз, пока не найдете раздел «Настройте Firefox». В этом разделе вы увидите кнопку с надписью «Обновить Firefox». Нажмите на эту кнопку.
Шаг 5: Обновите Firefox
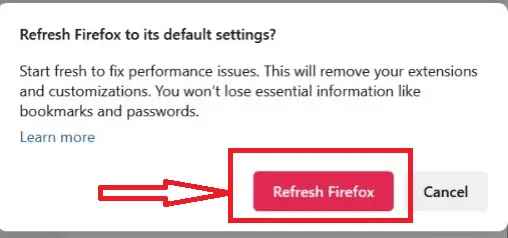
Если вы готовы продолжить сброс, нажмите кнопку «Обновить Firefox» в окне подтверждения. Теперь Firefox закроется и начнет процесс сброса. Это может занять несколько минут, и вы увидите индикатор выполнения.
Шаг 6: Окно успеха

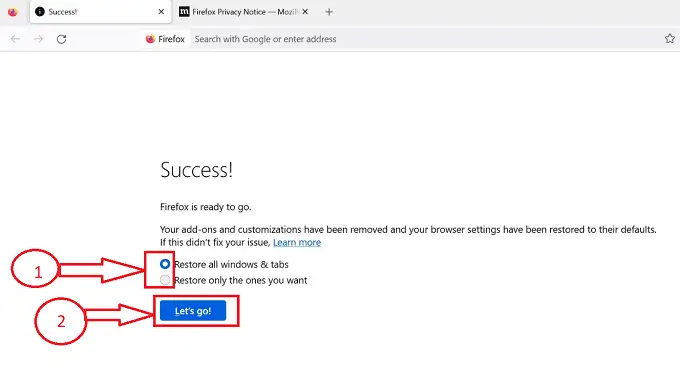
После нажатия на кнопку «Обновить Firefox» процесс сброса будет завершен в браузере Firefox и будет перенаправлен в окно «Успех» с вариантами восстановления настроек браузера Firefox по умолчанию, выберите нужный вариант и нажмите « Поехали».
Шаг 7: Настройки по умолчанию

После нажатия на кнопку «Поехали», Firefox автоматически снова откроется с настройками по умолчанию. Вы заметите, что ваши расширения и темы были отключены или удалены, а Firefox будет выглядеть и вести себя так, как если бы он был только что установлен.
Поставлять:
- Документ
- Компьютер
- Браузер Мозилла Фаерфокс
Инструменты:
- Браузер Мозилла Фаерфокс
Следуя этим шагам, вы можете легко сбросить Mozilla Firefox на своем компьютере с Windows, что поможет решить проблемы и начать с чистого листа. Не забудьте сделать резервную копию всех важных данных перед сбросом Firefox, так как он удалит некоторые личные настройки и данные.
- Связанный: Как перенести закладки / сохраненные пароли / историю из Chrome и Firefox в браузер Safari
- Как очистить историю Firefox: удалить просмотр и веб-данные
Как сбросить настройки браузера Mozilla Firefox на мобильном телефоне
Чтобы сбросить настройки браузера Mozilla Firefox на мобильном устройстве, например на устройстве Android или iOS, выполните следующие действия:
- Найдите приложение Mozilla Firefox на главном экране вашего мобильного устройства или в панели приложений и коснитесь его, чтобы открыть браузер.
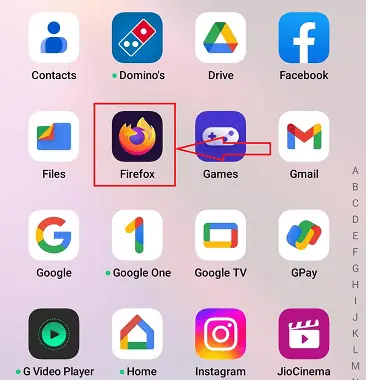
- После открытия Firefox коснитесь значка меню из трех точек, расположенного в правом нижнем углу окна браузера. В появившемся меню выберите «Настройки».
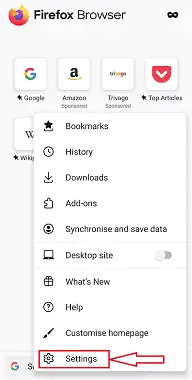
- В меню «Настройки» прокрутите вниз и нажмите «Конфиденциальность и безопасность».
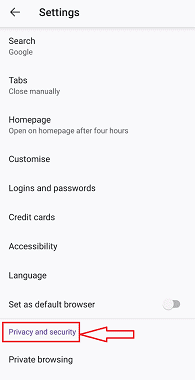
- В разделе «Конфиденциальность и безопасность» прокрутите вниз и найдите параметр «Удалить данные просмотра». Нажмите на нее.
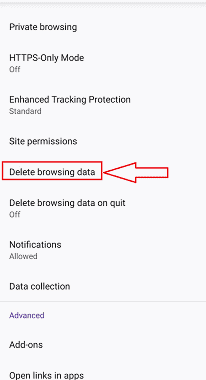
- Вы увидите список различных типов данных для очистки. Установите флажки рядом с типами данных, которые вы хотите удалить, такими как история просмотров, файлы cookie, кеш и сохраненные пароли.
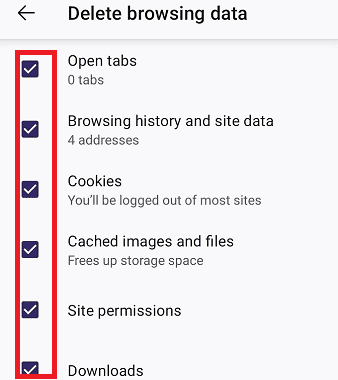
- После того, как вы выбрали нужные данные для очистки, нажмите кнопку «Удалить данные просмотра» или «Очистить». Подтвердите свое действие, если будет предложено. Firefox удалит выбранные данные, эффективно перезагрузив браузер.
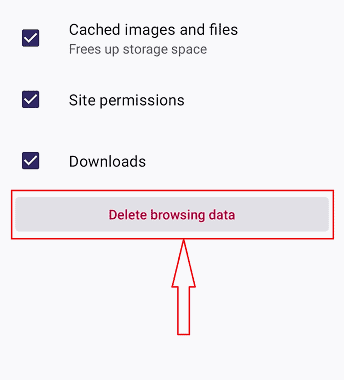
- После завершения вы можете перезапустить браузер, закрыв его и снова открыв. После повторного открытия Firefox вам может потребоваться изменить настройки и войти в свою учетную запись Google, чтобы синхронизировать закладки, историю и другие настройки.
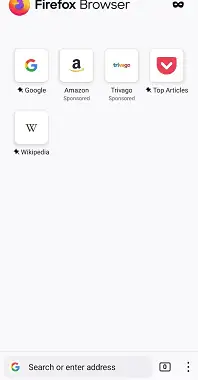
Обратите внимание, что сброс Firefox на мобильном устройстве удалит вашу историю посещенных страниц, файлы cookie, кеш и другие сохраненные данные. Это не удалит ни само приложение Firefox, ни сохраненные вами закладки. Если вы хотите начать с полностью чистой установки Firefox на своем мобильном устройстве, вы можете удалить и переустановить приложение из магазина приложений вашего устройства.
- Связанный: Как полностью удалить Mozilla Firefox с компьютера
- Как установить браузер Mozilla Firefox на Windows
Заключение
В заключение, сброс Firefox может быть отличным способом исправить проблемы, с которыми вы можете столкнуться в своем браузере. Это простой и легкий процесс, который можно выполнить всего за несколько шагов, и он может помочь улучшить работу в Интернете, удалив любые нежелательные данные и настройки, которые могут вызывать проблемы. В целом, сброс Firefox может быть отличным способом устранения любых проблем, которые могут возникнуть с вашим браузером, и улучшить работу в Интернете. Следуя шагам, описанным в этом руководстве, вы сможете легко перезагрузить Firefox и уверенно вернуться к просмотру веб-страниц.
Я надеюсь, что это руководство помогло вам с Как сбросить настройки браузера Mozilla Firefox . Если вы хотите что-то сказать, дайте нам знать через разделы комментариев. Если вам понравилась эта статья, поделитесь ею и подпишитесь на WhatVwant в Facebook, Twitter и YouTube, чтобы получать дополнительные технические советы.
- Связанный: Как добавить миниатюры в Mozilla Firefox
- 29 сочетаний клавиш Mozilla Firefox, которые вы должны знать
Как сбросить настройки браузера Mozilla Firefox — часто задаваемые вопросы
Что вызывает сбой Firefox?
Наиболее вероятными виновниками сбоев, которые не происходят в режиме устранения неполадок, являются расширения, темы или аппаратное ускорение. Используйте процедуры в разделе Устранение неполадок с расширениями, темами и аппаратным ускорением, чтобы решить типичные проблемы Firefox и определить причину проблемы.
Как я могу удалить Firefox и переустановить его?
Выберите «Настройки» в меню «Пуск». Выберите «Приложения», а затем «Приложения и функции» в окне «Настройки». Из списка уже установленных приложений выберите Mozilla Firefox. Щелкните Удалить, чтобы начать удаление.
Что произойдет, если я удалю устаревшие данные Firefox?
Когда браузер обновляется, создается папка «Старые данные Firefox». Там содержится исходный профиль, который вы использовали до обновления. Возможно, вы сможете восстановить то, что вам нужно, из того, что кажется сломанным или отсутствующим. Вы можете удалить старый профиль, если уверены, что он вам больше не нужен.
Зачем мне обновлять Firefox?
Перейдите в раздел «Справка» и выберите «О Firefox» с правой стороны панели инструментов Firefox. Откроется окно для Mozilla Firefox. Firefox автоматически проверит наличие обновлений. Обновление будет загружено, если оно доступно.
