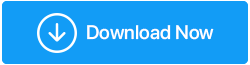Как исправить, что наушники не работают в Windows 10
Опубликовано: 2019-10-28Случалось ли когда-нибудь, что после того, как вы выключили свой компьютер прошлой ночью, только чтобы перезагрузить его утром, вы обнаружили, что ваши наушники не работают на вашем ноутбуке? Не беспокойтесь, это не означает, что вы должны купить набор новых. Есть несколько шагов, с помощью которых вы можете решить проблему. Эти шаги так же просты, как размещение разъема для наушников, или немного сложнее, как обновление драйверов и настройка параметров звука на вашем ПК.
Шаги, чтобы исправить наушники, не работающие на ПК

Есть много причин, почему наушники не работают на вашем ПК. Некоторые проблемы можно решить с помощью коротких простых шагов, в то время как другие могут потребовать сложного устранения неполадок. Самые простые из них:
- Проверьте аудиоразъем на компьютере: на вашем ноутбуке имеется более одного аудиоразъема 3,5 мм, один для микрофона, а другой для динамиков. Один из них является входным разъемом, и подключение к нему наушников не даст вам никакого выхода. Проверьте, правильно ли вы подключили наушники к разъему, и проверьте звук. Также проверьте с другим комплектом наушников, чтобы определить, работает ли разъем для наушников.
- Проверьте регуляторы громкости на компьютере: Бывает так, что звук на вашем компьютере может быть отключен. Проверьте регуляторы громкости и увеличьте ее до максимума, чтобы проверить, слышите ли вы звук вообще. Также отсоедините разъем для наушников от компьютера и проверьте, слышен ли звук в динамике вашего ноутбука.
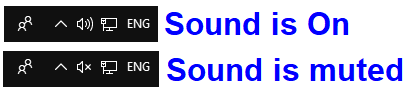
- Зарегистрируйтесь на другом устройстве . Попробуйте проверить свои наушники, подключив их к другому устройству, другому ноутбуку или мобильному телефону. Если вы не слышите никакого звука, то, вероятно, пришло время купить новые наушники. Но если наушники слышны с другим устройством, то пора переходить к более сложным действиям по устранению неполадок.
- Очистите разъем для наушников . Возьмите небольшую ватную палочку и вставьте ее в разъем для наушников на компьютере. Аккуратно покрутите его, чтобы удалить частицы пыли, и потяните его с особой осторожностью.
Сложные шаги, требующие настройки параметров компьютера, перечислены ниже:
- Проверьте, включены ли наушники на вашем компьютере и установлены ли они по умолчанию.
Шаг 1. Щелкните правой кнопкой мыши значок звука в разделе уведомлений на панели задач и выберите «Открыть настройки звука».
Шаг 2. Нажмите «Управление звуковыми устройствами» и проверьте, указаны ли наушники в списке отключенных. Если это так, щелкните их и нажмите «Включить».
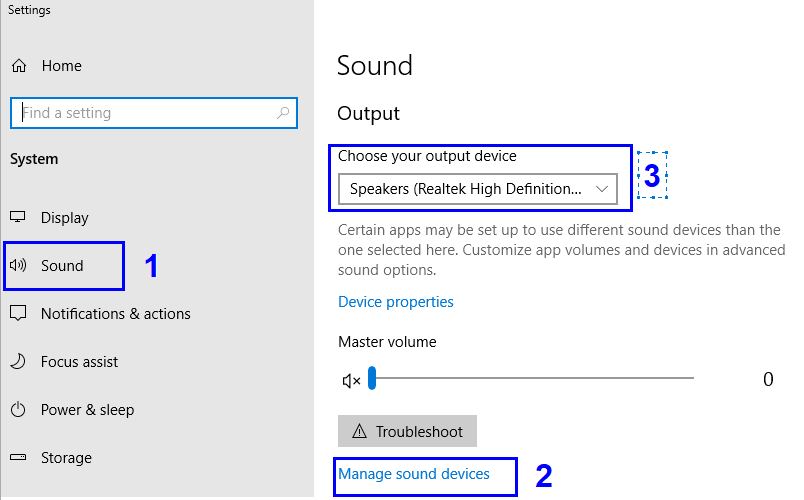
Шаг 3. На главном экране настроек звука нажмите «Выбрать устройство вывода» и выберите наушники из списка. Это сделает звук исходящим из вашего компьютера по умолчанию.
- Проверьте драйверы
Другой способ решить проблему с наушниками — проверить драйверы, так как возможно, что разъем для наушников не работает. Это можно легко решить, открыв «Диспетчер устройств», который является хранилищем информации обо всем оборудовании, подключенном к вашей системе.
Шаг 1. Откройте Диспетчер устройств, введя его в поле поиска в правом нижнем углу экрана.
Шаг 2. В списке «Оборудование» дважды щелкните «Звуковые, видео и игровые контроллеры» и щелкните имя драйвера под ним.
Шаг 3. Щелкните правой кнопкой мыши выбранный драйвер и выберите «Обновить драйвер». Windows автоматически найдет последнюю версию и установит ее.

Шаг 4. Вы также можете включать и выключать драйвер, нажав «Отключить драйвер» и включив его через несколько секунд.
Шаг 5. Последним шагом, связанным с драйверами, является откат текущей версии. Вы всегда можете повторить шаг 3, чтобы обновить драйвер до последней версии. Чтобы откатить драйвер, щелкните правой кнопкой мыши драйвер и в небольшом списке меню выберите «Свойства». В новом окне выберите вкладку «Драйвер» и нажмите «Откатить драйвер».
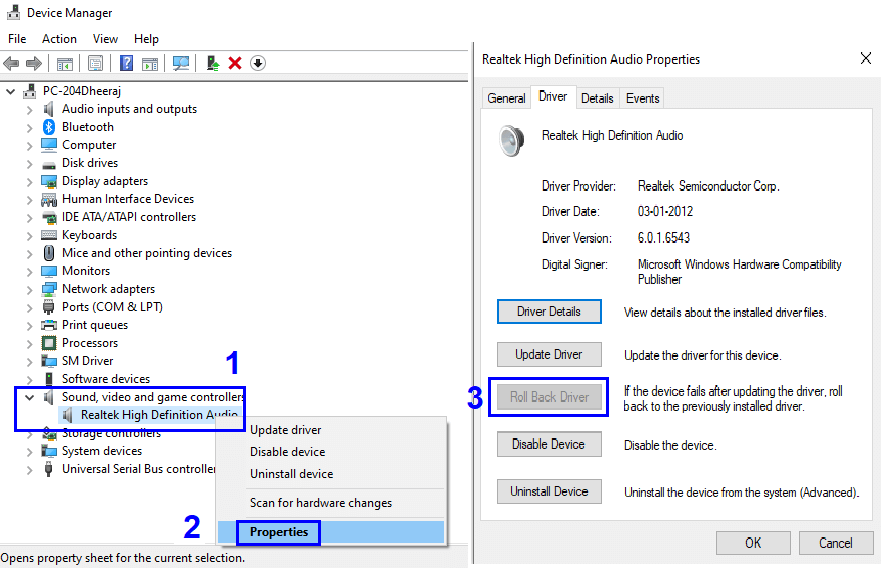
Драйверы являются одной из основных причин того, что ваши наушники не работают на ноутбуке. Хотя Windows может довольно эффективно обновлять драйверы с помощью обновлений, но требуется время, прежде чем Microsoft повторно протестирует драйверы с веб-сайта OEM, а затем выпустит их для своих пользователей. Я использую программное обеспечение для проверки обновлений еженедельно и без проблем обновляю их. Вы всегда можете попробовать:
Расширенное обновление драйверов. Чтобы узнать больше, нажмите здесь .
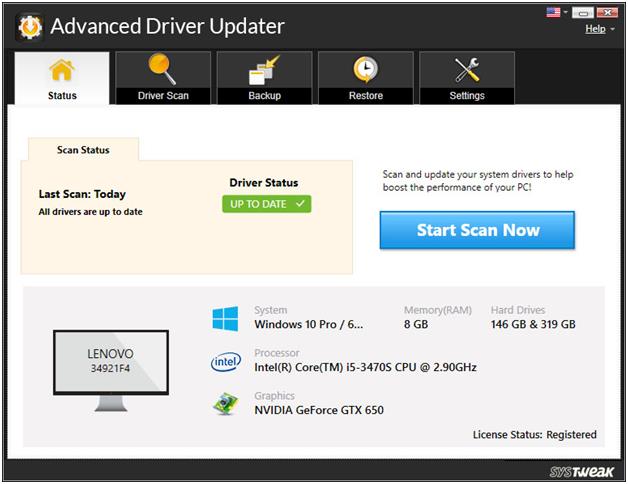
Чтобы скачать, нажмите здесь. Кнопка загрузки.
- Проверьте формат наушников по умолчанию.
Есть еще один вариант, который можно проверить, не работают ли наушники в Windows 10. Откройте свойства звука вашего компьютера. Для этого:
Шаг 1. Введите «Панель управления» в поле поиска в правом нижнем углу экрана и откройте окно панели управления. Нажмите «Звук» в списке различных параметров настройки.
Шаг 2. В окне «Свойства звука» щелкните вкладку «Воспроизведение» и выберите значок наушников (они могут быть указаны только как «Динамики»).
Шаг 3. Нажмите «Свойства» и перейдите на вкладку «Дополнительно».
Шаг 4. Измените формат по умолчанию в раскрывающемся списке и нажимайте «Проверить» после каждого изменения. Выберите тот, который позволяет вам слышать звук, и нажмите «Применить».
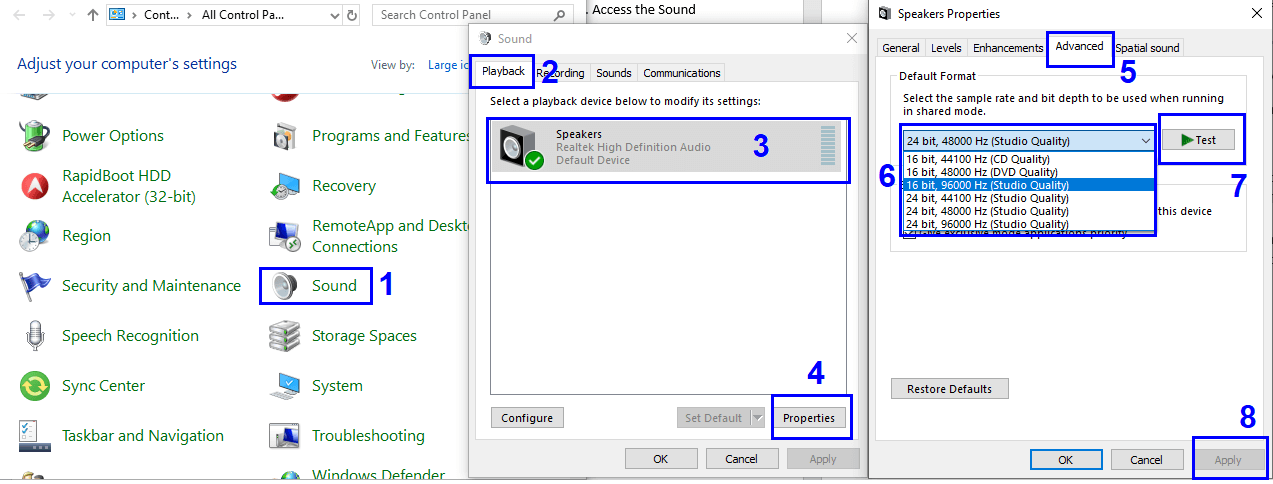
- Проверьте устройство IDT.

Если на вашем компьютере установлена программа аудиоустройства IDT, вам необходимо удалить ее, аудиоустройство IDT, как правило, создает проблемы со звуковым драйвером вашей системы. Чтобы удалить, выполните следующие действия:
Шаг 1. Введите «Панель управления» в поле поиска в правом нижнем углу экрана и откройте окно панели управления. Нажмите «Программы и функции».
Шаг 2. Найдите аудиодрайвер IDT в списке приложений, установленных в вашей системе, и щелкните его.
Шаг 3. Нажмите «Удалить» вверху, и он будет удален.
Шаг 4. Перезагрузите компьютер и проверьте наушники.
Это шаги, которые необходимо выполнить для устранения неполадок, связанных с наушниками, которые не работают на вашем ПК. Вы всегда можете начать с простых шагов, а затем следовать другим. Лучший способ протестировать наушники — подключить их к другому устройству, например мобильному, и протестировать их. Если вы не можете решить проблему с наушниками, выполнив все эти шаги, укажите в разделах комментариев результат всех предпринятых вами шагов, и моя команда постарается найти.
Рекомендуемые чтения:
Как отключить автоматическое обновление драйверов в Windows 10
Устранение проблем с драйверами устройств в Windows 10
Полный обзор продукта: Advanced Driver Updater
Подписывайтесь на нас: