Как восстановить отсутствующие параметры плана электропитания в Windows 10, 11
Опубликовано: 2024-01-03Вы можете просмотреть это руководство, чтобы узнать простые способы восстановления параметров плана электропитания Windows 10/11 для оптимизации производительности вашего компьютера.
Компьютеры с ОС Windows могут иметь конфигурации или пакет настроек, называемые планами электропитания, которые позволяют определять и настраивать энергопотребление вашего ПК. Эти планы электропитания во многом способствуют экономии энергии и повышению производительности вашей системы. Однако вам может потребоваться восстановить отсутствующие параметры плана электропитания в Windows, если какой-либо план электропитания недоступен на вашем компьютере.
Существует четыре встроенных плана управления питанием в Windows. Эти планы включают в себя «Сбалансированный план» (экономит электроэнергию, когда вам не нужна полная производительность, и предлагает ее полностью при необходимости), «Энергосбережение» (снижает яркость экрана и производительность устройства для экономии энергии), «Высокая производительность» (максимально увеличивает яркость экрана и увеличивает энергопотребление). и план максимальной производительности (обеспечивает наилучшую производительность на компьютерах более высокого класса).
Хотя план максимальной производительности доступен только в выпусках рабочих станций Windows 11/10 Pro, вы можете добавить его на любой компьютер. Наличие всех этих планов на вашем устройстве поможет максимально эффективно использовать ваш компьютер.
Таким образом, в этой статье вы узнаете о наилучших способах восстановления отсутствующих планов электропитания в Windows 10 и 11.
Способы восстановления отсутствующих параметров плана электропитания в Windows
Вы можете применить следующие способы для восстановления отсутствующих планов электропитания Windows 10/Windows 11.
Способ 1. Используйте командную строку, чтобы восстановить отсутствующие параметры плана электропитания.
Вы можете вернуть недостающие планы электропитания через командную строку. Вот шаги, которые помогут это сделать.
- Для начала выполните поискв командной строке на своем компьютере, используя утилиту поиска, присутствующую на панели задач.
- Во-вторых, щелкните правой кнопкой мыши «Командная строка» и выберите параметр « Запуск от имени администратора» .

- Открыв командную строку от имени администратора, введите следующие команды одну за другой (нажимайте Enter после ввода каждой команды).
powercfg -duulatescheme a1841308-3541-4fab-bc81-f71556f20b4a
powercfg -duulatescheme 381b4222-f694-41f0-9685-ff5bb260df2e
powercfg -duulatescheme 8c5e7fda-e8bf-4a96-9a85-a6e23a8c635c
powercfg -duulatescheme e9a42b02-d5df-448d-aa00-03f14749eb61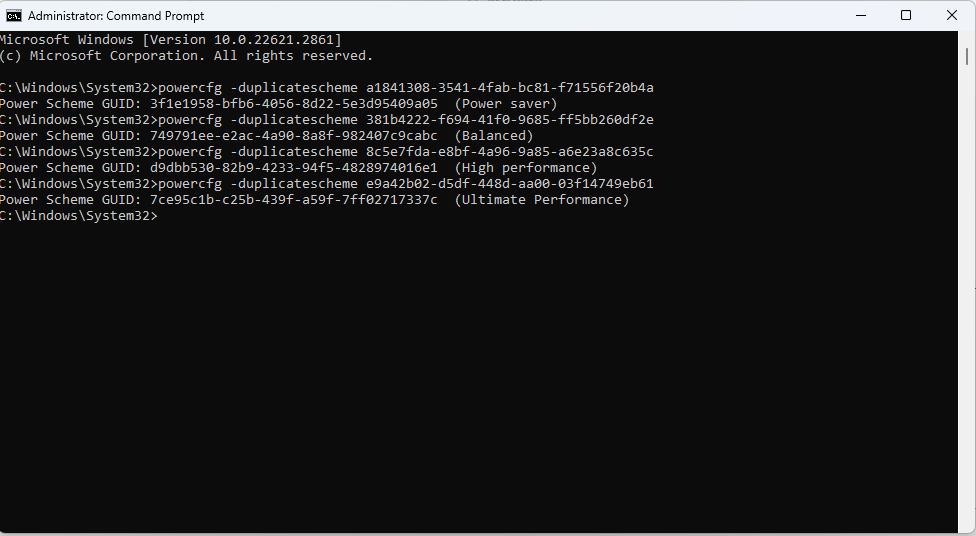
Примечание. Последняя команда работает только в версиях Windows 10, выпущенных позже сборки 17101, для восстановления планов электропитания максимальной производительности.
- Наконец, перезагрузите компьютер, чтобы завершить процесс.
Читайте также: Как исправить сбой состояния питания драйвера в Windows 10
Способ 2. Используйте файлы конфигурации, чтобы вернуть отсутствующие схемы электропитания.
Вы можете импортировать файлы .pow, а затем использовать их через командную строку, чтобы восстановить отсутствующие параметры планов электропитания в Windows 11/10. Вот пошаговый процесс, как это сделать.
- Во-первых, получите ZIP-файл, содержащий загруженные схемы электропитания.
- Во-вторых, щелкните правой кнопкой мыши загруженный файл, чтобы выбрать «Извлечь» из доступных вариантов, и извлеките файлы в любую папку (не забудьте записать путь к папке).
- Теперь откройте папку, в которую вы извлекли файл, и перейдите к адресной строке в проводнике.
- Выберите путь и используйте сочетание клавиш Win+C , чтобы скопировать выбранный путь.
- Теперь найдите командную строку и откройте ее от имени администратора.

- После открытия командной строки введите командуpowercfg -import «<Местоположение папки>\<имя файла плана электропитания>.pow» и нажмите клавишу Enter.
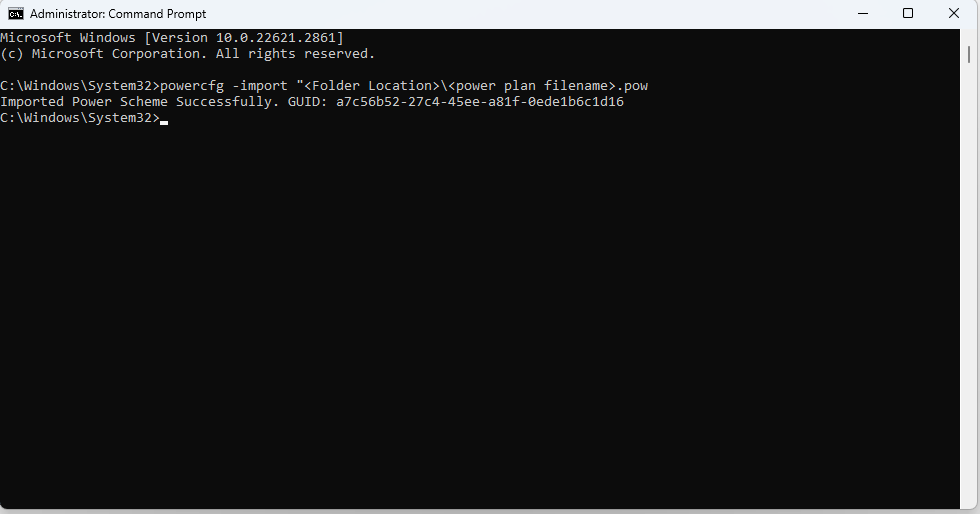
Примечание. Не забудьте заменить <Расположение папки> путем к папке, а <имя файла плана электропитания> именем файла плана электропитания.В качестве примера вы можете увидеть следующий скриншот.
- Теперь вы можете повторить описанные выше шаги для других планов электропитания.
Способ 3. Попробуйте настроить реестр Windows.
Захламленный реестр может быть причиной отсутствия планов электропитания. Следовательно, вы можете использовать лучшее программное обеспечение для очистки реестра для Windows 10/11, чтобы навести порядок в реестре и выполнить следующие действия, чтобы восстановить отсутствующие параметры плана электропитания в Windows.
- Сначала щелкните правой кнопкой мышизначок Windows на панели задач и выберите «Выполнить»из экранных опций.
- Теперь введитеregedit в текстовое поле на экране и выберите ОК.
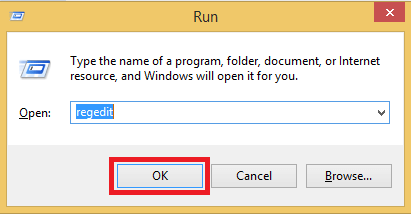
- После открытия редактора реестра перейдите по путиHKEY_LOCAL_MACHINE\SYSTEM\CurrentControlSet\Control\Power.
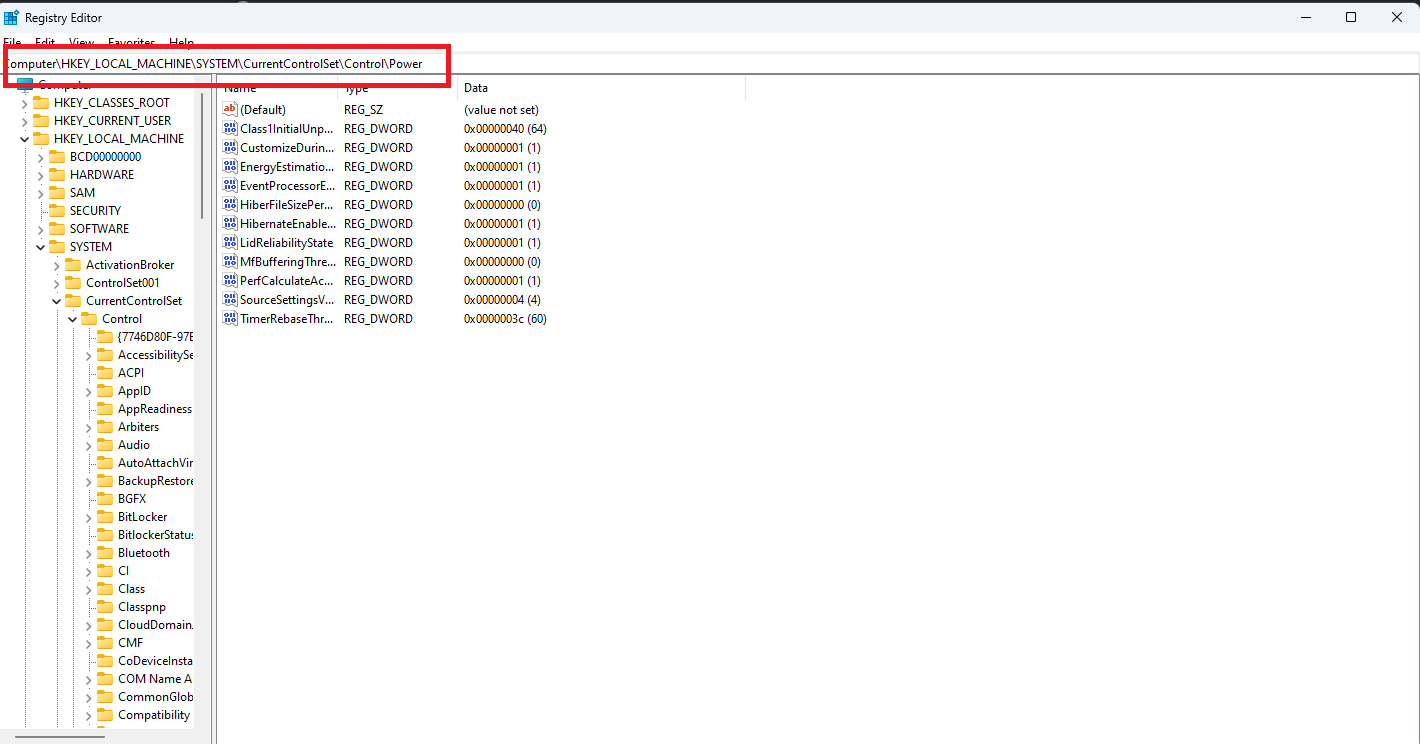
- Теперь перейдите впапку Power.
- Дважды щелкните параметр CsEnabled .
- Введите 0 в данные значения на экране.
- Теперь установите для базы шестнадцатеричное значение.
- Наконец, нажмите «ОК» , чтобы восстановить параметры электропитания.
Способ 4. Используйте PowerShell для сброса настроек плана электропитания по умолчанию.
Поскольку неправильные конфигурации могут быть причиной отсутствия параметров плана электропитания на вашем компьютере, вы можете сбросить настройки плана электропитания, чтобы восстановить их. Вот шаги, как сделать это с помощью Windows PowerShell.

- Для начала щелкните правой кнопкой мыши значок Windows.
- Во-вторых, выберите Windows PowerShell (Администратор) из экранных опций.
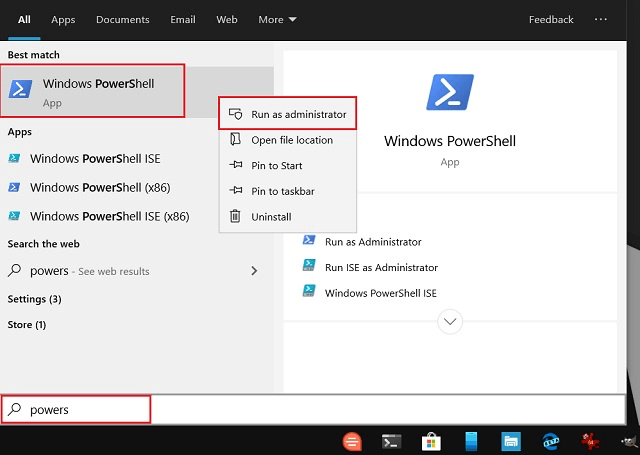
- Теперь введите командуpowercfg -restoredefaultschemes в окне PowerShell и нажмите клавишу Enter.
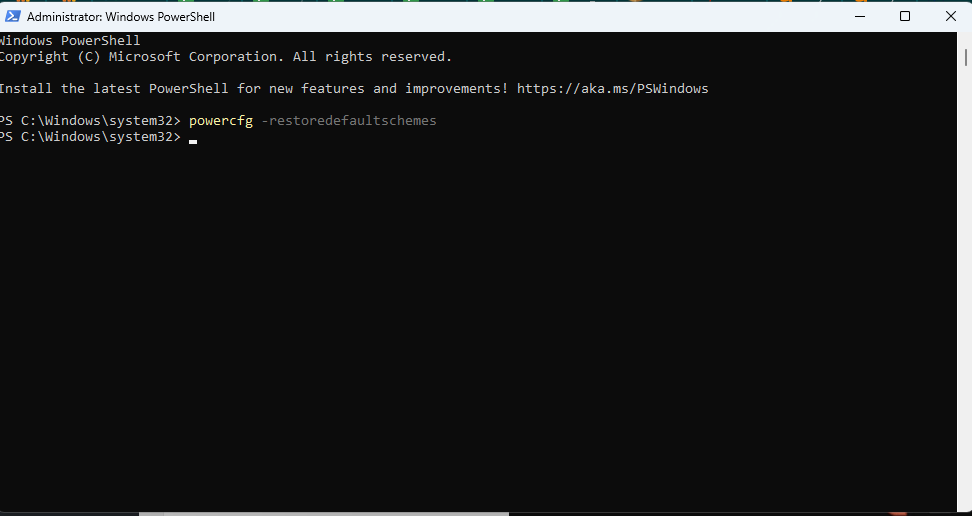
- Наконец, выйдите из окна PowerShell после выполнения указанной выше команды.
Читайте также: Лучшее программное обеспечение для тестирования батареи ноутбука для Windows 10
Способ 5. Попробуйте отключить современный режим ожидания (SO).
Если ваша система поддерживает современный режим ожидания (SO), вам следует убедиться, что спящий режим не включен. Если этот режим включен, режим сна отключает планы электропитания по умолчанию, чтобы избежать конфликтов, когда ваш компьютер находится в режиме пониженного энергопотребления/в режиме ожидания. Таким образом, отключение современного режима ожидания (SO) может восстановить отсутствующую опцию планов электропитания в Windows. Вы можете выполнить следующие действия, чтобы отключить его.
- Во-первых, найдитекомандную строку и запустите ее от имени администратора.
- Во-вторых, введите команду reg add HKLM\System\CurrentControlSet\Control\Power /v PlatformAoAcOverride /t REG_DWORD /d 0 в окне командной строки и нажмите клавишу Enter.
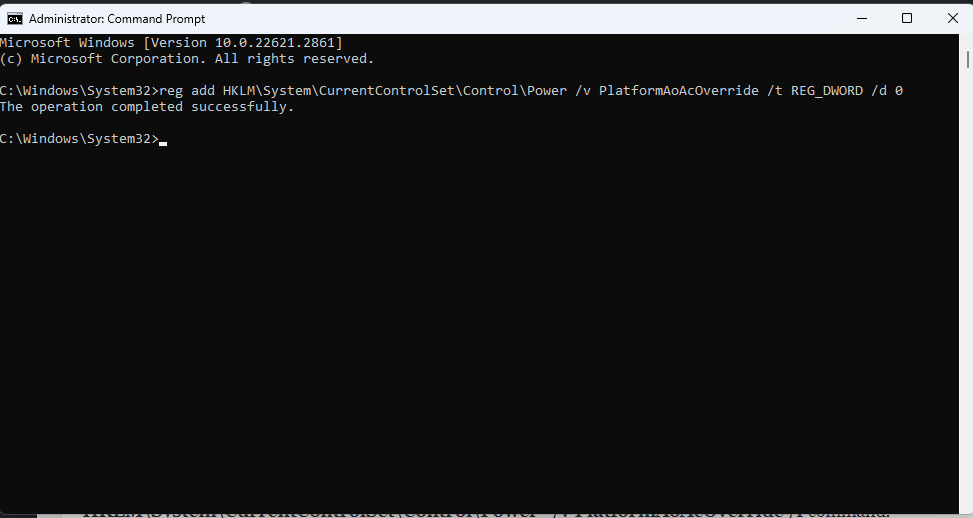
- Выйдите из окна командной строки после выполнения указанной выше команды.
- Наконец, перезагрузите компьютер, чтобы завершить процесс.
Примечание. Если после отключения современного режима ожидания (SO) у вас возник «синий экран смерти» (BSOD) или другие проблемы, вы можете снова включить его, выполнив команду reg delete «HKLM\System\CurrentControlSet\Control\Power» /v PlatformAoAcOverride /командаf.
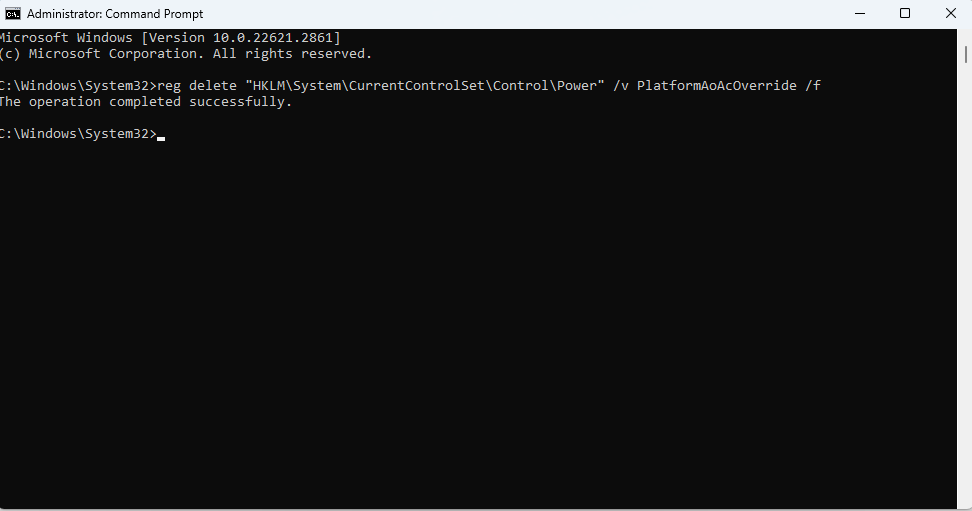
Способ 6. Попробуйте создать собственный план электропитания.
Windows позволяет создать план электропитания для восстановления режима энергосбережения, высокой производительности или режима энергосбережения. Следовательно, вы можете выполнить следующие шаги, чтобы восстановить желаемый план электропитания в Windows.
- Сначала введите«Панель управления» в поле поиска на панели задач.
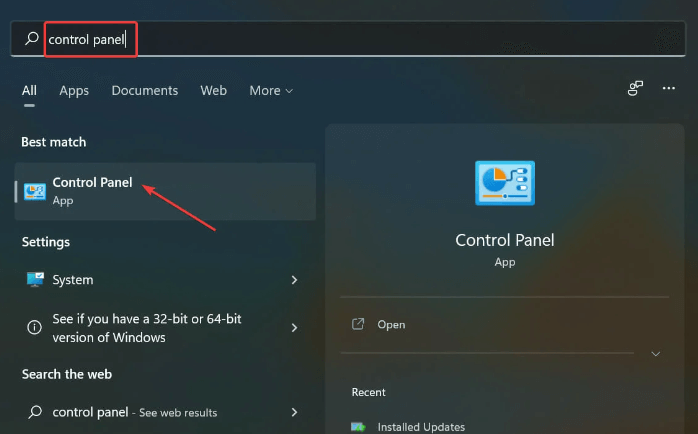
- Теперь выберите Панель управления из результатов поиска, чтобы открыть ее.
- Измените вид наБольшие значки.
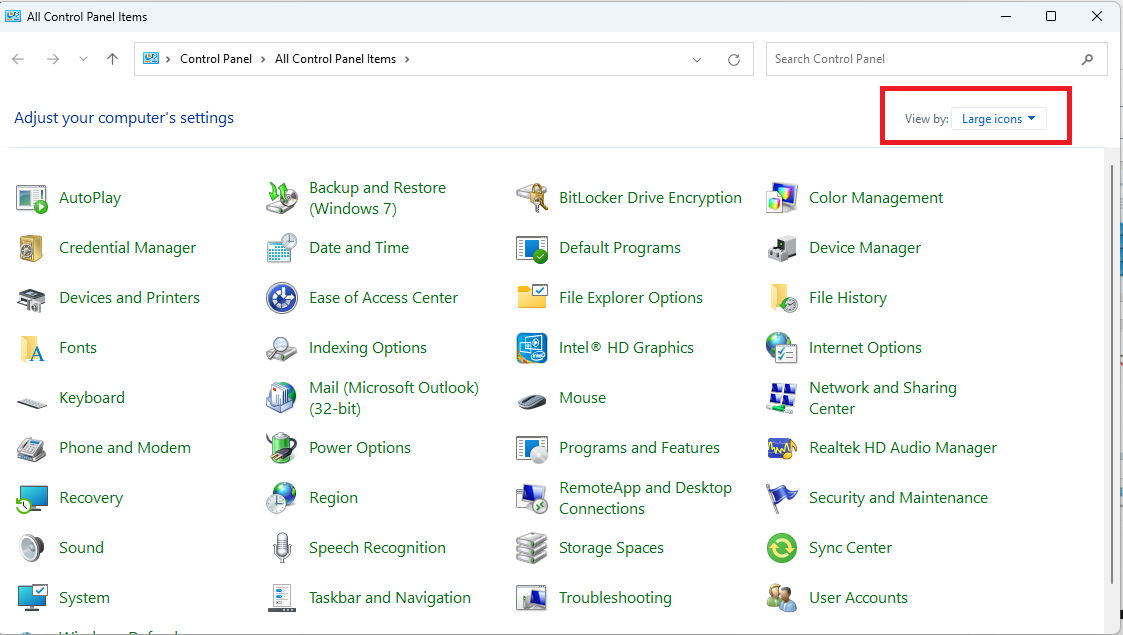
- Теперь выберите«Электропитание» в меню панели управления.
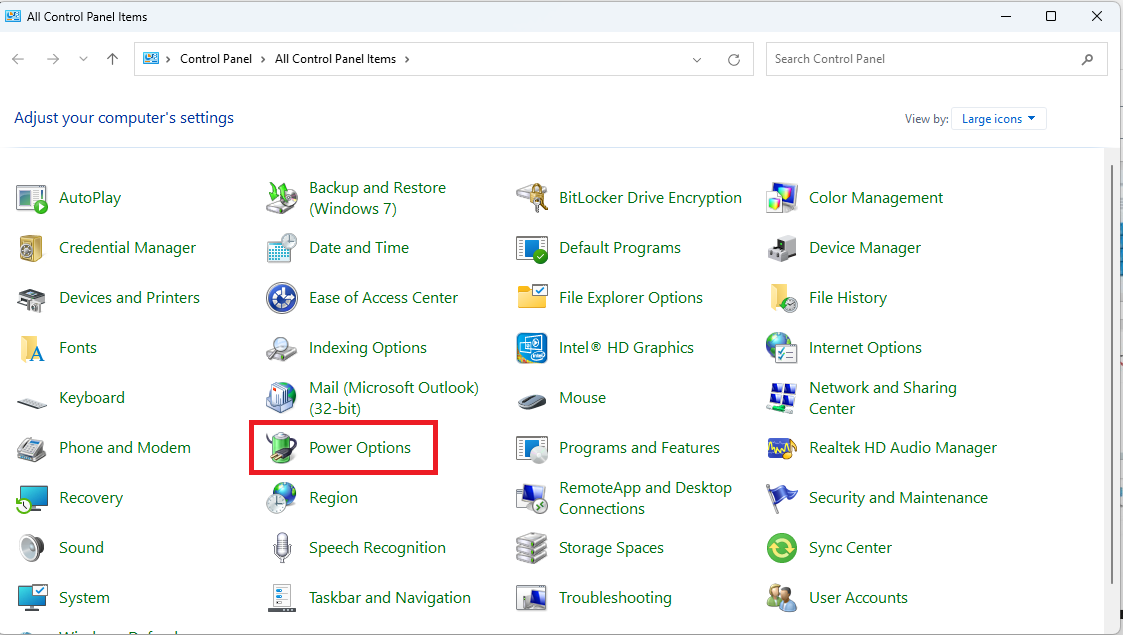
- Выберите опциюсоздания плана электропитания на левой панели окна параметров электропитания.
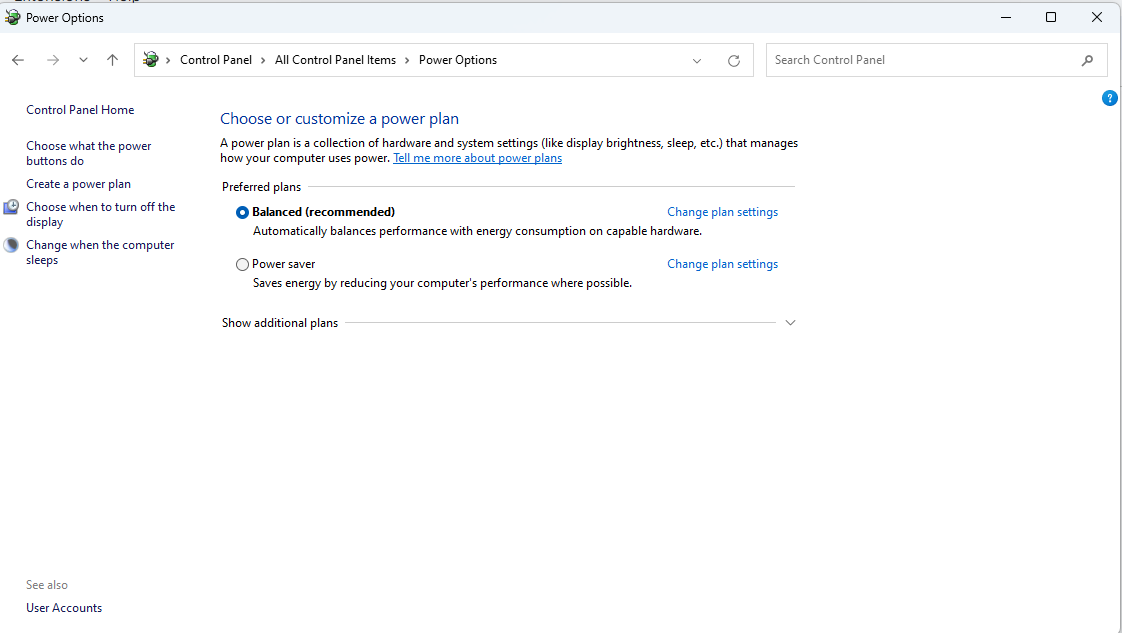
- Теперь выберите вариант питания и введите его имя. Например, назовите свой план электропитания «Энергосбережение», если вы выбираете план энергосбережения.
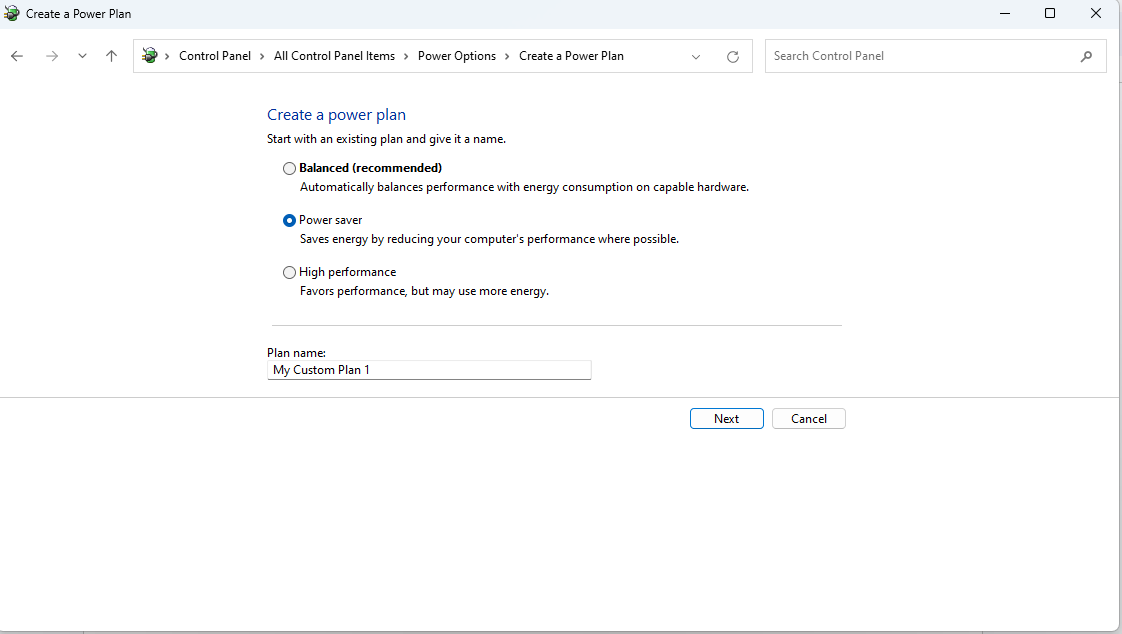
- ВыберитеДалее , чтобы продолжить.
- Выберите период времени, по истечении которого Windows должна перевести ваше устройство в спящий режим и выключить дисплей.
- Наконец, нажмите «Создать» , чтобы завершить процесс создания плана.
Способ 7. Выполните устранение неполадок с питанием, чтобы восстановить отсутствующие схемы электропитания в Windows.
Вы можете попробовать средство устранения неполадок с питанием, чтобы восстановить отсутствующие параметры плана электропитания на вашем компьютере. Вот инструкции, как это сделать.
- Для начала откройте инструмент «Выполнить» с помощью сочетания клавиш Windows+R .
- Теперь введите msdt.exe -id PowerDiagnostic в текстовое поле на экране и выберите «ОК».

- Наконец, следуйте инструкциям на экране, чтобы завершить устранение неполадок и внести предложенные изменения.
Читайте также: Загрузка и обновление драйверов аккумулятора для Windows 10, 8, 7
Отсутствующие параметры планов электропитания в Windows восстановлены
В этой статье вы познакомились с простыми способами восстановления отсутствующих планов электропитания на вашем компьютере с Windows 10 или Windows 11. Вы можете вернуть желаемые параметры электропитания, чтобы управлять потреблением ресурсов и оптимизировать производительность вашего компьютера, используя вышеуказанные методы.
В случае возникновения каких-либо вопросов, путаницы или предложений по поводу этой статьи, без колебаний оставьте нам комментарий. Кроме того, не забудьте добавить этот блог в закладки, подписаться на нас и следить за нами в социальных сетях, чтобы оставаться в курсе мира технологий.
