Как щелкнуть правой кнопкой мыши на Mac и как скопировать и вставить на Mac
Опубликовано: 2022-02-13В этой статье рассказывается о том, как щелкнуть правой кнопкой мыши на Mac и как копировать и вставлять на Mac, объяснено самыми простыми способами.
Оглавление
Как щелкнуть правой кнопкой мыши на Mac
Как пользователи Mac, вы можете щелкнуть правой кнопкой мыши на Mac с помощью трекпада, мыши или клавиш клавиатуры.
Если вы покупаете мышь с двумя кнопками для использования с компьютером Mac, вы сможете использовать щелчок правой кнопкой мыши, как и ожидалось. Щелчок правой кнопкой мыши будет использоваться для этой цели.
Способ 1: использование клавиши Control для щелчка правой кнопкой мыши

- Один из способов щелкнуть правой кнопкой мыши на компьютере Mac — нажать клавишу Ctrl (или Control), когда вы нажимаете кнопку мыши или трекпад.
- Пожалуйста, не путайте клавишу «Ctrl» с клавишей Alt (или Option).
- Клавиши Ctrl на Mac не будет рядом с пробелом, она находится в дальнем конце клавиатуры, справа или слева от клавиатуры.
Способ 2: Используйте два пальца на трекпаде
- Если у вас есть трекпад на клавиатуре и вы хотите щелкнуть правой кнопкой мыши, вы можете использовать два пальца для щелчка.
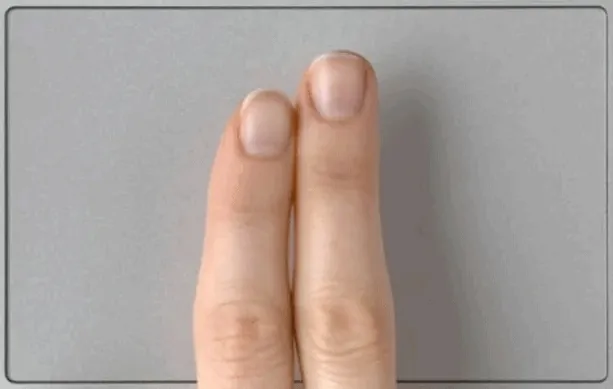
- Предположим, если это не работает для вас, вам нужно настроить это в настройках системы.
- Откройте Системные настройки, либо щелкнув значок шестеренки, если он находится в доке, либо щелкнув значок Apple в левом верхнем углу экрана, а затем выберите Системные настройки.
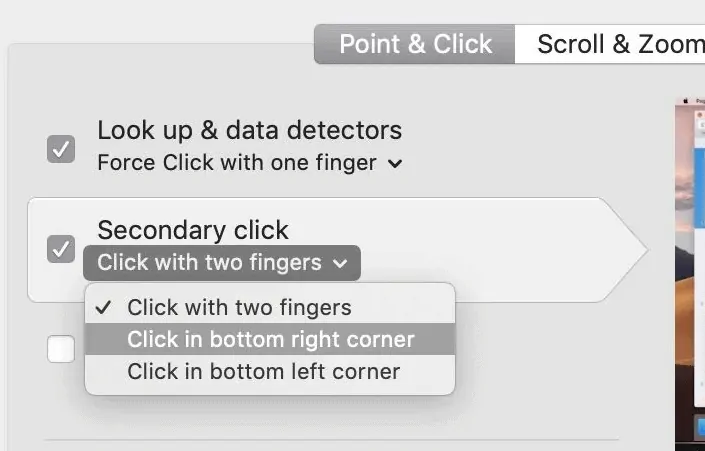
- Затем щелкните вкладку «Трекпад», и в настройках трекпада вы можете выбрать «Щелкнуть двумя пальцами» рядом с «Вторичный щелчок».
- Читать: 2 способа удалить пароль из PDF
- 3 очень полезных совета по сжатию PDF-файла
- Как объединить файлы в PDF с помощью Acrobat Reader
Как копировать и вставлять на Mac
Есть несколько способов выполнить задачу копирования и вставки на Mac.
Способ 1: как копировать и вставлять на Mac с помощью мыши или трекпада
- Выделите текст или содержимое, которое вы хотите скопировать в другое место, или наведите указатель курсора на текст, затем щелкните правой кнопкой мыши мышь.
- Появится небольшое всплывающее меню с множеством опций.
- Нажмите на слово «Копировать» во всплывающем меню.
- Вы должны перейти к месту, куда вы хотите вставить этот текст, контент или файл, а затем щелкнуть по нему правой кнопкой мыши.
- Нажмите на слово «Вставить» во всплывающем меню.
- Вот и все, что вы сделали, скопировав и вставив текст или файл.
Вот как можно скопировать и вставить изображение, текст или другие файлы на Mac, если у вас есть мышь.
- Выберите элемент, который вы хотите скопировать-вставить.
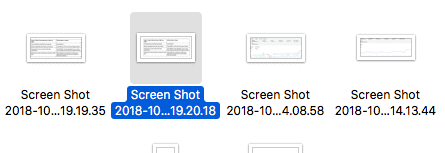
- Щелкните правой кнопкой мыши выбранный элемент, чтобы открыть контекстное меню, затем найдите и щелкните параметр « Копировать » в раскрывающемся списке.
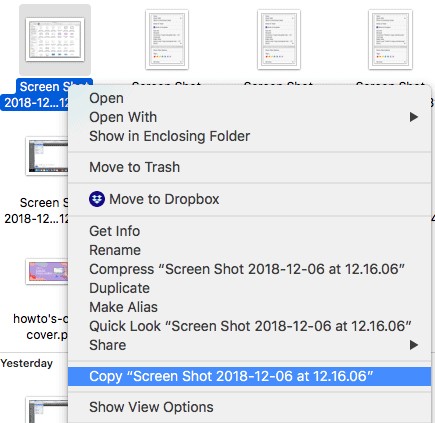
- Выберите место, куда вы хотите вставить скопированный элемент, и щелкните правой кнопкой мыши пустую область, чтобы открыть контекстное меню.
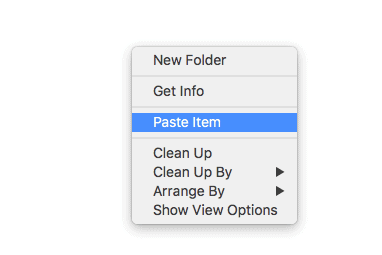
- Найдите и щелкните Вставить элемент.
Способ 2: как копировать и вставлять на Mac с помощью сочетаний клавиш Mac
- Выделите текст или содержимое, которое вы хотите скопировать в другое место, или наведите указатель курсора на текст.
- Удерживайте клавишу «Command», а затем одновременно нажмите клавишу «C».
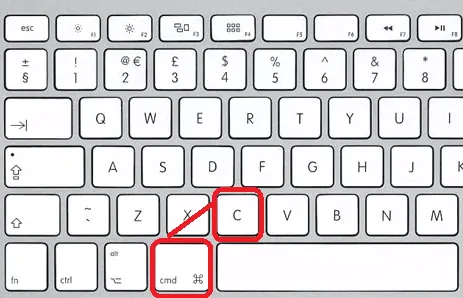
- Вам следует перейти в место, куда вы хотите вставить этот текст, контент или файл.
- Удерживайте клавишу «Command», а затем одновременно нажмите клавишу «V».
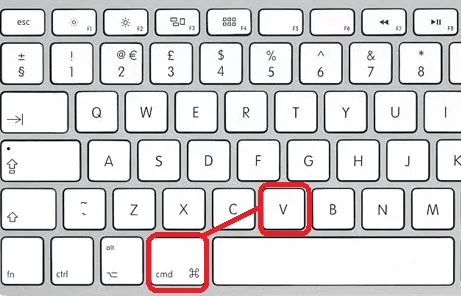
- Ваш текст будет успешно скопирован к этому времени.
Использование сочетаний клавиш на Mac действительно может ускорить рабочий процесс, если вы регулярно работаете на Mac. Вот несколько наиболее полезных сочетаний клавиш для начала работы:

- Копировать = ⌘C
- Вставить = ⌘V
- Вырезать = ⌘X
- Вставить и подобрать стиль = ⌥⇧⌘V (Option, Shift, Command, V)
- Выбрать все = ⌘A
- Отменить = ⌘Z
Как только вы наберете обороты, регулярно используя ярлыки, вы обязательно обнаружите интерес к продолжению наращивания своего арсенала. Хотя стандартные сочетания клавиш, перечисленные выше, применяются почти повсеместно, различные приложения часто имеют уникальные сочетания клавиш для конкретных функций приложения.
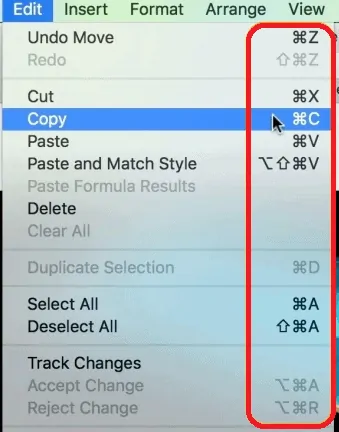
Нажмите на вкладку « Правка » (или другие элементы) в верхней строке меню, вы увидите команды сочетания клавиш для каждого доступного параметра редактирования, из которых вы можете выбрать по своему желанию.
Способ 3: как скопировать и вставить в соответствии с форматированием на Mac
Вышеупомянутые шаги скопируют или перенесут текст в том же стиле и аналогично его исходному контексту, иногда он может не соответствовать новому месту назначения. Чтобы изменить текст или содержимое в соответствии со стилем нового местоположения или пункта назначения, выполните следующие действия.
- Выделите текст или содержимое, которое вы хотите скопировать, или наведите указатель курсора на текст, затем щелкните правой кнопкой мыши мышь.
- Нажмите на слово «Копировать» во всплывающем меню или нажмите «Command + C» на клавиатуре.
- Вы должны перейти к пространству или месту, куда вы хотите вставить этот текст или содержимое, а затем нажать на вкладку «Редактировать» на панели задач в верхней части экрана.
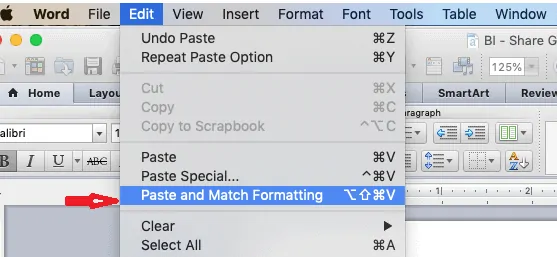
- Нажмите на пункт «Вставить и сопоставить форматирование» в меню.
Способ 4: как копировать и вставлять на Mac с помощью сенсорной панели
Вы даже не беспокоитесь, если у вас нет физической мыши, вы все равно можете использовать описанный ниже метод для копирования и вставки на Mac.
Все, что вам нужно знать, это как щелкнуть правой кнопкой мыши на Mac без использования мыши. Вот как вы можете сделать это с помощью простых шагов.
- Сначала выберите элемент, который вы хотите скопировать.
- Нажмите или коснитесь сенсорной панели двумя пальцами, чтобы выполнить операцию щелчка правой кнопкой мыши.
- Теперь в контекстном меню вы находите и нажимаете кнопку «Копировать».
- Откройте окно, куда нужно вставить скопированный файл.
- Щелкните или коснитесь сенсорной панели двумя пальцами еще раз, чтобы выполнить операцию щелчка правой кнопкой мыши.
- Теперь вы можете найти и щелкнуть параметр «Вставить элемент» в контекстном меню. Это ваша работа.
- Связанный: Как конвертировать Word, Excel, изображение в PDF с помощью бесплатного программного обеспечения
- Как поставить водяной знак на PDF с изображением
Надеюсь, вам понравился мой учебник о том, как щелкнуть правой кнопкой мыши на Mac и как копировать и вставлять на Mac . Если тебе это нравится!! тогда, пожалуйста, поделитесь им. Если вы хотите что-то добавить к нему, сообщите нам об этом в разделе комментариев.
Хотите получать регулярные обновления, подписывайтесь на WhatVwant в Facebook, Twitter и YouTube.
