Как запускать приложения Android на Mac [2024]
Опубликовано: 2024-02-08Приложения Android на Mac — возможно, вы были сбиты с толку, прочитав это, но это действительно возможно. Конечно, да, здесь мы имеем в виду две совершенно разные операционные системы, но наше утверждение справедливо. Подобное происхождение позволяет macOS запускать приложения Android, хотя и не изначально.
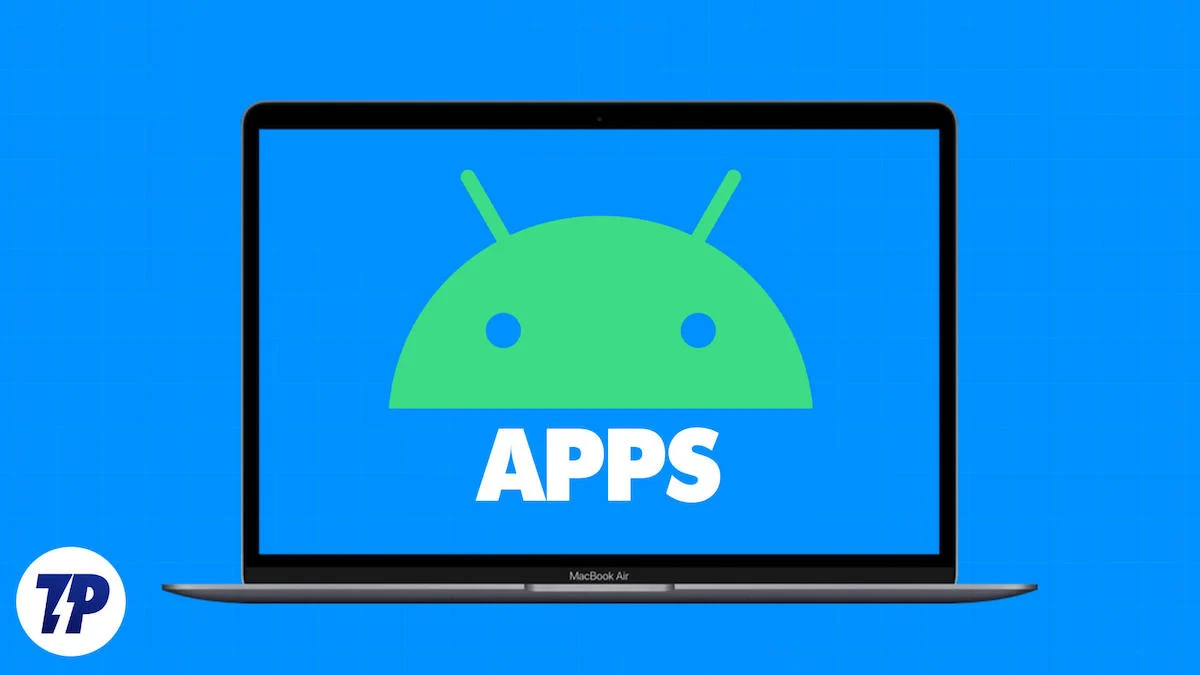
Несмотря на некоторые ограничения, запускать приложения Android на Mac действительно несложно. Возможные варианты использования включают разработку Android, тестирование приложений для Android, запуск казуальных игр или просто развлечение. Независимо от того, что вы выберете, это руководство покажет вам самый простой способ запуска приложений Android на вашем Mac. Читай дальше, чтобы узнать больше.
Оглавление
Что, как и немного предыстории по теме
Отбросим это в сторону: нет, вы не можете устанавливать приложения Android непосредственно на свой Mac. Когда мы говорим о запуске приложений Android на Mac, мы имеем в виду их виртуализированные версии. Apple никогда не позволит устанавливать приложения из других операционных систем изначально. Так как? Что ж, наш ответ заключается в эмуляторах и Android Studio.
Если вы не знаете, macOS основана на операционной системе UNIX, которая также составляет основу Linux. А поскольку Android основан на операционной системе Linux, мы можем заставить приложения Android работать на macOS, приложив некоторые усилия. Новые кремниевые SoC Apple, построенные на той же архитектуре на базе ARM, что и мобильные SoC, еще больше повышают наши шансы.
Это стало возможным благодаря использованию Android Studio для Mac , официального предложения от Google, и стороннего программного обеспечения для облачной эмуляции, такого как Genymotion . Вы можете столкнуться с рядом проблем, связанных с совместимостью приложений, неподдерживаемыми версиями и т. д., но в целом вы можете выполнить то, ради чего вы здесь.
Если вас интересует Bluestacks — самый популярный эмулятор Android, вас ждут печальные новости. Apple не нравится, когда вы запускаете эмуляторы на их нетронутых машинах, поэтому с выпуском компьютеров Mac, которые потрясли их собственные SoC серии M, они полностью удалили совместимость с эмуляторами. И поскольку с тех пор Bluestacks не поступало никаких обновлений по этому поводу, мы можем предположить, что он никогда не увидит свет.
Запускайте приложения Android на Mac с помощью Android Studio
Google называет Android Studio интегрированной средой разработки (IDE), которая фокусируется на разработке Android и тестировании приложений в различных операционных системах. Поддерживаемый самой Google, он особенно интригует разработчиков приложений для Android. Самое приятное то, что Android Studio доступна на нескольких платформах, включая Mac, что позволяет запускать полноценные приложения Android на Mac.
Однако вы должны соответствовать своим ожиданиям и, возможно, даже смягчить их, поскольку вы не можете играть в полноценные игры с помощью Android Studio. Поскольку Android Studio использует примитивный графический API OpenGL 3.0, в лучшем случае она может запускать только казуальные игры. Чтобы правильно запускать игры на Mac (вроде как), вы должны пойти по пути облачных игр. PlayCover — еще одно приложение, которое обеспечивает эту функцию.
Тем не менее, вот как вы можете заставить его работать на своем Mac:
- Посетите веб-сайт разработчиков Android, чтобы загрузить последнюю версию Android Studio для Mac .

- Прокрутите вниз и согласитесь с условиями использования перед установкой файла. Здесь вам будет предложено выбрать тип Mac, для которого вы установите инструмент. Если на вашем Mac используется один из процессоров Apple M-серии (M1, M2 или M3), выберите Mac с чипом Apple . Если нет, выберите Mac с чипом Intel .
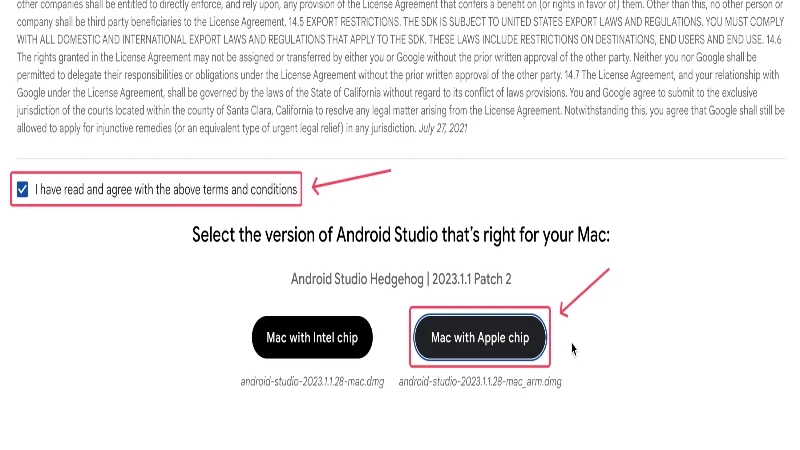
- После загрузки файла найдите его папку и начните установку, дважды щелкнув файл .dmg .
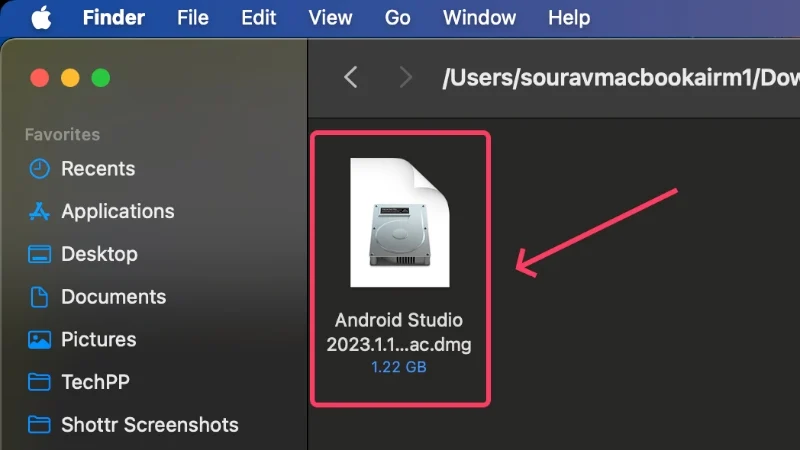
- Перетащите значок приложения Android Studio в папку «Приложения» в появившемся окне Finder. Это переместит приложение в папку приложений вашего Mac для установки приложения.
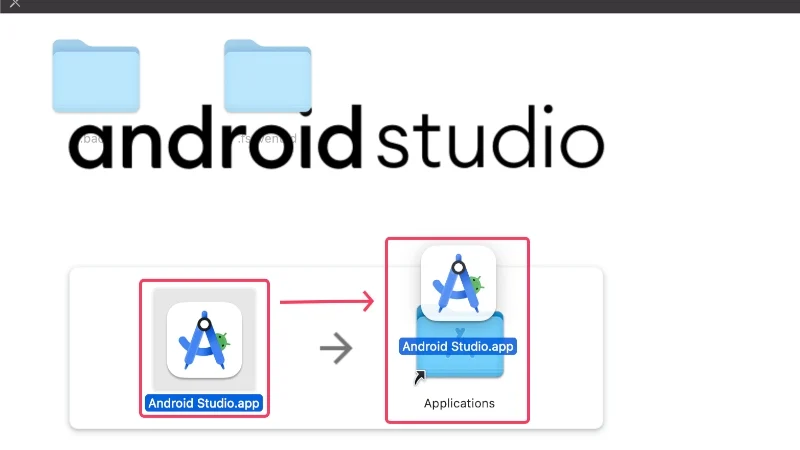
- Откройте L aunchpad и найдите Android Studio . Нажмите значок, чтобы запустить приложение.
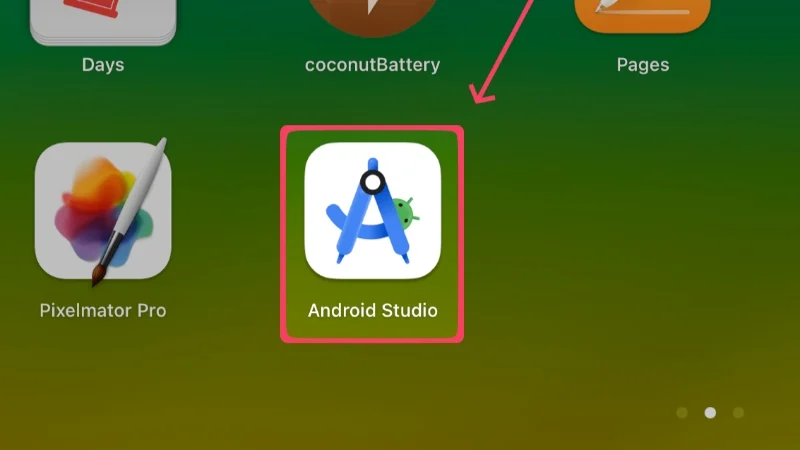
- Нажмите «Открыть» в появившемся окне с предупреждением.
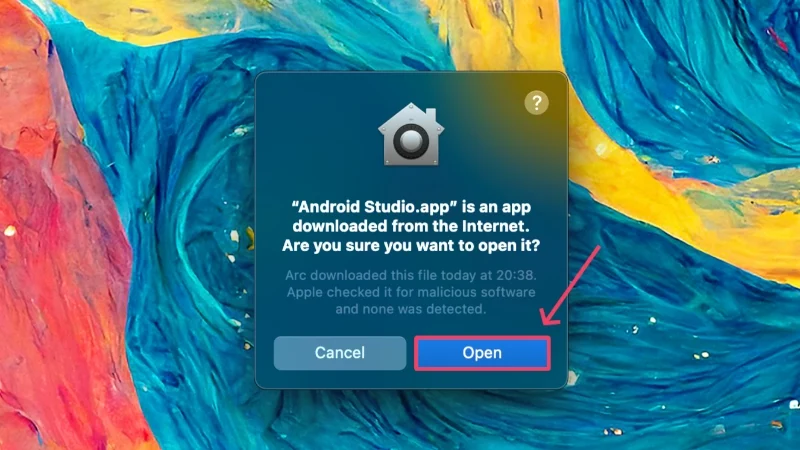
- Выберите параметр «Не импортировать настройки», поскольку мы выполняем новый запуск. Продолжайте, нажав ОК .
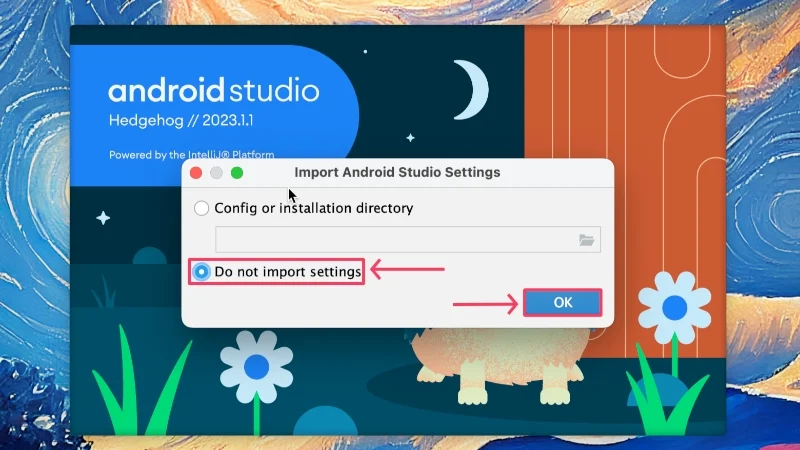
- При желании вы можете улучшить Android Studio, отправив в Google статистику использования и отчеты о сбоях, но мы предлагаем отказаться, выбрав «Не отправлять» .
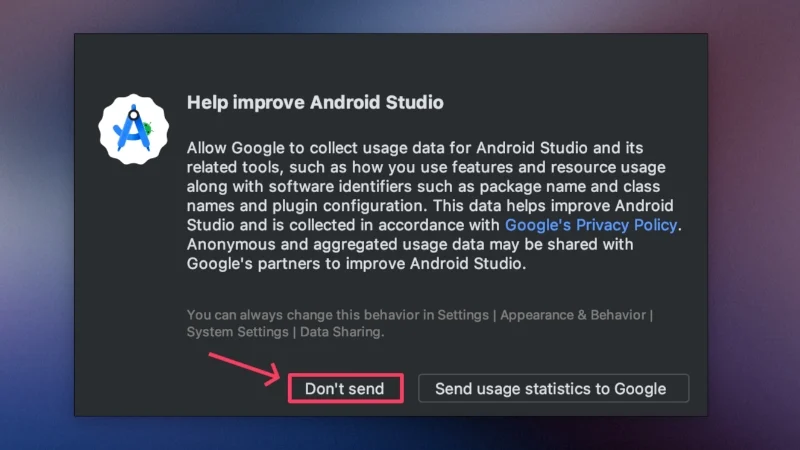
- Нажмите «Далее» , чтобы продолжить.
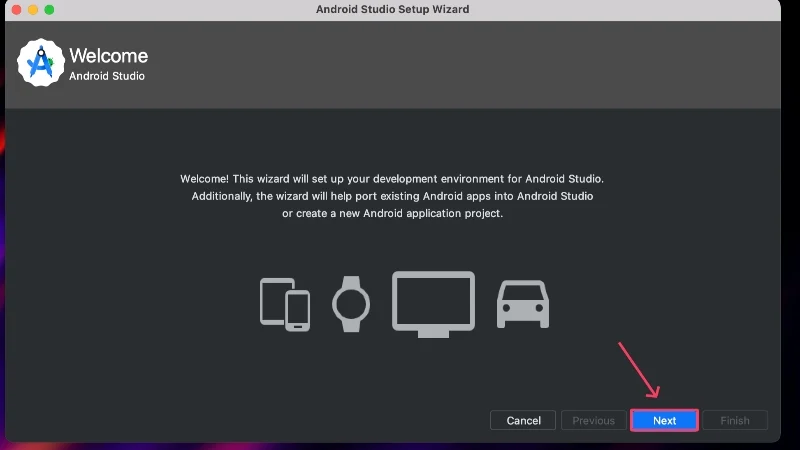
- Выберите стандартный тип установки, чтобы получить рекомендуемые Google настройки. Затем нажмите Далее .
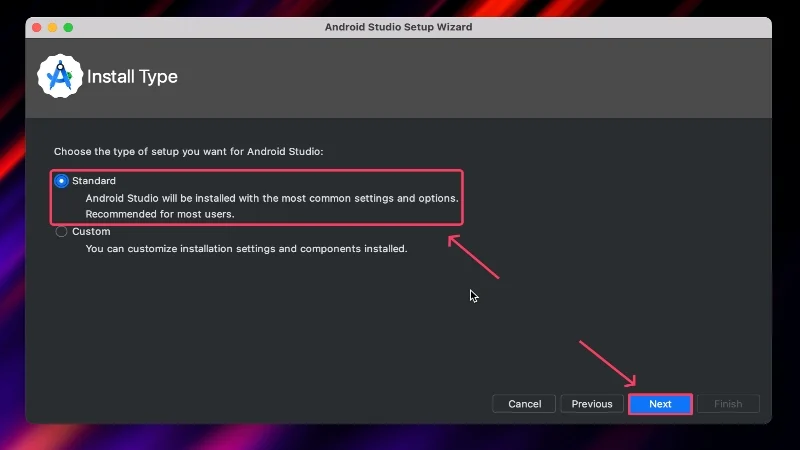
- Продолжите, нажав Далее .
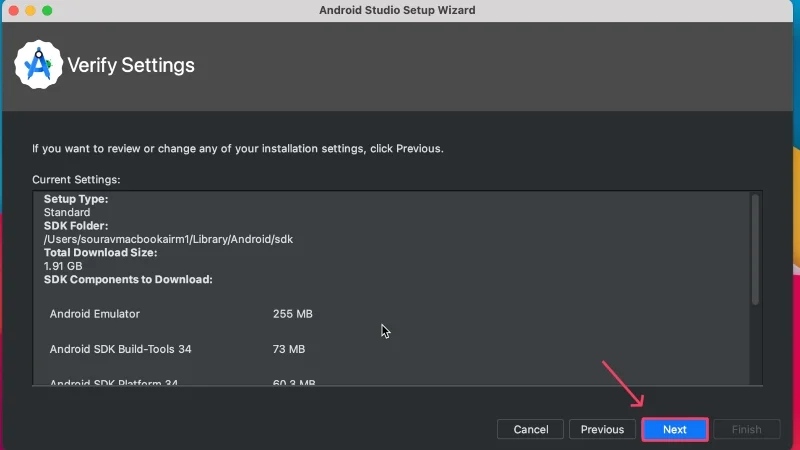
- Примите лицензионное соглашение и нажмите «Готово» . Возможно, вам придется прокрутить и переключиться на последний раздел на левой панели, чтобы иметь возможность нажать «Готово» .
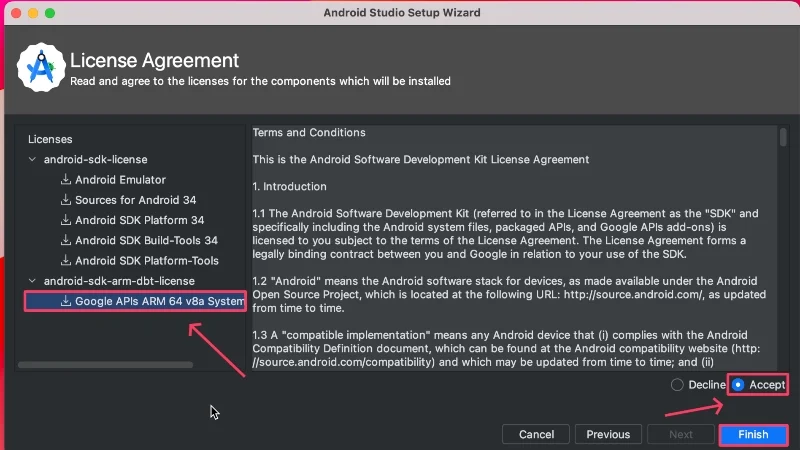
- Дождитесь завершения установки и нажмите «Готово» . Настройка завершена.
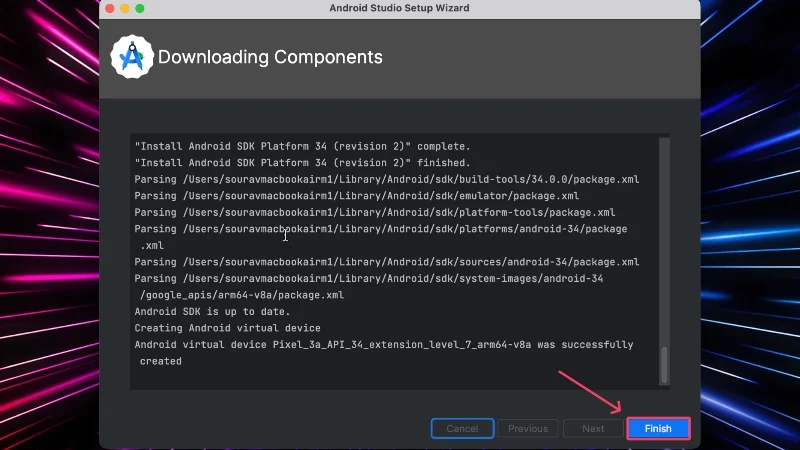
- На домашней странице нажмите «Дополнительные действия» и выберите «Диспетчер виртуальных устройств» в раскрывающемся меню.
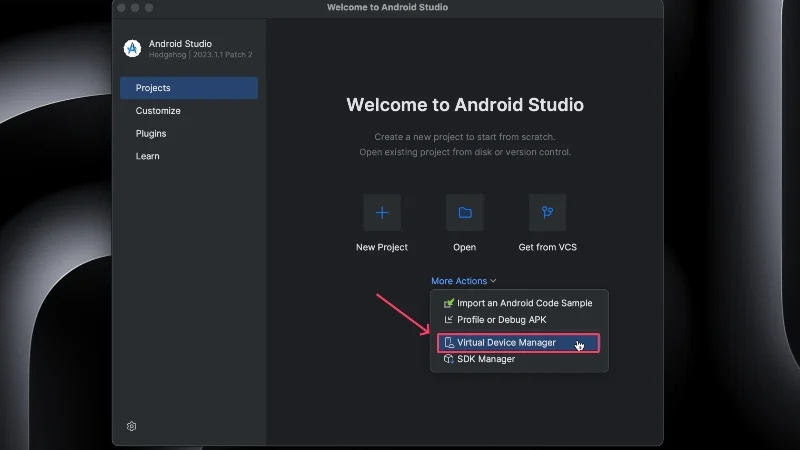
- Выберите значок плюса (+) в верхнем левом углу, чтобы создать новое виртуальное устройство. Если вы видите опцию « Создать виртуальное устройство напрямую», щелкните ее.
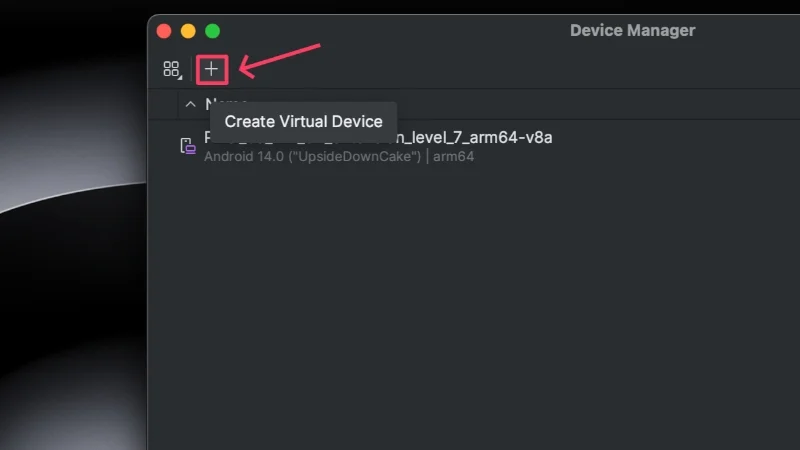
- Теперь наступает критическая часть. Поскольку приложения Android лучше оптимизированы для телефонов, чем для планшетов, убедитесь, что в категории C выбран «Телефон» , а не что-либо еще.
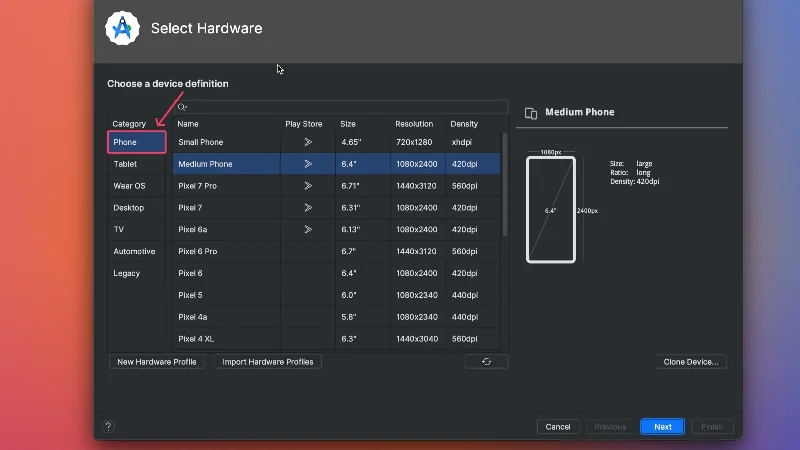
- На момент написания этой статьи последним устройством Pixel, поддерживаемым в Android Studio, был Pixel 7 Pro , а также несколько других устройств Pixel. Независимо от того, какое устройство вы выберете, убедитесь, что рядом с ним отображается значок Google Play Store . Это позволяет вам устанавливать приложения напрямую из Google Play Store; в противном случае вам придется отдельно загружать Google Play Store и устанавливать приложения оттуда. Нажмите Далее .
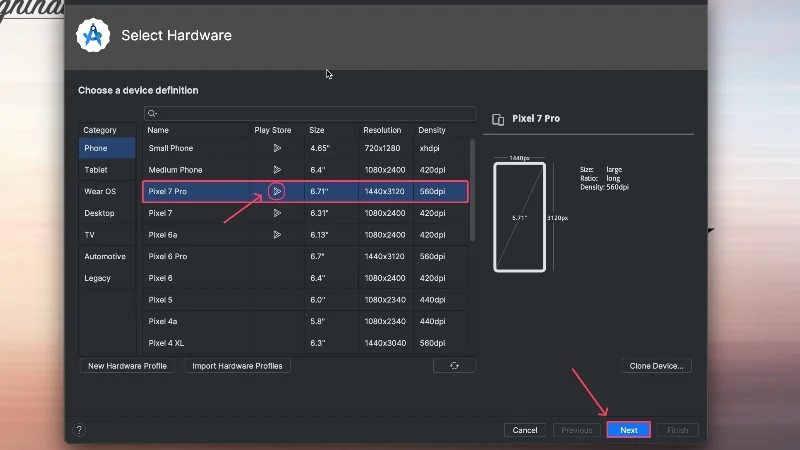
- Выберите версию Android , желательно не самую последнюю, так как она может быть не совсем стабильной и не содержать ошибок. Нажмите кнопку загрузки рядом, чтобы загрузить выбранную версию Android на свое устройство. В нашем случае мы выбрали UpsideDownCake (Android 14), уровень API которого равен 34 .
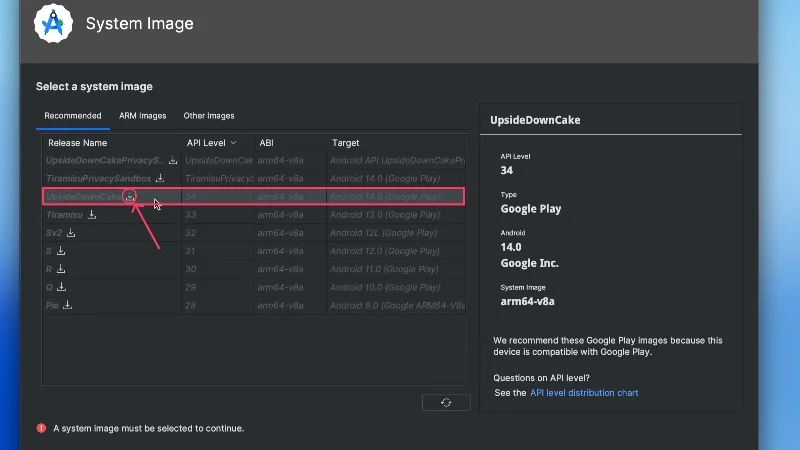
- Подождите некоторое время и нажмите «Готово» , когда все будет готово.
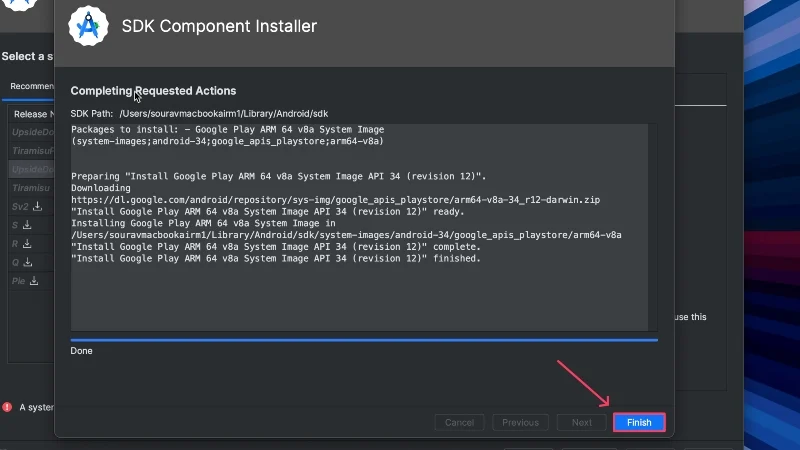
- Выберите версию Android, которую вы только что установили, и нажмите «Далее» .
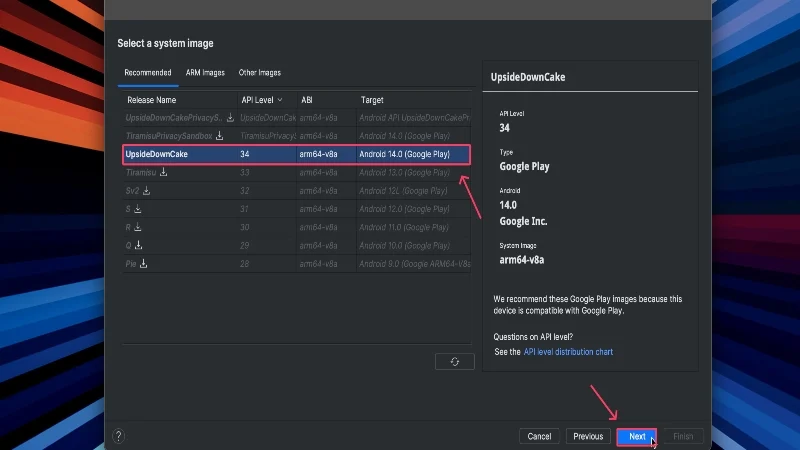
- Дайте вашему устройству новое имя и убедитесь, что для ориентации установлено значение «Портрет» . Затем нажмите «Показать дополнительные настройки» .
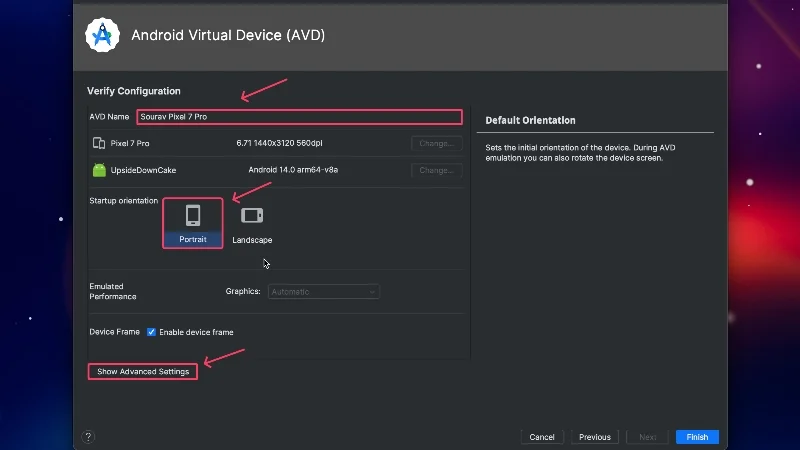
- Здесь прокрутите вниз и увеличьте внутреннюю память вашего устройства. Это очень важно, если вы хотите установить несколько приложений на свое устройство Android. Нажмите «Готово» .
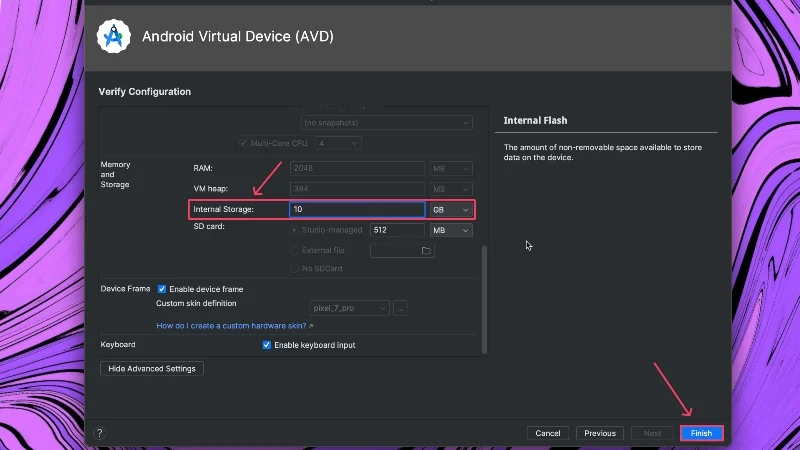
- Теперь устройство должно быть создано, и вы можете запустить его, щелкнув значок «Воспроизвести» рядом с ним.
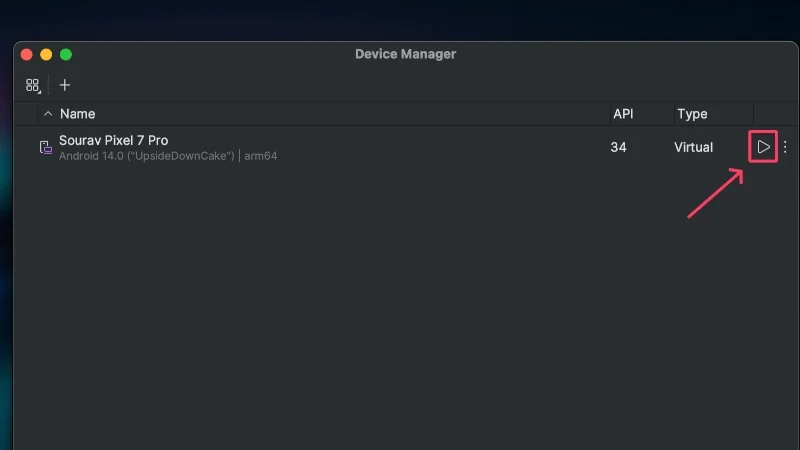
- Должен появиться кадр устройства и начать загрузку. Все основные функции, необходимые для использования виртуального устройства, будут находиться на правом краю.
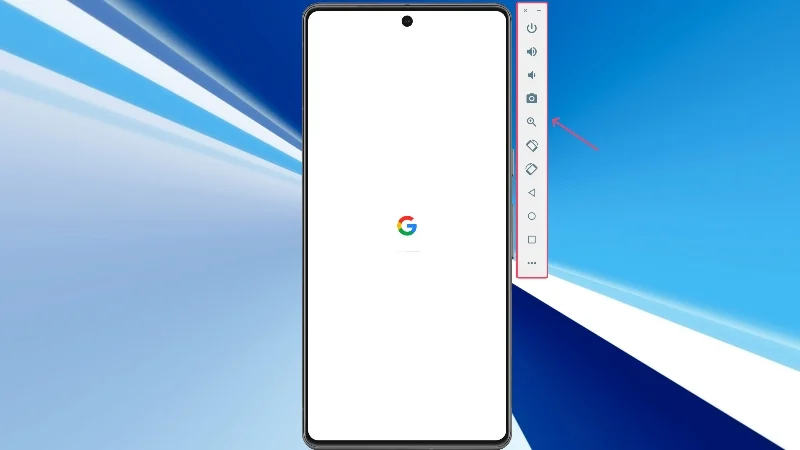
- Чтобы установить приложения, откройте Play Store .
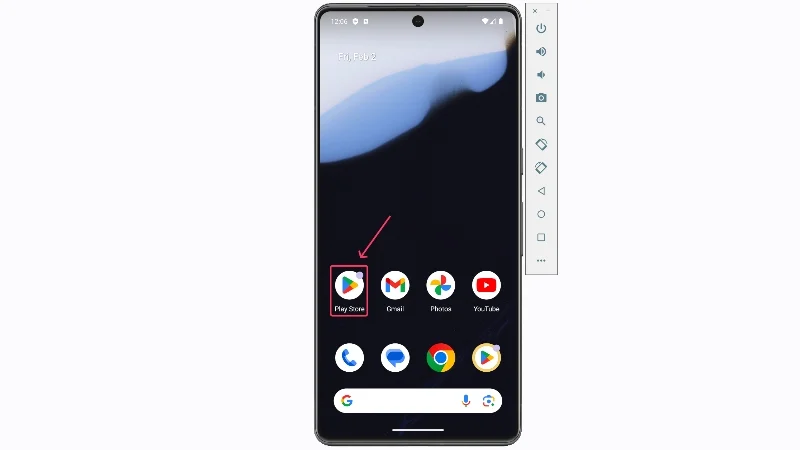
- Войдите в свою учетную запись Google и продолжайте использовать Google Play Store для установки и запуска приложений Android.
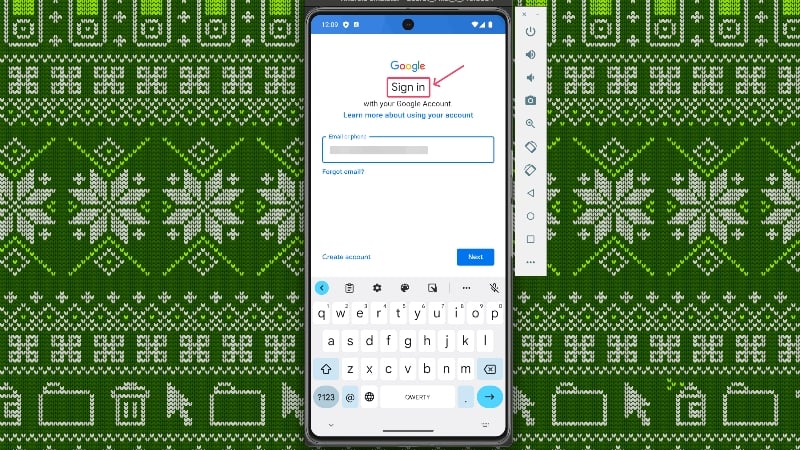
Запускайте приложения Android на Mac с помощью Genymotion
Genymotion — это облачный эмулятор Android, который позволяет запускать приложения Android на Mac. Облако позволяет ему обходить ограничения Apple, что делает его одним из немногих эмуляторов, которые могут запускать приложения Android на Mac. Genymotion не является бесплатным, но вам не нужно ничего платить, если вы используете программное обеспечение для личного использования, которое имеет ограниченный набор функций.

- Посетите официальный сайт Genymotion здесь и загрузите приложение для macOS (x86_64, Sillicon) .
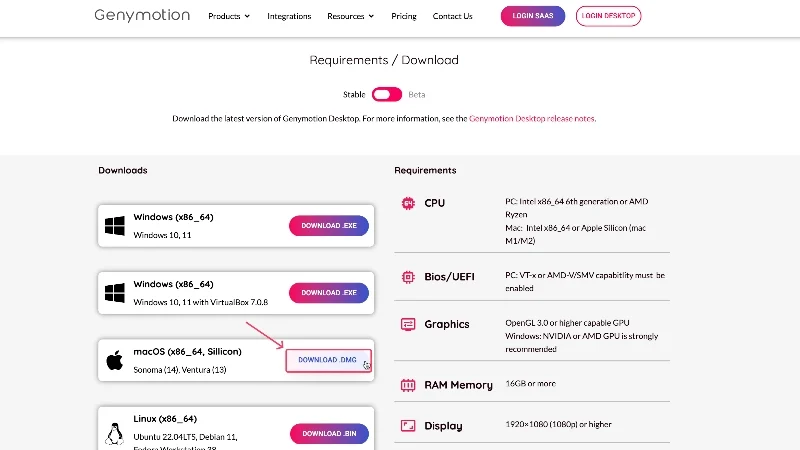
- Найдите загруженный файл и дважды щелкните его, чтобы запустить. Перетащите значки Genymotion Shell.app и Genymotion.app в папку «Приложения» вашего Mac в окне Finder. Теперь приложения должны быть установлены на ваш Mac.
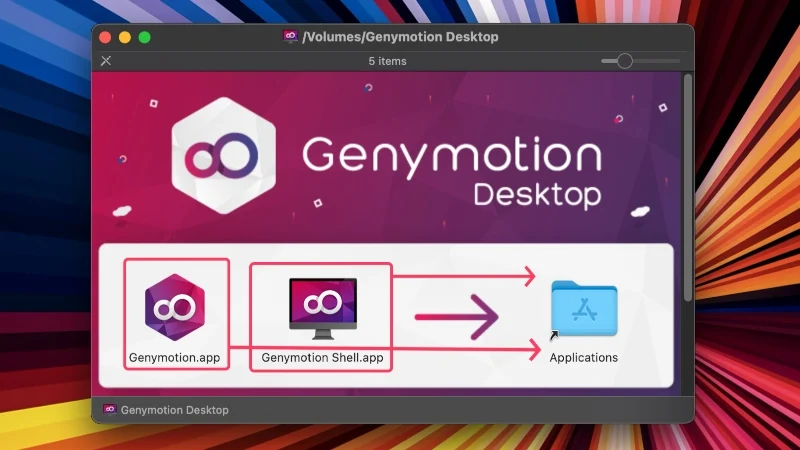
- Откройте Launchpad и выберите Genymotion , чтобы запустить его.
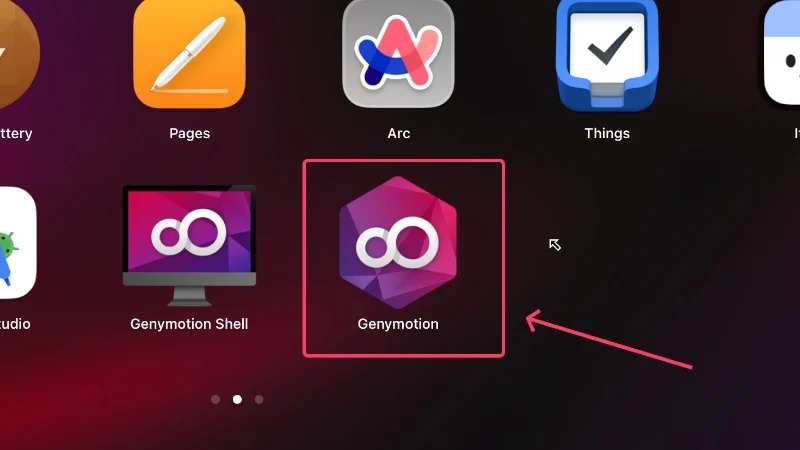
- Продолжайте, нажав «Открыть» в появившемся окне с предупреждением.
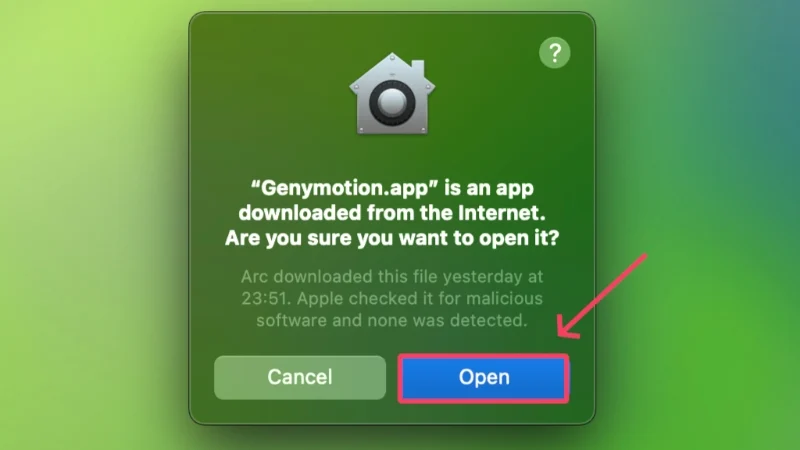
- Теперь вы должны войти в свою учетную запись Genymotion или создать новую, если у вас ее еще нет, и в этом случае выберите «Создать учетную запись» . Откроется окно браузера, в котором вы сможете создать новую учетную запись, предоставив необходимую информацию о себе. Затем войдите в свою учетную запись, используя те же учетные данные.
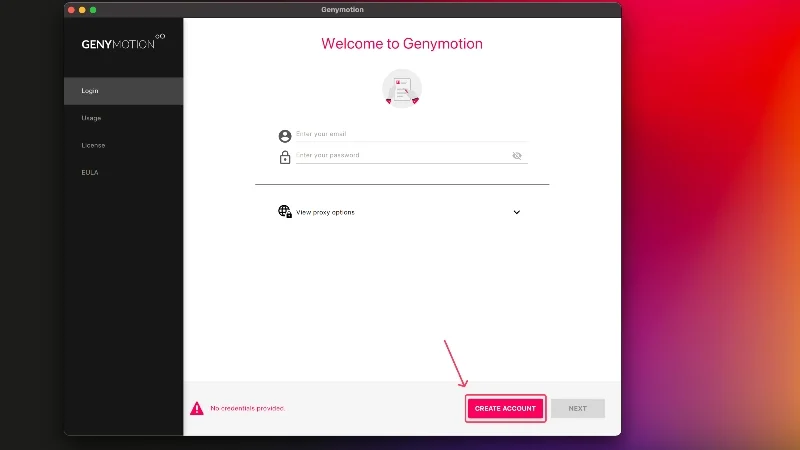
- Выберите «Личное использование» , так как его можно использовать бесплатно и не требует лицензии. Нажмите Далее .
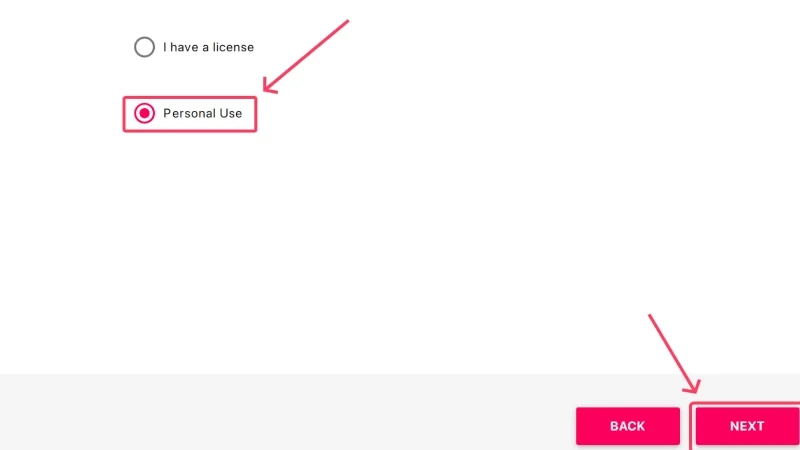
- Примите лицензионное соглашение с конечным пользователем, установив флажок и нажав Далее . На этом процедура настройки приложения завершена.
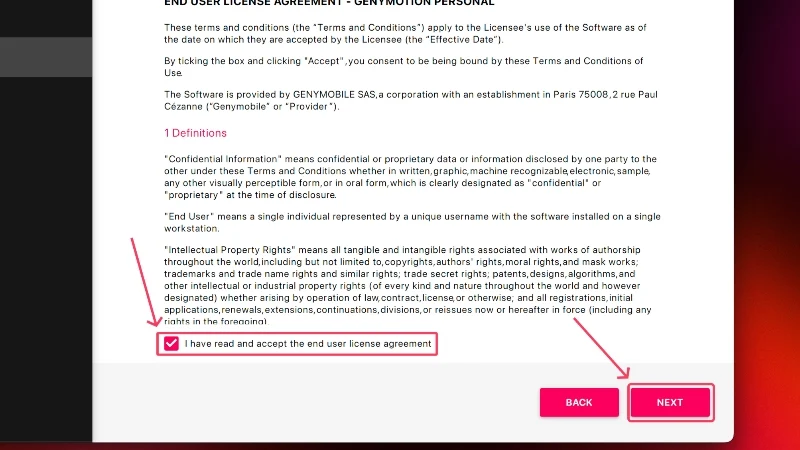
- Нажмите красный плюс (+) вверху, чтобы создать новую машину.
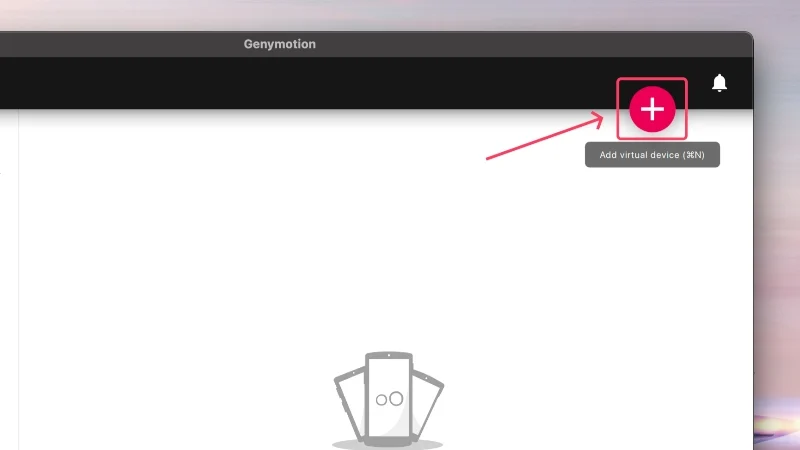
- Выберите устройство из списка. В нашем случае мы выбрали Samsung Galaxy Note 10+ . Продолжите, нажав Далее .
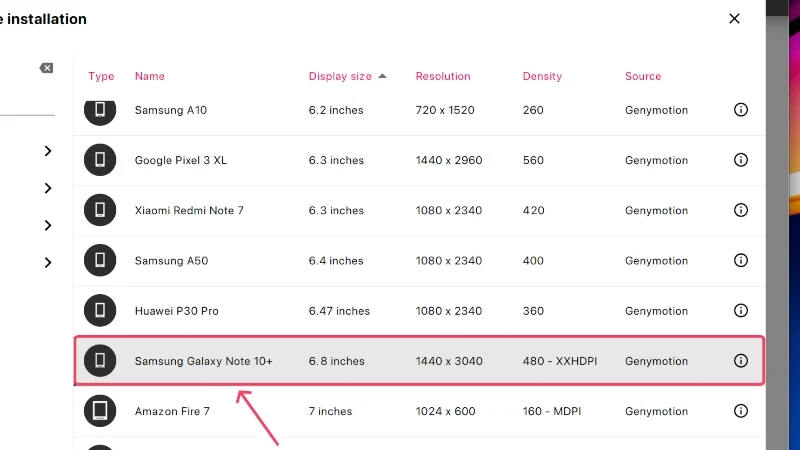
- В разделе «Система» выделите соответствующие объемы оперативной памяти и процессоров. Мы рекомендуем выделить им как минимум 2 ядра ЦП и 2 ГБ (2048 МБ) внутренней памяти. Выберите Да .
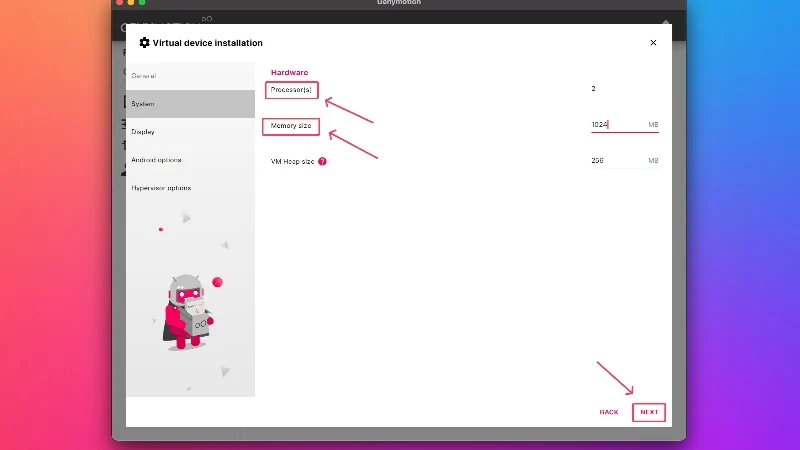
- При необходимости переименуйте свое устройство и перейдите к другим страницам настроек, нажав «Далее» . В конце нажмите «Установить» .
![переименовать устройство how to run android apps on mac [2024] - rename device genymotion](/uploads/article/17426/05cffqFDYl3vlr4L.jpg)
- Дождитесь завершения загрузки и щелкните появившийся значок воспроизведения , чтобы запустить виртуальную машину.
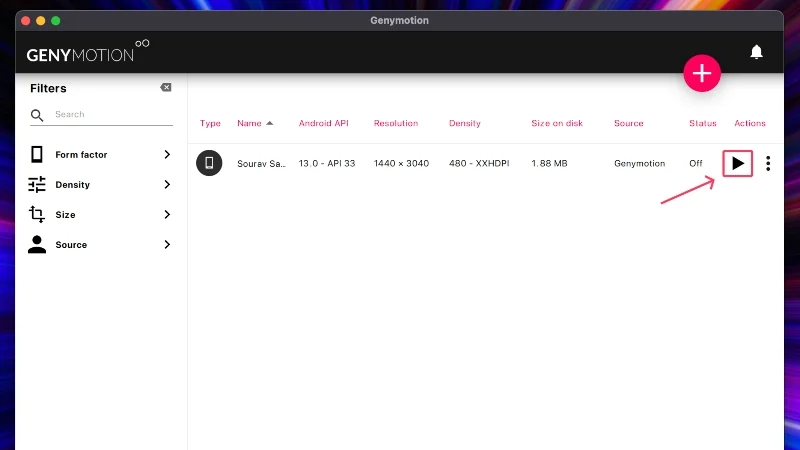
- Устройство запустится через несколько секунд, но, к вашему удивлению, вы не найдете Google Play Store. Чтобы включить это, выберите «Открыть GAPPS» на правой панели инструментов.
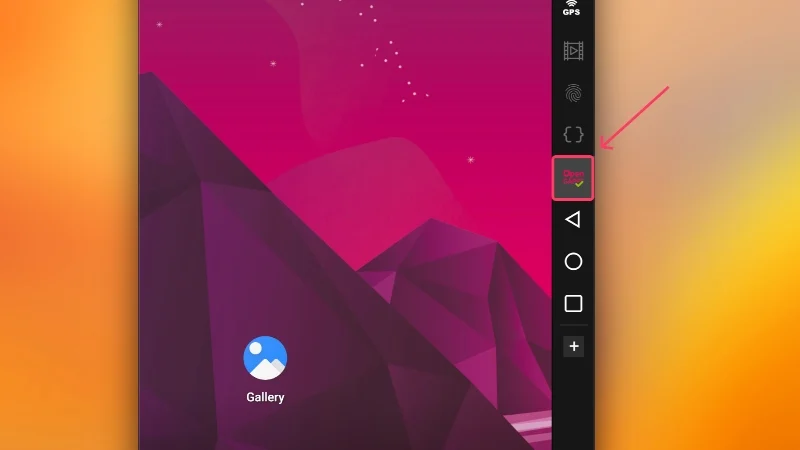
- Примите условия использования и продолжайте. Google Play Store скоро будет установлен, и вам придется перезагрузить виртуальное устройство, прежде чем использовать его снова.
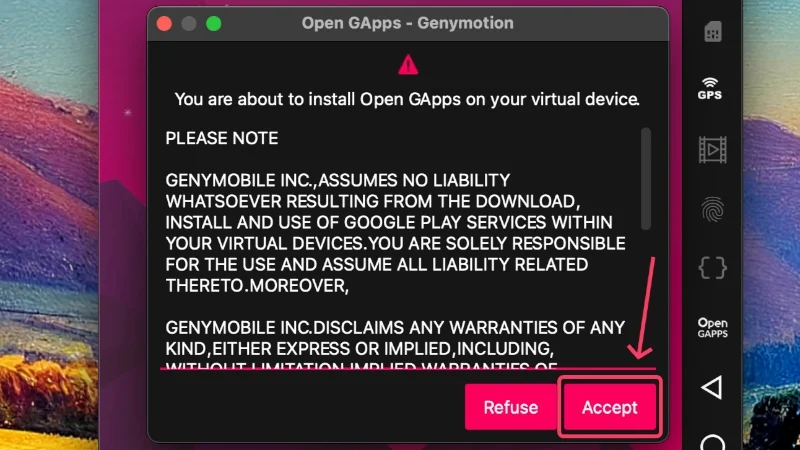
- Войдите в свою учетную запись Google в магазине Google Play и действуйте соответствующим образом. После этого вы можете устанавливать и запускать приложения, как на устройстве Android.
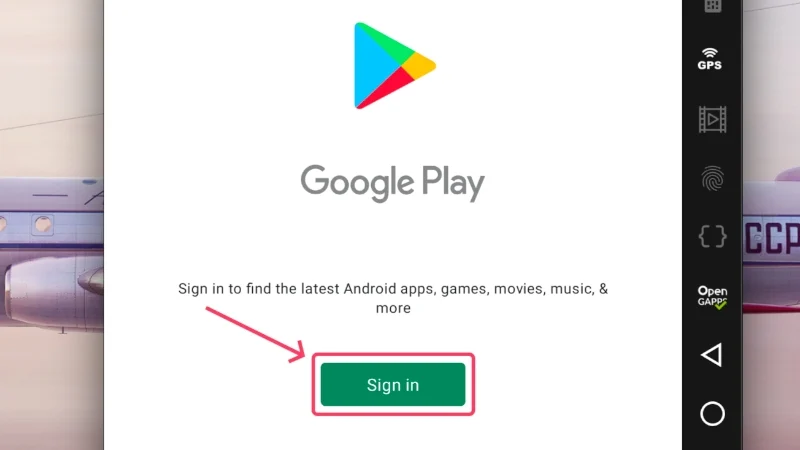
Приложения Android на Mac – это стало возможным!
После процедуры первоначальной установки, которая занимает немного времени, вы будете готовы запускать приложения Android на Mac. Хотя эмуляторы никогда не доставляли приятных ощущений, программное обеспечение Google Android Studio призвано изменить это. С другой стороны, креативные облачные эмуляторы Android для Mac, такие как Genymotion, предоставляют больше возможностей конечному пользователю, что всегда приветствуется.
Часто задаваемые вопросы о запуске приложений Android на Mac
1. Почему на новых компьютерах Mac не работают эмуляторы?
С момента анонса кремниевых чипсетов Apple компания Apple прекратила поддержку сторонних эмуляторов для работы на Mac. До сих пор популярные эмуляторы, такие как BlueStacks, не были совместимы с Apple Silicon, поэтому вряд ли они появятся в будущем. Единственный возможный способ запуска приложений Android на Mac — использовать Google Android Studio или облачные симуляторы, такие как Genymotion. Говоря об играх, вам придется полагаться на облачные игровые решения или сторонние приложения, такие как PlayCover.
2. Могу ли я запускать игры в Google Android Studio?
Вы можете играть на Mac с помощью Google Android Studio, но не ждите, что он сможет запускать полноценные игры Battle Royale или игры аналогичного уровня. Тем не менее, Android Studio достаточно хорошо запускает казуальные игры, так что в этом отношении вы защищены. Как уже упоминалось, геймерам, желающим играть на Mac, следует обратить внимание на облачные игровые решения или специальные приложения, такие как PlayCover.
3. Может ли Google Android Studio запускать полноценные приложения для Android?
В качестве инструмента, предназначенного для разработчиков Android и тестировщиков приложений, Android Studio предлагает устройства, которые имитируют реальные устройства, чтобы обеспечить точные условия тестирования. В результате виртуальные машины очень близки к реальным. Но поскольку в конечном итоге он работает в совершенно другой операционной системе, нельзя ожидать, что он будет работать идеально в экстремальных сценариях, таких как игры. Однако Android Studio идеально подходит для своей целевой аудитории.
Кроме того, вы, скорее всего, также станете свидетелем ограничений производительности, которые могут помешать работе. Вот почему всегда рекомендуется тестировать старые версии программного обеспечения, а не новые, поскольку они, как правило, намного более стабильны. Кроме того, поскольку ни один Mac не оснащен сенсорным экраном ввода, вы никогда не сможете воспроизвести его с помощью настоящего смартфона. Это особенно сложно в случае игр, где вам придется переназначить существующие клавиши клавиатуры.
4. как установить и запустить приложения после установки виртуального устройства?
Дальше все довольно просто. Для Android Studio откройте Google Play Store и войдите в свою учетную запись Google. Поскольку вы входите на устройство, неизвестное Google, вам необходимо пройти процесс двухфакторной аутентификации. После входа в систему найдите приложения в Google Play Store, установите их и начните использовать по своему усмотрению. Процедура остается той же для виртуального устройства, созданного с помощью Genymotion, за исключением того, что вам необходимо сначала отдельно подключить Google Play Store, что должным образом упомянуто в руководстве выше.
