Как запустить macOS в Windows 10/11 на виртуальной машине
Опубликовано: 2024-02-12Запуск macOS в Windows вполне возможен. Поклонники ПК, возможно, уже догадались, но если вам все еще интересно, мы говорим о запуске macOS в Windows с использованием виртуальных машин. Как следует из названия, виртуальные машины — это программное обеспечение, которое позволяет запускать различные операционные системы на хост-компьютере. Это так просто, как кажется, без каких-либо сложностей.
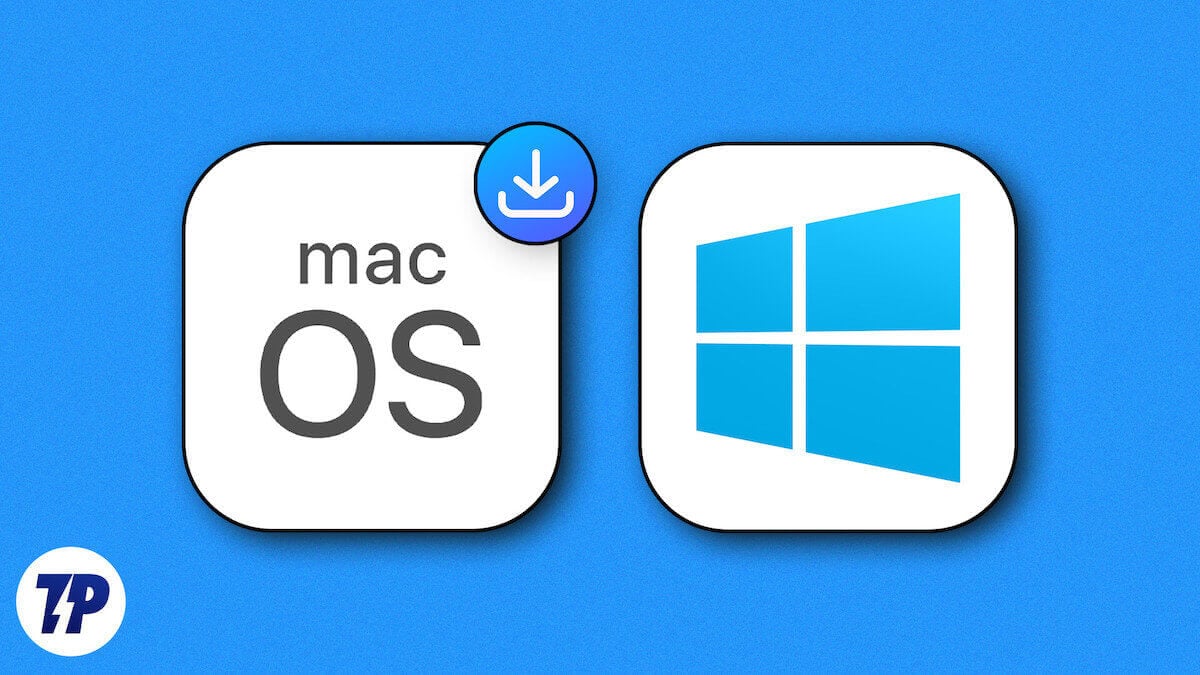
Существуют разные типы виртуальных машин, но при использовании macOS в Windows мы ограничимся в этом руководстве VirtualBox и VMware Workstation Player, поскольку они наиболее известны в этом отношении. Поскольку процесс длительный и необходимо учитывать множество деталей, вам следует следовать инструкциям и уделять пристальное внимание.
Оглавление
Что такое виртуальная машина?
Виртуальные машины — это компьютерное программное обеспечение, которое позволяет запускать приложения, программы и даже совершенно разные операционные системы на главном ПК. Правильно; для этого вам не требуется никакого специального оборудования, и все это легко происходит на главном ПК. Виртуальные машины отличаются от облачных вычислений, поскольку для работы последних используются физические машины на стороне сервера, тогда как первые основаны исключительно на локальной настройке.
Возможно, вы вдруг не осознаете его важность, но он чрезвычайно полезен для разработчиков приложений, которые хотят протестировать свои творения на разных платформах. Поскольку виртуальные машины не могут вмешиваться в работу хост-системы, их можно использовать для запуска приложений в безопасной среде и даже для проверки зараженных вирусом данных. Помимо этого, запуск устаревших приложений, несовместимых с новейшим программным обеспечением, переключение между несколькими операционными системами и удовлетворение потребностей сервера и ИТ — это еще несколько приложений виртуальных машин.
Однако не все то золото, что блестит, поскольку виртуальные машины пожирают ресурсы. Вы, скорее всего, станете свидетелем замедления работы системы и проблем с регулированием, вызванных перегрузкой хост-системы. Виртуальные машины занимают большой объем внутренней памяти. Все это напрямую приводит к уменьшению срока службы батареи. Следовательно, рекомендуется использовать виртуальные машины на компьютерах, которые достаточно способны их поддерживать.
Предварительные условия для запуска macOS в Windows
1. Убедитесь, что в вашей системе достаточно оперативной памяти и места для хранения данных.
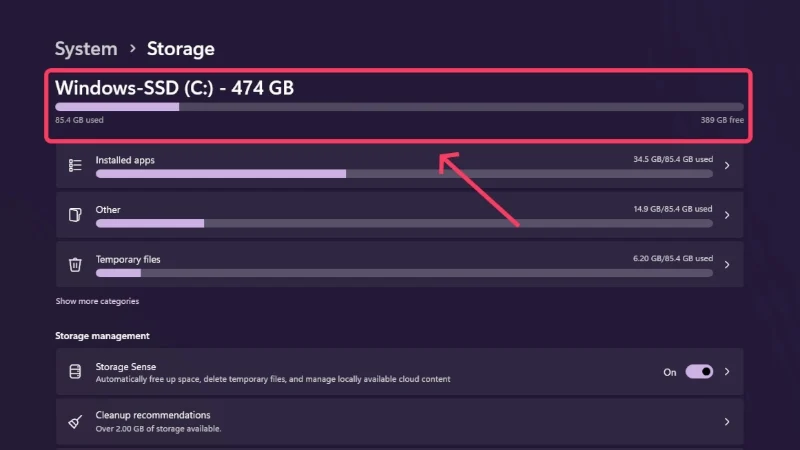
Во-первых, вы должны убедиться, что в вашей системе достаточно места для хранения виртуальной машины. При использовании виртуальных машин необходимое пространство для хранения можно выделить самостоятельно, но для macOS рекомендуемое свободное пространство легко составляет несколько десятков гигабайт. Точная сумма варьируется в зависимости от версии macOS, но минимум, который вам следует иметь под рукой, — это 50 ГБ. Вам также потребуется значительный объем оперативной памяти, если быть точным, минимум 4 ГБ. В конечном итоге производительность виртуальной машины зависит от выделенной оперативной памяти и емкости хранилища.
2. Включите виртуализацию на вашем компьютере.
Поскольку виртуальные машины предназначены для опытных пользователей, вам необходимо включить виртуализацию, чтобы использовать их на своем ПК с Windows. Однако это нельзя включить в настройках вашего компьютера; это необходимо сделать через настройки BIOS устройства. Вы можете быстро проверить, включена ли она, открыв диспетчер задач с помощью сочетания клавиш Alt + Ctrl + Del и переключившись на раздел «Производительность» на боковой панели. Здесь вы можете подтвердить, включена ли виртуализация или нет.
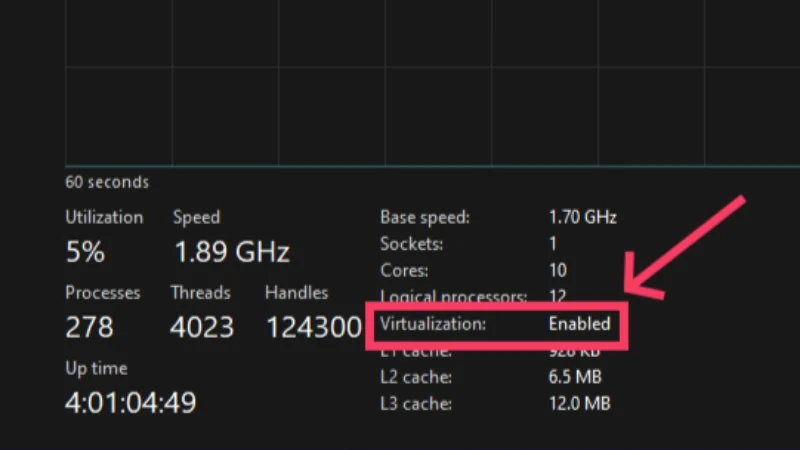
Если написано, что отключено, выполните следующие действия, чтобы включить виртуализацию:
- Откройте настройки вашего компьютера.
- Перейдите в «Система» на левой панели, прокрутите вниз и выберите «Восстановление» .
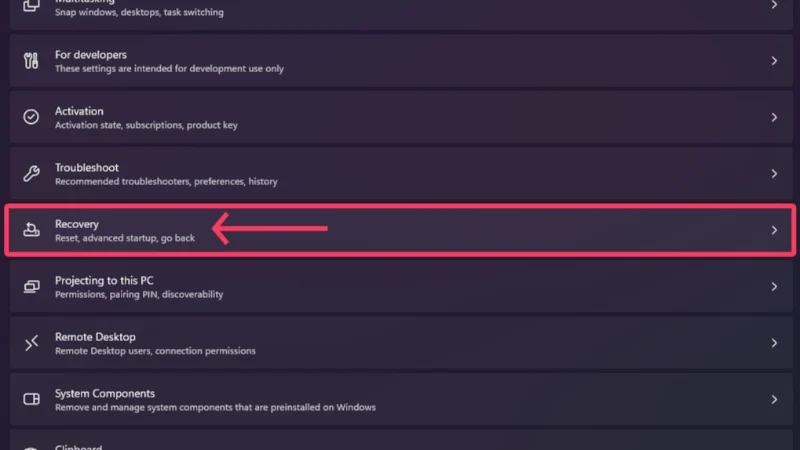
- Нажмите «Перезагрузить сейчас» рядом с «Расширенный запуск» . Ваш компьютер загрузится в среде восстановления .
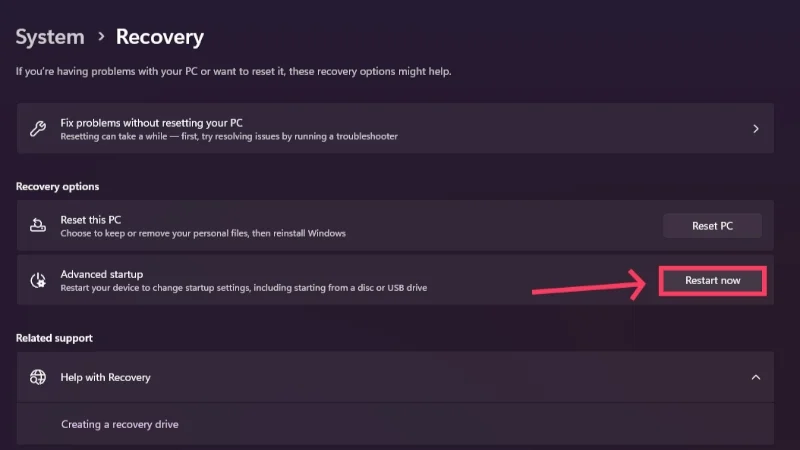
- Выберите опцию «Устранение неполадок» , чтобы изменить дополнительные настройки вашего компьютера.
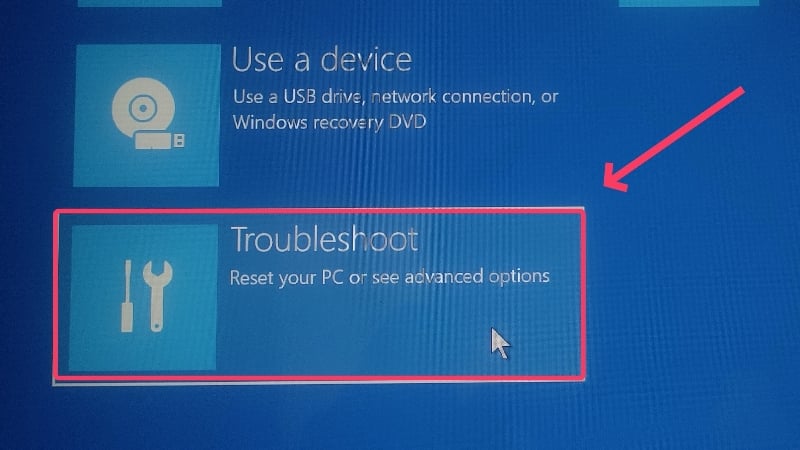
- Введите Дополнительные параметры .
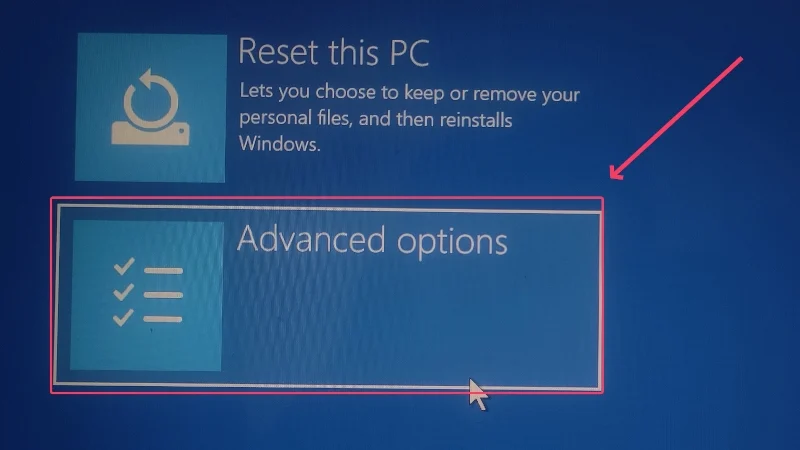
- Нажмите «Настройки прошивки UEFI ».
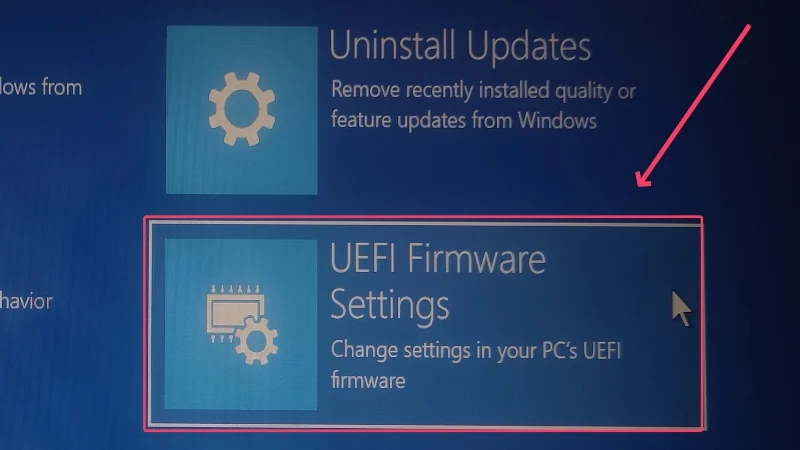
- Выберите «Перезагрузить» , чтобы загрузить компьютер в режиме UEFI BIOS Windows 11.
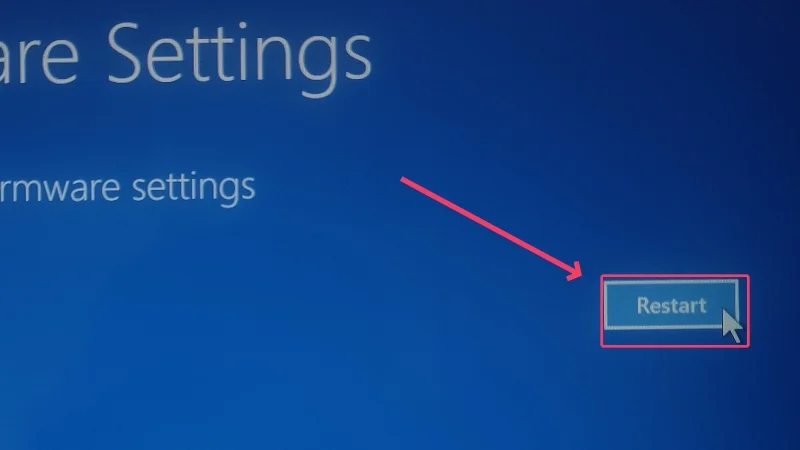
- Перейдите на вкладку «Конфигурации» на левой панели.
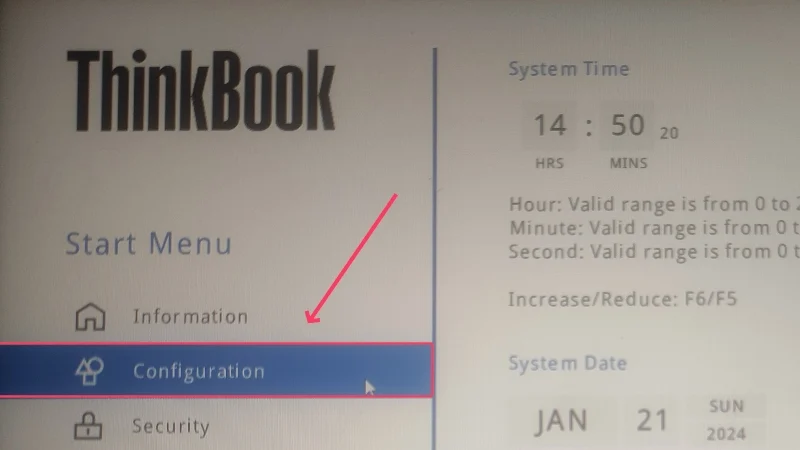
- Убедитесь, что технология виртуализации Intel (R) включена. Если нет, включите его в раскрывающемся меню и сохраните изменения, нажав клавишу F10 .
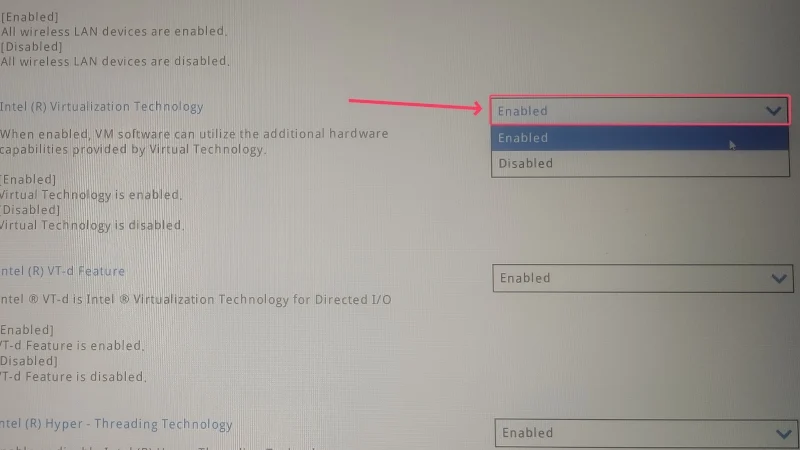
- Подтвердите изменения, выбрав Да . Это приведет к выходу из BIOS вашего устройства.
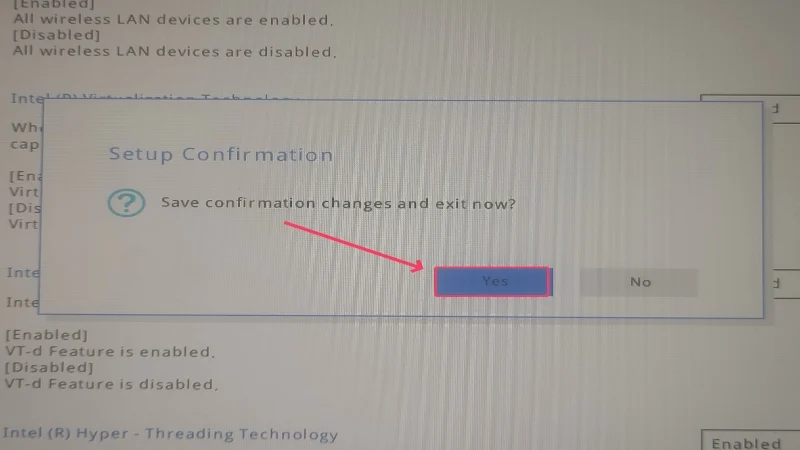
Этот метод остается неизменным для пользователей Windows 10; однако, если вы используете более старую версию, вам может потребоваться использовать клавиши питания для входа в BIOS вашего устройства. К сожалению, комбинации клавиш варьируются от производителя к производителю и ни в коем случае не стандартизированы, поэтому вам придется поискать ключ BIOS вашего устройства в Интернете. Обычно это комбинация функциональных клавиш и Fn , Ctrl или Alt . Выключите компьютер и включите его, несколько раз нажав нужные клавиши с питанием.
3. Отключите Hyper-V на вашем компьютере.
Поскольку Windows изначально поддерживает работу виртуальных машин, каждая машина поставляется с собственным программным обеспечением виртуализации под названием Hyper-V. Чтобы предотвратить вмешательство в протоколы безопасности собственного программного обеспечения виртуализации Windows, вы должны отключить его, чтобы обеспечить плавную установку. Для этого выполните следующие действия.
- Нажмите клавишу Windows и найдите Безопасность Windows . Открой это.
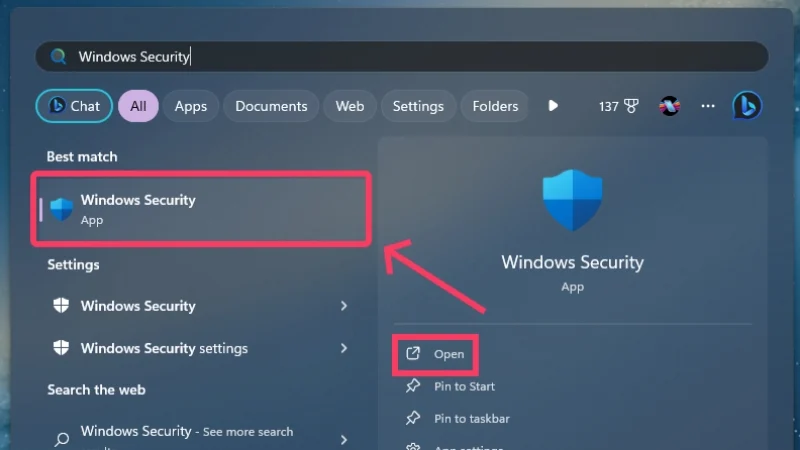
- Войдите в Безопасность устройства .
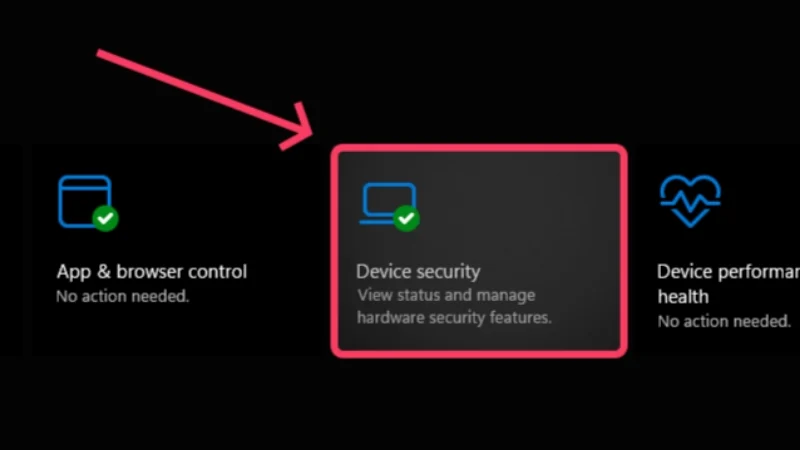
- Выберите Подробности изоляции ядра .
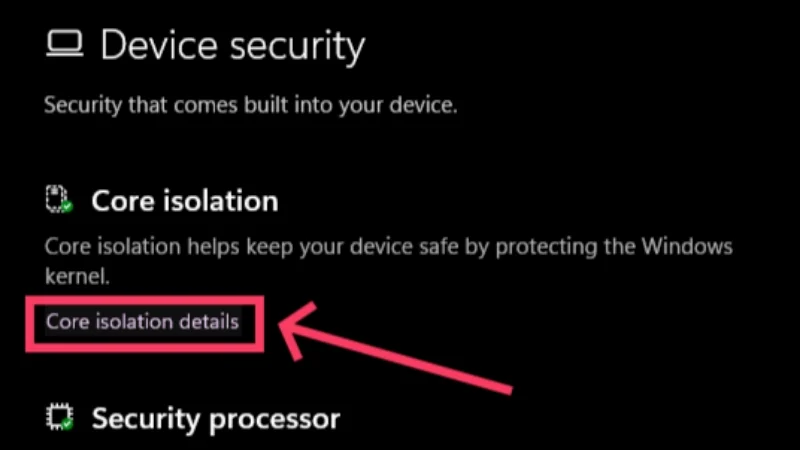
- Отключить целостность памяти . Это предотвращает взаимодействие Hyper-V со сторонним программным обеспечением виртуализации.
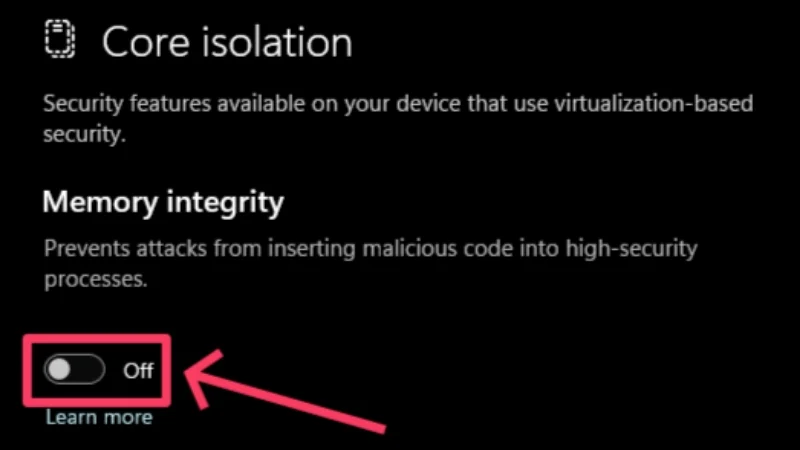
- Подтвердите свое действие, нажав Да в появившемся предупреждении. Уведомление предложит вам перезагрузить компьютер, чтобы подтвердить изменения. Если нет, выполните ручной перезапуск.
- Нажмите клавишу Windows и найдите «Командная строка» . Нажмите «Запуск от имени администратора» .

- Выполните следующую команду: bcdedit /set Hypervisorlaunchtype off .
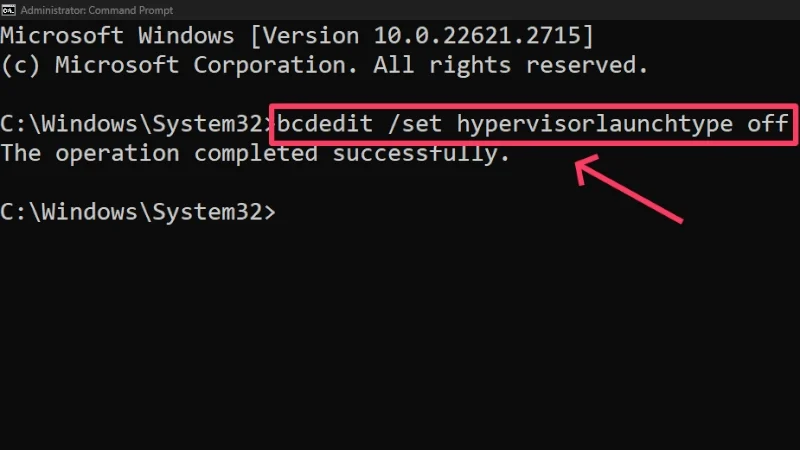
- Выйдите из окна терминала и перезагрузите компьютер , чтобы применить изменения.
Если вам когда-нибудь понадобится снова включить Hyper-V, выполните в командной строке следующую команду: bcdedit /set Hypervisorlaunchtype auto . Альтернативный способ отключения Hyper-V заключается в следующем:
- Нажмите клавишу Windows и найдите Панель управления . Открой это.
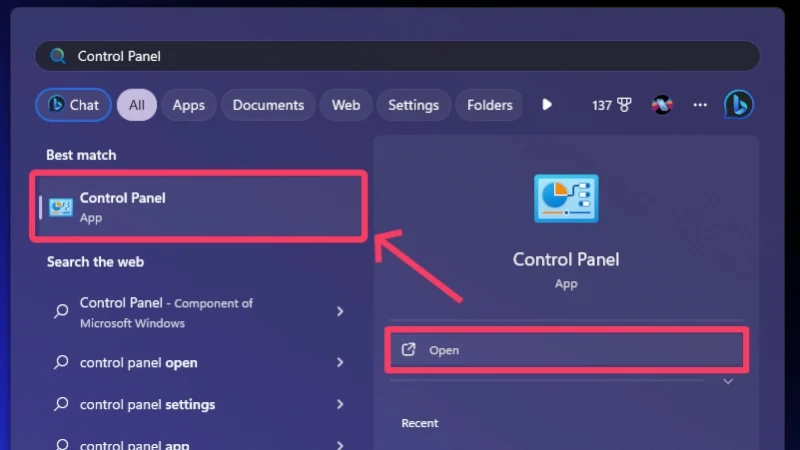
- Войдите в программы .
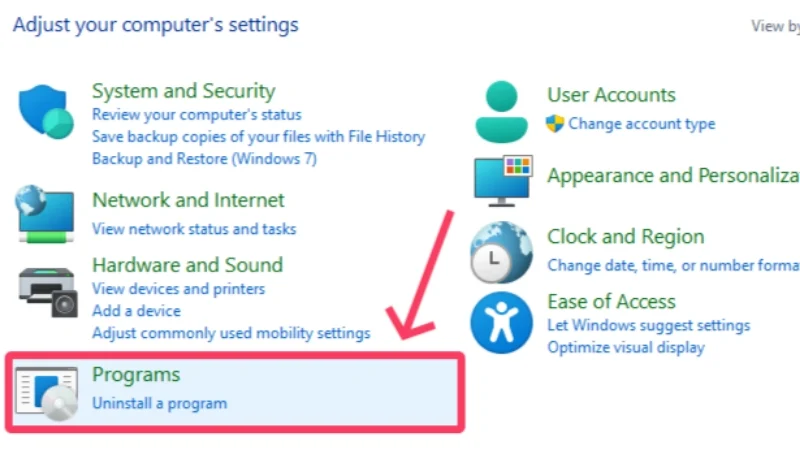
- Выберите «Программы и компоненты» .
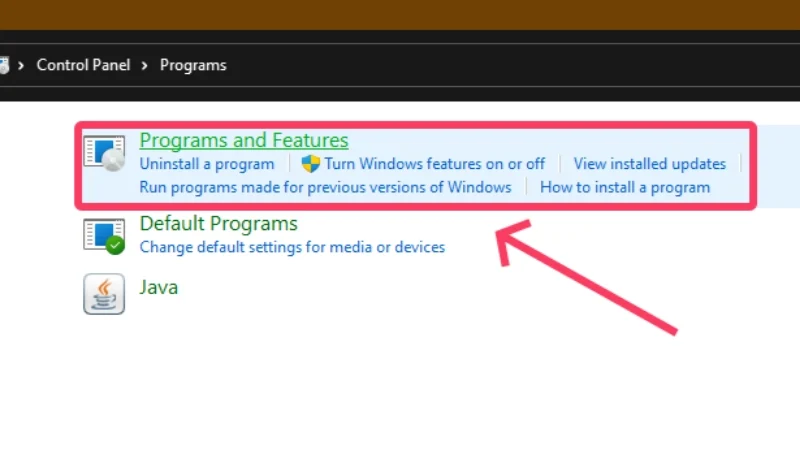
- Нажмите «Включить или отключить функции Windows» на левой панели.
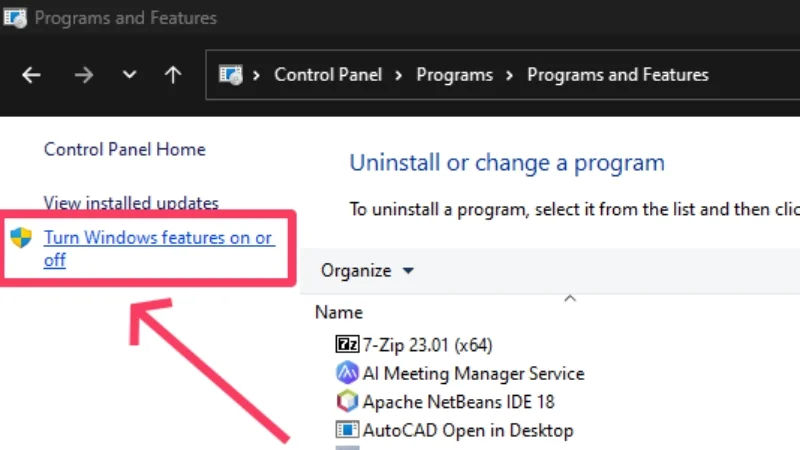
- Прокрутите вниз и отключите следующие функции: Hyper V , Платформа виртуальных машин и Платформа гипервизора Windows .
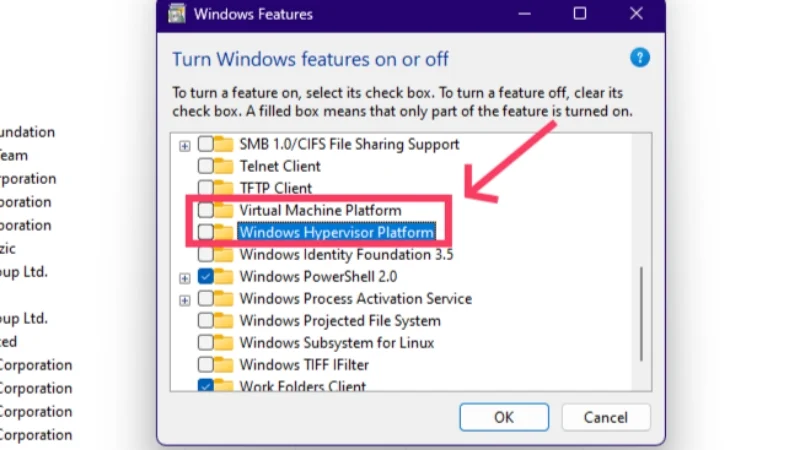
- Нажмите «ОК» и перезагрузите компьютер, чтобы изменения вступили в силу.
Таким образом, вы выполнили все формальности и готовы к запуску macOS в Windows. Сначала мы продолжим работу с VirtualBox, а затем с VMware Workstation Player.
Запустите macOS в Windows с помощью VirtualBox
Этот метод описывает процедуру установки macOS в Windows с использованием программного обеспечения виртуализации VirtualBox. Поскольку мы говорим об установке всей ОС, будьте готовы работать с большими установочными файлами, которые могут нарушить пропускную способность вашего Интернета, терпение или и то, и другое. Тем не менее, вот как происходит этот процесс.
- Перейдите на страницу загрузок Oracle VirtualBox и установите последнюю версию хоста Windows на свой компьютер.
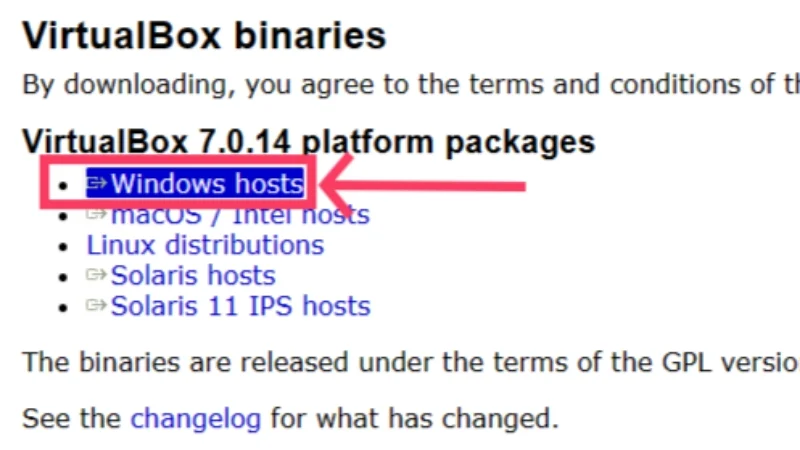
- Прокрутите ту же страницу вниз и загрузите пакет расширений VirtualBox . Крайне важно предоставить важные функции помимо стандартной версии VirtualBox, включая такие необходимые функции, как подключение физических USB-устройств, сквозное подключение веб-камеры и многое другое.
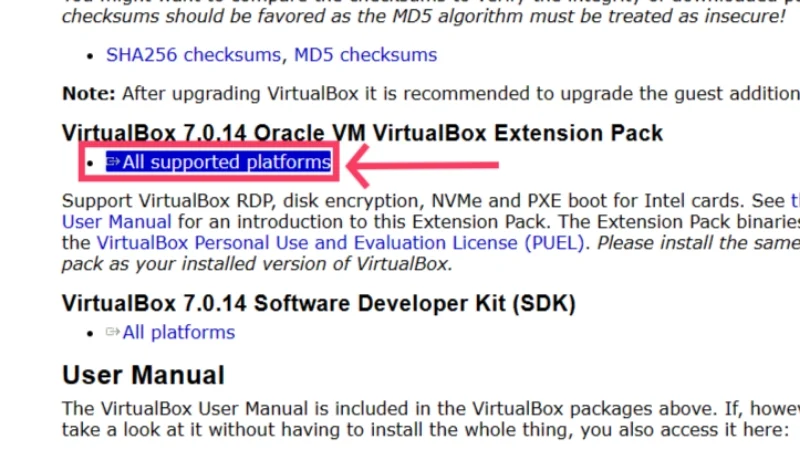
- Теперь вам необходимо загрузить ISO-файл macOS Sonoma, который на момент написания этого руководства является последней общедоступной версией macOS. Вы можете скачать его здесь. Справедливое предупреждение: размер установочного файла составляет почти пятнадцать гигабайт, поэтому убедитесь, что у вас стабильное подключение к Интернету.

- Перейдите в папку загрузок, где находятся файлы, и дважды щелкните значок приложения VirtualBox , чтобы установить его. Согласитесь с условиями, чтобы подтвердить установку.
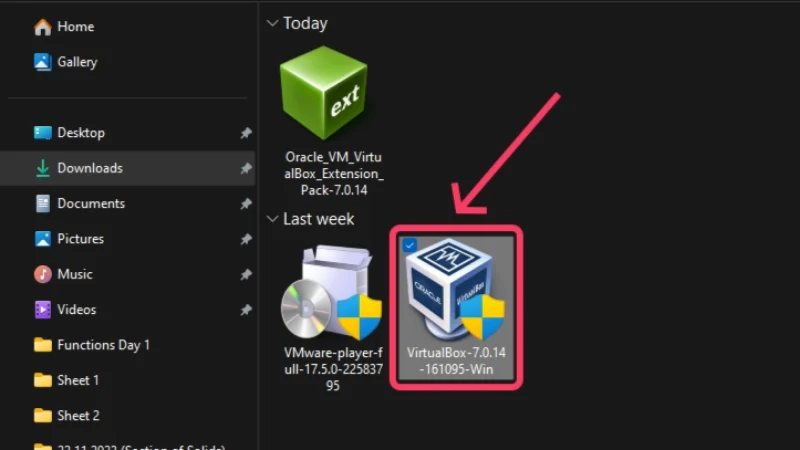
- После установки VirtualBox пришло время загрузить пакет расширений. Выберите значок меню-гамбургера (☰) на левой панели и нажмите «Расширения» .
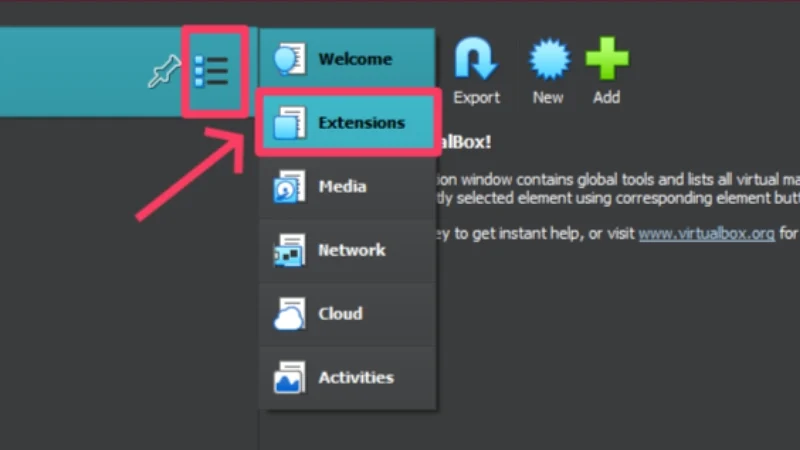
- Нажмите «Установить» и выберите пакет расширений Oracle VM VirtualBox . Выберите Открыть .
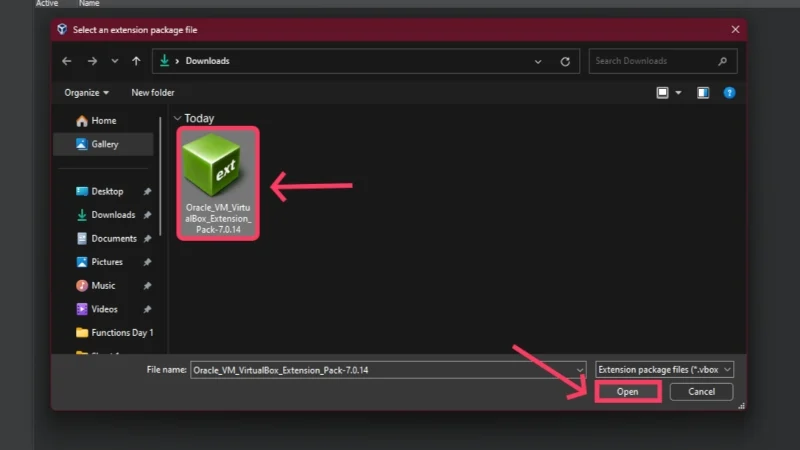
- Выберите Установить , чтобы начать процесс.
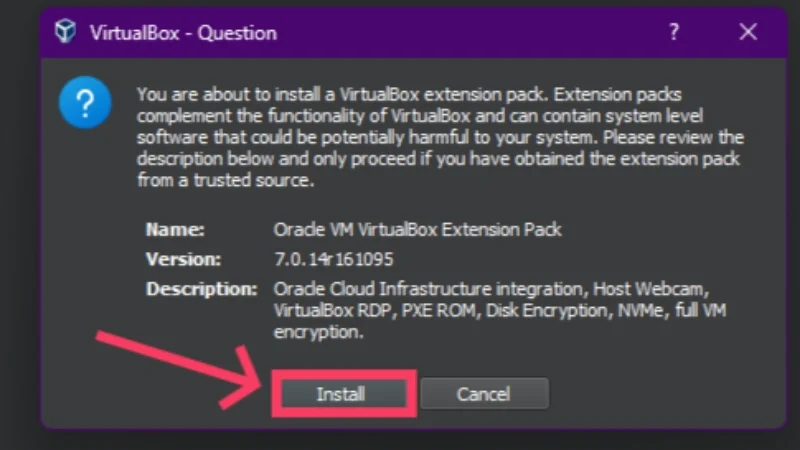
- Пакет расширений теперь должен отображаться под инструментами рядом с зеленой галочкой , обозначающей, что он активен и работает.
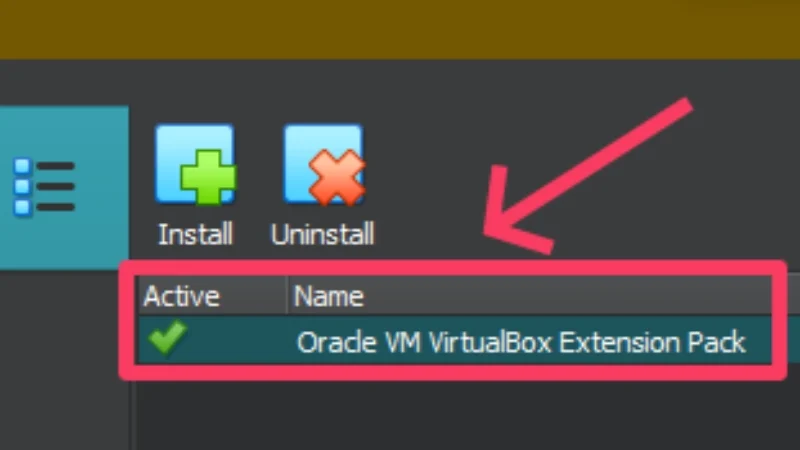
- Вернитесь на страницу приветствия VirtualBox и нажмите «Создать» на верхней панели инструментов. Это позволит вам создать новую виртуальную машину.
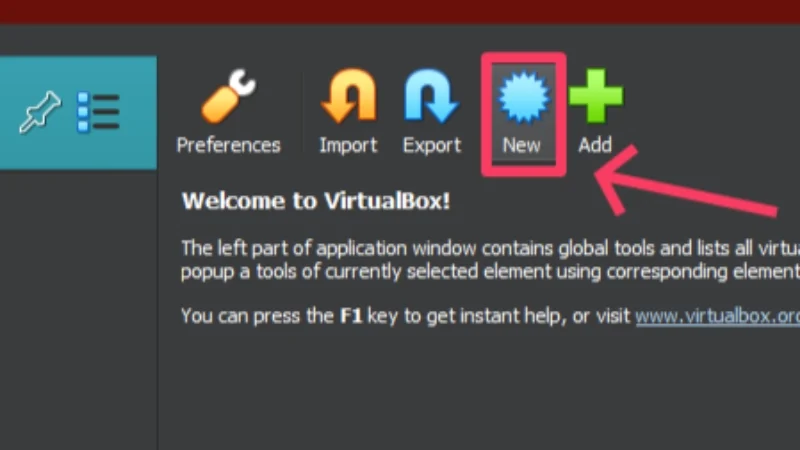
- Дайте вашей виртуальной машине простое и легко запоминающееся имя, так как на последующих шагах вам придется вручную вводить имя вашей виртуальной машины несколько раз. Установите тип Mac OS X и версию Mac OS X (64-разрядная версия) . Нажмите Далее .
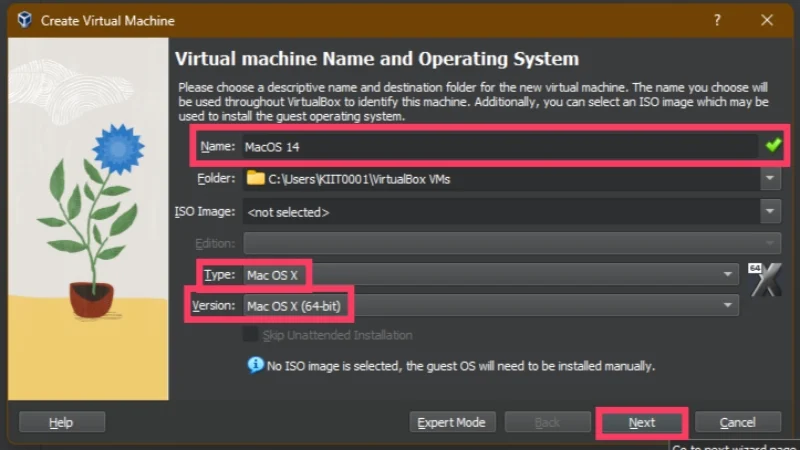
- На этом этапе вы должны выделить виртуальной машине часть аппаратного обеспечения хост-системы в виде оперативной памяти, ядер ЦП и места на жестком диске. Поскольку хост-система также должна функционировать должным образом, мы рекомендуем выделить не более 40–50 % встроенной оперативной памяти вашей системы. Поскольку большинство процессоров основаны на восьмиядерной архитектуре или более, дайте виртуальной машине работать как минимум с 3 ядрами ЦП . Верхний предел этих чисел зависит от характеристик хост-компьютера, поскольку вы, очевидно, не можете выделить больше ядер ОЗУ или ЦП, чем у вас уже есть. Не забудьте установить флажок рядом с опцией «Включить EFI (только для специальных ОС)» .
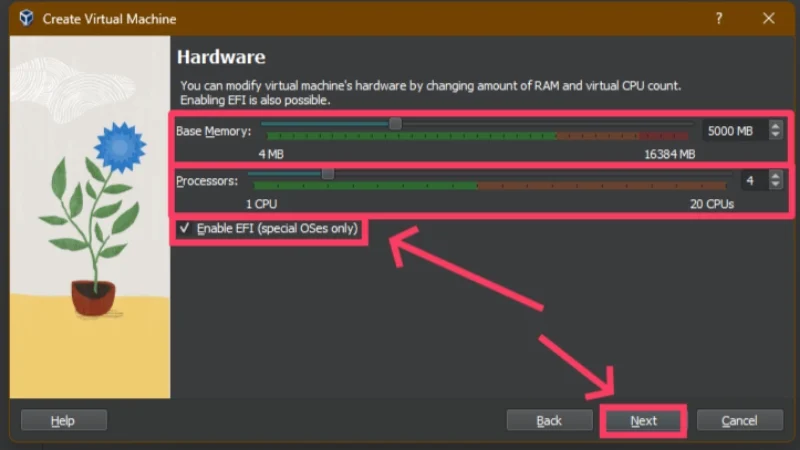
- Выделите для виртуальной машины не менее 60 ГБ внутренней памяти, поскольку это минимум, который требуется для macOS Sonoma. Выберите «Далее» , а затем «Готово» .
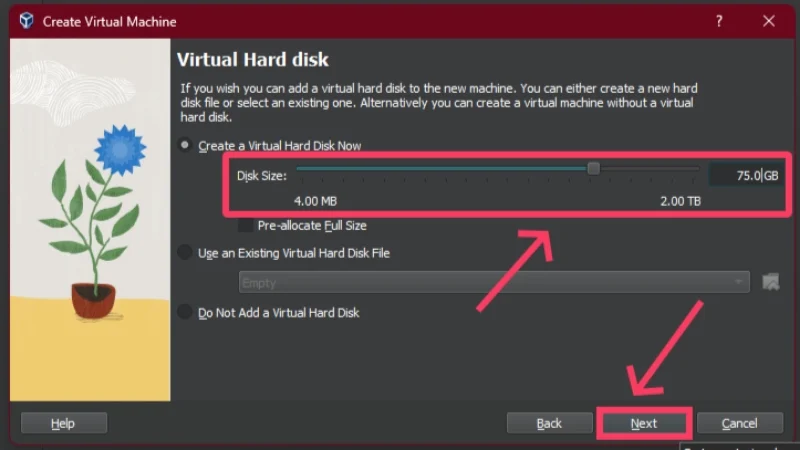
- Вы можете редактировать распределения и изменять другие атрибуты, щелкнув значок «Настройки» на панели инструментов. Здесь мы добавим еще несколько вещей.
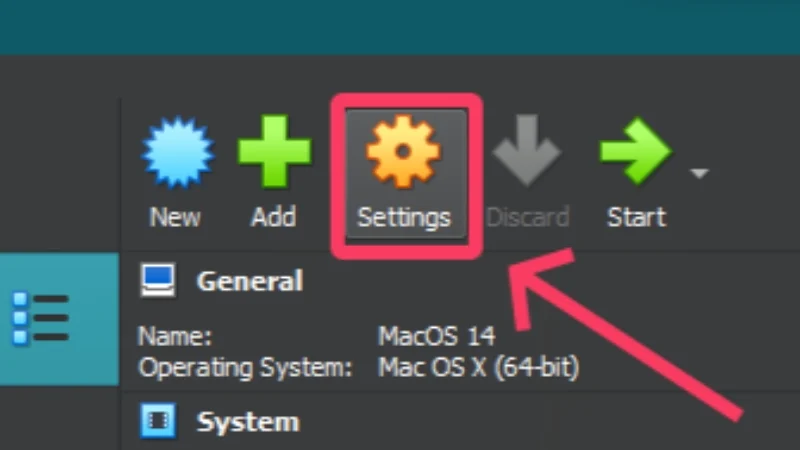
- Выберите «Дисплей» на левой панели и перетащите ползунок «Видеопамять» до конца, в результате чего виртуальной машине будет выделено 128 МБ видеопамяти. На той же странице включите 3D-ускорение .
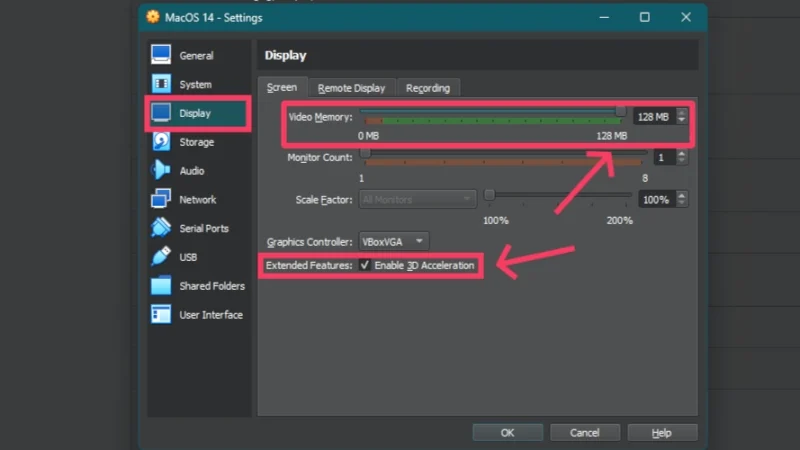
- Перейдите на вкладку USB и убедитесь, что выбран контроллер USB 3.0 (xHCI) .
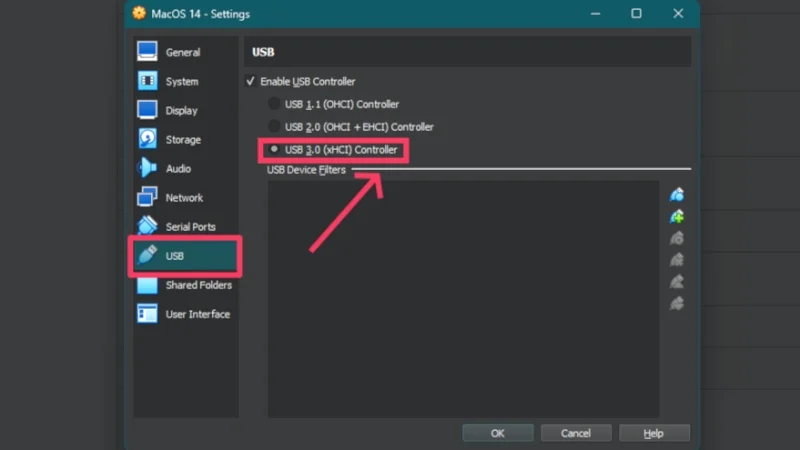
- Теперь пришло время загрузить ISO-файл macOS Sonoma. Перейдите на вкладку «Хранилище» и щелкните значок диска с надписью «Пусто» . Нажмите на значок диска справа и выберите «Выбрать файл на диске» .
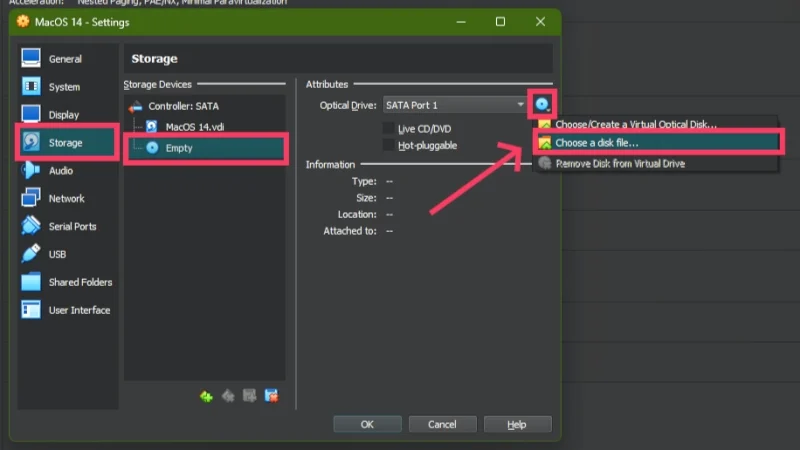
- Найдите загруженный ISO-файл macOS Sonoma в окне проводника и нажмите «ОК» .
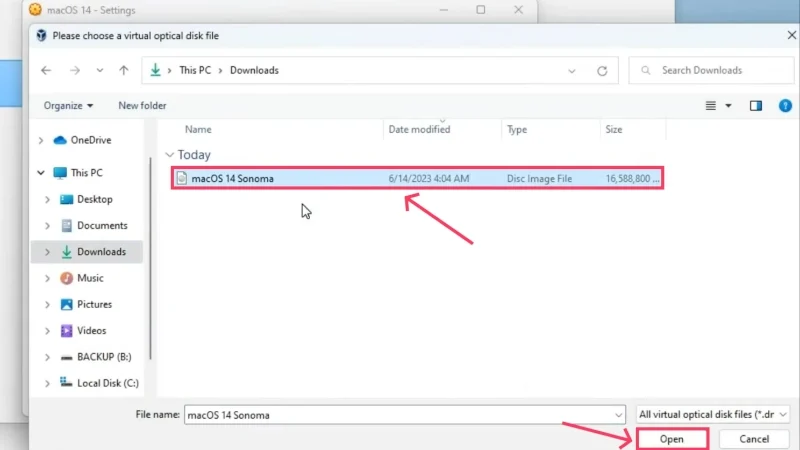
Кредиты: Все технологии на YouTube. - Выберите «ОК» в мастере настроек, чтобы подтвердить внесенные изменения.
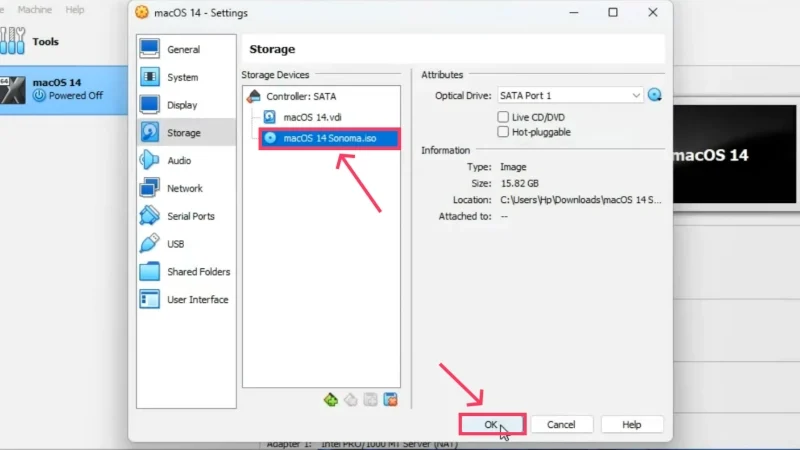
Кредиты: Все технологии на YouTube. - Нажмите клавишу Windows и найдите «Командная строка» . Выберите «Запуск от имени администратора» , чтобы открыть его с правами администратора.

- Скопируйте и выполните следующие команды по отдельности , заменив « имя виртуальной машины » на имя вашей виртуальной машины в каждой командной строке. Введите команды как есть, чтобы не столкнуться с ошибками. Закройте окно командной строки после выполнения команд без каких-либо ошибок. cd «C:\Program Files\Oracle\VirtualBox\» VBoxManage.exe модифицируйтеvm «имя виртуальной машины» –cpuidset 00000001 000106e5 00100800 0098e3fd bfebfbff VBoxManage setextradata «имя виртуальной машины» «VBoxInternal/Devices/efi/0/Config/DmiSystemProduct «iMac19,3» VBoxManage setextradata «имя виртуальной машины» «VBoxInternal/Devices/efi/0/Config/DmiSystemVersion» «1.0» VBoxManage setextradata «имя виртуальной машины» «VBoxInternal/Devices/efi/0/Config/DmiBoardProduct «Я люблю яблоко»
VBoxManage setextradata «имя виртуальной машины» «VBoxInternal/Devices/smc/0/Config/DeviceKey» «ourhardworkbythesewordsguardedpleasedontsteal(c)AppleComputerInc»
VBoxManage setextradata «имя виртуальной машины» «VBoxInternal/Devices/smc/0/Config/GetKeyFromRealSMC» 1
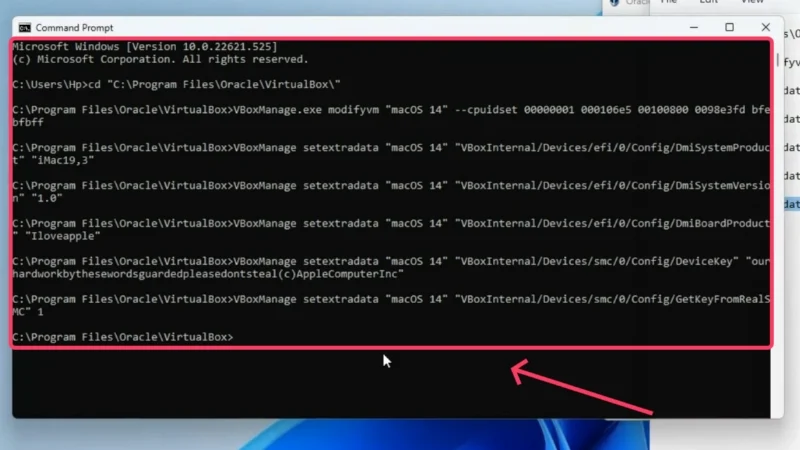
Кредиты: Все технологии на YouTube. - Выберите «Пуск» , чтобы инициализировать процесс установки.
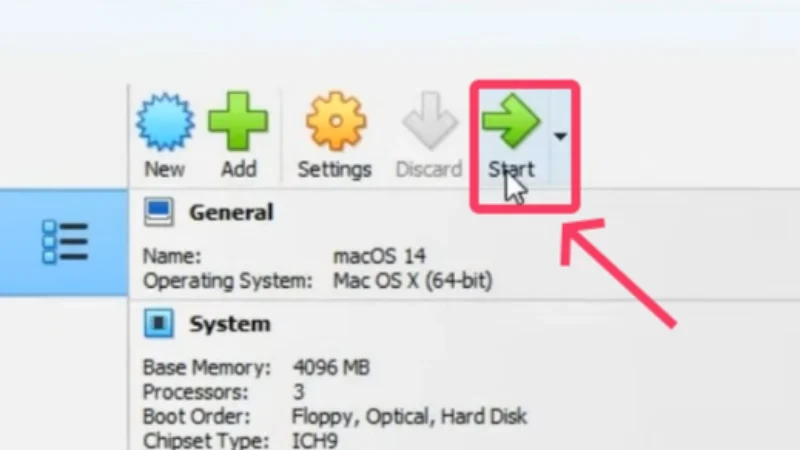
Кредиты: Все технологии на YouTube. - Подождите, пока вы не перейдете на страницу выбора языка, где вы сможете выбрать предпочитаемый язык. В нашем случае это английский . Когда закончите, щелкните значок стрелки в правом нижнем углу.

Кредиты: Все технологии на YouTube. - Установка свежей macOS требует форматирования выделенного дискового пространства. Следовательно, выберите «Дисковая утилита» и нажмите «Продолжить» .

Кредиты: Все технологии на YouTube. - Переключитесь на VBOX HARDDISK Media на левой панели. Выберите «Стереть» на верхней панели инструментов.
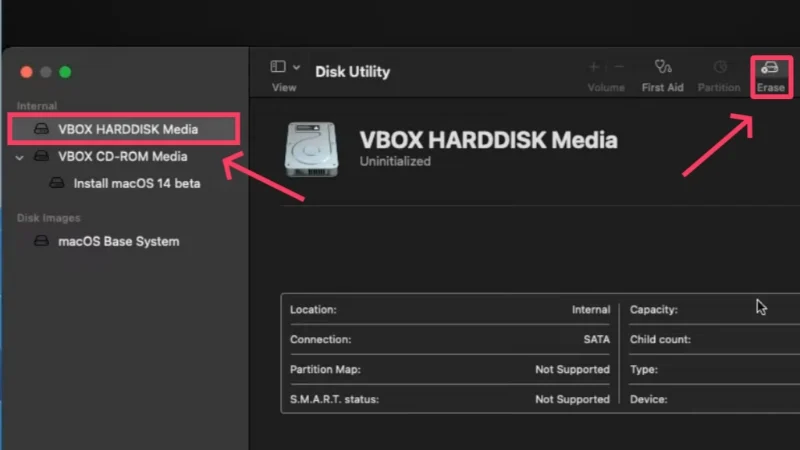
Кредиты: Все технологии на YouTube. - Если хотите, переименуйте раздел и измените формат файла на APFS . Помимо других, это наиболее рекомендуемый формат файлов, о котором вы можете узнать больше в этом руководстве службы поддержки Apple. Выберите «Готово» и закройте окно после форматирования раздела.
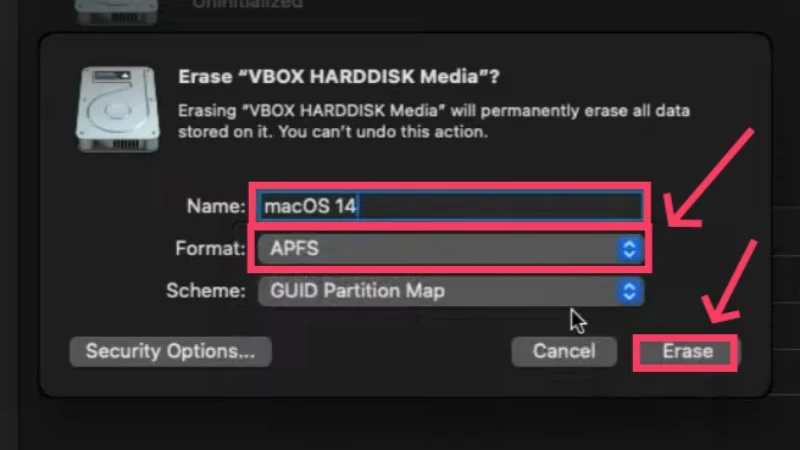
Кредиты: Все технологии на YouTube. - Вернувшись назад, выберите «Установить бета-версию macOS 14» и нажмите «Продолжить» . Затем согласитесь с лицензиями и другими разрешениями, которые запрошены соответствующим образом.

Кредиты: Все технологии на YouTube.
Выберите значок диска, созданный вами ранее, который должен присутствовать с тем же именем. Нажмите «Продолжить» , чтобы начать установку. Игры ожидания начнутся прямо сейчас, так что наберитесь терпения, оно вам понадобится. Не волнуйтесь, если установка займет несколько часов. Перезапустите процесс или найдите решения, если установка застряла на полпути.
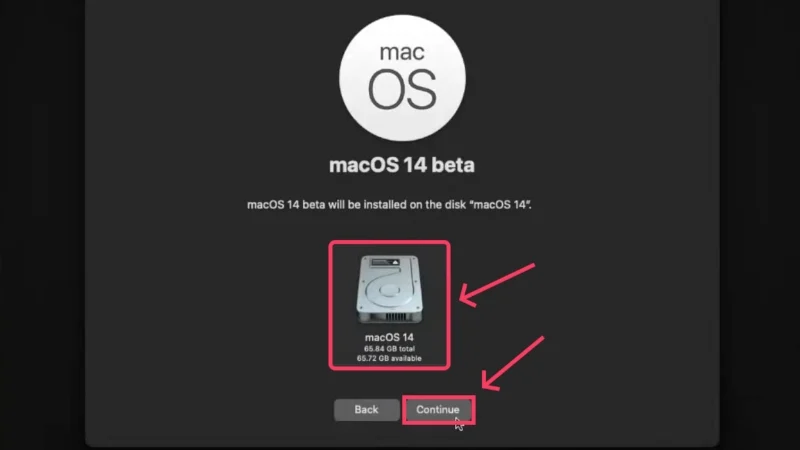
Вы можете настроить macOS, указав свои данные и учетные данные после завершения. Если вам все еще нужна помощь, вот руководство о том, как настроить новый Mac как Pro. Поскольку известно, что Apple ограничивает свои услуги для сторонних программ, возможно, вы не сможете войти в свой существующий Apple ID. К счастью, вы можете создать новый, если хотите, или полностью пропустить вход в свой Apple ID.
Благодаря этому вы сможете успешно использовать macOS в Windows!
Запустите macOS в Windows с помощью VMware Workstation Player
Еще одна популярная альтернатива VirtualBox — плеер для рабочих станций VMware. Вот как вы можете запустить его на своем ПК с Windows.
- Посетите веб-сайт VMware здесь и загрузите на свой компьютер последнюю версию VMware Player для 64-разрядных операционных систем Windows .
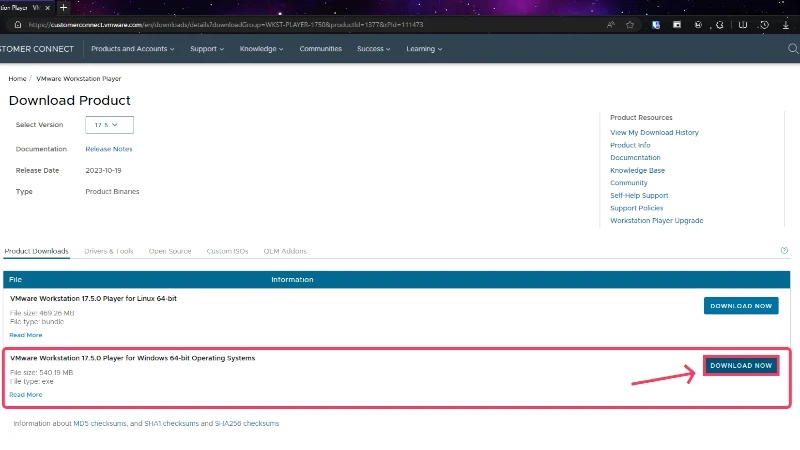
- Установите ISO-файл macOS Sonoma, перейдя сюда. Поскольку это тот же файл, что и тот, что указан выше, и его размер составляет почти пятнадцать гигабайт, вы должны убедиться, что он подключен к стабильному и быстрому подключению к Интернету.

- Теперь перейдите сюда и загрузите ZIP-файл автоматической разблокировки VMware . Это важный инструмент для запуска macOS в Windows через VMware Workstation Player, поскольку по умолчанию он не поддерживает старую ОС.
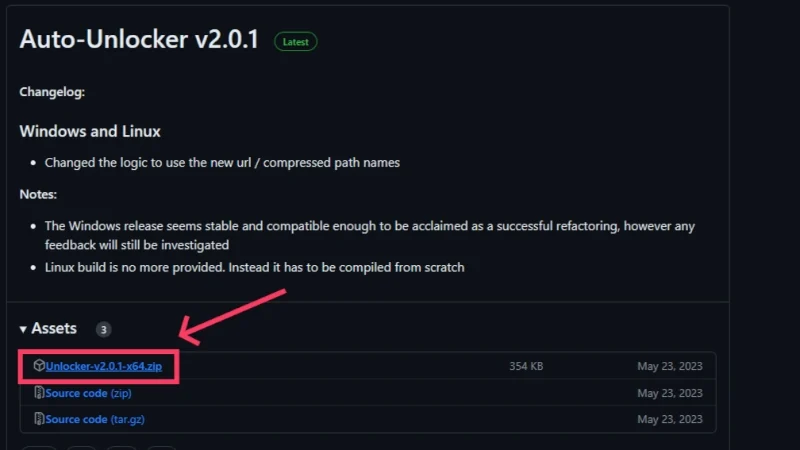
- Откройте папку загрузок и найдите установщик VMware . Дважды щелкните , чтобы открыть его и начать процесс установки. Пройдите первоначальную настройку, приняв положения и условия VMware.
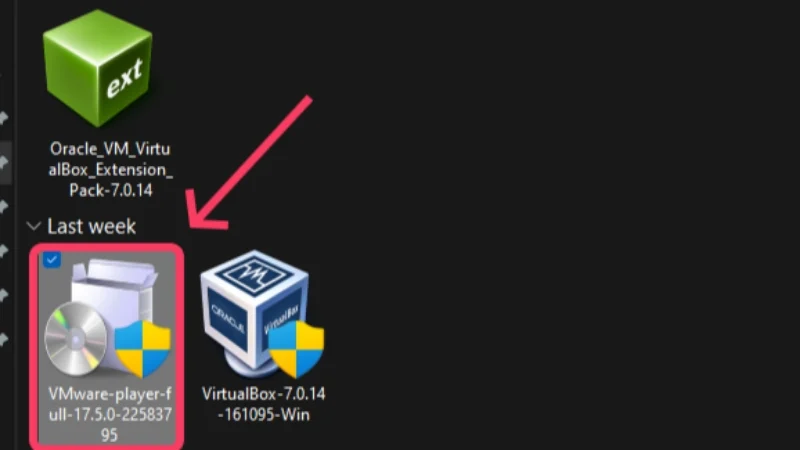
- Откройте проводник, чтобы разархивировать файл автоматической разблокировки VMware, щелкнув его правой кнопкой мыши и извлекая его содержимое.
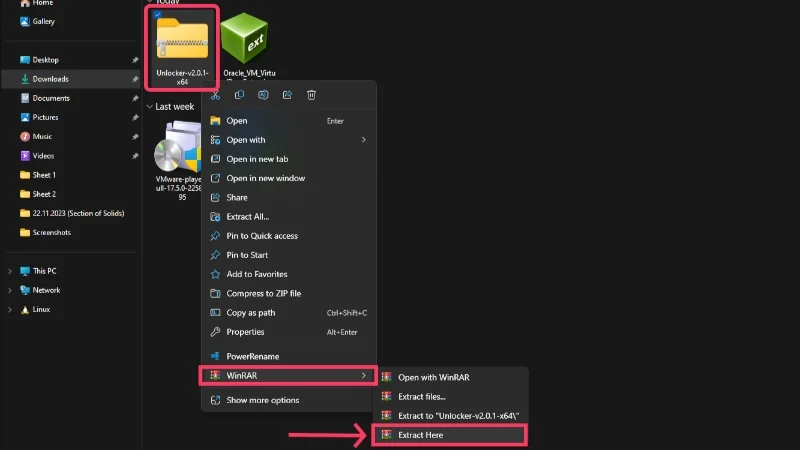
- Откройте извлеченную папку и найдите приложение Unlocker . Щелкните его правой кнопкой мыши и выберите «Запуск от имени администратора» .
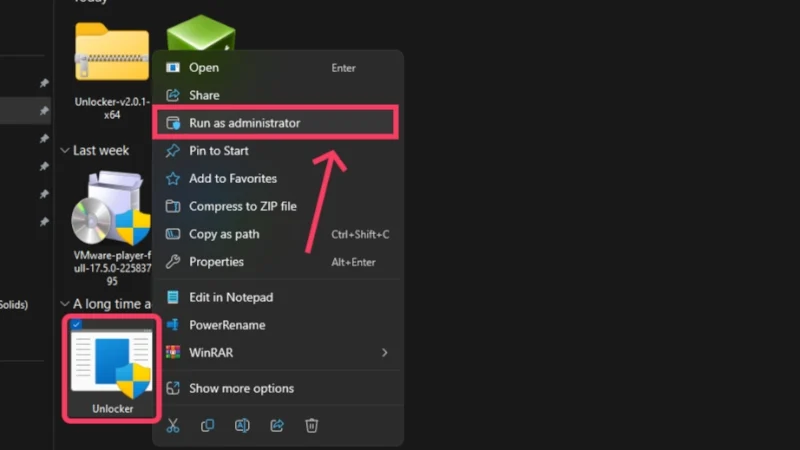
- Убедитесь, что опция «Инструменты загрузки» отмечена, а затем нажмите кнопку «Исправить» в окне приложения автоматической разблокировки. Это исправит VMware и позволит вам запускать macOS в Windows с помощью VMware.
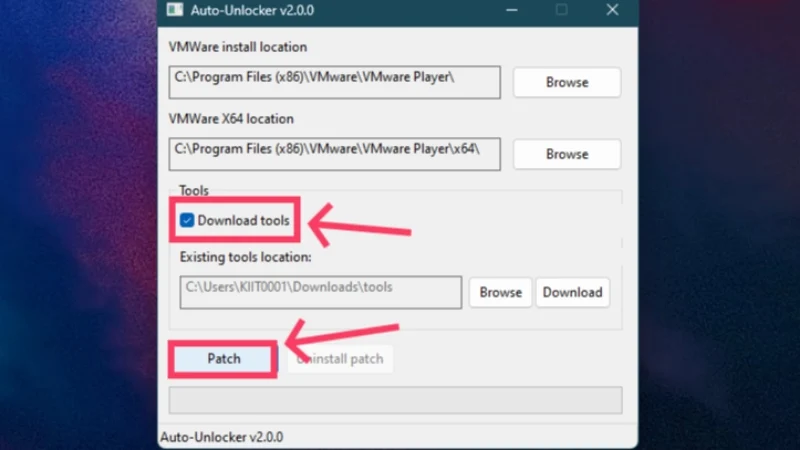
- Теперь откройте приложение VMware Workstation Player, дважды щелкнув его. Если требуется, выберите вариант «Использовать VMware Workstation 17 Player бесплатно для некоммерческого использования» .
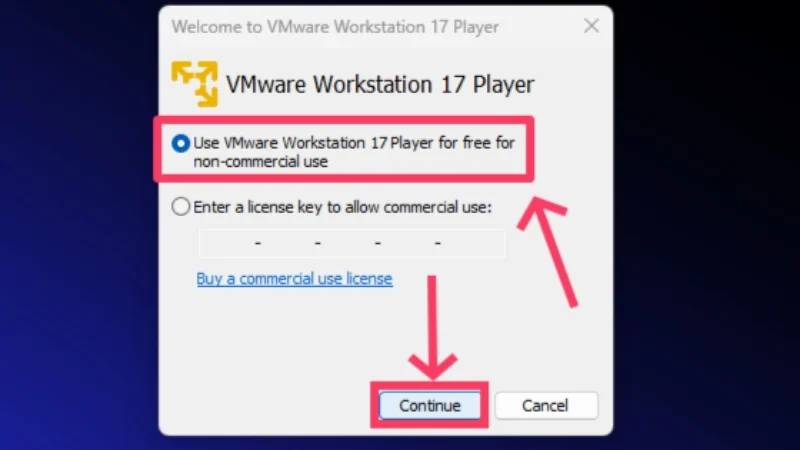
- Нажмите «Создать новую виртуальную машину» .
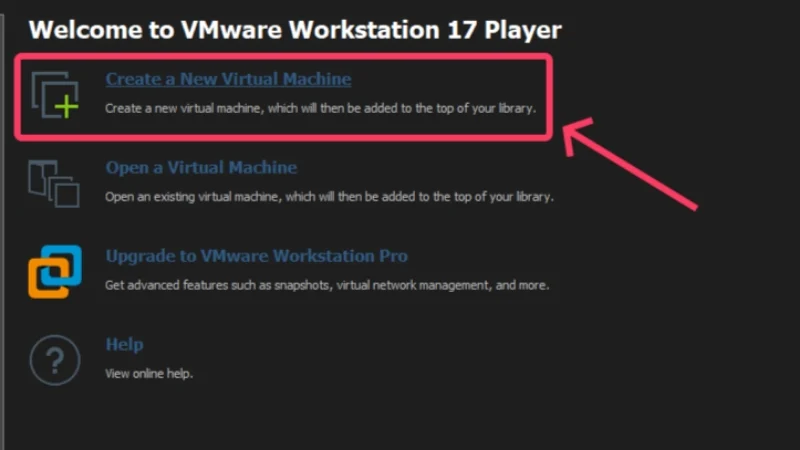
- Переключитесь на параметр «Файл образа установочного диска (iso)» и выберите «Обзор» .
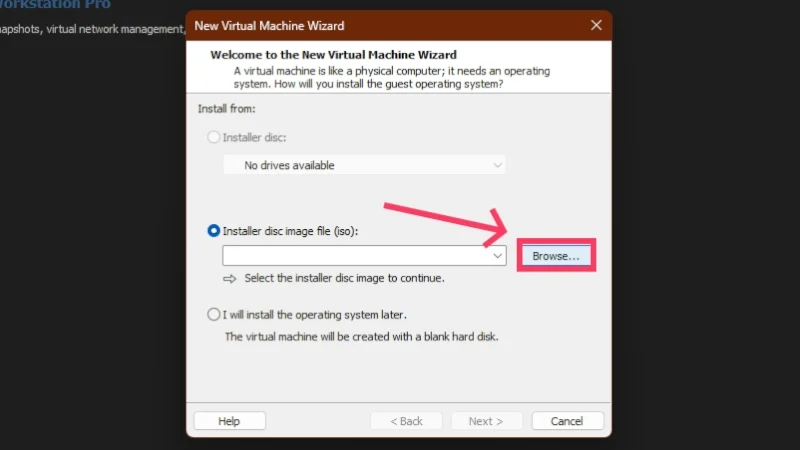
- Найдите ISO-файл macOS Sonoma в окне проводника и нажмите «Открыть» .
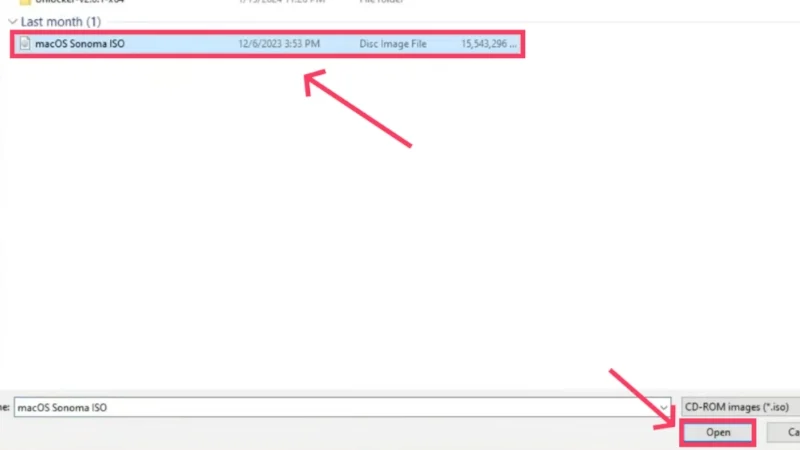
Кредиты: Все технологии на YouTube. - Нажмите Далее .
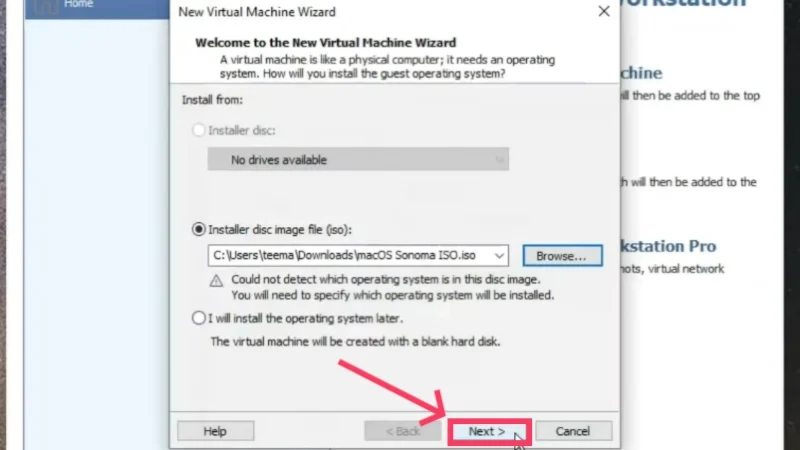
Кредиты: Все технологии на YouTube. - Установите тип гостевой операционной системы Apple Mac OS X и версию macOS 14 . Выберите Далее .
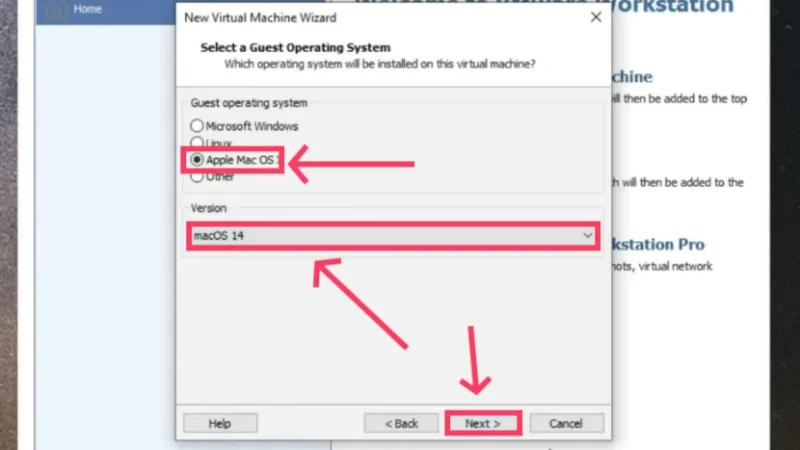
Кредиты: Все технологии на YouTube. - Дайте вашей виртуальной машине имя по вашему выбору и нажмите «Далее» .
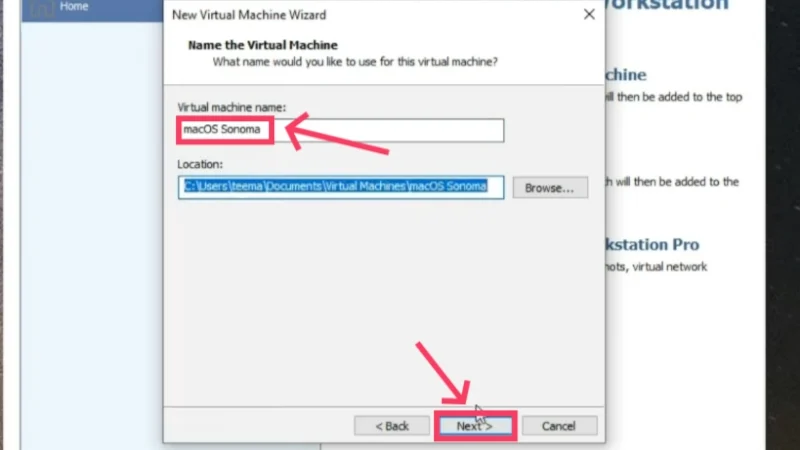
Кредиты: Все технологии на YouTube. - Теперь вы должны указать емкость диска, которую вы хотите выделить виртуальной машине. Для macOS Sonoma рекомендуется выделить не менее 80 ГБ дискового пространства. Действительно, если хотите, вы можете выделить больше емкости, но помните о дисковом пространстве хост-системы. Также включите опцию «Разделить виртуальный диск на несколько файлов» . После завершения выберите Далее .
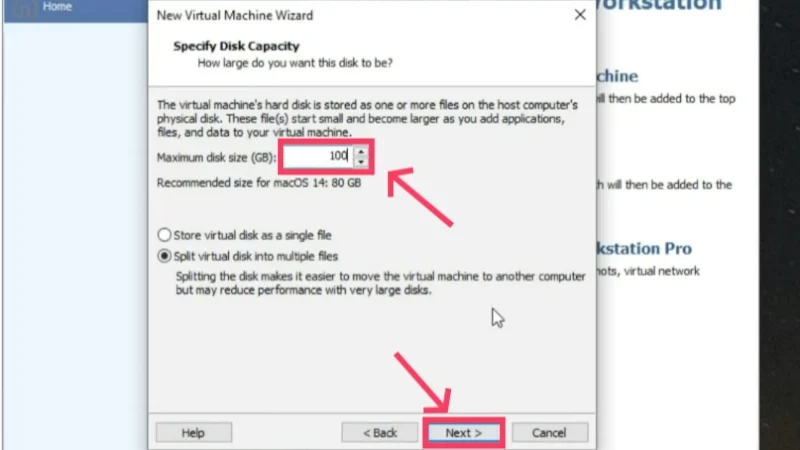
Кредиты: Все технологии на YouTube. - На следующем шаге выберите «Настроить оборудование» .
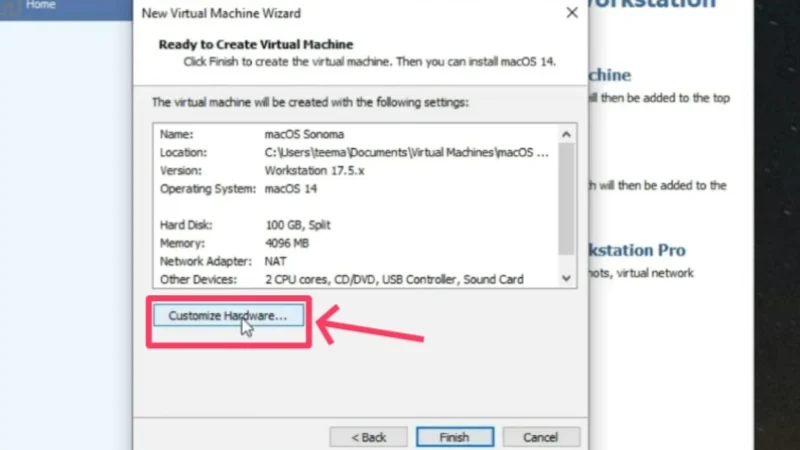
Кредиты: Все технологии на YouTube. - Вы можете изменить объем памяти, выделенной для виртуальной машины. Вы должны позаботиться о том, чтобы не выделять более 40-50% встроенной памяти хост-системы, так как это замедлит работу компьютера. Итак, если на вашем компьютере 16 ГБ оперативной памяти, вам следует выделить всего около 4-5 ГБ.
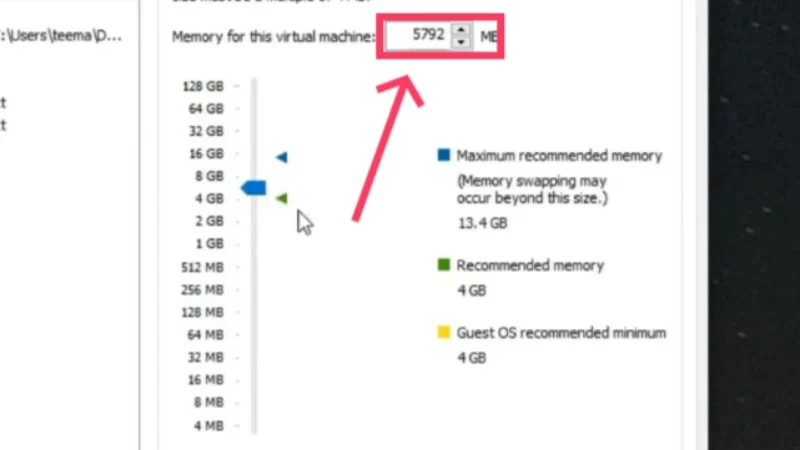
Кредиты: Все технологии на YouTube. - В следующем разделе вы можете установить ядра, которые вы хотите выделить. Трех ядер ЦП достаточно для обеспечения гармонии между хост-компьютером и виртуальной машиной. После этого закройте окно.
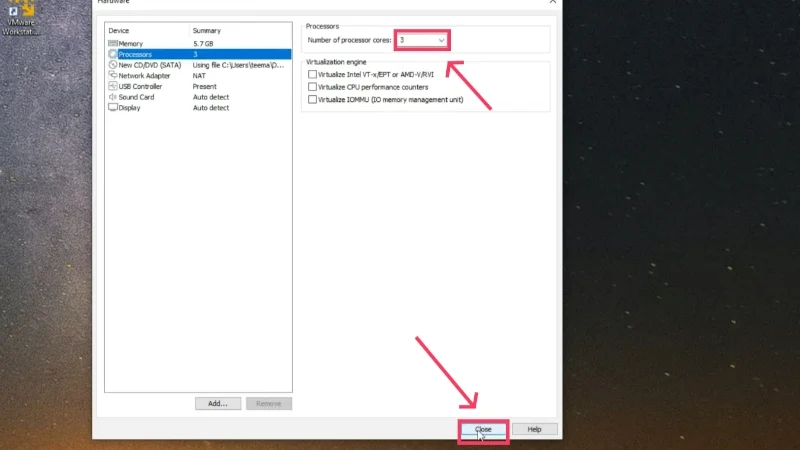
Кредиты: Все технологии на YouTube. - Нажмите «Готово» .
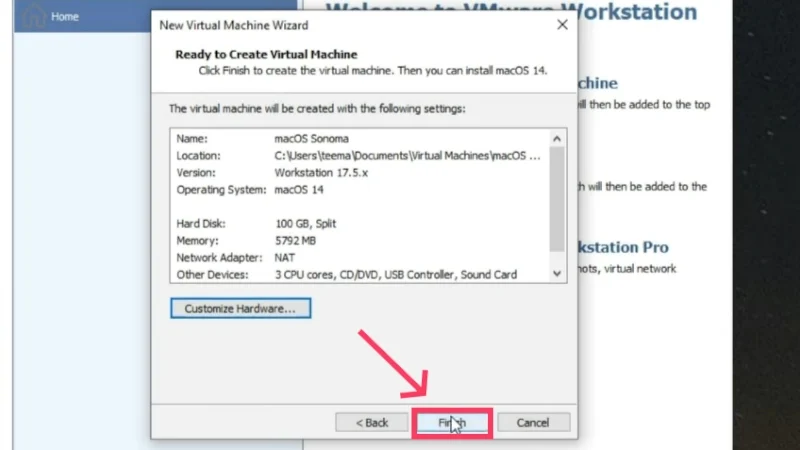
Кредиты: Все технологии на YouTube. - Выберите параметр «Изменить параметры виртуальной машины» в окне приложения VMware.
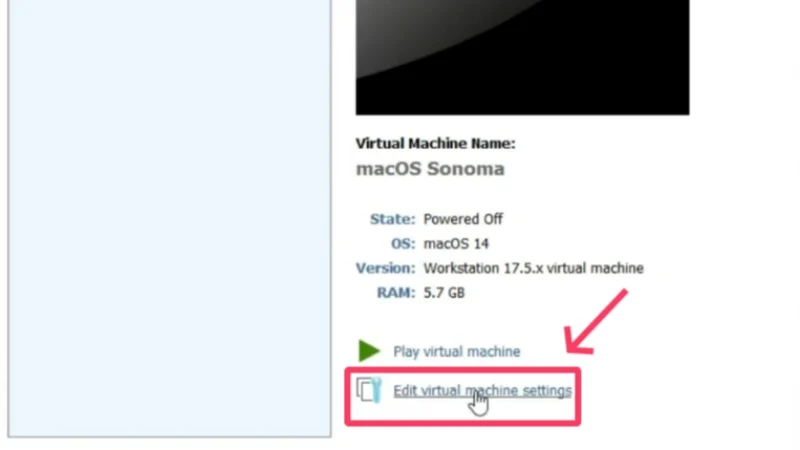
Кредиты: Все технологии на YouTube. - Перейдите в «Параметры» сверху и найдите «Рабочий каталог» . Это рабочий каталог вашей виртуальной машины, который пригодится во время установки.
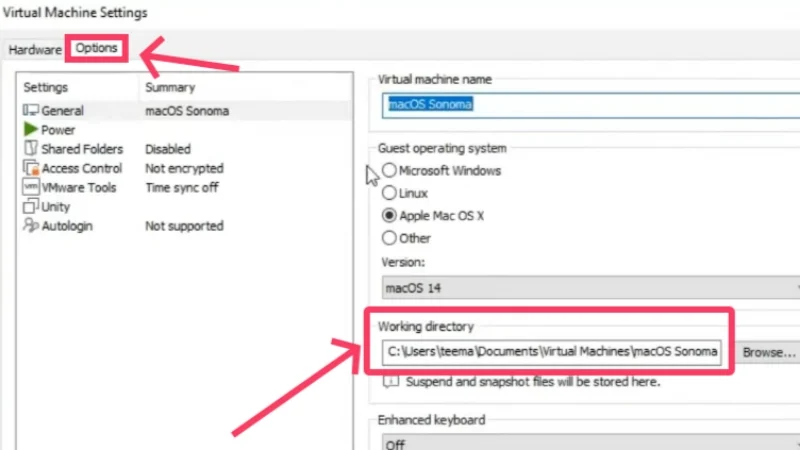
Кредиты: Все технологии на YouTube. - Откройте проводник вашего компьютера и найдите рабочий каталог виртуальной машины.
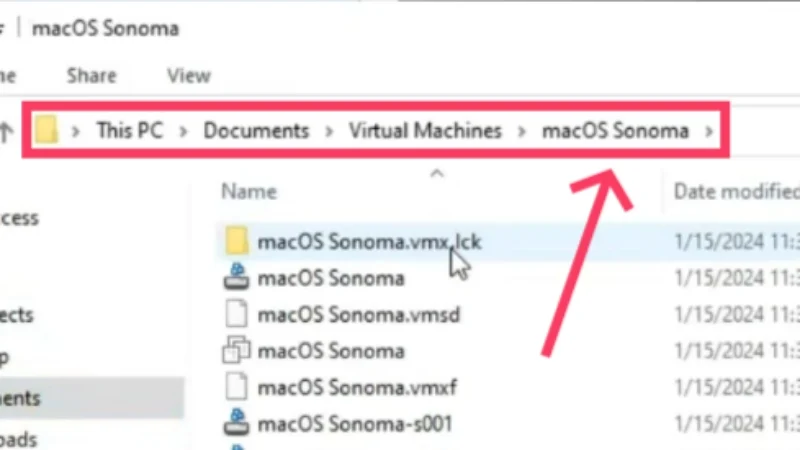
Кредиты: Все технологии на YouTube. - Файлов будет несколько, но вам нужно найти тип файла конфигурации виртуальной машины VMware с тем же именем, которое вы установили для своей виртуальной машины. Чтобы узнать тип файла, наведите на него курсор, чтобы узнать его тип.
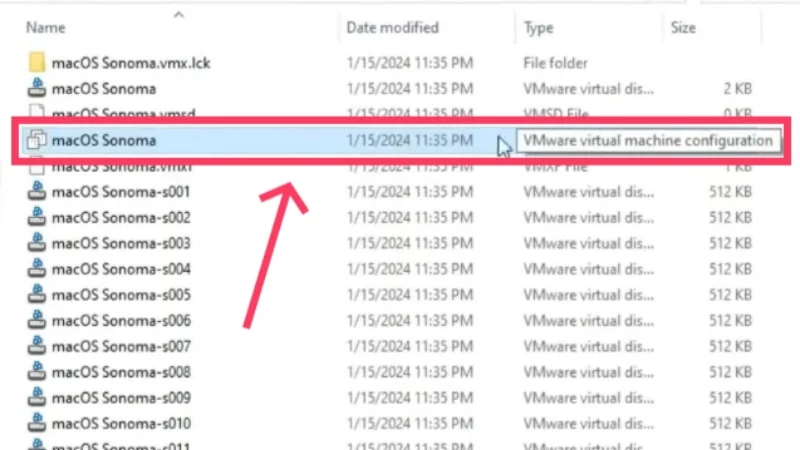
Кредиты: Все технологии на YouTube. - Щелкните файл правой кнопкой мыши и наведите курсор на «Открыть с помощью» . Выберите «Блокнот» в раскрывающемся меню.

Кредиты: Все технологии на YouTube. - Прокрутите вниз и добавьте в конец строку: smc.version = «0» . Однако, если вы качаете процессор AMD , а не Intel, вам нужно вместо этого добавить следующие строки — smc.version = «0»
cpuid.0.eax = «0000:0000:0000:0000:0000:0000:0000:1011»
cpuid.0.ebx = «0111:0101:0110:1110:0110:0101:0100:0111»
cpuid.0.ecx = «0110:1100:0110:0101:0111:0100:0110:1110»
cpuid.0.edx = «0100:1001:0110:0101:0110:1110:0110:1001»
cpuid.1.eax = «0000:0000:0000:0001:0000:0110:0111:0001»
cpuid.1.ebx = «0000:0010:0000:0001:0000:1000:0000:0000»
cpuid.1.ecx = «1000:0010:1001:1000:0010:0010:0000:0011»
cpuid.1.edx = «0000:0111:1000:1011:1111:1011:1111:1111»
Сохраните внесенные изменения с помощью сочетания клавиш Ctrl+S .
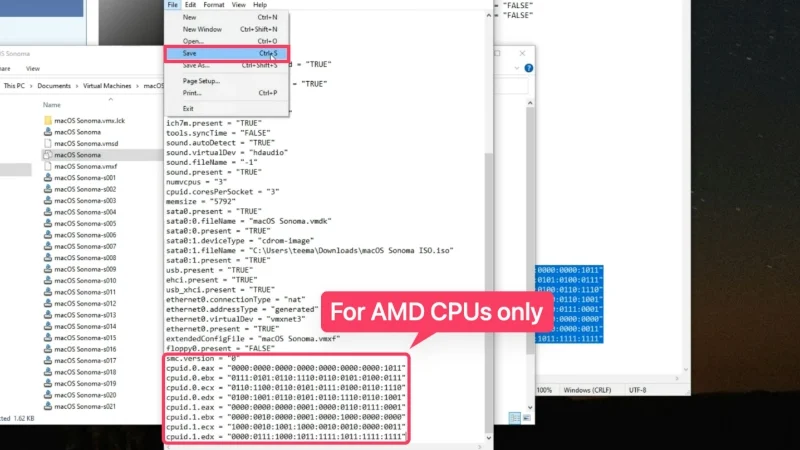
Кредиты: Все технологии на YouTube. - Закройте все окна, кроме окна VMware Workstation Player, и выберите «Воспроизвести виртуальную машину» , чтобы начать установку.
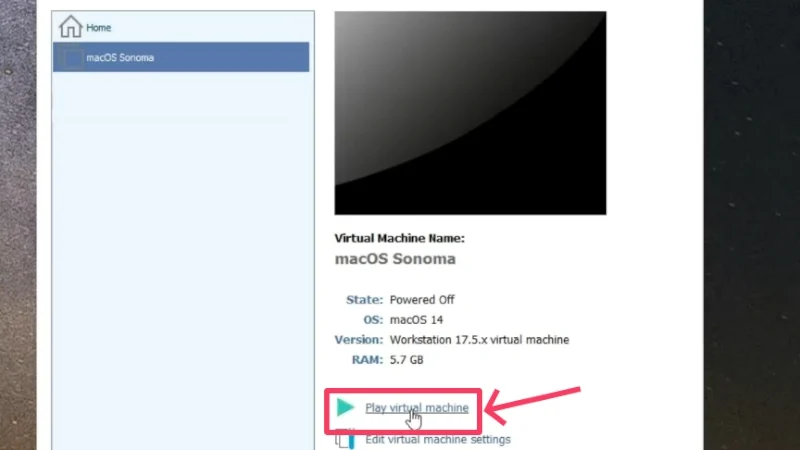
Кредиты: Все технологии на YouTube. - Выберите язык по вашему выбору и нажмите кнопку со стрелкой в правом нижнем углу, чтобы продолжить. В нашем случае это английский .

Кредиты: Все технологии на YouTube. - Как и в случае с VirtualBox, перед подключением macOS необходимо отформатировать выделенный SSD. Для этого выберите «Дисковая утилита» и нажмите «Продолжить» .

Кредиты: Все технологии на YouTube. - Переключитесь на VMware Virtual SATA Hard Drive Media на левой панели и щелкните значок «Стереть» на верхней панели инструментов.
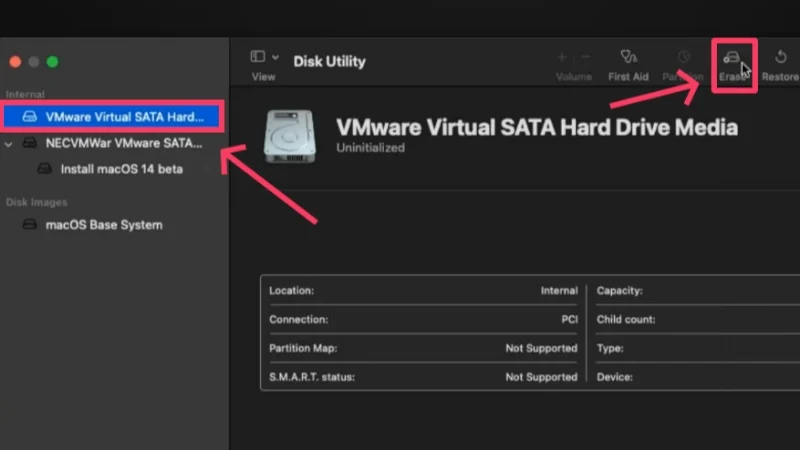
Кредиты: Все технологии на YouTube. - Если хотите, переименуйте раздел SSD и установите формат файла APFS . Опять же, чтобы узнать больше о других форматах файлов, посетите руководство службы поддержки Apple. Нажмите «Стереть», когда будете готовы.
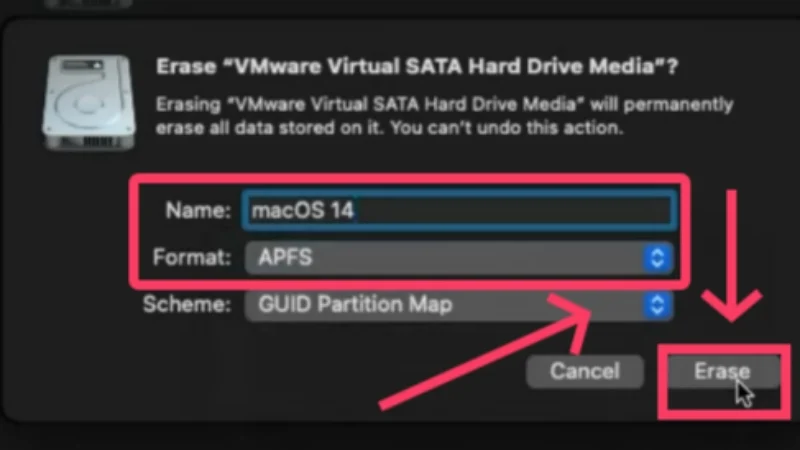
Кредиты: Все технологии на YouTube. - По завершении выберите «Установить бета-версию macOS 14» и нажмите «Продолжить» .

Кредиты: Все технологии на YouTube. - Согласитесь с условиями Apple, чтобы приступить к установке, и выберите выделенный диск . Продолжите, нажав Продолжить .
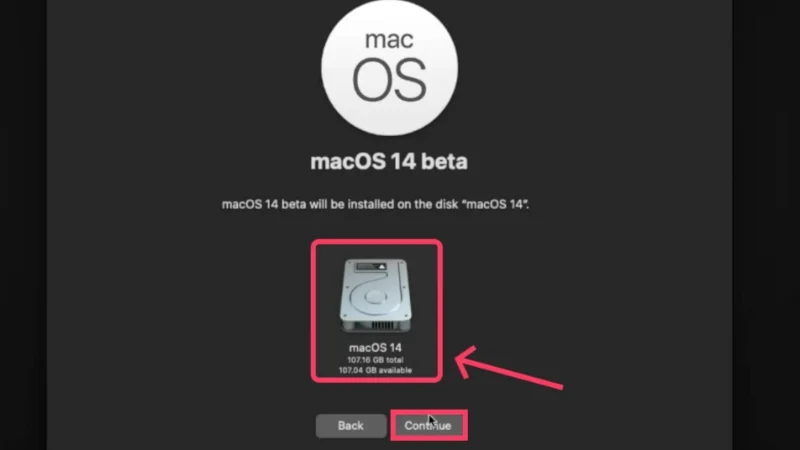
Кредиты: Все технологии на YouTube.
Установка macOS под Windows займет немалое количество времени. Следует отметить, что по умолчанию система работает довольно медленно. Кроме того, вы не можете изменить размер окна приложения. Это связано с сильно уменьшенным размером видеокарты, для которой по умолчанию установлено значение 3 МБ. Для его увеличения необходимо установить VMware Tools .
- Для этого сначала извлеките ISO-файл macOS Sonoma, щелкнув правой кнопкой мыши значок на домашней странице и выбрав опцию извлечения . Если файл не отображается на рабочем столе, перейдите в Finder и извлеките оттуда ISO-файл.
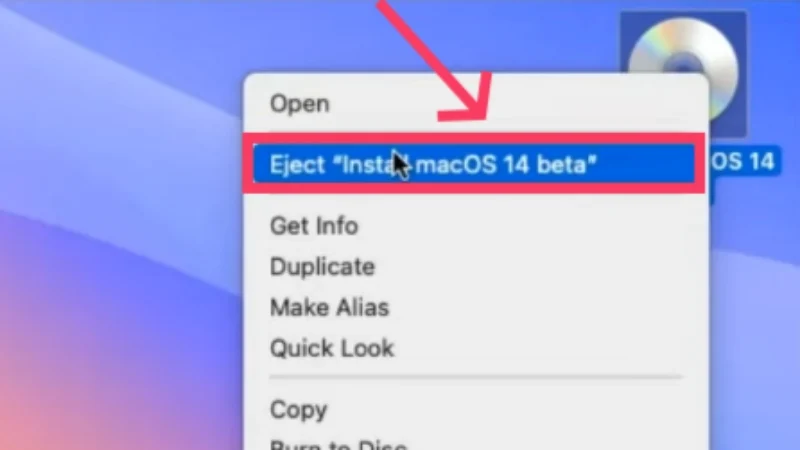
Кредиты: Все технологии на YouTube. - Нажмите на опцию «Плеер» в верхнем левом углу. Затем наведите курсор на «Управление» и выберите «Установить VMware Tools» .
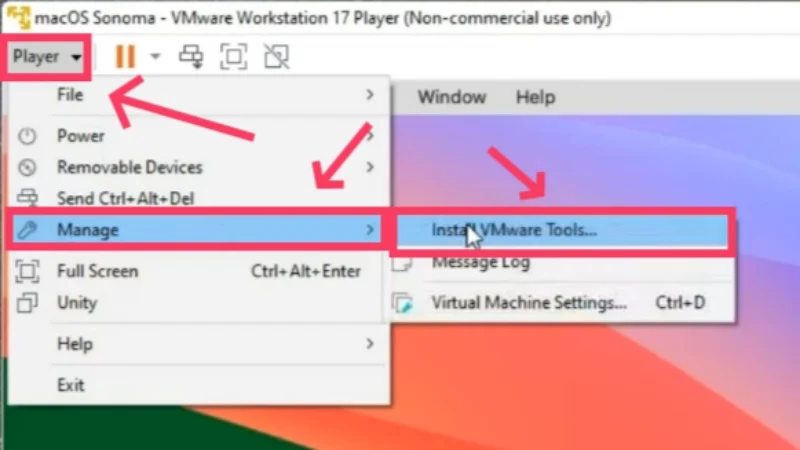
Кредиты: Все технологии на YouTube. - Дважды щелкните «Установить VMware Tools» в следующем диалоговом окне и продолжите процедуру установки.
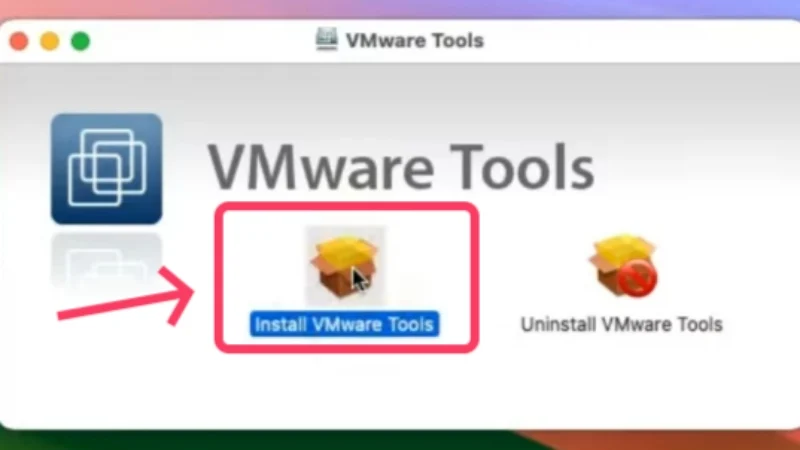
Кредиты: Все технологии на YouTube. - Возможно, вам потребуется предоставить разрешение на авторизацию установки. Для этого выберите «Настройки» > «Конфиденциальность и безопасность» > прокрутите вниз и выберите «Разрешить» . Введите новый пароль вашей виртуальной машины, если его об этом попросят.
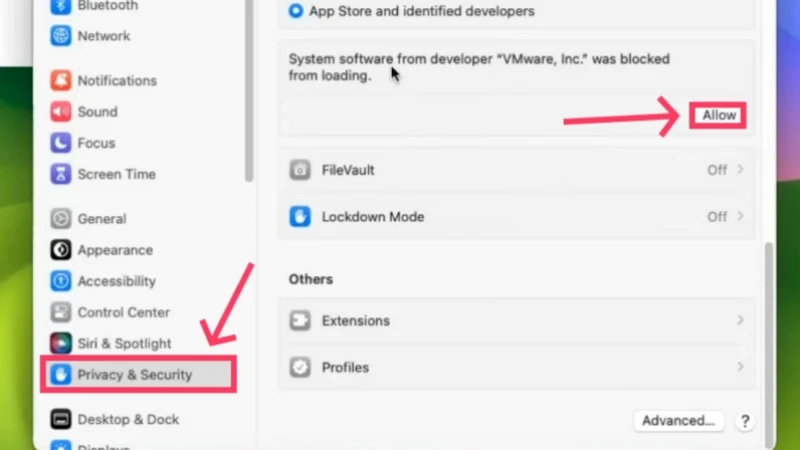
Кредиты: Все технологии на YouTube. - После этого потребуется перезагрузка , которую можно выполнить, щелкнув логотип Apple в верхнем левом углу и нажав «Перезапустить» .
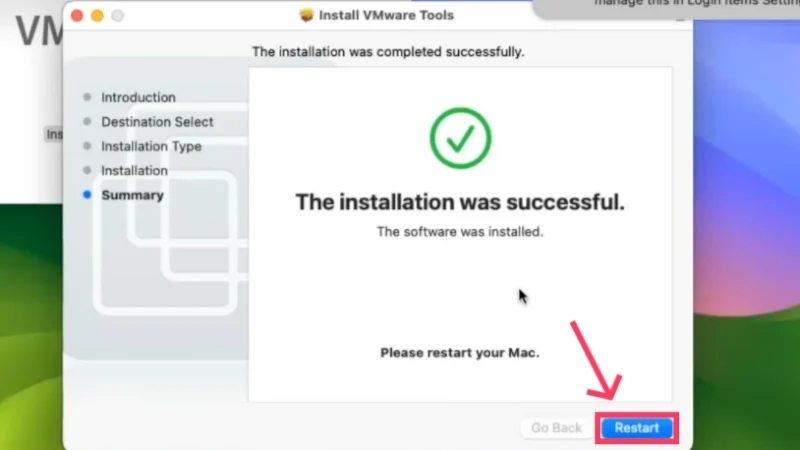
Кредиты: Все технологии на YouTube.
Вот и все! Графика дисплея теперь установлена на 128 МБ , что существенно влияет на производительность. Это подводит вас к завершению процесса установки. Поскольку виртуальным машинам присваивается случайный серийный номер, вы не сможете использовать на них такие службы Apple, как iMessage и FaceTime. Но не волнуйтесь, и для этого есть решение. Следуйте приведенной ниже процедуре после настройки macOS через VMware.
- Откройте Safari в программном обеспечении виртуальной машины и посетите здесь. Нажмите кнопку «Загрузить» , чтобы установить Clover Configurationator на виртуальную машину macOS.
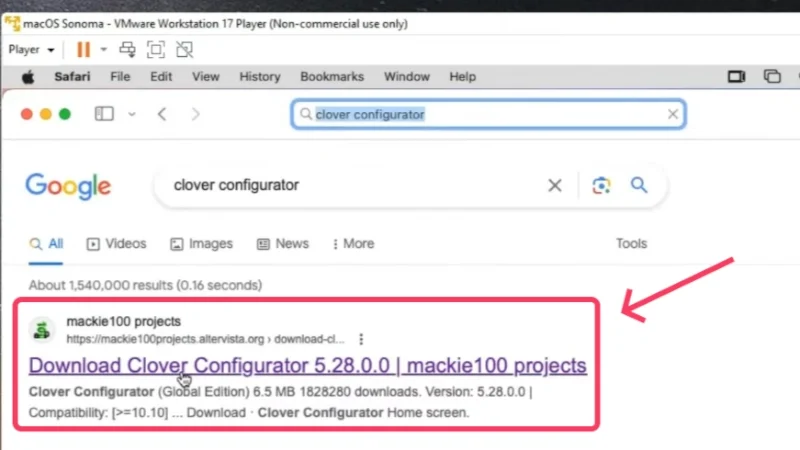
Кредиты: Все технологии на YouTube. - Откройте загруженный файл. Вам может потребоваться разрешить установку в рамках меры безопасности macOS, что можно легко сделать. Откройте «Настройки» > «Конфиденциальность и безопасность» > прокрутите вниз и выберите «Все равно открыть» .
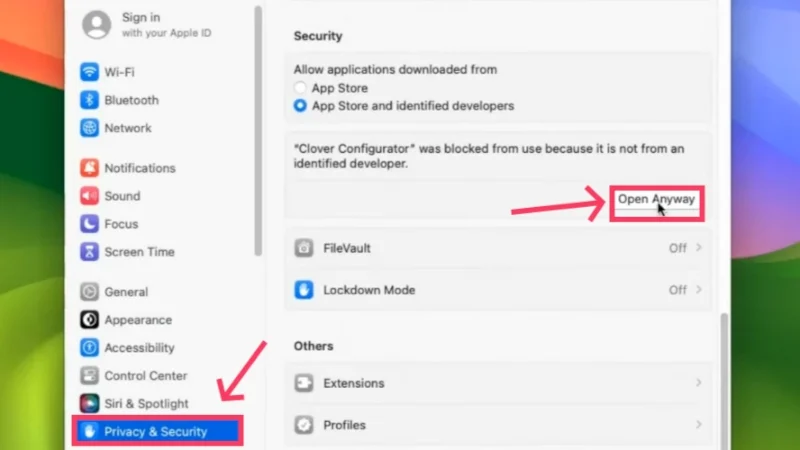
Кредиты: Все технологии на YouTube. - Откройте приложение и переключитесь на настройки SMBIOS на левой панели. Затем щелкните значок раскрывающегося меню , как показано ниже.
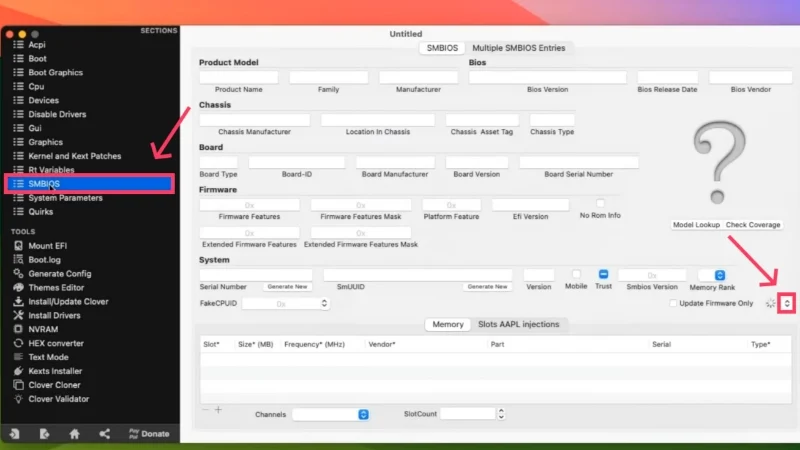
Кредиты: Все технологии на YouTube. - В этом меню вы можете выбрать тип Mac, на котором будет основана виртуальная машина. Выберите вариант iMacPro1,1 .
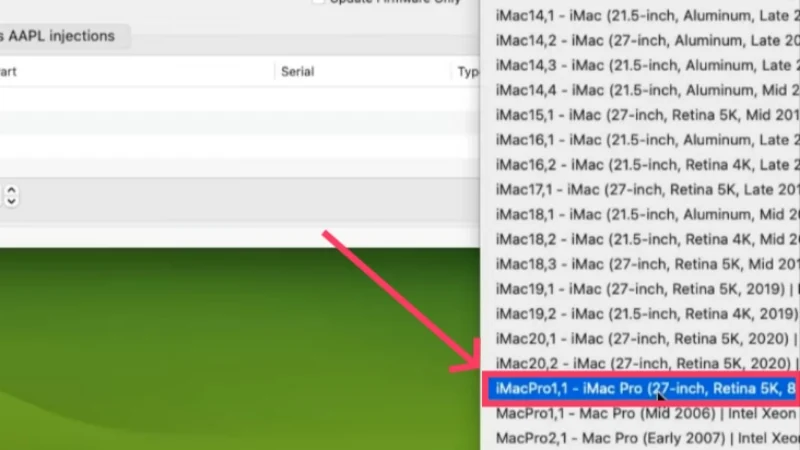
Кредиты: Все технологии на YouTube. - Теперь вам необходимо изменить несколько команд для выполнения. Подождите, это немного сложно. Чтобы упростить задачу, откройте Блокнот хост-системы и вставьте следующие строки. идентификатор платы = «ААА»
hw.model.reflectHost = «ЛОЖЬ»
hw.model = «iMacPro1,1»
серийныйНомер.reflectHost = «ЛОЖЬ»
серийный номер = «CCC»
smbios.reflectHost = «ЛОЖЬ»
efi.nvram.var.ROM.reflectHost = «ЛОЖЬ»
efi.nvram.var.MLB.reflectHost = «ЛОЖЬ»
efi.nvram.var.ROM = «ЕЕЕ»
efi.nvram.var.MLB = «FFF»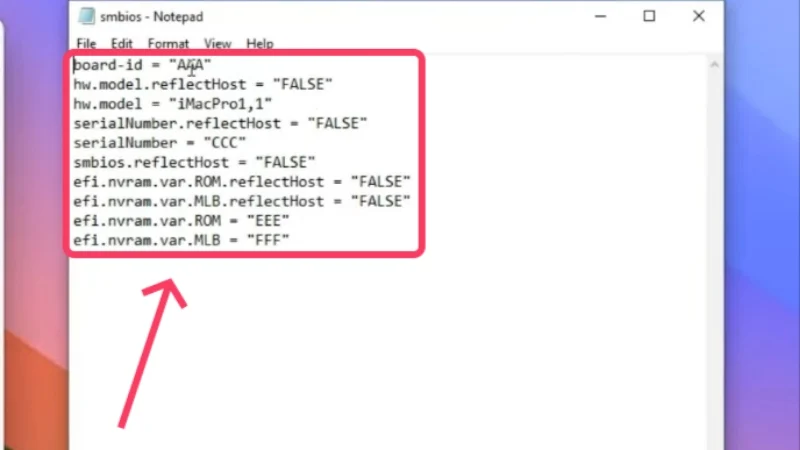
Кредиты: Все технологии на YouTube. Переключитесь в окно виртуальной машины, где настройки SMBIOS открыты в приложении Clover Configurationator. Там найдите запись Board-ID и скопируйте ее. Замените AAA скопированным текстом в приведенных выше строках кода в Блокноте. Будьте осторожны и не возитесь с двойными кавычками.
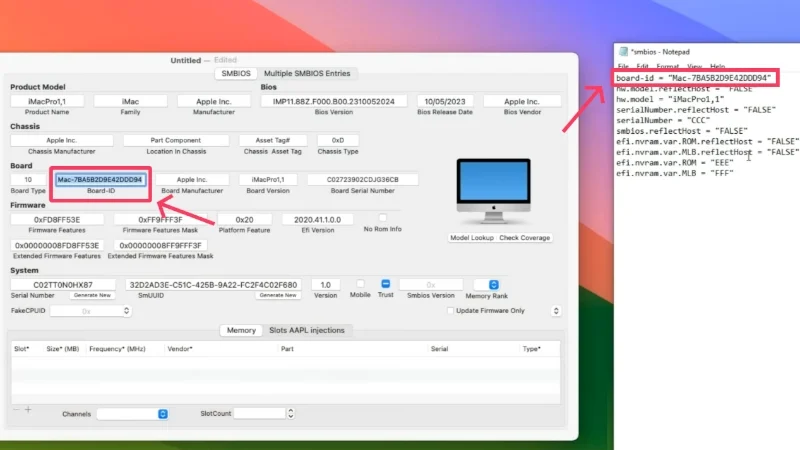
Кредиты: Все технологии на YouTube. Нажмите «Создать новый» рядом с «Серийный номер» на той же странице, чтобы создать собственный серийный номер для вашей виртуальной машины macOS. Вставьте скопированный текст вместо CCC в приведенный выше код.
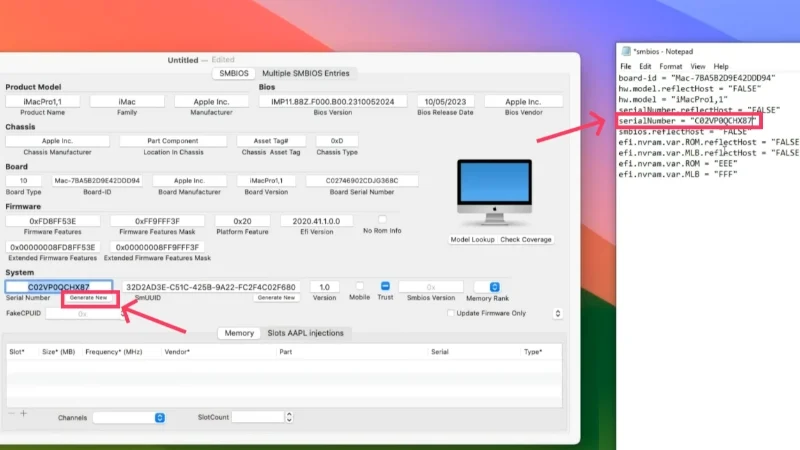
Кредиты: Все технологии на YouTube. Вы еще не закончили. В окне приложения Clover Configurationator переключитесь на Rt Variables на левой панели. Нажмите «Создать » рядом с ПЗУ , чтобы получить собственное значение. Скопируйте и вставьте его в приведенные выше строки кода вместо EEE .
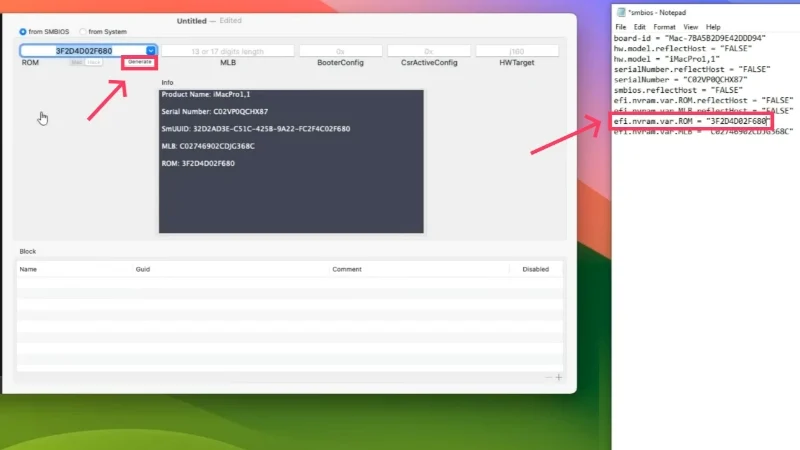
Кредиты: Все технологии на YouTube. Найдите значение MLB на странице и скопируйте его. Замените FFF из приведенных выше команд скопированным текстом. Теперь изменения завершены. Выделите и скопируйте новые строки кода, используя сочетание клавиш Ctrl + A, а затем Ctrl + C.
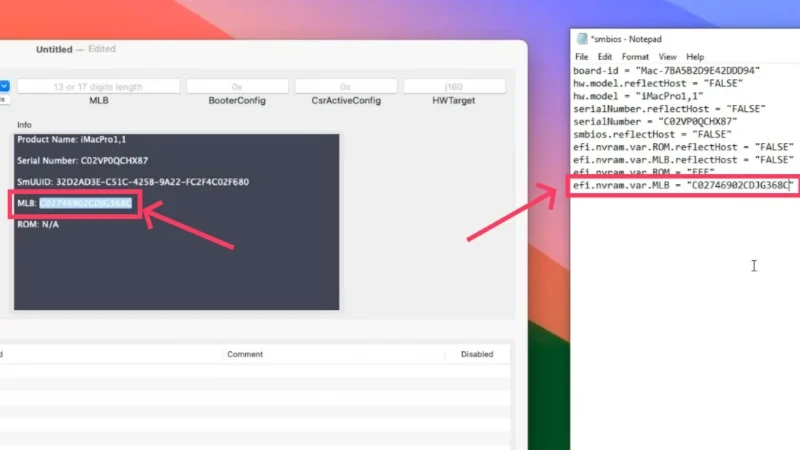
Кредиты: Все технологии на YouTube. - После этого выключите виртуальную машину macOS, щелкнув логотип Apple в верхнем левом углу и выбрав «Выключить» .
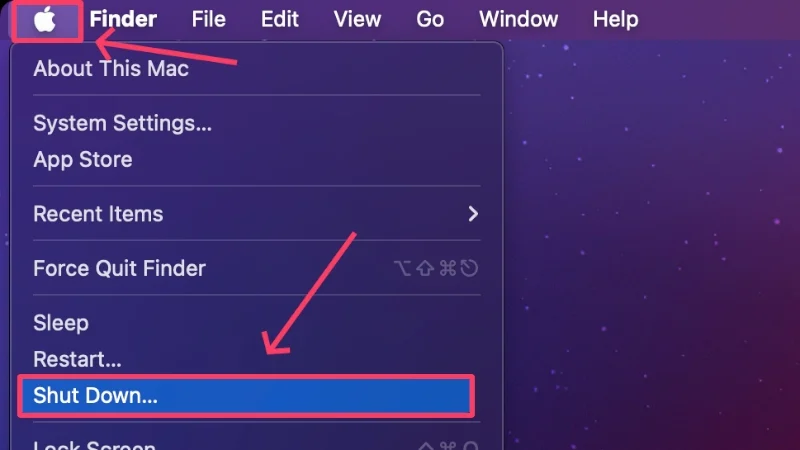
- В хост-системе найдите тип файла конфигурации виртуальной машины VMware с тем же именем, что и у вашей виртуальной машины. Это было объяснено в 21-м, 22-м, 23-м и 24-м шагах предыдущей процедуры. Снова щелкните файл правой кнопкой мыши и наведите курсор на «Открыть с помощью», чтобы получить к нему доступ с помощью «Блокнота» .

Кредиты: Все технологии на YouTube. - Найдите строку с надписью «firmware = «efi» . Искать строку среди дюжины других может быть затруднительно, поэтому для ее поиска можно использовать сочетание клавиш для поиска текста Ctrl + F. Не играйте с этим, поскольку нам не нужно ничего делать с этой строкой кода.
- Перейдите на новую строку, нажав Enter , куда вы должны вставить строки текста, скопированные из Блокнота. Другими словами, новые строки следует вставлять сразу после строки, упомянутой на предыдущем шаге.
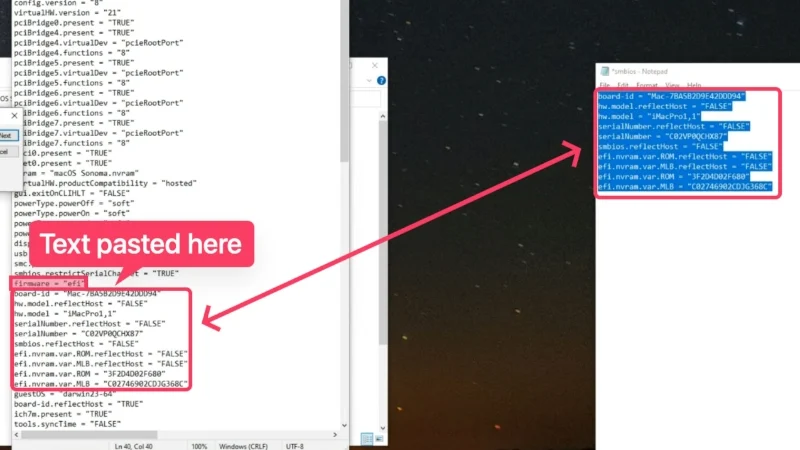
Кредиты: Все технологии на YouTube. - Затем найдите ethernet0.addressType – «сгенерированный» и замените сгенерированный статическим . Эта конкретная строка кода должна выглядеть так — ethernet0.addressType — «static» .
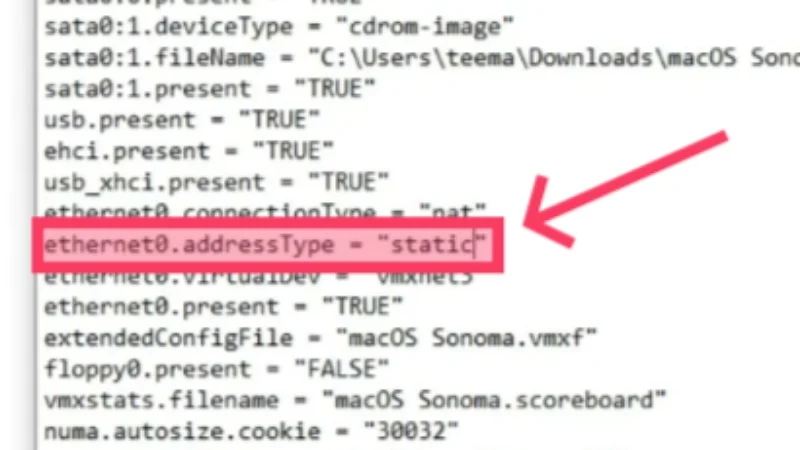
Кредиты: Все технологии на YouTube. - После этого найдите эту строку — ethernet0.generatedAddress = «00:0c:29:cb:37:3e» . Удалите сгенерированные из текста и замените первые три значения адреса Ethernet любым из официальных значений адреса Ethernet Mac, которые можно найти на этом веб-сайте (введите любое значение по вашему вкусу с веб-сайта). Вот пример того, как это должно выглядеть: ethernet0.Address = «00:03:93:cb:37:3e» .
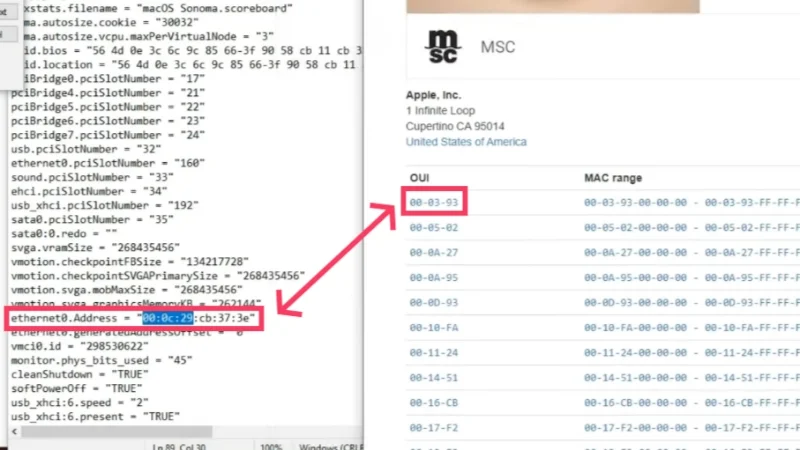
Кредиты: Все технологии на YouTube. - Найдите ethernet0.generatedAddressOffset — «0» , который должен присутствовать сразу после предыдущего кода. Измените его на ethernet0.CheckMACAddress — «FALSE» .
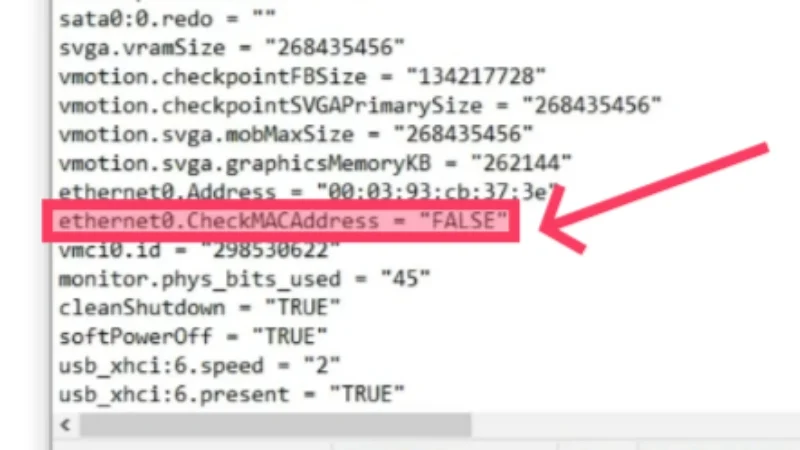
Кредиты: Все технологии на YouTube. - Сохраните внесенные изменения с помощью сочетания клавиш Ctrl+S и выйдите из файла конфигурации. Запустите виртуальную машину macOS с помощью VMware, и все готово!
Советы по устранению распространенных проблем, с которыми вы можете столкнуться
- Если при настройке типа операционной системы в VMware вы не видите опцию Apple Mac OS X , велика вероятность, что процесс установки исправлений не удался. Убедитесь, что вы установили VMware Auto-unlocker и исправили VMware с его помощью, поскольку последний по умолчанию не поддерживает macOS. Повторно просмотрите процедуру установки, чтобы решить эту проблему, и не забудьте исправить VMware с помощью инструмента автоматической разблокировки.
- Если вам будет предложено сообщение об ошибке « Неустранимая ошибка VMware Player: (vcpu-0) », вы, вероятно, пропустили добавление дополнительных строк кода, упомянутых в 26-м шаге процедуры ниже, или, что еще хуже, вы забыли сохранить изменения. Выключите виртуальную машину и перейдите к файлу конфигурации VMware на хост-компьютере. Откройте файл конфигурации с помощью Блокнота и добавьте необходимые строки. Как упоминалось выше, обратите пристальное внимание на то, что вы добавляете, поскольку строки кода различаются для процессоров AMD и Intel. Сохраните файл и выйдите.
- Если вас беспокоит сообщение « Mac OS X не поддерживается с двоичной трансляцией », скорее всего, на хост-компьютере не включена виртуализация, которая была подробно описана в начале этого руководства. Не волнуйтесь; пройдите процедуру включения виртуализации на вашем ПК, и проблема должна быть устранена.
Запускайте macOS в Windows без барьеров
Это подводит вас к концу данного руководства. Да, процедура утомительная, но вы можете быть уверены, что после этого на вашем ПК с Windows будет рабочая версия macOS. Благодаря настраиваемости и простоте использования VMware Workstation Player является предпочтительным инструментом для многих. Он даже поддерживает такие сервисы Apple, как iMessage и FaceTime, что является его плюсом.
VirtualBox также является хорошим выбором, поскольку его относительно легко настроить. Вы можете выбрать одну из двух программ и использовать macOS в Windows. Не отчаивайтесь, если вы столкнетесь с ошибками, требующими хитростей по устранению неполадок; их легко преодолеть, и мы даже упомянули для вас некоторые из них.
Часто задаваемые вопросы о запуске Mac в Windows с помощью виртуальной машины
1. Могут ли виртуальные машины запускать полную версию macOS в Windows?
Точно так же, как виртуальный мир никогда не сможет воспроизвести ощущения от мира природы, вы не можете ожидать, что все функции macOS будут работать на виртуальной машине. В конце концов, это всего лишь виртуализация, и Apple осознает это и достаточно умна, чтобы ограничивать функции, когда им этого хочется. Например, вход в вашу учетную запись Apple, использование FaceTime и iMessage и т. д. может завершиться неудачей на полпути.
Основная проблема заключается в том, что Apple разрабатывает macOS только для своих процессоров M-серии, которые работают на совершенно других архитектурах и протоколах. Поэтому запуск macOS на процессорах Intel и AMD в будущем станет еще сложнее. С процессорами AMD ситуация может стать еще сложнее, поскольку компьютеры Mac, в отличие от процессоров Intel, с самого начала никогда не разрабатывались для процессоров AMD.
Как описано в руководстве выше, VMware может заставить эти вещи работать на вас. Поскольку виртуальные машины призваны обеспечивать суть реальных вещей, они предназначены для удовлетворения требований сервера, тестирования приложений, специфичных для ОС, или опробования новых операционных систем ради развлечения. Поверьте нам, вы не захотите ради этого отказываться от своих планов попробовать macOS на Windows, так что попробуйте.
2. Сколько оперативной и системной памяти в идеале следует выделить для виртуальной машины?
Нельзя отрицать, что увеличение оперативной памяти и емкости хранилища пойдет на пользу виртуальной машине. Однако вам также необходимо позаботиться о хост-системе, поскольку она в конечном итоге является двигателем виртуальной машины. В идеале виртуальной машине не следует выделять более 40–50 % памяти хост-системы. Например, если хост-система имеет 8 ГБ ОЗУ, выделите виртуальной машине около 3 ГБ ОЗУ.
Что касается емкости хранилища, то она зависит от устанавливаемой вами ОС. В идеале для эффективной работы macOS Sonoma требуется как минимум 60–80 ГБ свободного места, поэтому вы можете выделить около 80–100 ГБ из хост-системы. Выделите больше, если в хост-системе достаточно места для хранения данных для работы.
3. Почему процесс установки остановился на середине? Что пошло не так?
Если вы не дождались завершения процесса установки достаточно долго, рекомендуем вам вспомнить, точно ли вы выполнили все шаги. Если вы столкнулись с сообщением об ошибке, приведенные выше советы по устранению неполадок должны вам помочь. Вы можете поискать в Интернете конкретные проблемы или, что еще лучше, повторить процесс установки.
4. Нужен ли мне существующий Apple ID для запуска macOS в Windows?
Хотя Apple ID не является обязательным, он необходим для доступа к сервисам Apple, таким как iMessage и FaceTime. К счастью, у вас есть возможность создать новый Apple ID, если у вас его еще нет. Однако, поскольку это виртуальная машина, вход в вашу учетную запись Apple может оказаться неудачным, и в этом случае вам придется пропустить процесс входа.
Если вы потрудитесь активировать службы Apple на VMware, вы сможете ими правильно пользоваться. О том, как это сделать, вы можете узнать в инструкции.
5. Почему производительность виртуальной машины не на должном уровне?
Для этого может быть несколько причин. Если вы не выделили достаточно памяти или ядер ЦП для виртуальной машины, это может значительно замедлить ее работу и повлиять на ее работу. Если вы выделили слишком много памяти или ядер ЦП для виртуальной машины, это может повлиять на общую производительность вашего ПК.
Проблема также может быть вызвана неправильным оснащением видеокарты. Для VirtualBox обратитесь к 12-му шагу в руководстве по установке и убедитесь, что для видеопамяти установлено значение 128 МБ . Для VMware необходимо установить дополнительный аксессуар VMware Tools . Это необходимо сделать на виртуальной машине, процедура описана в руководстве по установке VMware.
