Как запускать приложения Windows на Chromebook
Опубликовано: 2021-04-16До 2011 года при покупке нового компьютера у пользователей было только два варианта: macOS и Windows. Но с запуском хромбуков, работающих на Chrome OS, все меняется. Теперь у пользователей есть третий вариант, и они с нетерпением ждут возможности использовать Chrome OS на базе Linux. Но неспособность Chromebook запускать приложения для Windows сдерживает их.
Если вы тоже обеспокоены отсутствием поддержки приложений Windows, позвольте мне сказать вам, что это тоже меняется. Теперь с помощью приложения Crossover вы можете использовать приложения Windows на Chromebook.
Как? Давайте дочитаем этот пост до конца и узнаем, как использовать приложения Windows на Chromebook.
Подробнее — Как запускать программы Windows на Mac
Лучшие способы запуска приложений Windows 10 на Chromebook:
Настройка Wine 5.0 на Chromebook
Прежде чем мы узнаем, как настроить Wine, убедитесь, что Linux правильно настроен на Chromebook. Как только это будет сделано, мы можем начать установку последней версии Wine.
Что такое вино?
Это уровень совместимости, который позволяет запускать программное обеспечение Windows в среде Linux без использования эмуляторов.
Установка Wine на Chromebook
1. Запустите терминал Linux и выполните sudo dpkg –add-architecture i386. Это добавит поддержку 32-битных приложений.
2. Затем выполните следующую команду одну за другой –
wget -nc https://dl.winehq.org/wine-builds/winehq.key
sudo apt-key add winehq.key
Это загрузит и добавит ключ репозитория.
3. После этого выполните следующие команды одну за другой:
sudo apt установить нано
sudo nano /etc/apt/sources.list
Первая команда установит редактор Nano, а вторая позволит редактировать список источников.
4. После этого скопируйте и вставьте (Ctrl + Shift + V) следующую команду в редактор Nano.
deb https://dl.winehq.org/wine-builds/debian/ buster main deb
5. Затем нажмите Ctrl + X > Y и нажмите клавишу Enter, чтобы сохранить файл. Закройте редактор Nano.
6. Теперь добавьте сервер ключей Ubuntu, используя следующую команду:
sudo apt-key adv --keyserver keyserver.ubuntu.com --recv-keys DFA175A75104960E
7. Наконец, выполните следующие команды:
sudo apt update
sudo apt install --install-recommends winehq-stable
Это установит Wine 5.0 на Chromebook. На запрос подтверждения установки нажмите Y.
8. Теперь на вашем Chromebook должно быть установлено Wine. Для проверки выполните следующую команду —
winecfg
Нажмите «О разделе» и все.
9. Чтобы изменить разрешение, перейдите на вкладку «Графика» и измените разрешение на 120 dpi.
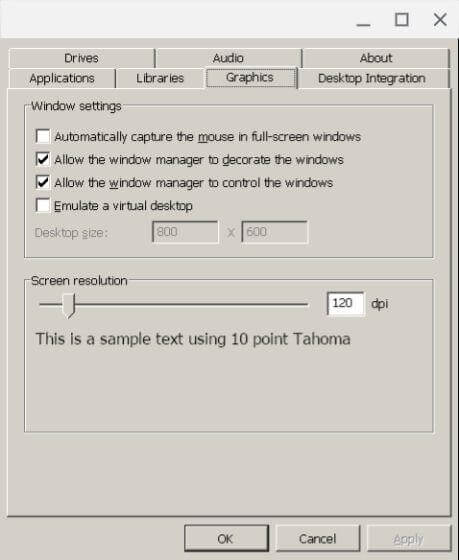
Установка приложений Windows на Chromebook
1. Теперь, когда у нас установлено Wine 5.0, пришло время установить и запустить программное обеспечение Windows на Chromebook.
2. Для этого мы сначала установим IrfanView на Chrome OS. Вы можете загрузить его 64-битный файл, нажав здесь, а затем переместить его в раздел файлов Linux.
Примечание. Чтобы упростить работу с файлами в терминале Linux, переименуйте файлы и папки в одно слово.
3. Откройте Терминал и введите следующую команду –
wine irfanview.exe
Убедитесь, что вы изменили имя файла на то, которым вы заменили irfanview.
Введенная команда откроет мастер установки для установки приложения.
Создание ярлыка на Chromebook для программного обеспечения Windows
1. После того, как нужные программы установлены, пришло время создать ярлык приложения.
2. Запустите собственный файловый менеджер и перейдите в раздел «Файлы Linux».
3. Щелкните меню из трех точек > включите Показать скрытые файлы.
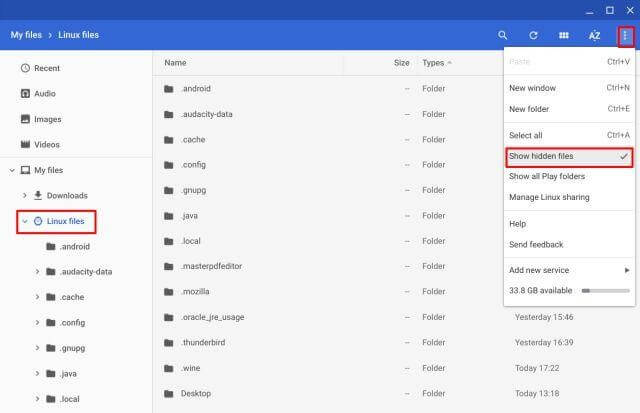

4. Затем запустите папку .wine и перейдите на drive_c. Теперь вы увидите систему файловых каталогов, такую как Windows 10. Проверьте место установки, оно должно быть либо в Program Files, либо в Program Files (x86).
5. После нахождения нужной папки ищем exe файл программы, нужно запустить через Терминал.
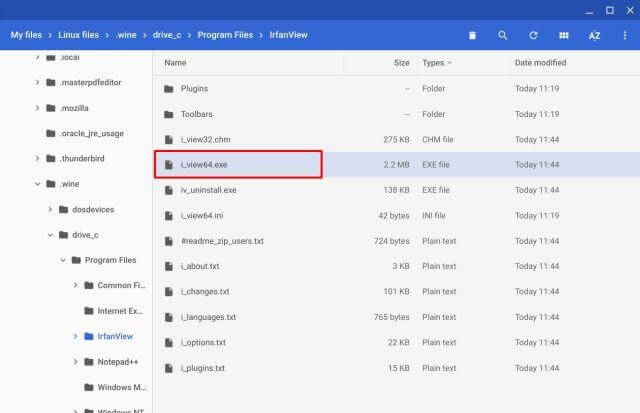
6. Путь к файлу должен выглядеть так: /home/yourusername/.wine/drive_c/Program Files/IrfanView/i_view64.exe
Измените имя пользователя на имя пользователя Linux, назначенное вашему Chromebook. Если ваш адрес электронной почты [email protected], имя пользователя будет test589. Аналогичным образом измените Program Files/IrfanView/i_view64.exe на путь, указанный в вашем файловом менеджере.
7. Наконец, имя пути будет выглядеть так: wine «/home/yourusername/.wine/drive_c/Program Files/IrfanView/i_view64.exe» запустите его в терминале, чтобы проверить, правильное оно или нет. Правильное имя пути запустит программное обеспечение Windows.
8. Теперь ищем ярлык.
9. Запустите Диспетчер файлов > Раздел файлов Linux > Скрытые файлы включены.
10. Перейдите в папку .local -> общий доступ -> приложения -> вино -> программы.
11. Теперь вы увидите папку со всеми установленными приложениями Windows. Откройте его> найдите расширение .desktop> щелкните правой кнопкой мыши> открыть с помощью текста. (Для установки нажмите здесь.)
12. Замените путь к файлу рядом с Exec = на путь, созданный на шаге 7.
Убедитесь, что вы изменили имя пользователя и путь к программе
13.. Чтобы сохранить изменения, нажмите Ctrl + S и выйдите из Text.
14. Теперь вы можете открыть установленное приложение Windows на Chromebook через AppDrawer.
Что такое приложение CrossOver?
CrossOver — это бесплатное приложение, которое все еще находится в стадии бета-тестирования. Он запускает приложения Windows на Chromebook. Совместимость с Chrome OS, с помощью CrossOver вы можете запускать и запускать программное обеспечение Windows и добавлять необходимые компоненты. Однако есть одна загвоздка: Crossover может запускать только 32-битные приложения.
Использование кроссовера для Android
Если у вас есть Chromebook, который поддерживает приложения Android, используя CrossOver — приложение Android, вы можете запускать программное обеспечение Windows с приложениями Chrome на Chromebook.
CrossOver работает как Wine в Chrome OS, но его настройка немного сложна. Поэтому мы объясним оба способа, используя CrossOver и Wine 5.0.
Чтобы использовать его, выполните следующие действия:
1. Загрузите и установите приложение CrossOver.
2. Запустите приложение и найдите приложение Windows, которое хотите запустить.
3. Теперь приложение поможет вам шаг за шагом установить программное обеспечение.
Примечание. В большинстве случаев приложение автоматически ищет установочные файлы и загружает их.
4. После установки приложения Windows вы можете запускать его одновременно с приложениями Chrome.
Поскольку приложение CrossOver находится в стадии бета-тестирования, вы можете столкнуться с некоторыми проблемами. Но приложение выглядит многообещающе, а это значит, что в будущем мы получим больше приложений для Windows.
Получение приложений Widows для запуска на Chromebook
Используя описанные выше шаги, вы можете легко запускать программное обеспечение Windows на Chromebook. Однако, если это звучит слишком сложно, вы можете удаленно получить доступ к рабочему столу Windows и запустить программное обеспечение Windows. Это можно сделать с помощью бета-версии веб-приложения Chrome Remote Desktop от Google.
Единственная проблема с этим методом заключается в том, что вам нужно поддерживать работу компьютера с Windows.
Итак, вот оно. Теперь вы можете легко запускать приложения Windows на Chromebook с помощью Wine или CrossOver и наслаждаться любимыми приложениями Windows.
Надеемся, вам понравилась наша статья. Пожалуйста, поделитесь своим мнением в разделе комментариев ниже.
