Как безопасно понижать с Windows 11 24H2 до 23H2
Опубликовано: 2025-02-06Windows 11 версия 24H2 - это последнее обновление операционной системы. Некоторые пользователи находят версию 23H2 намного лучше, чем последняя версия. Если вы обновили свои Windows от 11 до 24H2 и хотите безопасно понизить его до 23H2, не теряя ничего, следуйте этому руководству.
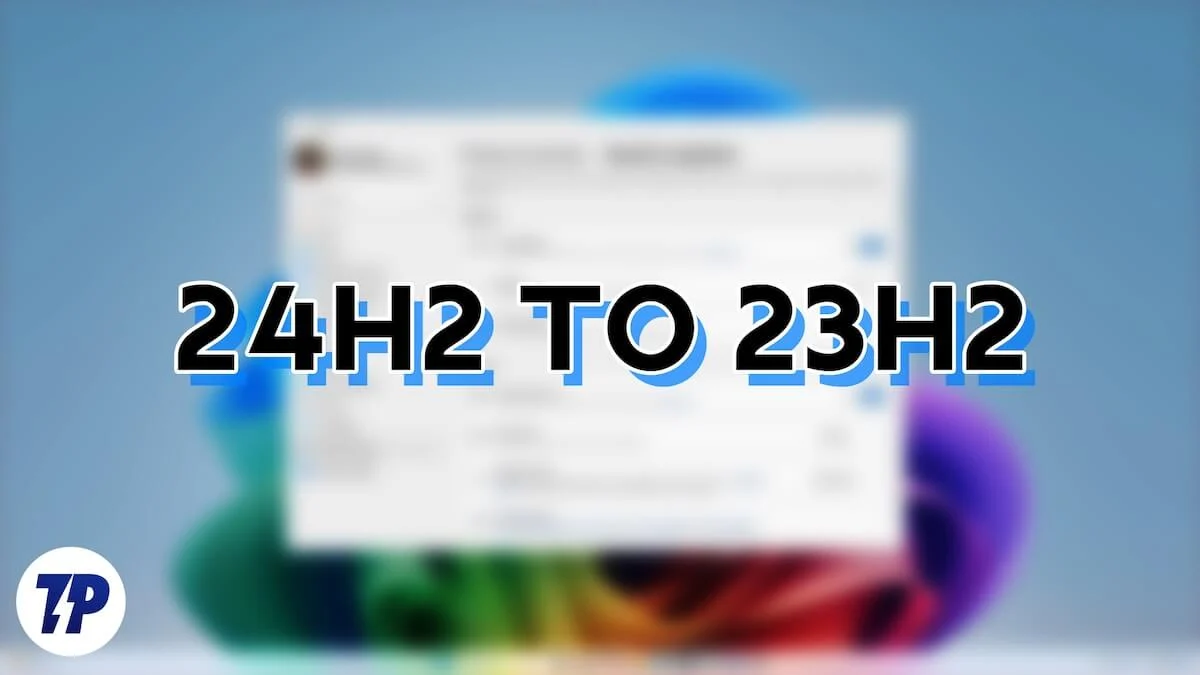
3 способа безопасного понижения с Windows 11 24H2 до 23H2
Геймеры и другие пользователи Windows 11, которые полагаются на производительность своих ПК, находят 24H2 медленнее после обновления с версии 23H2. Единственный способ восстановить предыдущий опыт - понизить версию 23H2. Вы можете сделать это следующими способами.
Метод | Ограничение по времени | Требования | Шаги | Риск потери данных |
|---|---|---|---|---|
Вернуться назад | В течение 10 дней после обновления | Папка Windows.old должна присутствовать | Настройки> Обновление Windows> Advanced Options> Восстановление> вернуться назад | Низкий (хранит файлы и настройки) |
Ручная установка (ISO) | Нет ограничения по времени | Правильный файл ISO для архитектуры системы | Скачать iso с uupdump.net, установить его и запустить setup.exe | Высокий (требует чистой установки) |
Восстановление Windows (Winre) | Нет ограничения по времени | ПК должен быть загружен в Winre | Winre> Устранение неполадок> расширенные параметры> Удалить обновления | Низкий (хранит файлы, может потребоваться переустановка некоторых приложений) |
Использование функции Go Back
Если вы установили обновление Windows 11 24H2 и хотите понизить версию 23H2 в течение 10 дней, вы можете использовать Go Back Back Особенность в параметрах восстановления Windows 11. Эта функция доступна всего через 10 дней после установки любого обновления Windows.
После обновления версий Windows 11 24H2 старые файлы Windows, связанные с 23H2, хранятся в папке Windows.OLD в монтажном дисков. Когда вы используете функции Go Back, мастер установки будет использовать эти файлы и понизить ваш компьютер до версии 23H2 без удаления ваших данных.
Чтобы использовать функцию Go Back в параметрах восстановления на Windows 11,
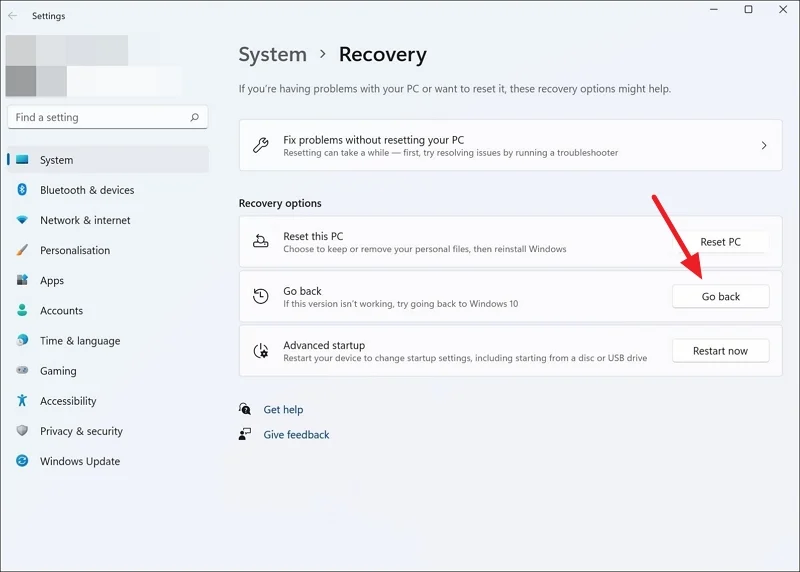
- Откройте приложение «Настройки», используя сочетание клавиш Win+I или в меню «Пуск».
- Выберите «Обновление Windows» в левой стороне меню.
- Нажмите на вкладку «Расширенные параметры» .
- Выберите «Восстановление» в соответствии с дополнительными параметрами .
- Нажмите кнопку «Выйти назад» .
- Он откроет возвращение в более раннее окно сборки . Нажмите, вернитесь к более ранней сборке .
- Ваш компьютер теперь перезагрузит и установит версию Windows 11 23H2. Весь процесс займет некоторое время, и ваш компьютер может перезагрузить несколько раз во время установки.
После завершения процесса ваш Windows 11 будет работать с версией 23H2. Вы можете обновить его до версии 24H2 в любое время, используя настройки обновления Windows.
Установите Windows 11 23H2 вручную
Если вы не видите функцию Go Back, вы можете вручную установить версию Windows 11 23H2. Для этого необходимо загрузить файл ISO из стороннего источника на основе конфигурации вашей системы. Резервное копирование любых важных файлов, которые у вас есть на основном диске, чтобы не потерять их при понижении Windows 11.
Перед загрузкой файла ISO для вашего ПК сначала выясните архитектуру системы, чтобы вы могли загрузить правильный файл ISO. Неправильный ISO -файл не будет установлен. Чтобы узнать архитектуру системы Windows 11,

- Откройте приложение «Настройки» и выберите систему в левой стороне меню.
- Прокрутите вниз и нажмите на вкладку .
- Вы увидите детали архитектуры системы рядом с типом системы в соответствии с спецификациями устройства .
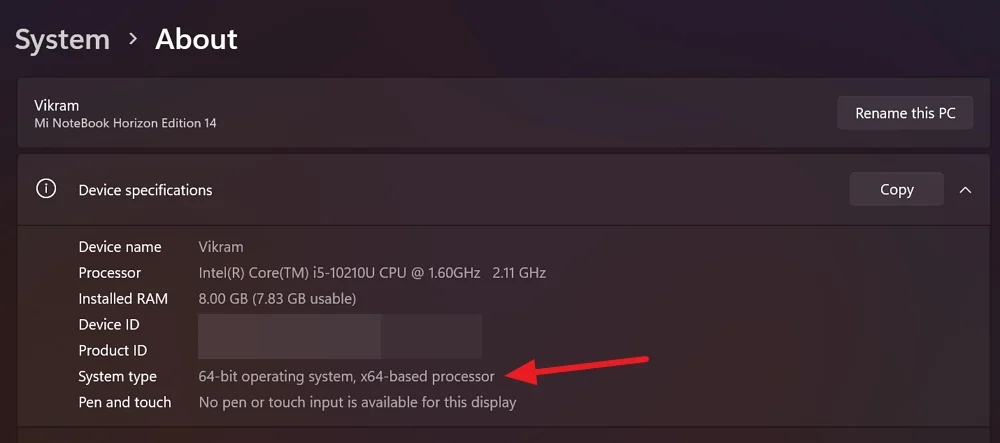
- Если детали представляют собой «64-битную операционную систему, процессор на основе X64», ваш компьютер имеет X64-бит. Вам нужно скачать файл ISO на основе этого. Если ваш компьютер имеет «64-битную операционную систему, процессор на основе ARM», ваш компьютер работает на процессоре ARM64. Вам нужно скачать файл ISO, который подходит для процессора.
Как только вы узнаете детали вашей системной архитектуры, отправляйтесь на uupdump.net. Нажмите на Windows 11 под строкой поиска и выберите 23H2 из параметров раскрытия.
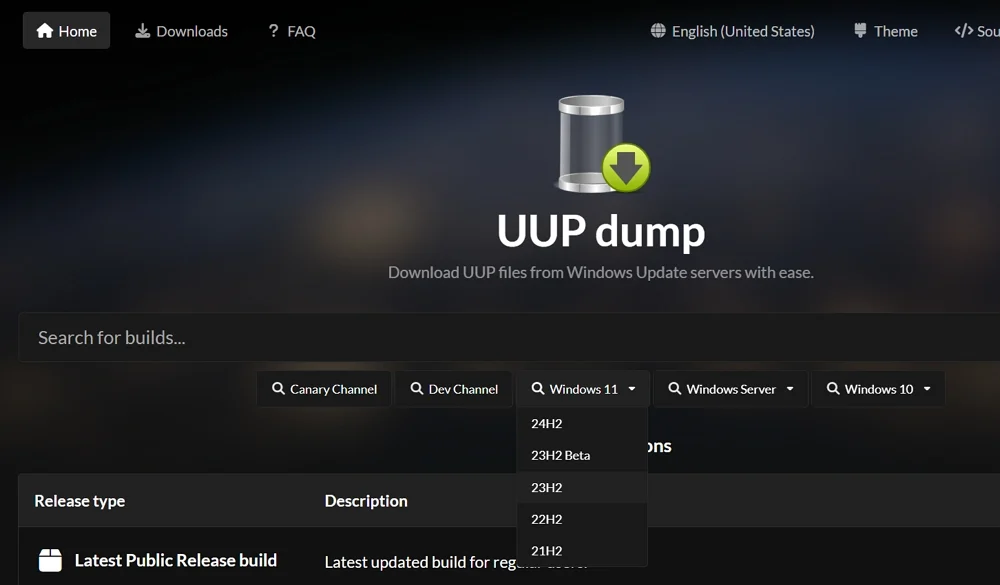
Вы найдете все доступные файлы ISO версии Windows 11 23H2. Вы также найдете данные системной архитектуры и даты, которые файлы добавляются. Нажмите на последний файл, который подходит вашему ПК на основе архитектуры.
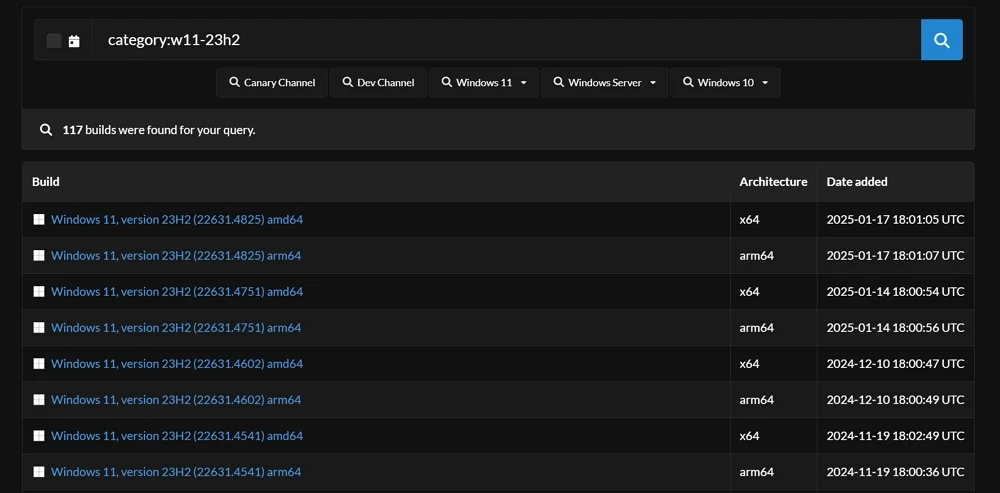
Выберите язык для Windows 11 23H2 и нажмите Далее .
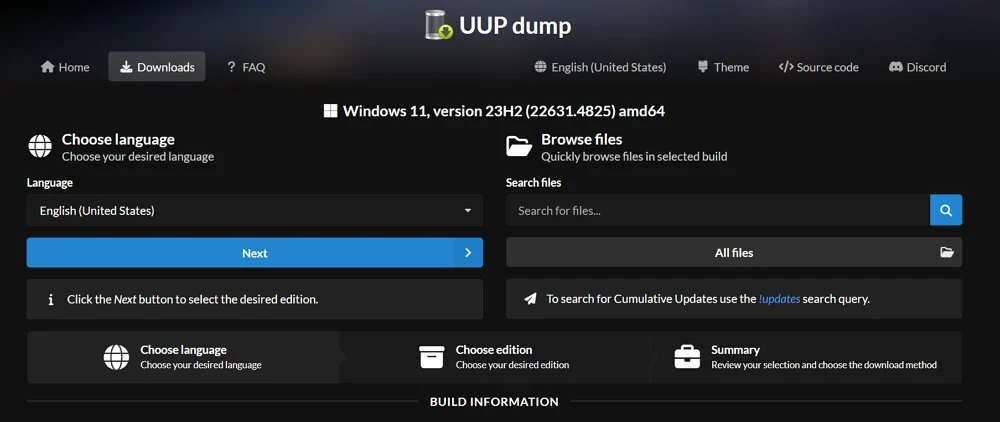
Теперь выберите издание Windows 11, которое вы хотите загрузить, проверив кнопку. Если вы используете Windows 11 Home, установите флажок рядом с Windows Home. После выбора правильной версии Windows нажмите Далее .
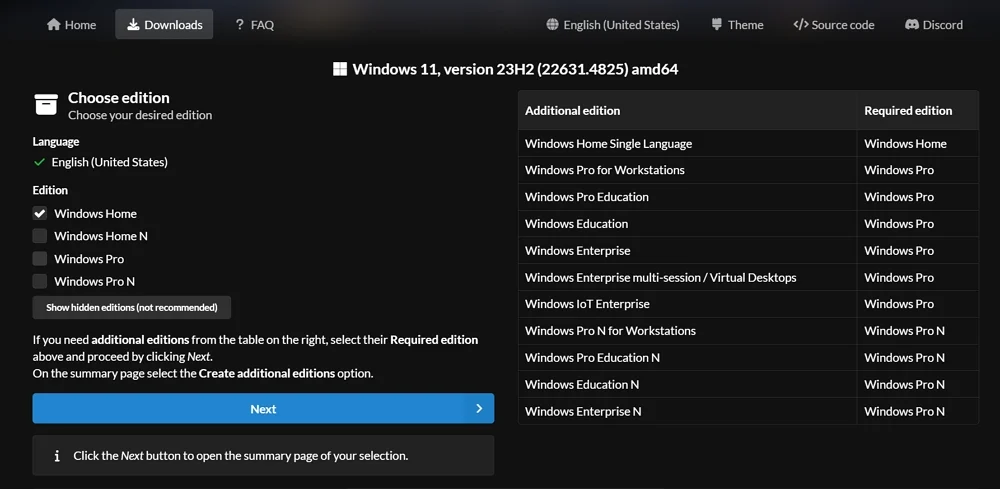
Вы должны выбрать, как загрузить пакет Windows 11 23H2. Рекомендуется выбирать загрузку и преобразовать опцию в ISO и оставить другие параметры по умолчанию. Это делает процесс установки проще. После выбора нажмите «Создать пакет скачать» .
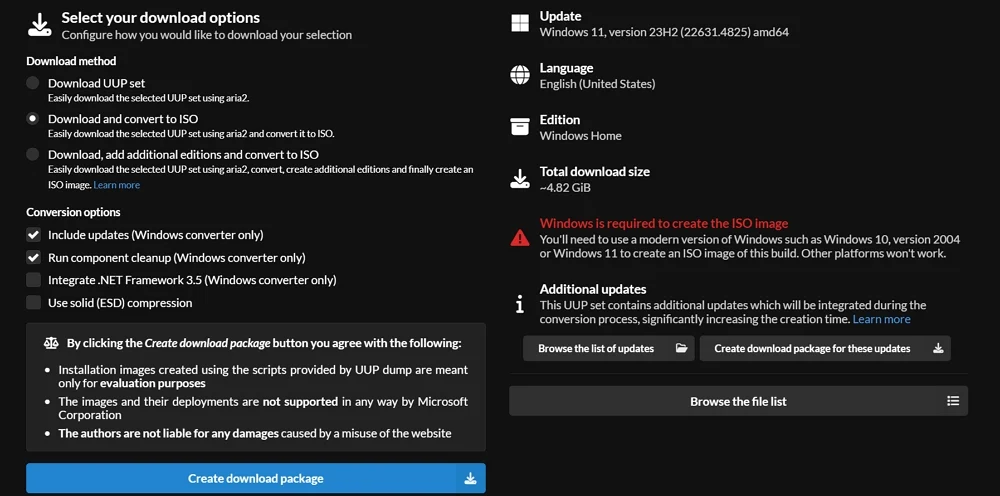
Пакет теперь загрузит в папку загрузки на вашем ПК. Разанипируйте папку пакета и запустите файл uup_download_windows в качестве администратора. Он откроет окно командной строки, которое загружает все компоненты версии Windows 11 23H2 и создает ISO.
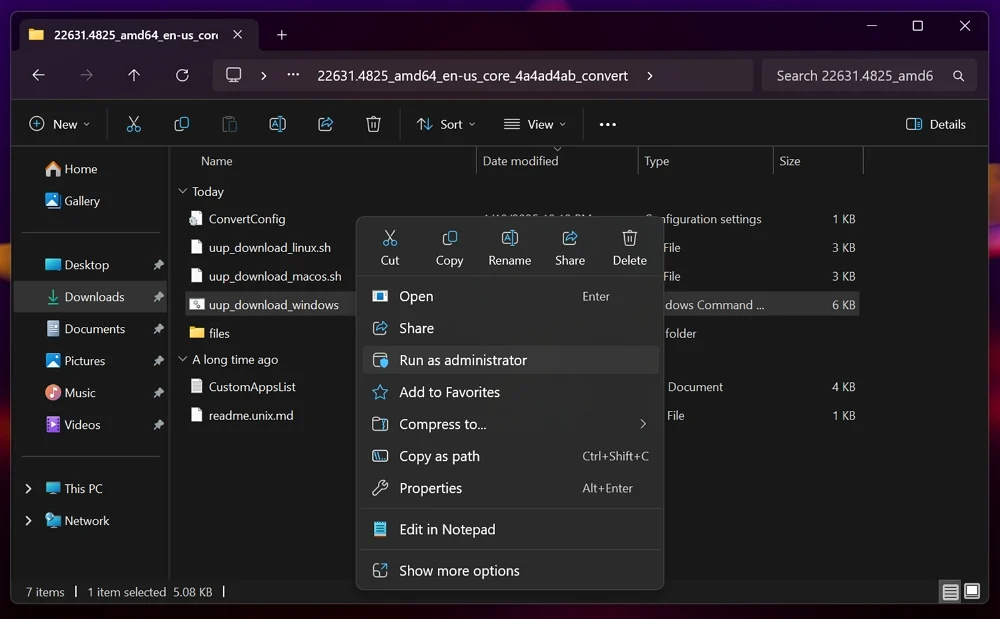
Команды будут работать в окне командной строки автоматически. Он загружает все файлы и создает файл ISO. Для завершения процесса займет много времени. Вам нужно дождаться завершения процесса.
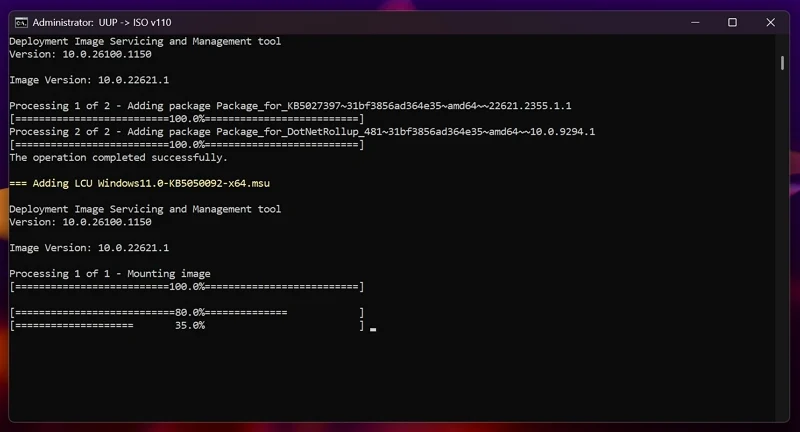
После успешного создания ISO, щелкните правой кнопкой мыши и выберите Mount . Он откроет файл ISO в качестве диска. Откройте его и запустите файл setup.exe , чтобы запустить установку Windows 11 23H2.
Следуйте инструкциям на экране и выберите «Не сейчас» на странице получения обновлений, драйверов и дополнительных функций и нажмите «Далее» . Согласитесь с Условиями на следующих страницах и ничего не выберите, выберите, что сохранить страницу. Затем, на странице «Готов для установки» , нажмите «Установить» .
После установки настроите свой компьютер, выбрав страну или регион, клавиатуру и т. Д. Когда вы показываете, что он восстанавливает ваш компьютер из доступных резервных копий, выберите «Настройка» в качестве нового ПК .
Затем заполните все процессы установки, установите свои программы и скопируйте свои файлы.
Использование среды восстановления Windows
Если ваш компьютер испытывает разбивку после обновления до Windows 11 24H2 и не запускается должным образом, вы можете использовать среду восстановления Windows (Winre), чтобы понизить ее до Windows 11 23H2.
Чтобы войти в среду восстановления Windows, питание на вашем компьютере. В то же время нажмите и удерживайте кнопку питания. Повторите то же самое два раза. Ваш компьютер автоматически перейдет в среду восстановления Windows.
Вы увидите экран «Выберите опцию» . Выберите Устранение неполадок .
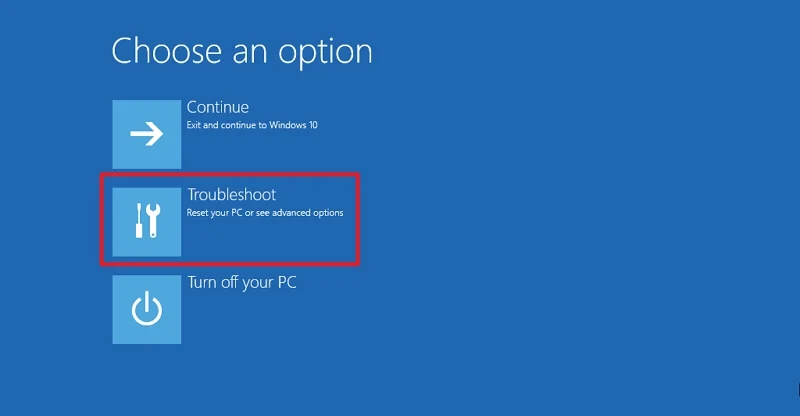
На экране устранения неполадок выберите расширенные параметры . Затем выберите «Удалить обновления» на экране расширенных параметров .
На экране удаления обновлений выберите «Удалить последнее обновление функций» . Примите подсказки, которые вы видите, и пусть удаление завершена. Перезагрузите компьютер после завершения процесса. Вот и все.
ПРИМЕЧАНИЕ. Версия Microsoft Windows 11 23H2 достигает своего конца услуги 11 ноября 2025 года. Это означает, что Microsoft больше не будет поддерживать версию и давать обновления.
Ответки Windows 11 24H2 до Windows 11 23H2
Обратитесь к версии Windows 11 23H2 от версии 24H2-это не просто. Если вы решите сделать это в течение 10 дней после установки, Windows 11 даст вам возможность вернуться к предыдущим версиям. Если нет, вы можете использовать файлы ISO или использовать среду восстановления Windows.
