Как сохранить документ Word в формате JPEG
Опубликовано: 2023-04-17Вы пытаетесь понять, как сохранить документ Word в формате JPEG? Этот пост в блоге расскажет о том, как успешно превратить документ Word в изображение всего несколькими щелчками мыши. Независимо от того, пытаетесь ли вы усилить визуальный эффект презентаций или создать изображения для цифровых документов и веб-контента, этот пост поможет упростить этот процесс, чтобы вы могли быстро преобразовать свои слова в изображения.
Метод, который вы выберете для преобразования документа Word, будет зависеть от необходимого вам разрешения JPEG, количества страниц, которые необходимо преобразовать, а также от того, насколько быстро вам нужно это сделать. К сожалению, нет возможности напрямую экспортировать документ в формате JPEG, но обходные пути, описанные в этой статье, очень просты и удобны в использовании. Кроме того, обязательно ознакомьтесь с нашим руководством о том, как преобразовать документ Word в PDF, чтобы узнать о дополнительных возможностях обмена.
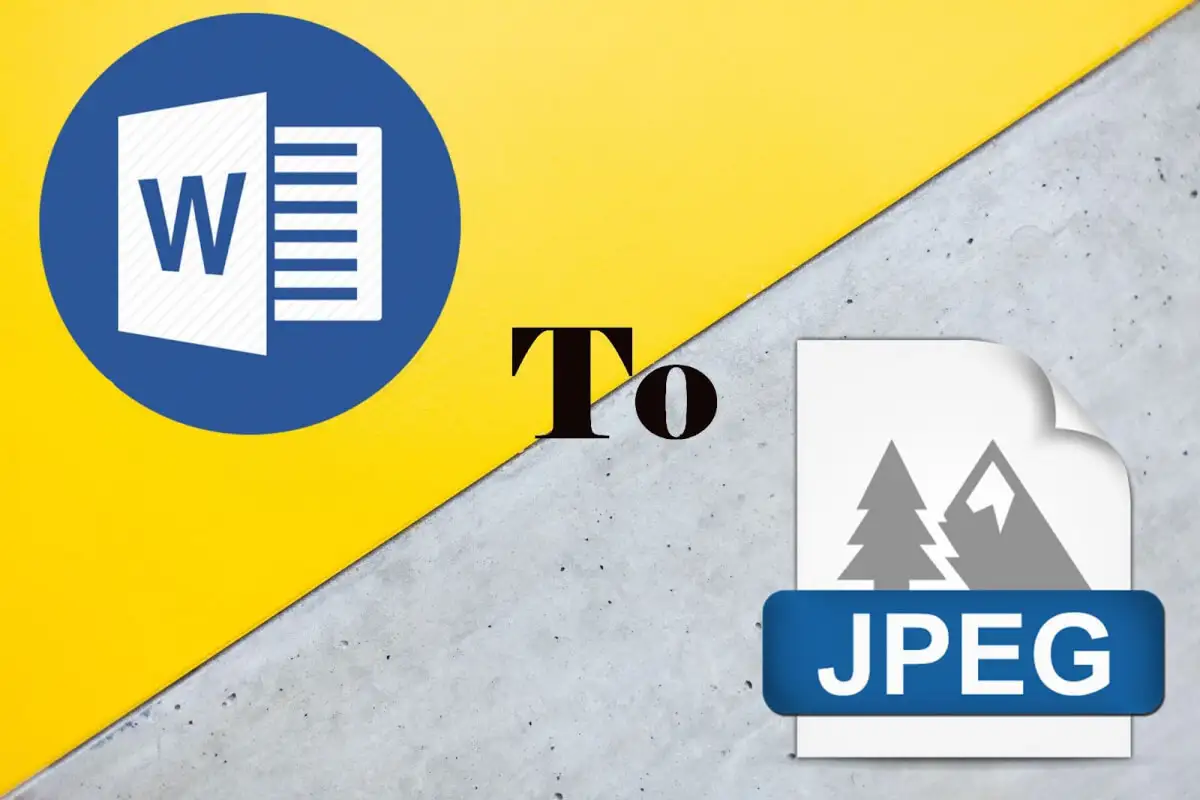
Сохранить как JPEG, сделав снимок экрана
Если вам нужно преобразовать только одну страницу или часть одной страницы документа Word в формат JPEG, проще и быстрее всего это сделать, сделав снимок экрана. Если вы делаете это часто, вам может понадобиться программное обеспечение для создания скриншотов, такое как Windows Snipping Tool, LightShot и Mac Screenshot App для macOS.
Чтобы сделать снимок экрана всей страницы документа Word, вам нужно уменьшить масштаб, чтобы он поместился на экране. Используйте инструмент масштабирования в правом нижнем углу экрана. Либо нажмите на символ минус, либо перетащите полосу к нему.
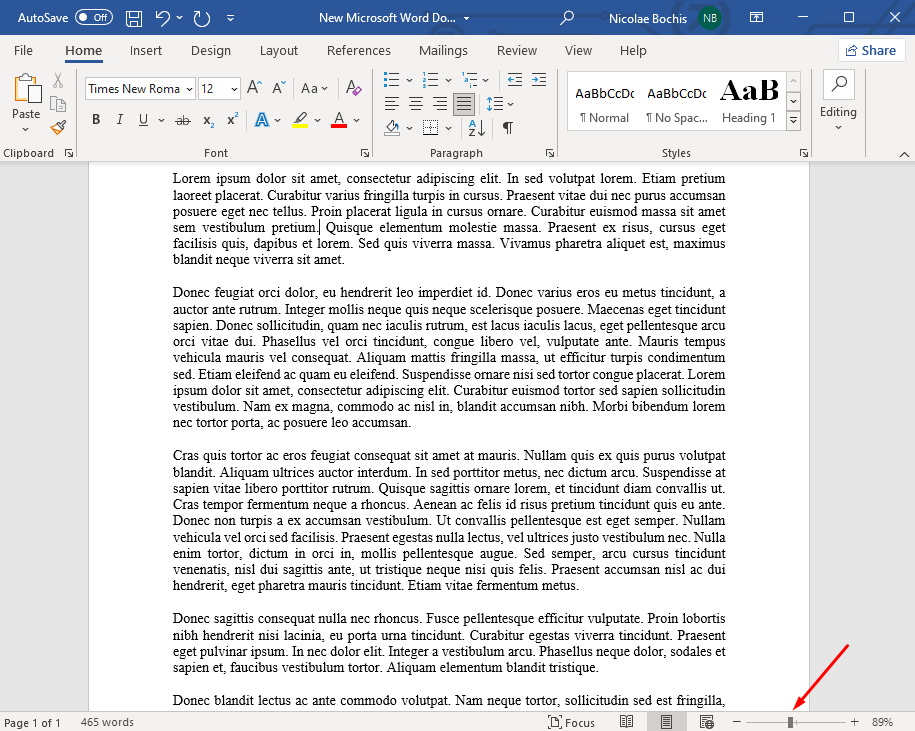
Когда ваш документ будет готов, вы можете сделать снимок экрана:
- В строке поиска Windows введите Snip & Sketch и откройте приложение. Если вы используете Mac, нажмите CMD + Shift + 4 на клавиатуре, чтобы открыть приложение «Снимок экрана».
- Выберите «Создать», если используете Snip and Sketch.
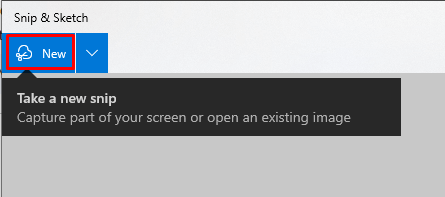
- Вы заметите, что ваш экран становится темнее и появляется перекрестие. Вам нужно будет щелкнуть и перетащить перекрестие по всей странице документа Word.
- Сделав выбор, выберите значок дискеты в правом верхнем углу приложения, чтобы сохранить изображение с помощью Snip & Sketch. Если вы используете Mac, выберите «Файл» , а затем «Экспорт» .
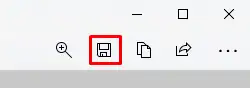
- Выберите, где вы хотите сохранить файл изображения, дайте снимку экрана имя и выберите тип файла JPG в раскрывающемся меню.

- Наконец, нажмите кнопку «Сохранить» , расположенную в правом нижнем углу всплывающего окна.
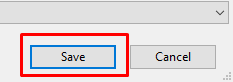
Пользователи Windows также могут использовать Paint для сохранения своих скриншотов в формате JPEG. В этом случае вам не понадобится Snip & Sketch. Подготовьте страницу документа, чтобы она уместилась на экране, и выполните следующие действия:
- Нажмите кнопку Print Screen на клавиатуре, когда документ Word открыт.
- Откройте Paint и нажмите CTRL + V , чтобы вставить скриншот как новый документ. Вы также можете щелкнуть правой кнопкой мыши в любом месте пустого документа Paint и выбрать в меню «Вставить» .
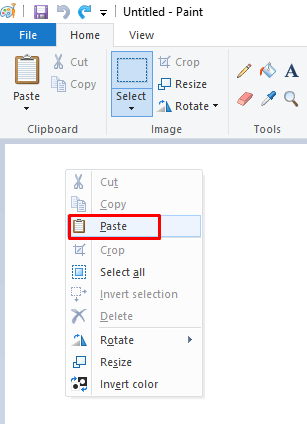
- Появится скриншот всего экрана. Вам нужно будет использовать инструмент «Выбор» и использовать его, чтобы выбрать только страницу документа Word или ее часть.
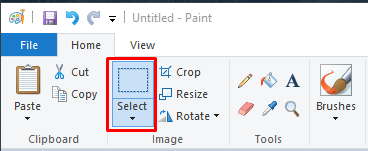
- После того, как выделение сделано, нажмите на инструмент Crop в Paint. В результате в документе Paint останется только выделенная часть, а остальные будут удалены.
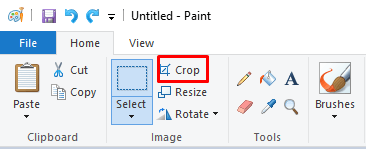
- Наконец, нажмите «Файл» в верхнем левом углу экрана, чтобы открыть меню, затем выберите «Сохранить как» и выберите изображение JPEG из списка.
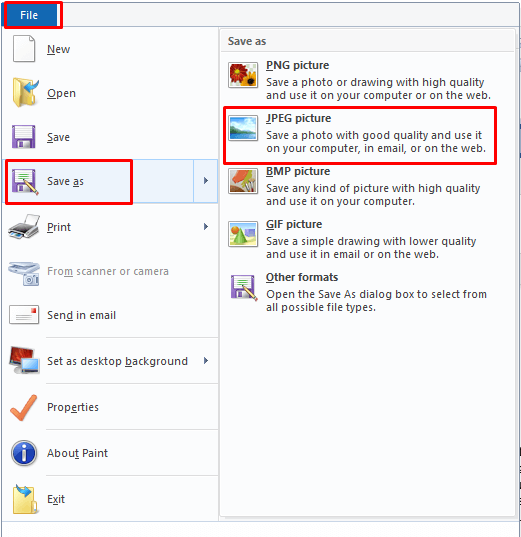
Как видите, вы также можете сохранить файл в формате PNG, BMP или даже GIF. Все зависит от ваших потребностей и того, что вы собираетесь делать со скриншотом документа Word.
Вставка текста в формате JPEG в Word на Windows и Mac
Хотя вы не можете экспортировать документ Word в формате JPEG непосредственно из приложения Microsoft Word, есть способ сохранить его как файл изображения с помощью параметров «Вставить». Вот как это сделать:
- Выберите текст в документе Word, который вы хотите преобразовать в изображение. Если это одностраничный документ и вам нужна вся страница, нажмите CTRL + A на клавиатуре, чтобы выделить все.
- Щелкните правой кнопкой мыши в любом месте документа и выберите «Копировать» в меню.
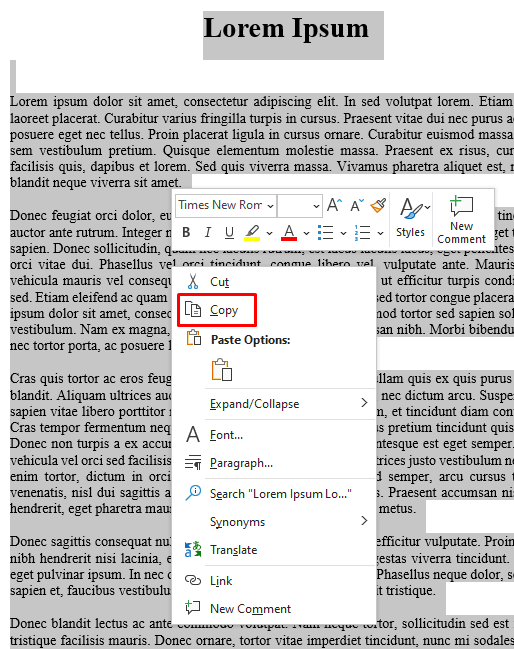
- Выберите «Файл» в меню Word, выберите «Создать» и откройте новый пустой документ.
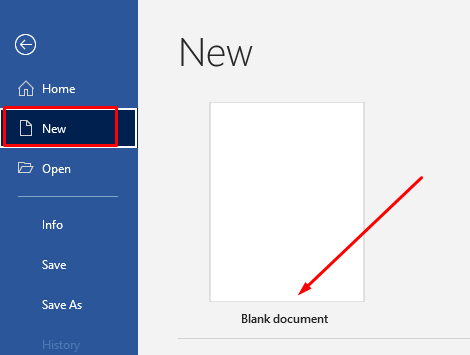
- Щелкните правой кнопкой мыши в любом месте нового пустого документа и найдите параметры вставки . Выберите в меню пункт «Вставка изображения» . Его значок представляет собой буфер обмена с изображением перед ним.
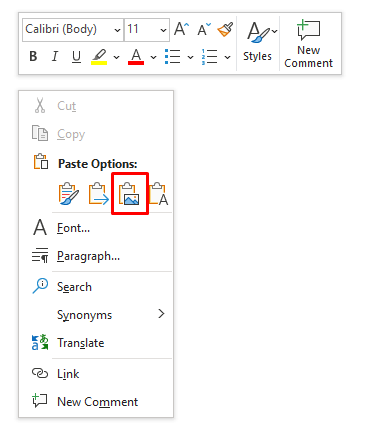
- Если вы используете Mac, вместо параметров «Вставить» найдите «Специальная вставка» и щелкните его. В разделе «Как» выберите PDF и нажмите «ОК». Остальные шаги такие же, как и для Windows.
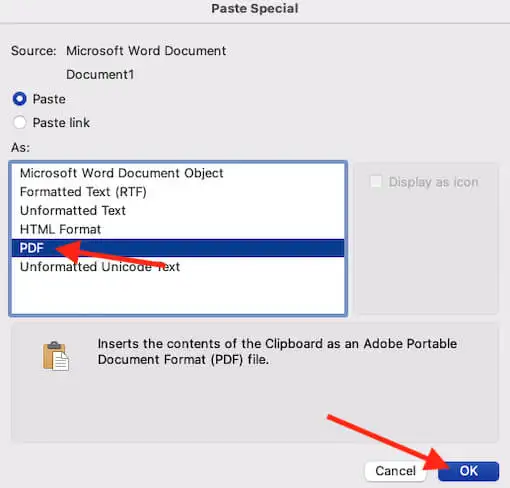
- Вы заметите, что скопированный текст выглядит так же, как оригинал. Но если вы нажмете на него, вокруг него появится рамка, указывающая, что это изображение. Теперь вы можете управлять его размером, вращением и деформацией текста.
- Щелкните правой кнопкой мыши только что созданное изображение и выберите в меню пункт Сохранить как изображение .
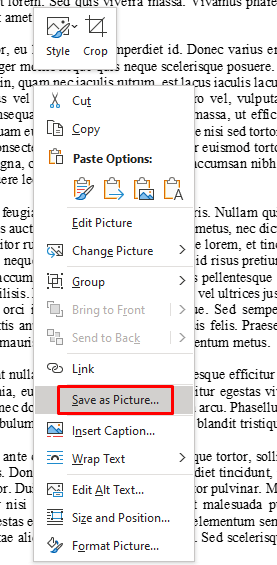
- Появится новое диалоговое окно, в котором вы можете указать, где вы хотите сохранить новое изображение, изменить имя файла и установить тип файла на JPEG. Когда вы закончите, нажмите кнопку Сохранить.
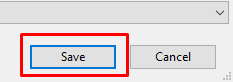
Поздравляю! Вам удалось легко сохранить документ в формате JPEG, не выходя из приложения Microsoft Word.

Сохранить как PDF и преобразовать в JPEG
Если вам нужно преобразовать весь многостраничный документ Word в формат JPEG, использование описанных выше методов займет много времени. Вместо этого вы должны сохранить документ в формате PDF и продолжить оттуда.
Word позволяет напрямую сохранить документ в формате PDF:
- Перейти к файлу .
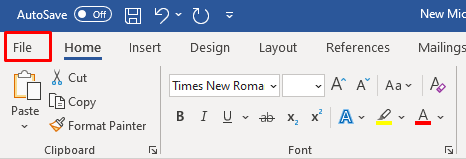
- Выберите Сохранить как и в раскрывающемся меню выберите PDF .
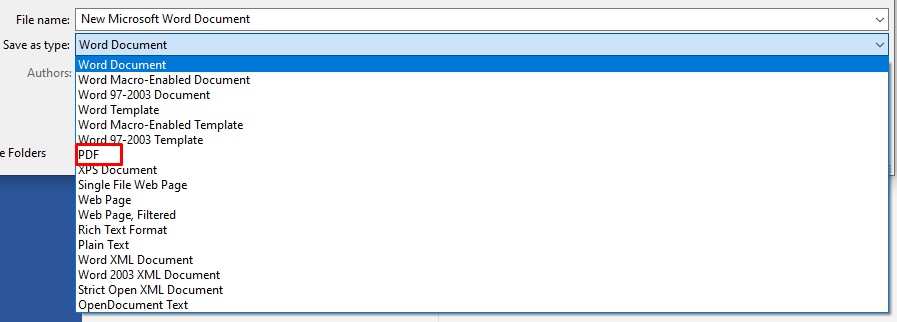
- Наконец, нажмите кнопку «Сохранить» , чтобы закончить.
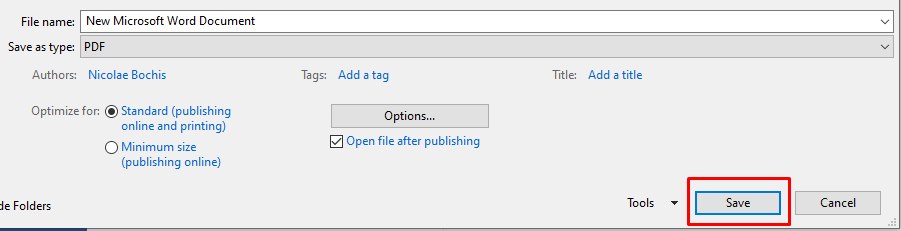
Теперь вы можете использовать этот файл PDF для преобразования ваших документов в изображения. Есть разные способы сделать это. Adobe Acrobat Reader позволяет экспортировать файлы PDF в виде изображений, но для этого требуется платная подписка. Вместо этого вы можете использовать любое другое бесплатное программное обеспечение для конвертации, чтобы сразу преобразовать весь файл PDF в изображения JPEG.
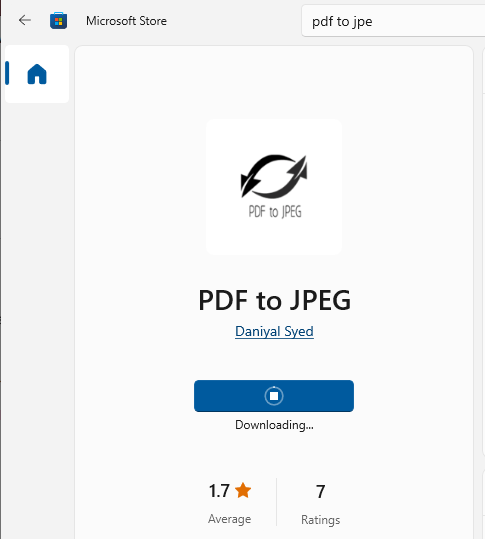
Если вы являетесь пользователем Windows, вы можете загрузить приложение PDF в JPEG из Магазина Microsoft. Это позволит вам работать над целым документом, страница за страницей.
Просто выберите файл PDF, который вы хотите преобразовать в JPEG, затем выберите папку назначения, в которой вы хотите сохранить изображение JPEG, и, наконец, нажмите «Преобразовать» .
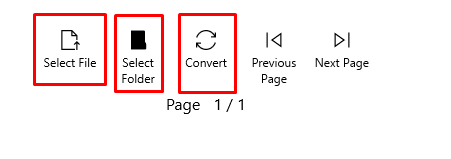
Это простое приложение для быстрого создания изображений JPEG из файлов PDF.
Сохранить как JPEG с помощью Powerpoint
Если вы знакомы с пакетом Microsoft Office, вы можете использовать PowerPoint для преобразования документа Word в формат JPEG. Вот как:
- Откройте документ Word и приложение PowerPoint. Откройте пустой слайд в PowerPoint, выбрав «Новый слайд» на ленте и выбрав «Пустой» в меню.
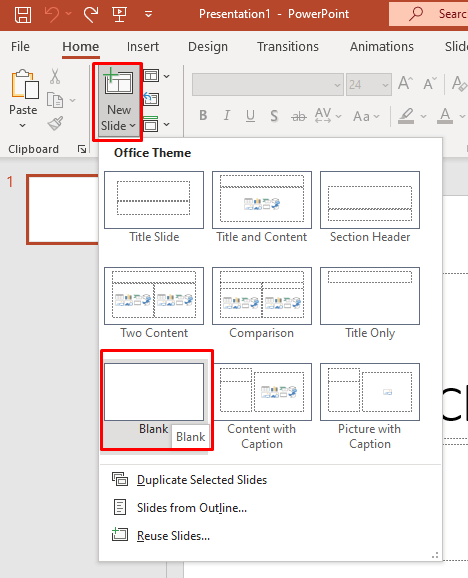
- В Word выберите страницу или часть текста, которую вы хотите преобразовать, и скопируйте ее, нажав CTRL + C на клавиатуре.
- Вставьте скопированный текст в пустой слайд PowerPoint, нажав CTRL + V на клавиатуре. Если ваш документ большой, повторяйте процесс, пока все не будет скопировано в PowerPoint.
- Сохраните слайд PowerPoint в формате JPEG. Перейдите в «Файл» , затем «Сохранить как» и, наконец, установите место назначения и имя файла, а затем выберите «JPEG» в раскрывающемся меню типа файла.

Если у вас есть несколько страниц для сохранения в формате JPEG, вы можете повторить этот процесс столько раз, сколько потребуется.
Сохранить как JPEG с помощью онлайн-конвертера
Если вы не хотите устанавливать какие-либо дополнительные приложения и вам нужен быстрый способ конвертировать текстовый файл в формат JPEG, рассмотрите возможность использования онлайн-конвертеров. Wordtojpeg — это бесплатный веб-сайт, который сделает всю работу за вас. Хорошо, что он автоматически сделает JPEG из каждой страницы вашего документа. Фактически, вы можете загрузить документ размером до 50 МБ.
Вот как это использовать:
- Откройте веб-сайт wordtojpeg.com в любом веб-браузере.
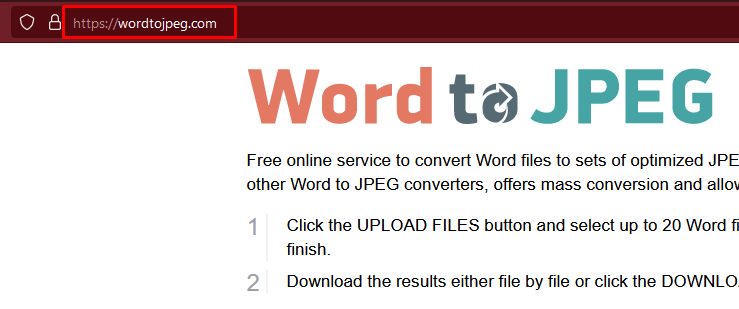
- Перейти к загрузке файлов .
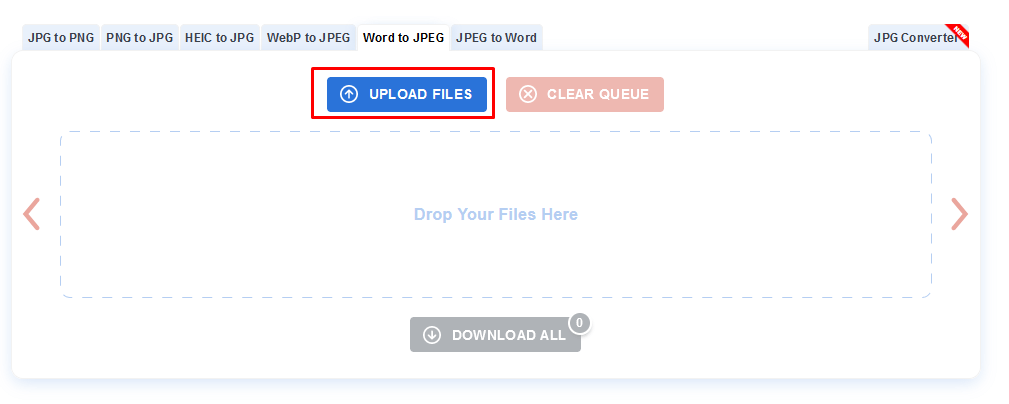
- Выберите документ Word, который вы хотите преобразовать. Нажмите Открыть , чтобы загрузить его.

- Подождите, пока конвертер завершит работу. Как только это будет сделано, вы увидите кнопку загрузки на миниатюре вашего файла. Нажмите на нее. Если у вас несколько страниц, этот инструмент преобразует файлы в отдельные файлы JPEG. Нажмите кнопку «Загрузить все» посередине, чтобы сохранить их все сразу на вашем устройстве. Выберите место загрузки и нажмите кнопку Сохранить .
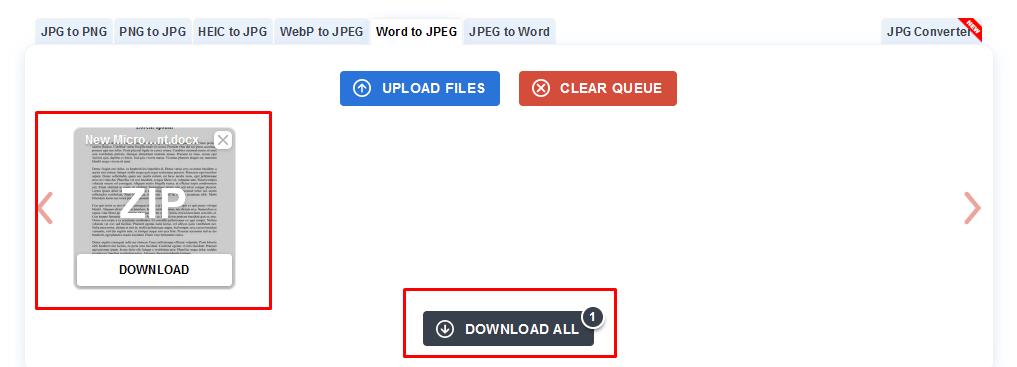
- Перейдите в место, где вы сохранили файл на своем устройстве, и извлеките только что загруженную папку ZIP. Он содержит все изображения JPEG, созданные из вашего документа Word.
Теперь, когда вы знаете, как сохранить документ Word в формате JPEG, вы можете легко преобразовать свои текущие проекты в изображения с высоким разрешением. Подготовьте свою работу к печати, презентации и любой другой ситуации, когда требуется более совершенная версия того, что вы написали. А если вам нужно преобразовать изображение в Word, ознакомьтесь с нашим руководством.
