Как записать запись экрана на iPhone: от базовых к профессиональным методам
Опубликовано: 2023-10-08Запись экрана обеспечивает простой способ записи экрана без необходимости использования внешних устройств. Большинство производителей смартфонов, включая iPhone, теперь предлагают встроенные функции записи экрана, которые позволяют легко записывать и делиться контентом с экрана.
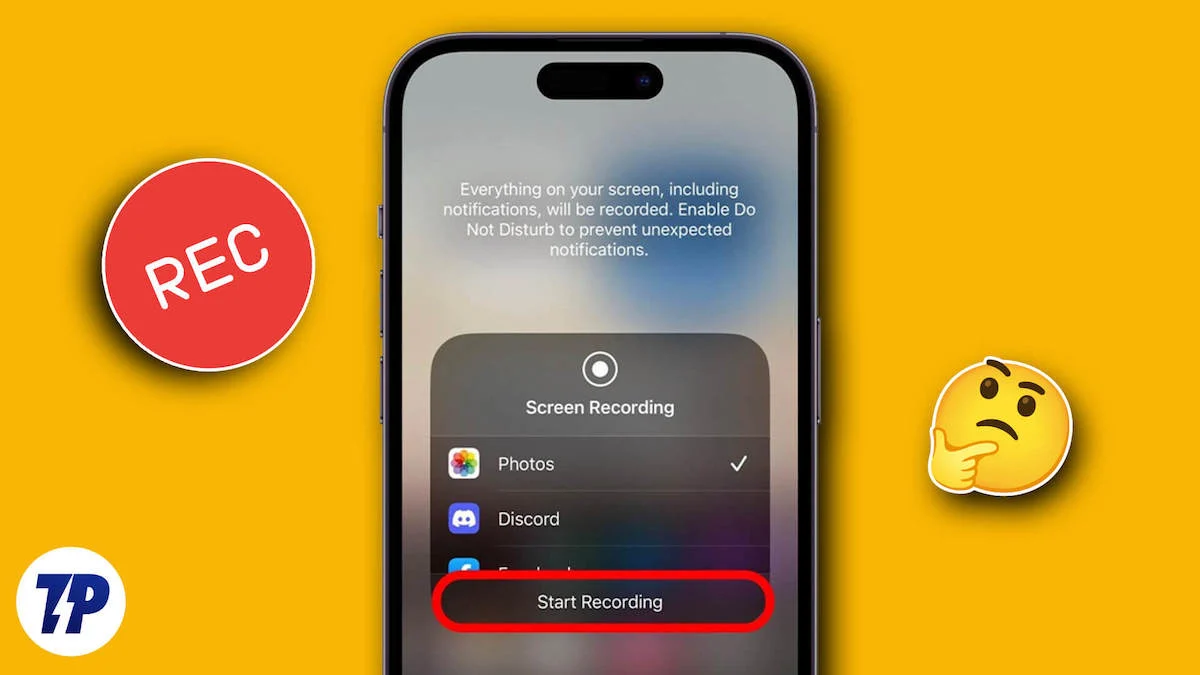
Если вы хотите записать экран вашего iPhone, в этом руководстве мы рассмотрим различные способы записи экрана вашего iPhone. Независимо от того, записываете ли вы видео для урока или создаете урок для своих друзей, вы можете легко записать свой экран.
Оглавление
Как записать свой экран на iPhone
Вот 4 способа записи экрана на iPhone, которые мы рассмотрим в этом руководстве:
- Использование встроенного средства записи экрана
- Использование сторонних приложений для записи экрана
- Использование Mac
- Использование Xcode
Использование встроенного средства записи экрана
Apple представила в iOS 11 встроенную функцию записи экрана. Она доступна непосредственно в настройках системы и не требует установки приложения. Это один из самых простых способов записать экран вашего iPhone. Чтобы использовать его, вам следует сначала добавить его в Центр управления:
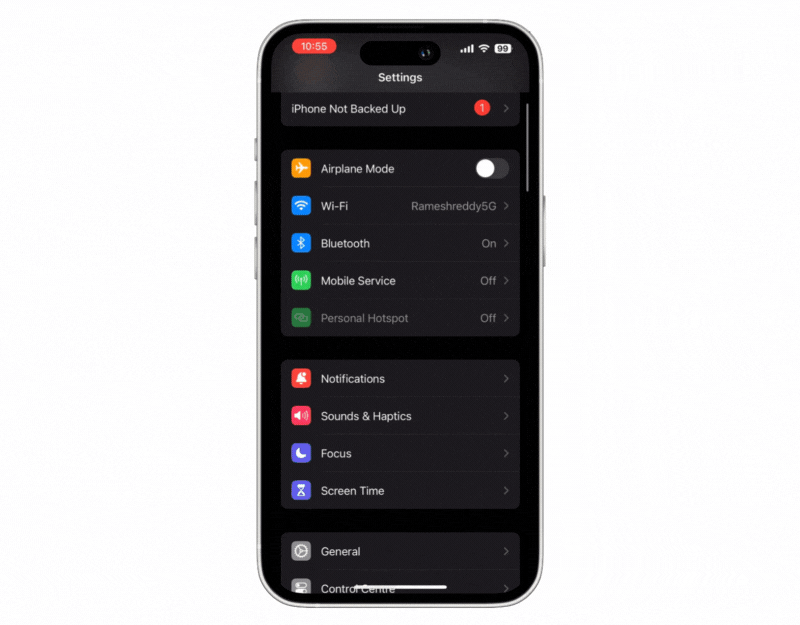
- Откройте настройки на вашем iPhone
- Нажмите на Центр управления . Или просто проведите вниз по главному экрану, чтобы открыть его.
- Нажмите «Настроить параметры».
- Если вы не видите параметры записи экрана в разделе «Включить», прокрутите вниз до параметров записи экрана и нажмите + рядом с записью экрана. Это добавит запись экрана в ваш Центр управления. Выполните следующие действия, чтобы записать экран.
Как просмотреть запись на iPhone (самый простой способ)
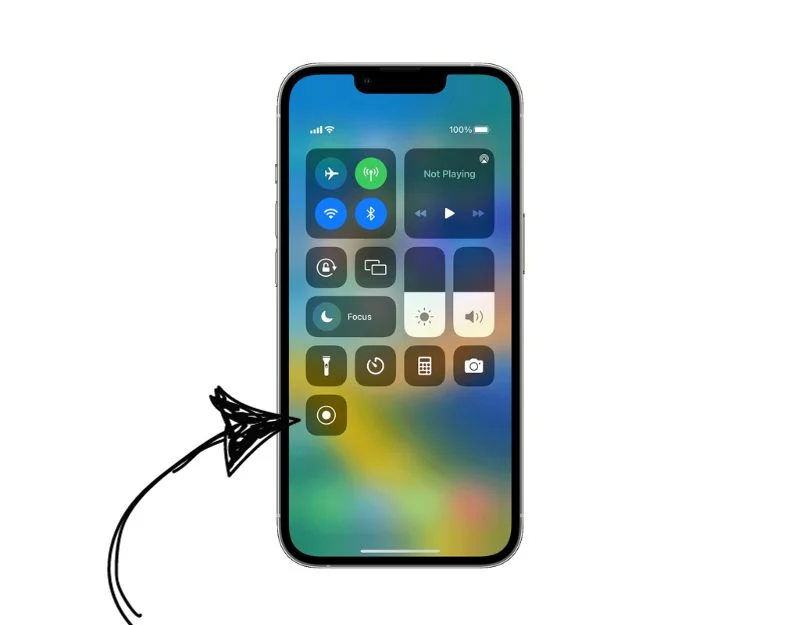
- Откройте Центр управления и щелкните значок «Запись».
- Если вы хотите записать звук, нажмите и удерживайте значок записи в Центре управления iPhone, коснитесь микрофона и начните запись.

- Чтобы остановить запись, коснитесь красной полосы в верхней части экрана.
- После записи в верхней части экрана появится уведомление. Коснитесь этого уведомления, чтобы просмотреть и отредактировать записанное видео.
Как редактировать записанное видео
После остановки записи в правом верхнем углу появится уведомление. Вы можете нажать на уведомление, чтобы просмотреть или отредактировать видео. Все видео, записанные на iPhone, появятся в приложении «Фото». Вы можете открыть видео и нажать «Редактировать», чтобы отредактировать видео. Приложение Apple Photos предоставляет базовые функции редактирования видео, такие как обрезка, обрезка, удаление звука и многое другое. При желании вы также можете экспортировать захваченное видео в другие приложения для редактирования видео, чтобы редактировать его там.
Связанное чтение: Как записывать звонки на iPhone без приложения
Лучшие сторонние приложения для записи экрана для iPhone
Встроенная запись экрана — быстрый и простой вариант для многих людей. Но у него есть некоторые ограничения, такие как запись видео с максимальным разрешением 720p, отсутствие возможности регулировки битрейта и частоты кадров видео, отсутствие поддержки веб-камеры и многое другое. Если вам не хватает этих функций, вы можете использовать сторонние инструменты записи экрана, такие как Record It, для записи экранов iPhone. В этом посте мы выбрали три наших любимых приложения для записи экрана на iPhone.
Запиши это
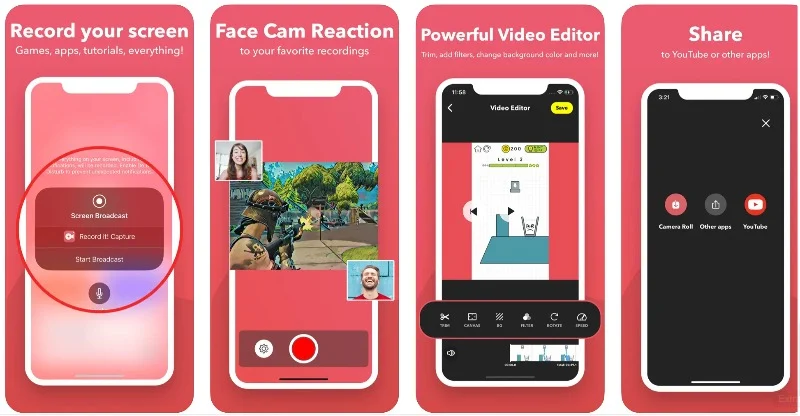
Основные моменты:
- Качество вывода: высококачественные записи экрана.
- Цена: бесплатно, версия Pro стоит 5,99 долларов США.
- Простота использования: запись одним касанием и простая организация.
- Возможности редактирования: легко обрезайте, фильтруйте и настраивайте видео.
Record It — популярное приложение для записи экрана для iPhone. С помощью приложения вы можете записывать игры, видеоуроки, приложения и многое другое. Приложение простое и удобное в использовании. В бесплатной версии приложения вы можете записывать видео с качеством до 720p. Что касается встроенной опции записи, вы можете нажать на вкладку записи, чтобы начать запись. Существуют также настройки микрофона, которые позволяют включать и отключать звук.
Большим преимуществом приложения является поддержка Facecam и функции редактирования видео. Приложение позволяет добавлять к вашим видео кадры с камеры лица. Записывает видео через фронтальную камеру. Вы можете настроить размер и положение Facecam, но не можете расположить его где угодно. Он также имеет расширенные функции редактирования видео, которые позволяют добавлять фильтры, обрезать видео, регулировать скорость воспроизведения, изменять цвет холста и фона, а также поворачивать видео.
Приложение бесплатное, для работы требуется iOS 12. Существует также версия Pro, которая открывает дополнительные преимущества, такие как отсутствие ограничений по времени, неограниченная запись видео, отсутствие рекламы, запись в формате HD 1080p и 720p и многое другое. Он предлагает разовую подписку, которая может быть очень полезна для некоторых людей, которые хотят делать высококачественные записи экрана без ограничений по времени.
Как просмотреть запись на iPhone с помощью Record it
Хотя Record It прост и удобен в использовании, некоторым людям это может быть сложно. Вот краткое и простое руководство о том, как использовать его на вашем iPhone:
- Загрузите бесплатное приложение Record It и установите его на свой iPhone. Это бесплатно!
- Откройте приложение, нажмите кнопку «Запись» посередине и нажмите «Начать трансляцию». Вы можете управлять настройками микрофона снизу.
- Чтобы остановить запись, нажмите «Остановить трансляцию».
- Чтобы добавить реакции на лицевую камеру, нажмите на лицевую камеру и добавьте свою реакцию.
- Чтобы отредактировать видео, нажмите «Редактировать видео» и отредактируйте свое видео, а затем нажмите «Поделиться», чтобы поделиться видео с другими.
Загрузите приложение Record It для iPhone
Устройство записи экрана – V-рекордер
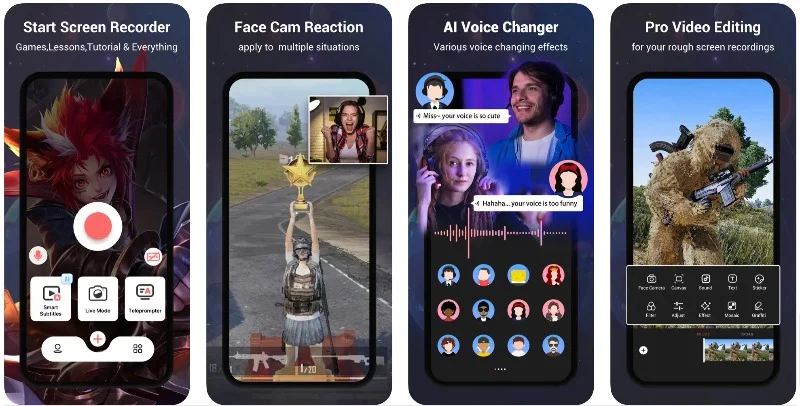
Основные моменты
- Качество вывода: приложение предлагает функцию «картинка в картинке» с записью с веб-камеры, что повышает удобство просмотра.
- Цена : приложение бесплатное и предлагает возможность обновления до версии Pro, чтобы получить дополнительные функции.
- Простота использования: функция записи одним касанием обеспечивает удобство использования.
- Возможности редактирования: пользователи могут вносить базовые изменения и добавлять комментарии к существующим видео в своей фотопленке.
Приложение Screen Recorder V Recorder — еще один отличный способ записи экранов на iPhone. Он поддерживает запись с веб-камеры «картинка в картинке», запись аудиокомментариев, запись игрового процесса и многое другое. В бесплатной версии приложения вы можете записывать видео с разрешением до 720p и пользоваться расширенными функциями редактирования видео. Приложение также предлагает инструменты редактирования, такие как сжатие видео, преобразование видео в аудио, телесуфлер и многое другое.

Запись экрана с помощью этого приложения проста и аналогична другим приложениям для записи экрана. Вы можете нажать кнопку записи, чтобы транслировать видео. После записи вы можете добавить живые реакции лица и отредактировать видео. Режим реального времени позволяет добавлять реакции лицевой камеры к уже записанным видео на вашем iPhone. Это очень полезно для добавления живых реакций на существующие видео.
Голосовые комментарии позволяют записывать свой голос без видео и добавлять его к существующим видео. Кроме того, есть и другие инструменты, такие как промоутер Telegram, функции обрезки видео, конвертер видео в аудио, видеокомпрессор, обрезка видео и повышенная скорость воспроизведения видео.
Приложение доступно бесплатно. Существует также версия Pro, доступная за 4,99 доллара США, которая удаляет рекламу и разблокирует инструменты, доступные только премиум-пользователям. Приложение автоматически добавляет водяные знаки к записанным видео. Вы можете перейти на премиум-версию, чтобы удалить водяные знаки.
Как записывать видео с помощью V-рекордера
- Использование записи экрана V Recorder очень похоже на другие приложения для записи экрана. Вы можете открыть приложение и начать запись.
- После записи видео вы можете добавлять живые реакции лица, редактировать видео и делиться им с другими.
- Вы можете нажать на значок приложения (четыре квадратных прямоугольника), чтобы получить доступ к дополнительным инструментам. Вы можете нажать на любой инструмент, чтобы использовать его.
- Чтобы управлять всеми своими видеозаписями, перейдите на вкладку «Учетная запись». Чтобы получить доступ к настройкам приложения, нажмите «плюс» или перейдите на главный экран и щелкните значок шестеренки в правом верхнем углу экрана. Здесь вы можете установить частоту кадров, битрейт и разрешение.
Загрузите приложение Screen-Recorder-V-Recorder для iPhone
Ультра рекордер
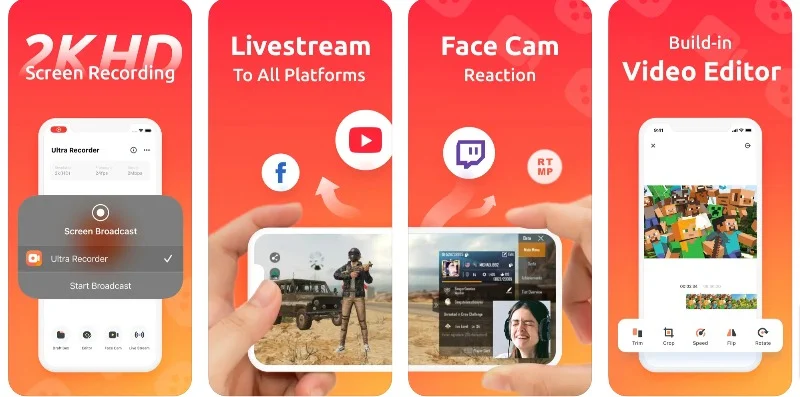
Основные моменты:
- Качество вывода: обеспечивает функцию «картинка в картинке» с записью с веб-камеры, что делает ее идеальной для видеороликов с реакциями или комментариями.
- Цена: Приложение бесплатное, но есть и Pro-версия с дополнительными функциями.
- Простота использования: благодаря записи одним касанием и встроенным инструментам редактирования приложение обеспечивает максимальное удобство для пользователя.
- Возможности редактирования: Комплексные инструменты редактирования видео, такие как обрезка, регулировка скорости, обрезка и многое другое.
Ultra Screen Recorder — еще одно простое и лучшее приложение для iPhone для записи и потокового вещания. Приложение предлагает прямую трансляцию (доступно только в версии Pro) и позволяет транслировать изображение с экрана в прямом эфире на такие платформы, как Facebook, YouTube и Twitch. Он поддерживает одновременную запись с микрофона и звука, а также позволяет добавлять закадровый голос и записывать звуки приложений или игр. Приложение также позволяет настраивать разрешение, битрейт и ориентацию прямой трансляции.
Говоря о других функциях, приложение также предлагает живые аудиокомментарии, расширенные функции редактирования видео и реакции Facecam. И Facecam, и Live Stream доступны только в версии Pro. Бесплатная версия поставляется с рекламой. Обновите премиум-версию, чтобы отключить рекламу и получить дополнительные преимущества, такие как разрешение видео 2K, Facecam и полное редактирование видео. Приложение предлагает еженедельную и пожизненную подписку.
Пользовательский опыт и интерфейс — еще одна особенность этой функции. Ultra Screen Recorder предлагает простой и лаконичный пользовательский интерфейс по сравнению с другими приложениями и всеми приложениями для записи экрана, которые мы тестировали для этого поста. Реклама может беспокоить некоторых людей, но вы можете перейти на премиум-версию, чтобы устранить ее.
Использовать Ultra Screen Recorder также легко. На главном экране вы найдете кнопку «Параметры записи», чтобы начать запись видео с экрана. Вы можете установить разрешение видео; бесплатная версия предлагает разрешение до 720p, а версия Pro — до 2k. Вы можете установить частоту кадров и битрейт видео. Бесплатная версия предлагает скорость до 30 кадров в секунду и битрейт до 10 МББ. В целом, рекордер Ultra предлагает простой и понятный способ записи видео.
Скачать Ultra Screen Recorder на iPhone
Как записать экран iPhone с помощью Mac
Если у вас также есть Macbook, вы можете записать экран вашего iPhone с вашего Macbook. Для этого подключите iPhone к Macbook с помощью кабеля. Для айфонов 14 серии и ниже подойдет световой кабель. Для 15 серии кабель Type-C. После успешного подключения iPhone и Mac выполните следующие действия:
- Запустите QuickTime Player . Вы можете найти его в папке «Приложения» или использовать Spotlight для его поиска.
- В QuickTime выберите «Файл» > «Новая запись фильма».
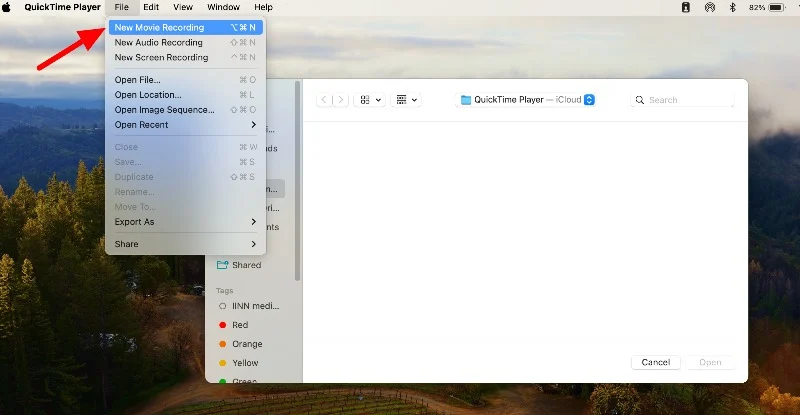
- Нажмите стрелку рядом с красной кнопкой «Запись» и выберите экран своего iPhone из предложенных вариантов. Вы также можете выбрать источник звука и качество.
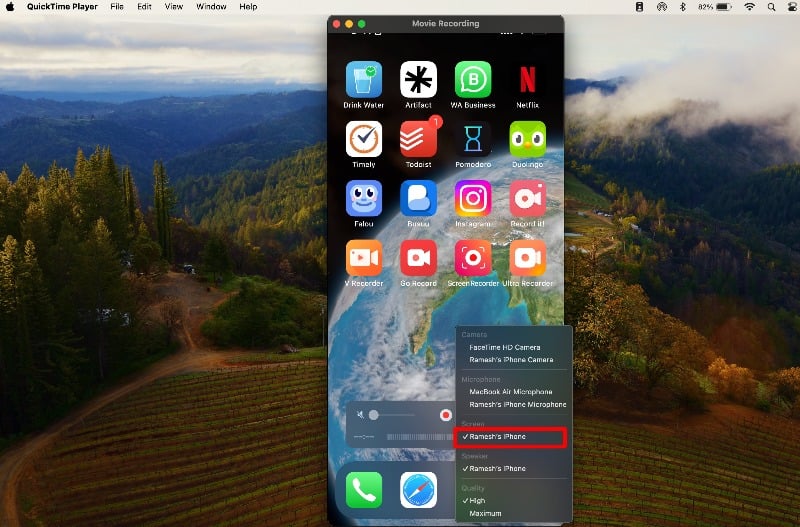
- Теперь вы увидите экран своего iPhone на своем Mac. Нажмите красную кнопку записи, чтобы начать запись. При необходимости поверните устройство; QuickTime настроится.
- Чтобы остановить и сохранить запись, наведите указатель мыши на окно QuickTime, чтобы увидеть элементы управления. Нажмите кнопку «Стоп», когда закончите. Затем вы можете сохранить запись как файл .mov.
- Вы можете экспортировать видео и поделиться им с другими. Для этого откройте QuickTime, перейдите в «Файл» и выберите «Экспорт» или «Поделиться». Вы можете экспортировать его в разных размерах или поделиться им на разных платформах.
Связанное чтение: Как записать внутренний звук во время записи экрана на MacOS
Как записать экран iPhone с помощью XCode (без iPhone)
Xcode — это официальный инструмент разработки программного обеспечения Apple для создания приложений для macOS, iOS, iPadOS, watchOS, tvOS и VisionOS. С помощью этого Xcode вы можете моделировать iPhone на своем Mac, записывать экран и начинать запись экрана с помощью инструментов записи экрана. Вот видео, объясняющее все это более подробно. Вы также можете выполнить следующие действия.
- Установите инструменты разработчика Xcode из Mac App Store.
- После установки Xcode вы можете запустить симулятор на своем Mac. Используйте Spotlight (Command-Пробел), чтобы найти и открыть приложение Simulator.
- В симуляторе перейдите в «Файл» -> «Открыть симулятор» и выберите устройство, которое вы хотите имитировать. Например, вы можете выбрать iPhone 14 Pro Max или другой iPhone по вашему выбору.
- Откройте Screen Story из дока или из строки меню. После запуска программы выберите окно симулятора.
- Для записи экрана вы можете использовать Screen Studio. Выберите окно и начните запись.
- После записи вам может потребоваться настроить область обрезки и рамку, чтобы добавить в запись кадр iPhone. Вы также можете редактировать свое видео, чтобы отображать точки касания как типы курсора, управлять размером сенсорной панели и многое другое.
- Наконец, нажмите «Экспорт», чтобы экспортировать видео.
Часто задаваемые вопросы о записи экрана iPhone
1. Как скрыть конфиденциальный контент во время записи экрана на iPhone?
К сожалению, прямого способа скрыть конфиденциальный контент во время захвата экрана на iPhone не существует. Однако вы можете скрыть конфиденциальный контент при редактировании видео.
2. Как долго я могу записывать свой экран на iPhone?
Вы можете записать свой экран на свой iPhone, если у вас достаточно места для хранения. Когда ваше хранилище заполнится, запись остановится. Некоторые сторонние приложения имеют ограниченное время для записи видео. Вы можете приобрести премиум-обновление, чтобы снять эти ограничения.
3. Есть ли какие-либо ограничения для встроенной функции записи экрана?
Да, встроенная функция записи экрана в приложении имеет некоторые ограничения. Вы можете записывать видео только с разрешением до 720p, поддержка веб-камеры отсутствует. Вы можете обойти эти ограничения, используя сторонние приложения.
4. Как я могу улучшить качество своих записей?
Чтобы улучшить качество ваших записей, вы можете использовать внешние инструменты для улучшения качества видео или установить сторонние приложения для записи экрана и обновиться до премиум-версии. С помощью сторонних приложений вы можете записывать видео с разрешением до 2K в рамках премиум-подписки. Это самый эффективный способ улучшить качество. Однако вы также можете использовать QuickTime для записи экрана iPhone. Он обеспечивает лучшее качество видео, чем встроенная функция записи экрана iPhone.
