6 простых шагов для защиты аккаунта Google
Опубликовано: 2022-02-13Хотите защитить аккаунт Google от хакеров? Затем сделайте свой Google более безопасным, используя надежный пароль и предоставив доступ к определенным приложениям и устройствам. Этот учебник дает лучшее руководство, чтобы сделать вашу учетную запись Google более безопасной.
Оглавление
Почему я должен защищать свои аккаунты Google?
Из всех ваших онлайн-аккаунтов большая часть вашей информации, скорее всего, хранится в Google. Вы чаще всего используете Gmail для отправки бесплатных электронных писем миллионам людей по всему миру, и каждый день передаются миллиарды сообщений. Многие из этих сообщений содержат личную или конфиденциальную информацию.
Теперь, когда вы думаете о том, сколько ваших данных хранится и сохраняется в Google, подумайте о том, насколько безопасна эта учетная запись. Что делать, если кто-то получил доступ к вашей учетной записи Google? Это может включать банковские выписки в Gmail, личные файлы на Диске, сохраненные изображения в Google Фото, журналы чатов из Hangouts и многое другое. Страшная мысль, правда? Давайте поговорим о том, как обеспечить максимальную безопасность вашей учетной записи.
В наши дни кажется, что иметь компьютер означает иметь учетную запись Google. Если он не используется в профессиональных целях, он используется как индивидуальное решение – и неудивительно. Удобство и доступность этих учетных записей сами по себе убедительны, даже если не принимать во внимание универсальность, которую приносит эта учетная запись. К сожалению, эти преимущества могут быть быстро омрачены риском, если безопасность учетной записи Google игнорируется, даже если непреднамеренно.
Естественно, этого сценария мы все хотим избежать. Чтобы ваша личная информация не попала в чужие руки, вам необходимо защитить свою учетную запись Google.
- Дополнительная литература: 3 способа восстановить удаленные файлы истории Google Chrome
- 2 способа создать сообщество Google Plus
6 простых шагов, чтобы сделать вашу учетную запись Google более безопасной.
Вот 6 простых шагов, чтобы защитить ваши данные от хакеров. Просто следуйте приведенным ниже рекомендациям, чтобы сделать свою учетную запись Google более безопасной.
Шаг 1. Проверьте свой пароль Google.
Начните с простого, но чрезвычайно важного, когда речь идет о защите, — с пароля Google. рассмотреть следующие вопросы:
- Ваш пароль Google основан на вашем имени, имени вашего партнера или ребенка, вашем дне рождения, вашем почтовом адресе или чем-то еще, что кто-то может легко узнать, погуглив вас?
- Ваш пароль Google короткий — минимум восемь символов?
- Ваш пароль Google состоит из общего слова или легко угадываемого шаблона?
- Используете ли вы свой пароль Google для входа в любое другое приложение, веб-сайт или службу?
Если ответ да на любой из вопросов, то ваши данные в опасности. Немедленно измените свой пароль, используя ссылку на аккаунты Google. Пароль должен быть длинным, сложным и не содержать никакой личной информации, каких-либо общих шаблонов или чего-либо, что вы используете где-либо еще.
Мы предлагаем вам использовать Sticky password ( ссылка со скидкой 85%), который является отличным менеджером паролей. Это помогает генерировать сложные пароли и хранить их в облаке. Кроме того, Sticky password помогает вам получать доступ к паролям со всех ваших устройств. самое приятное то, что он поставляется с пожизненной лицензией.
Шаг 2. Двухэтапная проверка Google
Второй шаг для защиты вашей учетной записи — включение двухэтапной аутентификации. без двухэтапной проверки хакерам нужен только ваш пароль для доступа ко всей вашей учетной записи Google, включая YouTube, Gmail и Google Play.
При двухэтапной проверке хакерам потребуется ваш пароль и случайно сгенерированный шестизначный одноразовый пароль или физический доступ к вашему телефону, прежде чем они смогут получить доступ к вашей учетной записи.
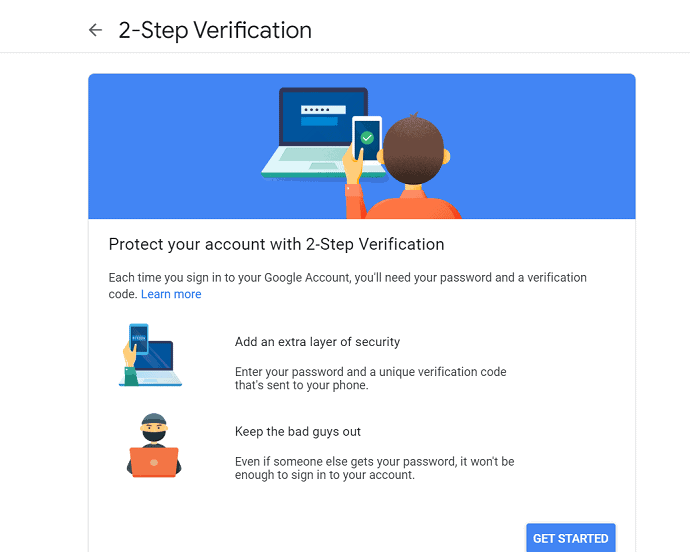
Двухэтапная проверка обеспечивает более надежную защиту вашей учетной записи Google.
Если вы еще не настроили, перейдите на страницу двухэтапной проверки Google, чтобы начать.
- Связанный: Как включить и использовать двухфакторную аутентификацию Gmail
Шаг 3: Способы подтвердить свою личность
Google попросит вас ввести номер телефона для восстановления и адрес электронной почты; они позволяют вам вернуться в свою учетную запись, если вы потеряли или забыли свой пароль, поэтому рекомендуется ввести номера телефонов.
Посетите сайт безопасности учетной записи Google и просмотрите раздел «Способы, которыми мы можем подтвердить, что это вы». Там вы должны увидеть два варианта:
- Резервный телефон
- Восстановление электронной почты
Их можно использовать, чтобы убедиться, что вы входите в систему, или связаться с вами, если в вашей учетной записи есть подозрительная активность.
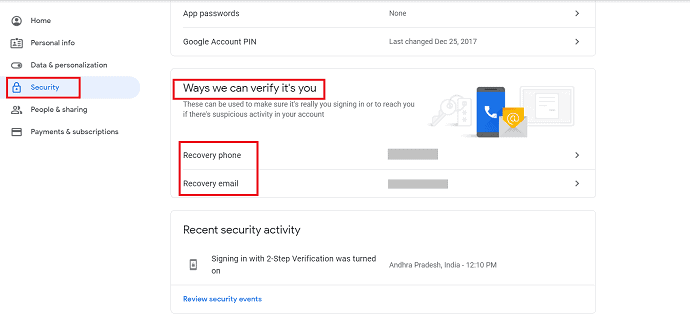
Если какой-либо из этих вариантов неверен, нажмите на него и немедленно обновите, указав правильную информацию. После заполнения этого раздела нажмите «Готово».

И с этим мы готовы перейти к следующему уровню защиты учетной записи Google.
- Дополнительная литература: Как установить домашнюю страницу в Google Chrome
- Как исправить ошибку синхронизации учетной записи Google на Android
Шаг 4: Недавние действия по обеспечению безопасности
Теперь вы можете видеть последние события безопасности. Это сообщает вам, когда вы вошли в свою учетную запись с разных устройств, и перечисляет любые внесенные вами изменения, например, в ваш пароль, телефон для восстановления или адрес электронной почты. Если что-то выглядит подозрительно, нажмите «Что-то выглядит не так» или нажмите на ярлыки кнопок. Выйдите из всех других веб-сеансов Gmail и немедленно измените свой пароль. Теперь, когда вы защитили свою учетную запись Gmail. В противном случае нажмите Выглядит хорошо.
- Связанный: 8 способов предотвратить взлом
Шаг 5. Проверьте подключенные устройства
Если вы проверили свои недавние действия по обеспечению безопасности и не обнаружили ничего подозрительного, вы можете перейти к проверке устройств с доступом к вашей учетной записи Google. Под заголовком Ваши устройства выберите Управление устройствами . Откроется список всех устройств, на которых в настоящее время выполнен вход в вашу учетную запись Gmail.
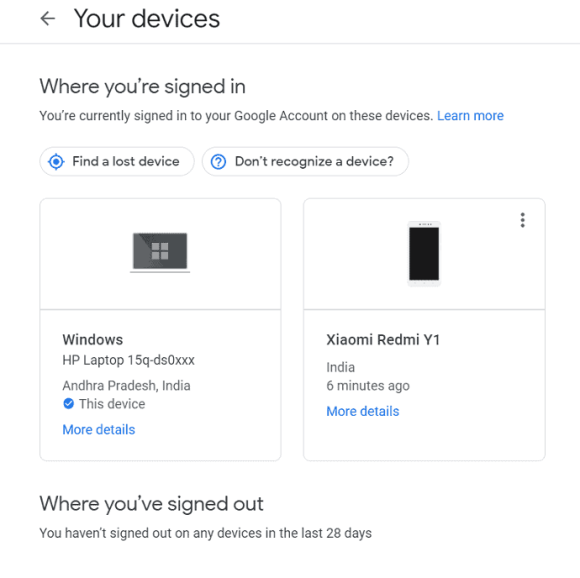
Помимо приложений, вы почти наверняка входили в свою учетную запись Google на различных физических устройствах за последние несколько месяцев (и позже). И часто после того, как вы вошли в систему на системном уровне, устройство остается подключенным к вашей учетной записи и может получить к ней доступ — независимо от того, сколько времени прошло с тех пор, как вы использовали эту вещь.
Вы можете закрыть этот цикл и вернуть себе контроль, перейдя на страницу активности устройства Google. Если вы видите там какое-либо устройство, которое вы больше не используете или не узнаете, щелкните значок трехточечного меню в его поле и немедленно выйдите из своей учетной записи.
Шаг 6. Удалите менее безопасные приложения из аккаунта Google.
В следующем разделе вы можете проверить разрешения своей учетной записи Google. При настройке приложения каким-либо образом взаимодействуйте с Google — на вашем телефоне или в системе или даже со службами Google, такими как Gmail. Этому приложению предоставляется определенный уровень доступа к данным вашей учетной записи Google.
При таком доступе к данным учетной записи Google, в зависимости от ситуации, он может видеть некоторую вашу информацию, такую как Gmail, контакты, сообщения и дополнительную информацию с Google Диска. Это означает, что он может видеть все во всей вашей учетной записи Google.
Очень легко удалить доступ для приложений, которые вы больше не используете. Так что вернитесь к опции « Приложения с доступом к вашей учетной записи » и посмотрите, какие приложения имеют доступ к какому типу информации. Если вы видите там что-то, что вы больше не используете или не узнаете, щелкните его строку, а затем нажмите кнопку, чтобы удалить это.
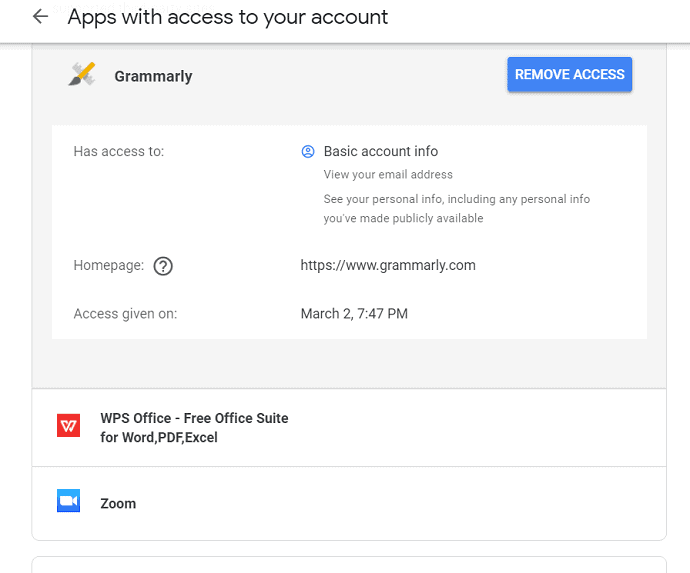
Разрешить приложениям, которым вы знаете и которым доверяете, доступ к вашей учетной записи, совершенно нормально, но вы должны регулярно просматривать список и поддерживать его как можно более актуальным и кратким.
- Дополнительная литература: Как добавить новые поисковые системы в Google Chrome.
- Google Как изменить имя Gmail или имя в учетной записи Google
Окончательный вердикт:
Защита учетной записи Google совсем не трудоемкая работа. Это так просто, как вы думаете, и это должен сделать каждый, у кого есть учетная запись Google. Google проделал отличную работу, объединив все в одном месте и упростив парсинг, контроль и редактирование.
Мы предлагаем вам использовать службу VPN, которая шифрует все ваше онлайн-общение. Это делает невозможным взлом вашей онлайн-активности хакерами, включая учетную запись Google. Мы предлагаем вам использовать NordVPN (ссылка со скидкой 70%), который является дешевым и лучшим VPN-сервисом.
Наконец, я надеюсь, что рекомендации, данные в приведенном выше руководстве, помогли вам более точно защитить свою учетную запись Google. Если вам понравилась эта статья, поделитесь ею и подпишитесь на WhatVwant в Facebook, Twitter и YouTube, чтобы получать дополнительные советы.
Безопасный аккаунт Google – часто задаваемые вопросы
Как удалить доступ для нежелательных приложений?
Откройте настройки безопасности Google, перейдите в раздел «Приложения с доступом к вашей учетной записи» и посмотрите, какие приложения имеют доступ к информации определенного типа. Если вы видите там что-то, что вы больше не используете или не узнаете, щелкните его строку, а затем нажмите кнопку, чтобы удалить это.
Как я могу сделать свою учетную запись более безопасной?
Вы можете сделать свою учетную запись более безопасной, включив двухфакторную аутентификацию, а также установив надежные пароли.
Как восстановить забытый пароль?
Вы можете восстановить забытый пароль с помощью инструментов восстановления, которые были описаны в шаге 3 в приведенном выше руководстве.
Как узнать, какие устройства подключены к моей учетной записи Google?
Вы можете увидеть устройства, которые подключены к вашей учетной записи Google, в разделе «Ваши устройства».
Как отключить менее безопасные приложения?
Перейдите в раздел «Небезопасный доступ к приложению» в своей учетной записи Google. Возможно, вам потребуется войти в систему. Затем отключите «Разрешить менее безопасные приложения».
