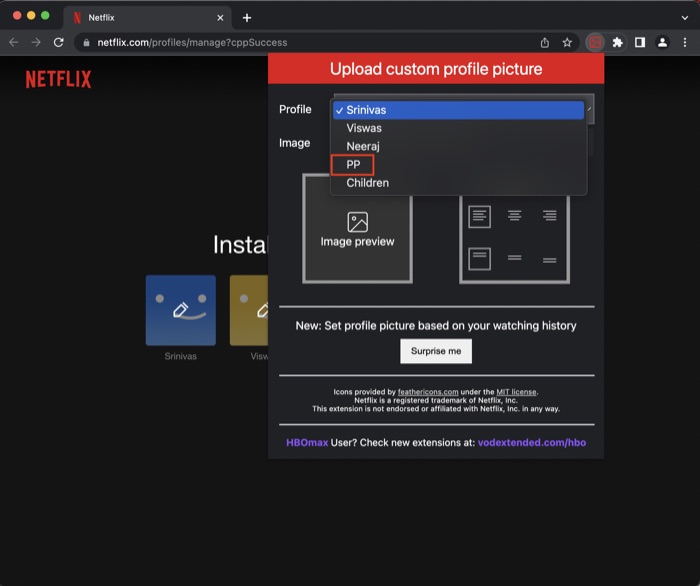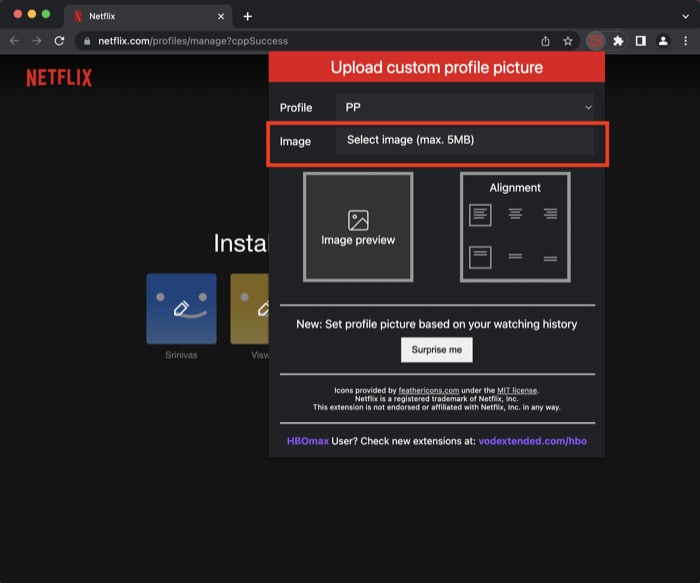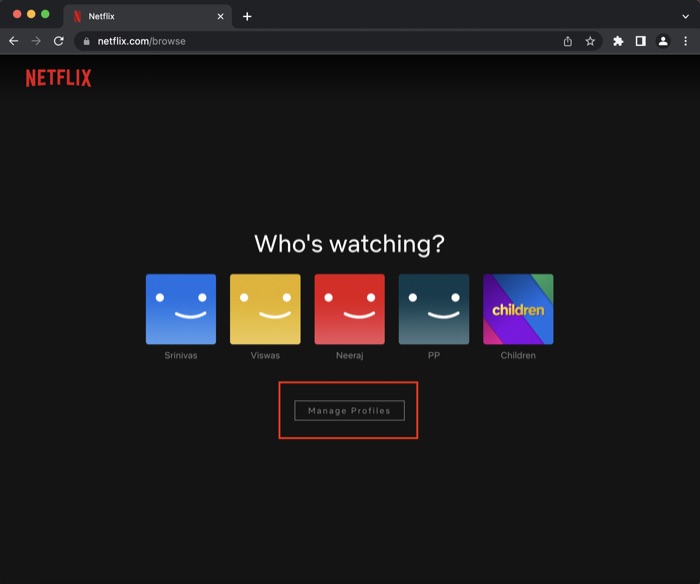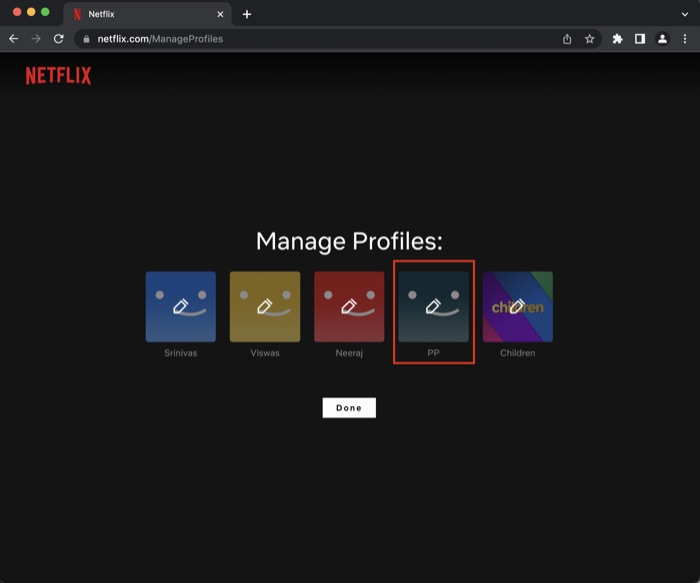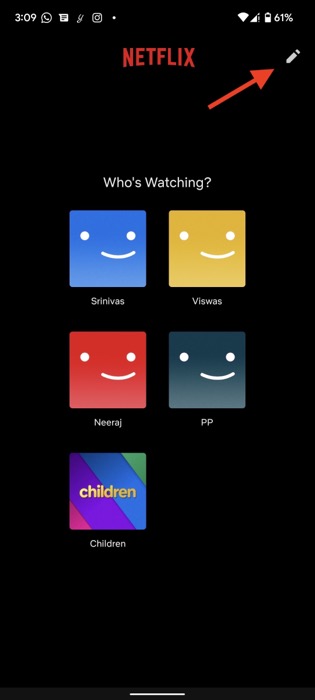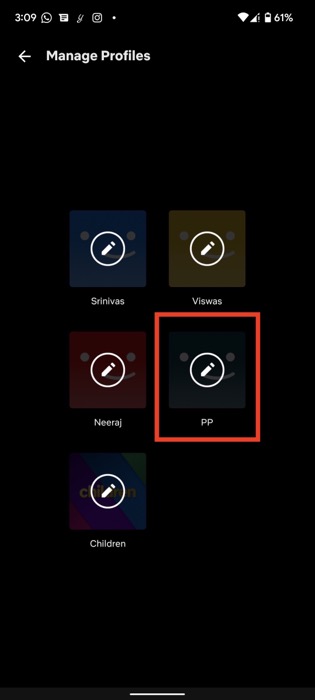Как установить собственное изображение профиля для Netflix
Опубликовано: 2022-06-14Netflix — один из самых популярных потоковых сервисов. Миллионы пользователей ежедневно смотрят свои любимые шоу и фильмы. Одной из самых полезных функций Netflix является возможность создавать до пяти разных профилей, чтобы вы не мешали истории просмотра друг друга.

Однако вы не можете изначально настроить пользовательское изображение профиля Netflix, используйте только шаблоны по умолчанию. Поэтому иногда бывает трудно различить разные профили. И последнее, чего вы хотите, — это стоять у кого-то на пути, наслаждаясь последней серией «Очень странных дел».
Но что, если я скажу вам, что вы действительно можете установить собственное изображение профиля для Netflix? Или даже установить GIF в качестве изображения профиля Netflix? Звучит захватывающе, правда? Что ж, приготовьтесь, потому что мы собираемся рассказать вам, как это сделать.
Оглавление
Как добавить собственное изображение профиля на Netflix?
Прежде чем мы подробно рассмотрим, как настроить собственное изображение профиля Netflix, давайте сначала разберемся, как добавить собственный профиль в Netflix.
- Запустите предпочитаемый веб-браузер на ПК/Mac и войдите на Netflix.com.
- Как только вы войдете в систему, вы увидите кучу профилей с разными именами под ними.
- Чтобы добавить свой собственный профиль, нажмите значок +.
- Теперь просто заполните данные своего профиля, и все готово.
Установите пользовательское изображение профиля для Netflix с помощью Google Chrome
К сожалению, Netflix не позволяет вам установить собственное изображение профиля, и вы вынуждены выбирать одно из готовых шаблонов. Но не беспокойся; вы по-прежнему можете установить собственное изображение профиля Netflix с помощью расширения. Так чего же ты ждешь? Давайте посмотрим на это.
- Запустите Google Chrome на своем ПК и перейдите по следующей ссылке, чтобы загрузить расширение для смены значков Netflix .
- Здесь добавьте расширение «Пользовательский профиль Netflix » в свой браузер.
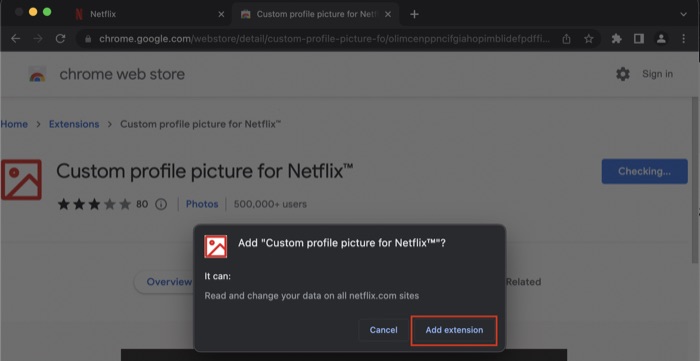
- После этого посетите Netflix.com и войдите в систему, используя свои учетные данные.
- Когда вы увидите все профили Netflix, щелкните значок расширения в правом верхнем углу экрана и выберите расширение пользовательского профиля Netflix.
- Теперь выберите свой профиль из раскрывающегося списка и установите пользовательское изображение профиля в соответствии с вашими предпочтениями.
- Бум, теперь у вас должно быть собственное изображение профиля на Netflix.
Как изменить изображение профиля Netflix на всех устройствах на ПК / Mac
Если вам не хочется создавать собственное изображение профиля, вы можете просто выбрать один из предварительно загруженных шаблонов Netflix, и самое приятное то, что он обновляется на всех ваших устройствах Netflix. Давайте посмотрим.
- Запустите предпочитаемый веб-браузер на ПК/Mac и войдите на Netflix.com.
- Как только вы войдете в систему, вы увидите кучу профилей с разными именами под ними.
- Здесь выберите опцию управления профилями и щелкните значок карандаша в нужном профиле.
- После этого снова нажмите значок карандаша в верхней части своего профиля и выберите одно изображение из всего множества вариантов, и бум, теперь оно будет безупречно обновлять это изображение профиля на всех ваших устройствах.
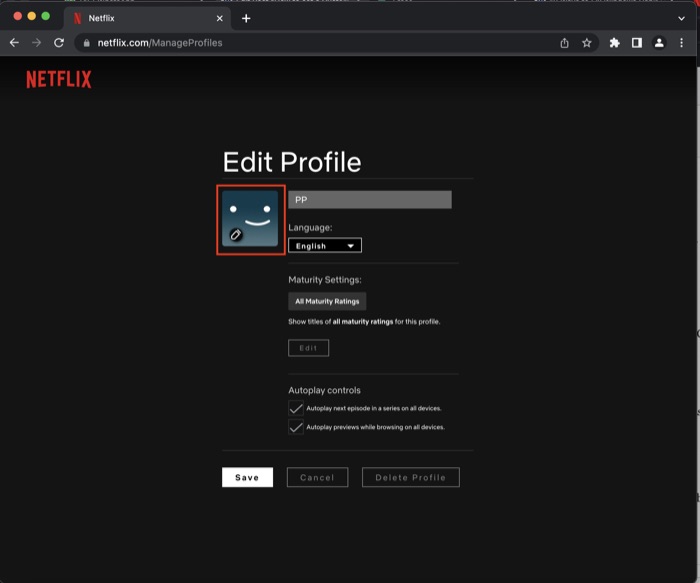
Как изменить изображение профиля Netflix на всех устройствах на Android/iOS
Если у вас нет доступа к ПК и вы все еще хотите изменить изображение своего профиля Netflix, выполните следующие действия:

- Запустите приложение Netflix на своем устройстве Android/iOS и войдите в систему, используя свои учетные данные.
- Как только вы войдете в систему, вы увидите кучу профилей с разными именами под ними.
- Здесь выберите значок карандаша в правом верхнем углу экрана и еще раз нажмите значок карандаша в верхней части своего профиля.
- После этого просто выберите одно изображение из всего множества вариантов, и теперь оно будет безупречно обновлять это изображение профиля на всех ваших устройствах.
Установите пользовательское изображение профиля для Netflix без особых усилий
С помощью шагов, упомянутых в этой статье, вы сможете легко настроить пользовательское изображение профиля Netflix на своем ноутбуке / ПК. Сообщите нам в комментариях ниже, если вы успешно настроили собственное изображение профиля Netflix и как ваши друзья отреагировали на это.
Часто задаваемые вопросы
Будет ли удаление расширения также удалять пользовательскую фотографию профиля Netflix?
Да, если вы удалите расширение, пользовательское фото больше не будет отображаться в вашем профиле Netflix. Однако вы можете легко переустановить расширение на свой компьютер и настроить новое пользовательское изображение профиля Netflix.
Могу ли я установить собственное изображение профиля Netflix на свой смартфон?
К сожалению, пока нет возможности установить пользовательское изображение профиля Netflix на смартфоне, и для этого вам придется использовать свой ПК / Mac. Однако, если мы найдем способ в будущем, мы соответствующим образом обновим статью.
Могу ли я установить GIF в качестве пользовательского изображения профиля Netflix, используя указанные шаги?
Да, вы можете легко настроить GIF в качестве собственного изображения профиля Netflix, выполнив шаги, описанные в этой статье. Однако разрешение пострадает; поэтому мы рекомендуем использовать статическое изображение вместо GIF.
Как я могу смотреть Netflix с друзьями?
Netflix не позволяет своим пользователям смотреть Netflix с друзьями, но не волнуйтесь, есть ряд сторонних методов, которые вы можете использовать для просмотра любимых шоу с друзьями. На самом деле, у нас уже есть подробное руководство о том, как без проблем смотреть Netflix с друзьями.
Как изменить изображение значка на Netflix?
Чтобы изменить изображение значка (изображение профиля) на Netflix, выполните следующие простые действия:
- Войдите на netflix.com в веб-браузере.
- Выберите параметр «Управление профилями», щелкнув значок карандаша в своем профиле.
- Выберите одно изображение из всего множества вариантов. Нажмите «Сохранить».
Бум! Ваше изображение профиля Netflix теперь обновлено!
Дальнейшее чтение:
Как смотреть Netflix с друзьями: 8 лучших способов
Мобильные игры Netflix: лучшие игры и как их получить на Android и iOS
Как сделать «аудиокнигу» Netflix с аудиоописанием
Абсолютно лучшие VPN-сервисы Netflix, которые работают в 2022 году
6 лучших инструментов для улучшения вашего опыта с Netflix