Как установить видеокарту по умолчанию
Опубликовано: 2022-02-10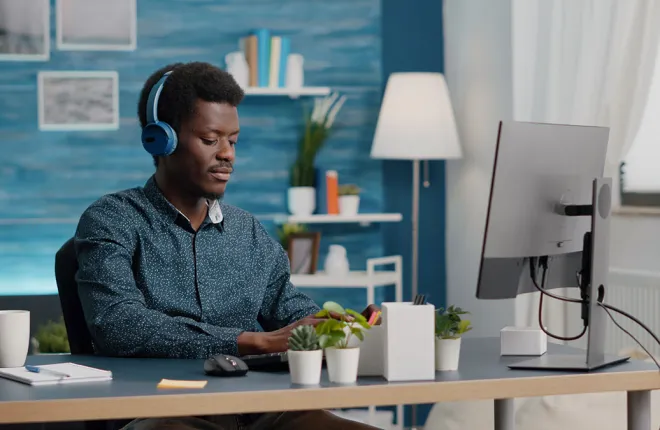
Хотя сегодня большинство компьютеров оснащены выделенными графическими процессорами, некоторые из них также имеют встроенные графические чипы. Эти чипы расположены внутри процессора, и иногда ваша система устанавливает его в качестве видеокарты по умолчанию. Конечно, можно установить выделенный графический процессор в качестве опции по умолчанию.
Если вы не знаете, как это сделать, не ищите дальше. Действия могут различаться в зависимости от марки графического процессора, но в основном они используют общие инструкции. Продолжайте читать, чтобы узнать подробности.
Как установить видеокарту по умолчанию в Windows 10
Windows не зависит от аппаратного обеспечения, поэтому создание сборки ПК с Windows обычно зависит от производителя или пользователя, включая выбор между встроенными или выделенными графическими процессорами. Устройства Apple, с другой стороны, поставляются со встроенной схемой. Поэтому в этом руководстве мы сосредоточимся на устройствах Windows.
Выполните следующие действия, чтобы установить видеокарту по умолчанию для определенного приложения на любом ПК с Windows 10:
Лучшие бюджетные видеокарты
- Нажмите на меню «Пуск» .
- Перейдите в Система .
- В списке опций слева выберите «Показать» .
- Прокрутите вниз и найдите «Настройки графики» .
- В раскрывающемся меню выберите «Классическое приложение» или «Универсальное приложение» .
- После этого нажмите «Обзор» .
- Выберите приложение, которое хотите добавить.
- Выберите его и нажмите «Открыть» .
- Как только приложение появится на экране, нажмите на него.
- Выберите Параметры .
- Выберите нужный вариант во всплывающем окне.
- Выберите Сохранить , чтобы подтвердить свое решение.
Как только вы закончите, Windows автоматически будет использовать выбранную вами видеокарту для запуска этого приложения. Пока это приложение работает, оно также может использовать новую видеокарту по умолчанию для других задач.
Обычно ваш компьютер перекладывает легкие задачи на встроенную графику, если она присутствует. Напряженные процессы передаются на выделенные графические процессоры, поскольку они способны выполнять ресурсоемкие задачи.
С помощью этих инструкций вы можете заставить свой компьютер выполнять неинтенсивные задачи с помощью мощного графического процессора.
Лучшие графические процессоры для майнинга
Читать далее




Как вручную настроить видеокарту AMD
Если на вашем компьютере установлено графическое оборудование AMD, вы можете использовать программное обеспечение Radeon компании, чтобы вручную установить видеокарту в качестве опции по умолчанию. Эту программу можно скачать на официальном сайте AMD в разделе поддержки. Вот ссылка.
Веб-сайт позволяет вам выбрать продукт, а затем загрузить соответствующую версию. Прежде чем выбирать программное обеспечение Radeon, вам следует проверить аппаратное обеспечение вашего ноутбука.
Если у вас есть программа AMD Radeon, следуйте этим инструкциям:
- Щелкните правой кнопкой мыши на рабочем столе и выберите Программное обеспечение AMD Radeon.
- После запуска программы найдите значок шестеренки в правом верхнем углу.
- Нажмите на него и найдите вкладку «Графика» .
- Оттуда посмотрите вниз и найдите Advanced .
- Перейдите в раздел «Рабочая нагрузка графического процессора» после прокрутки вниз.
- Нажмите на раскрывающееся меню и выберите вариант.
- Выберите «ОК» и перезапустите программное обеспечение Radeon.
- После того, как изменения вступят в силу, закройте Radeon Software.
Обратите внимание, что программное обеспечение Radeon работает только на картах с AMD Radeon Crimson Relive Edition 17.10.2 и более поздних версий. Это программное обеспечение также отличается от AMD Radeon Settings Lite. Хотя приложения похожи, они не идентичны.

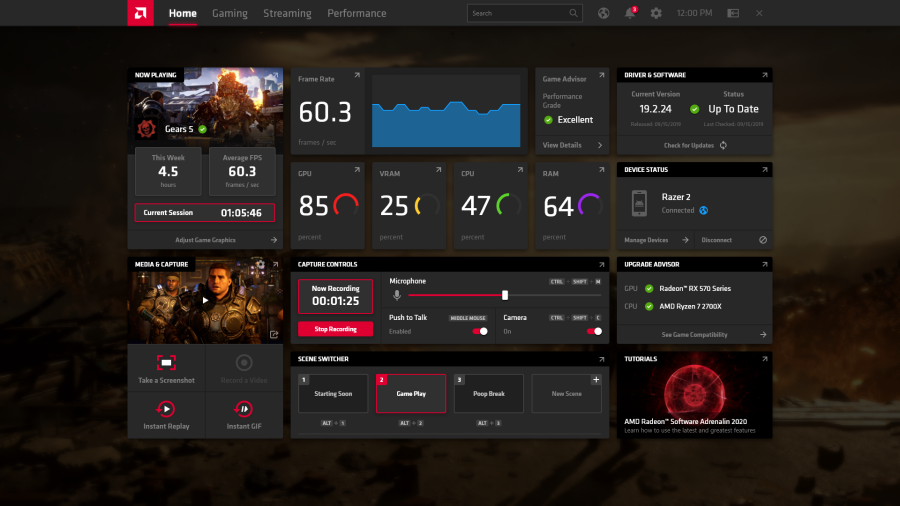
Как установить видеокарту по умолчанию в Windows NVIDIA NVIDIA
NVIDIA — самый популярный бренд специализированных графических процессоров, предлагающий более высококлассные и оптимизированные варианты, чем бюджетный AMD. Помимо споров о производителях графических процессоров, у NVIDIA также есть программа, которую вы можете загрузить для управления настройками графики. Вы можете использовать его, чтобы сделать выделенную видеокарту системной опцией по умолчанию.
Если у вас нет панели управления NVIDIA, вы можете бесплатно загрузить ее из Microsoft Store. Установщик автоматически ищет последнюю совместимую версию для загрузки. Установите программу, затем выполните следующие действия.
- Щелкните правой кнопкой мыши на рабочем столе.
- Найдите в списке Панель управления NVIDIA .
- Запустите программное обеспечение.
- В разделе «Настройки 3D» нажмите «Управление настройками 3D» .
- Выберите вкладку «Настройки программы ».
- В раскрывающемся меню выберите программу, которую хотите настроить.
- Нажмите «Добавить» .
- Выберите предпочитаемый графический процессор.
- Нажмите «Применить» для подтверждения.
Этот процесс очень похож на программное обеспечение AMD Radeon. Это неудивительно, поскольку обе программы могут достигать одних и тех же целей.
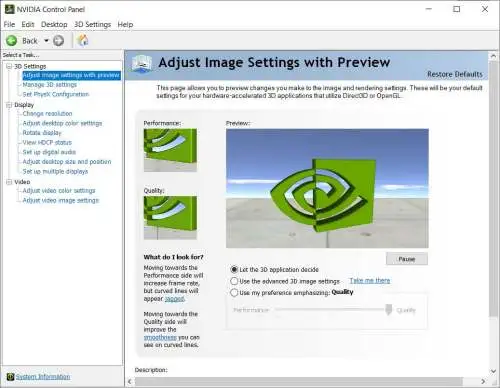
Несмотря на то, что панель управления NVIDIA легко загрузить, мы все равно рекомендуем обновлять драйверы вашего графического процессора. Новые драйверы могут повысить производительность и, как правило, устранять обнаруженные проблемы.
Будут ли игры использовать неправильную видеокарту?
Да, это может случиться. Причин несколько, но со всеми ними можно справиться. Распространенный сценарий — когда вы знаете, что вашего оборудования достаточно для мощных игр, но одна игра работает странно медленно. Вы можете проверить использование ресурсов, чтобы узнать, происходит ли это.
В этом случае вы можете следовать любой из приведенных выше инструкций. После этого ваша игра должна работать гладко.
Некоторые возможные причины:
- Энергосбережение
Ноутбук может использовать встроенную видеокарту для экономии энергии при переключении в режим энергосбережения. Вы можете решить проблему, вернувшись в высокопроизводительный режим, хотя батарея разрядится раньше. Мы не рекомендуем играть без подключенного ноутбука.
- Вы установили неправильные драйверы
В этом случае вы, возможно, установили на свой компьютер неправильные драйверы. Решение — загрузить и установить последние версии драйверов для вашего графического процессора NVIDIA или AMD.
В других случаях причина неизвестна. Тем не менее, вы все равно можете связать низкую производительность с программой, использующей неправильный графический процессор.
Иногда на некоторых компьютерах установлено несколько видеокарт. Игры могут не выбирать автоматически наиболее существенный вариант графического процессора. Сначала вам необходимо убедиться, что он использует карту по вашему выбору.
Власть над всем остальным
В играх вам нужна максимально возможная производительность. Поэтому, если у вас есть выделенный графический процессор, настоятельно рекомендуется позволить ему обрабатывать ваши игры AAA. Встроенных графических карт сегодня недостаточно для запуска многих требовательных игр.
Как упоминалось ранее, некоторые игры не используют самый мощный графический процессор, который у вас есть, и вам придется выбирать вручную. Всегда полезно иметь на своем компьютере панель управления NVIDIA или программное обеспечение AMD Radeon. Они предлагают лучшие возможности, чем меню настроек Windows 10.
