Как настроить VPN в Windows 10 [ноябрь 2020 г.]
Опубликовано: 2016-12-12![Как настроить VPN в Windows 10 [ноябрь 2020 г.]](/uploads/article/15078/8sRURCrq0CIY9EoI.jpg)
Когда дело доходит до выбора компьютера, миллионы людей используют Windows 10 по умолчанию. В отличие от MacOS, Windows существует на сотнях качественных ноутбуков, доступных по цене менее 600 долларов, а также отлично подходит для игр, настольных ПК самостоятельной сборки и многого другого. Его проще использовать, чем Linux, и он может гораздо больше, чем Chrome OS. На протяжении десятилетий это была самая популярная операционная система для настольных компьютеров в мире, и, учитывая, насколько хороша Windows 10, легко понять, почему.
Однако, несмотря на большой размер Windows, это не означает, что все знают, как использовать ее полный потенциал. Если вы хотите повысить свою безопасность, использование VPN в Windows абсолютно необходимо. Независимо от того, кто и где вы находитесь, использовать VPN для защиты исходящего трафика — отличная идея. Microsoft многое сделала для повышения безопасности своей операционной системы с момента запуска Windows 10 в 2015 году, но вам все равно необходимо обеспечивать безопасность данных вашего просмотра. Использование VPN делает ваше подключение к Интернету анонимным и даже может дать вам возможность сделать Windows 10 быстрее, чем раньше.
Если у вас еще нет VPN, выбранного для использования на вашем ПК с Windows, взгляните на нашу подборку лучших VPN на рынке сегодня, а затем вернитесь сюда, чтобы настроить VPN для Windows.
Установка VPN с Windows
Когда дело доходит до установки VPN в Windows, самый простой способ сделать это — обратиться к самому приложению. Большинство VPN в 2020 году используют собственное программное обеспечение, которое автоматически включает VPN-соединения в Windows. Вот как это сделать.
Загрузите установщик
В этом практическом руководстве мы используем частный доступ в Интернет для нашей службы VPN, но эти шаги в основном применимы к любой VPN, которую вы хотите использовать сегодня. Выбрав вариант ежемесячной, ежеквартальной или годовой подписки, выберите способ оплаты и совершите покупку. После оплаты вы получите электронное письмо с инструкциями по загрузке установщика программного обеспечения VPN.
После того, как вы получили и открыли электронное письмо, загрузите установщик частного доступа в Интернет по ссылке, указанной в электронном письме, а затем приступайте к установке пакета программного обеспечения VPN на свой компьютер.
Откроется веб-сайт Private Internet Access, где вы приобрели программное обеспечение VPN. Начнется загрузка установщика через ваш веб-браузер. Выберите « Сохранить как» , если есть такая возможность, и сохраните установщик на рабочем столе. Таким образом, будет проще найти и начать установку установщика программного обеспечения Private Internet Access VPN.
Установите программное обеспечение VPN
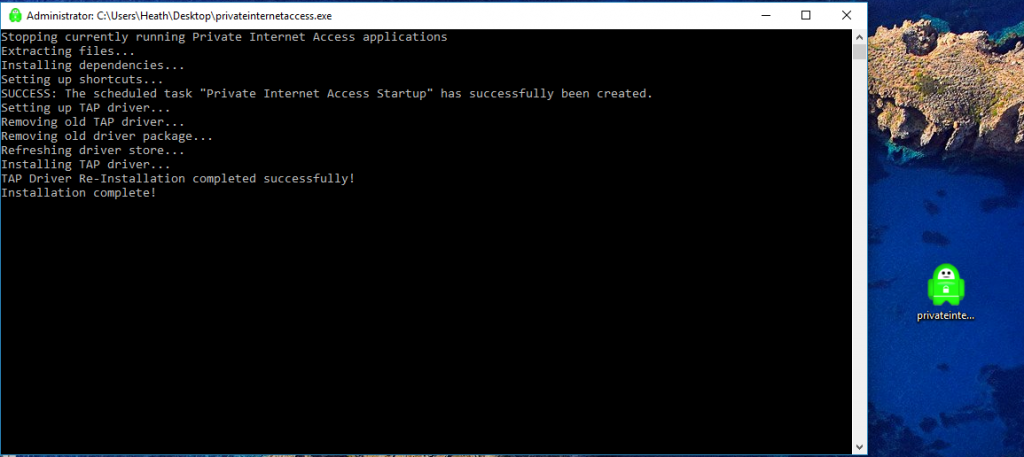
- После завершения загрузки Private Internet Access щелкните по нему правой кнопкой мыши и выберите «Запуск от имени администратора» .
- Вы увидите всплывающее окно командной строки на дисплее Windows. Он извлечет и установит необходимые элементы для работы программного обеспечения VPN на вашем компьютере с Windows 10. В окне установки будет запрошено ваше разрешение на установку Private Internet Access VPN на ваш компьютер с Windows 10. Просто нажмите кнопку Установить .
- Далее вам нужно изменить тип соединения на TCP. Щелкните правой кнопкой мыши значок «Частный доступ в Интернет» на панели задач в правом нижнем углу панели задач Windows 10.
- Перейдите и выберите «Настройки» с помощью мыши. Затем нажмите кнопку «Дополнительно» .

- Выберите TCP в верхнем раскрывающемся списке, где UDP отображается по умолчанию.
- Затем либо выберите местоположение подключения, либо используйте Auto .
- Если вы хотите использовать IPV6 , вы также можете снять флажок с защиты от утечек IPV6 . Снимете ли вы флажок с защиты от утечки IPV6 или нет, зависит от вас. Защита от утечек защищает вашу личную информацию от «утечки» в Интернет, что может повлиять на вашу конфиденциальность и безопасность.
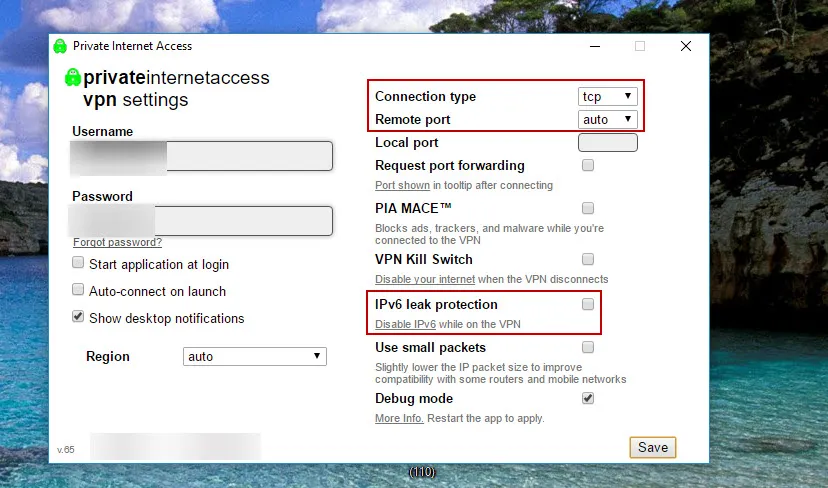
- После того, как вы выбрали правильные настройки, нажмите кнопку «Сохранить» .
- Наконец, щелкните правой кнопкой мыши значок «Частный доступ в Интернет» на панели задач в правом нижнем углу панели задач Windows 10.
- Затем перейдите к «Подключиться» и нажмите на него, чтобы подключиться через VPN.
Бум – вот и все. Теперь вы анонимно подключены к Интернету!

Используйте встроенный VPN в Windows
Если вы ищете максимальную конфиденциальность, вам придется обратиться к внешнему VPN. Однако, если вы просто ищете простой VPN для работы в фоновом режиме, вы будете рады узнать, что Windows 10 предлагает его абсолютно бесплатно. Это немного сложно настроить на вашей стороне, но как только вы его настроите и заработаете, вы будете готовы защитить свои данные, используя для этого перемаршрутизацию PPTP.
Следуйте этим инструкциям, чтобы настроить встроенный VPN, поставляемый в комплекте с Windows 10.
- На панели задач Windows 10 щелкните значок Windows. Затем нажмите «Настройки» (маленький значок шестеренки).
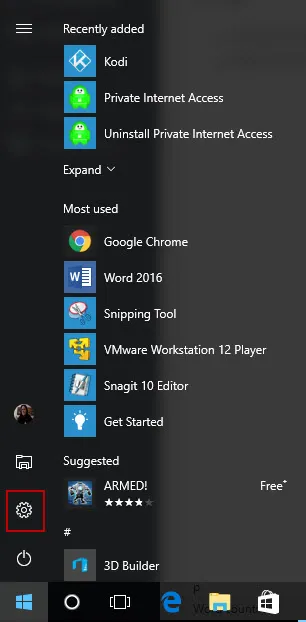
- Когда на экране рабочего стола появится окно «Настройки Windows», нажмите «Сеть и Интернет» .

- Затем на левой боковой панели нажмите VPN .
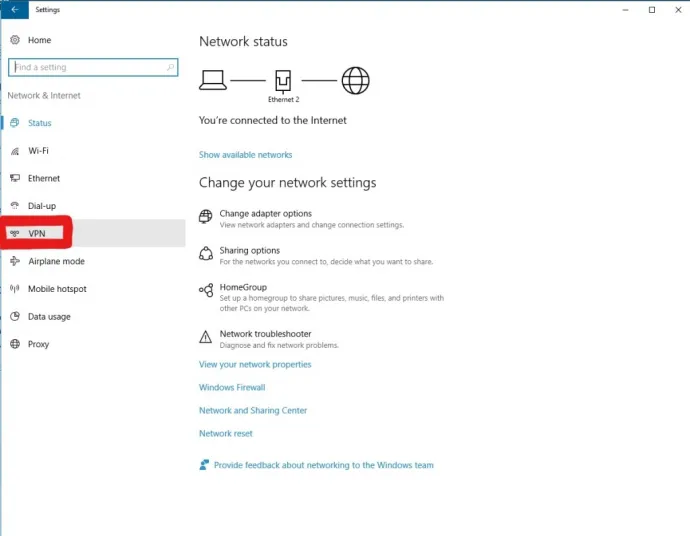
- В окне VPN нажмите «Добавить VPN-подключение» .
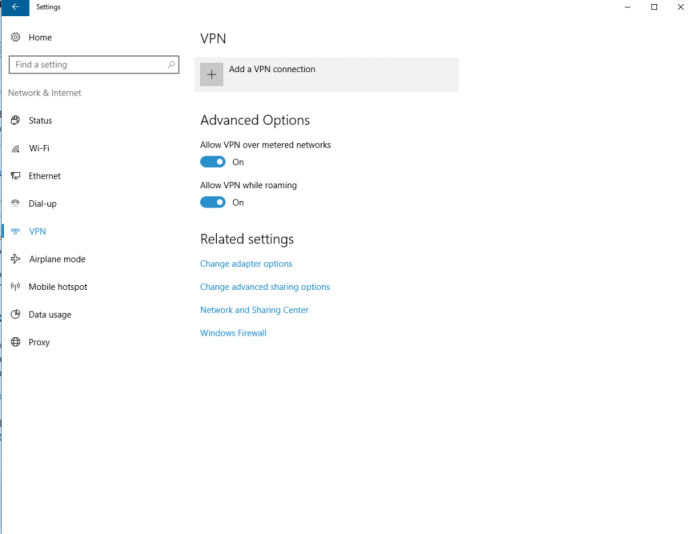
- В раскрывающемся списке выберите Windows (встроенная) в качестве поставщика VPN.
- В качестве имени соединения введите то, что вы хотите назвать.
- Далее вводится имя или адрес сервера. Вам необходимо знать эту информацию, поскольку она относится к вашему частному серверу или VPN-серверу, к которому вы будете подключаться. Вам придется провести небольшое исследование самостоятельно, чтобы найти надежный VPN-сервер, который позволит вам подключиться к нему.
- Далее выберите PPTP (протокол туннелирования «точка-точка»).
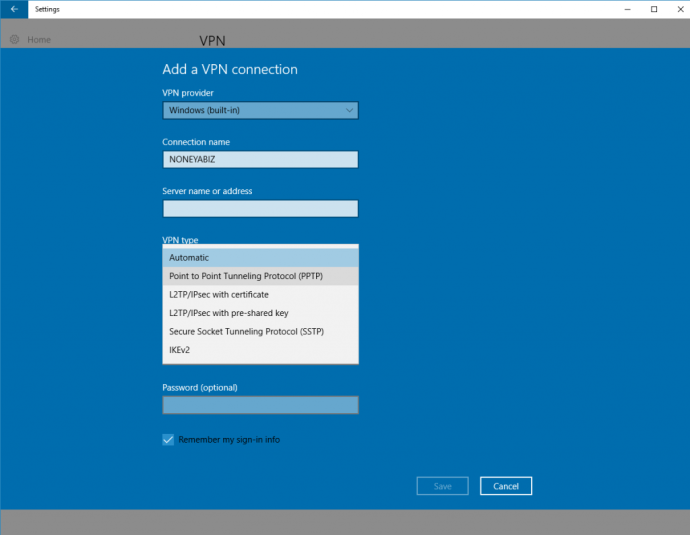
- Выберите свое имя пользователя и пароль в качестве информации для входа. Затем введите свое имя пользователя и пароль в текстовые поля. Убедитесь, что установлен флажок «Запомнить мои данные для входа» , если только вы не используете общедоступный компьютер.
- Наконец, нажмите кнопку «Сохранить» в нижней части настройки VPN. Теперь вы готовы начать его использовать.
Ваш недавно настроенный VPN теперь появится в списке VPN. Просто нажмите на него и выберите кнопку «Подключиться», и все готово.
***
Существует так много поставщиков услуг VPN, платных и бесплатных, что выбрать одного может быть сложно. Чтобы завершить поиск, может потребоваться некоторое время и исследования. Когда вы найдете тот, который соответствует вашим потребностям, вы можете либо использовать их установочное программное обеспечение, либо использовать встроенный VPN, который поставляется с Windows 10.
Однако, если вы ищете быстрый способ найти новую VPN, обязательно ознакомьтесь с нашим списком лучших VPN-сервисов 2020 года, в котором представлены некоторые из наших любимых вариантов VPN для Windows и других платформ.
У вас есть любимый VPN-сервис или вы используете встроенный VPN-сервис Windows? Есть ли у вас какой-нибудь совет для тех, кто настраивает VPN в Windows 10? Пожалуйста, оставьте нам комментарий ниже!
