Как настроить новый мак
Опубликовано: 2022-02-13Купили новый мак? Вот простое руководство по настройке нового Mac. Хотя это легко, руководство работает лучше.
Итак, вы собираетесь начать свое путешествие с одной из популярных в мире экосистем. Да, Apple совершенно другая по сравнению с другими ОС и более гибкая. Установка довольно проста и прямолинейна, но я мог бы лучше знать основы, прежде чем настраивать ее. Вещи можно изменить и позже, но я хочу начать все правильно. Если вы совсем новичок в мире Apple, могут быть и новые термины. Здесь все объясняется, как настроить новый Mac без особых хлопот.
Некоторые вещи, которые следует упустить из виду перед началом фактической настройки,
- Подключить зарядку.
- Отсоедините все ненужные вещи на данный момент.
- Убедитесь в своем интернет-соединении.
- Подключите устройства, т.е. мышь, клавиатуру, если они вам удобнее.
- Читайте также: Как редактировать PDF на Mac
- Как отслеживать активность на Mac
Оглавление
Как настроить новый мак?
Начнем с основных вещей по настройке Mac. Процесс прост и не требует никаких технических знаний. Но термины могут быть новыми для начинающих. Отложите это руководство в сторону и начните соответствующим образом настраивать свой новый Mac.
Некоторые термины могут отличаться от приведенных в руководстве, поскольку это зависит от операционной системы. Однако они будут иметь близкое значение и понятны.
1. Первоначальная настройка
Он начинается с включения Mac и включает настройки конфиденциальности и безопасности. Все будет подробно.
Общее время: 10 минут
Включите и выберите страну, язык
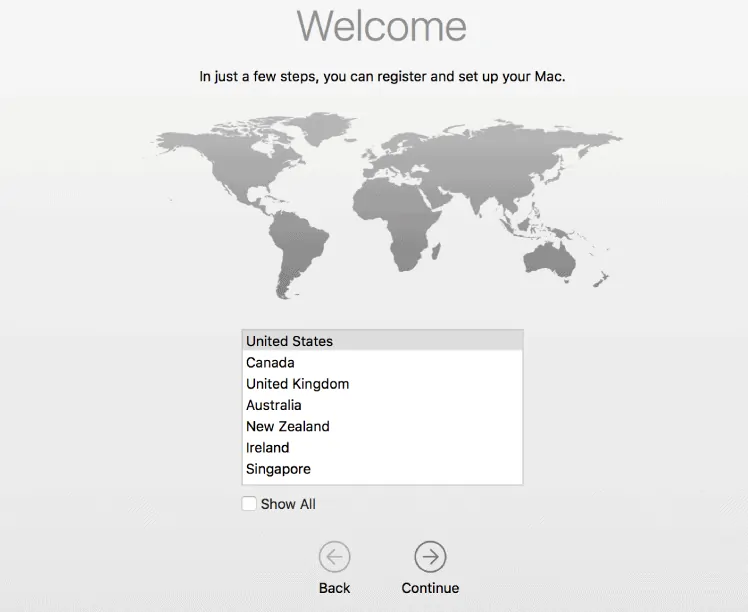
Включите Mac с помощью выключателя питания. Первый вариант заключается в выборе языка, на котором работает ваш Mac. Выберите язык в соответствии с вашим комфортом. После языка выберите свое местоположение с экрана.
Выберите раскладку клавиатуры
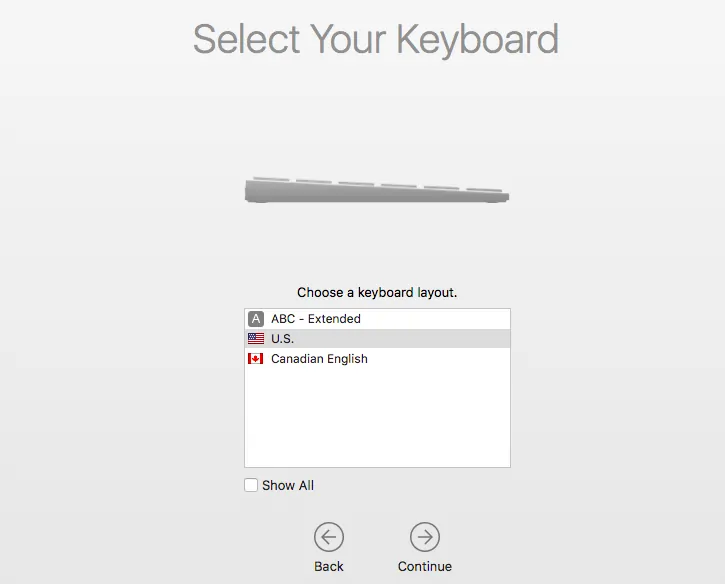
Он автоматически выбирает вашу страну на предыдущем шаге. Измените его, если вам нужно. Вот как набираются клавиши на вашем Mac.
Выберите сеть
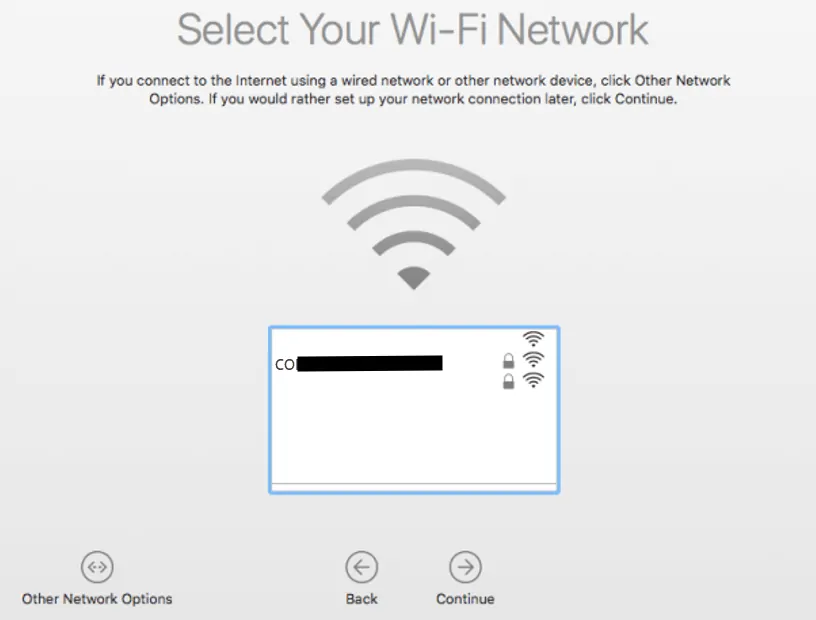
Вы сможете увидеть доступные беспроводные сети. Прокрутите вниз и выберите нужный. Подключитесь к нему с вашим сетевым паролем. Если нет Wi-Fi, нажмите на другие параметры сети ниже и выберите правильный. Это занимает несколько минут.
Передача данных
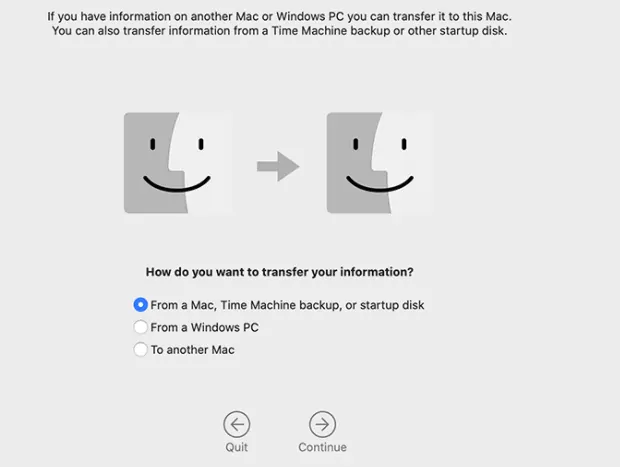
Если вы хотите настроить новый Mac без предыдущих данных, просто нажмите «Не передавать» и продолжайте. Если вы хотите получить данные со своего старого компьютера, выберите вариант передачи данных и действуйте соответствующим образом.
Активируйте сервисы локации
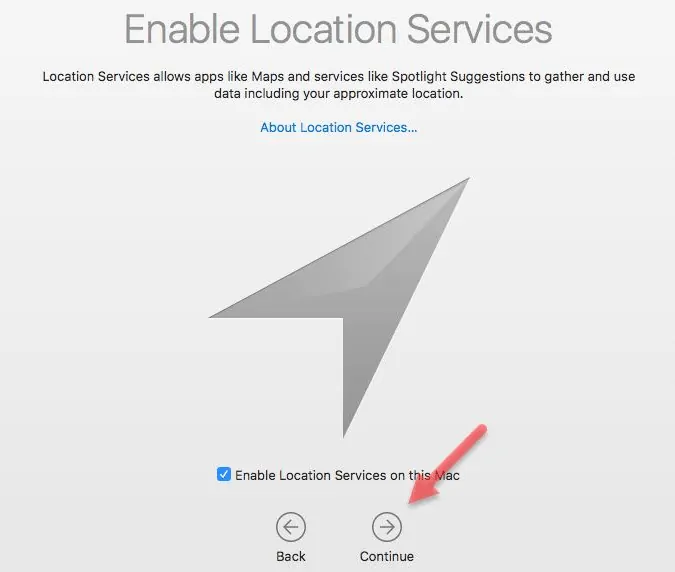
Это все о включении местоположения для Mac. Siri, прожектор и карты нуждаются в местоположении для более качественных услуг и предложений. Вы можете включить или отключить его.
Войдите с помощью Apple ID и примите Условия
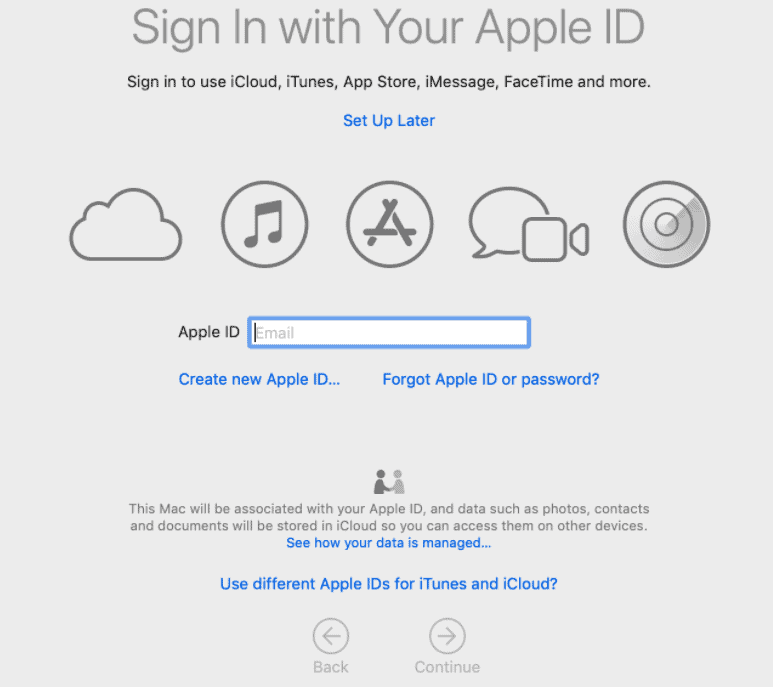
Используйте свой личный Apple ID и продолжайте. Если у вас нет одного клика на создание и следуйте экрану, который заканчивается созданием и подписанием с новым Apple ID. Внимательно прочитайте условия и нажмите «Согласен».
Создайте учетную запись компьютера и часовой пояс
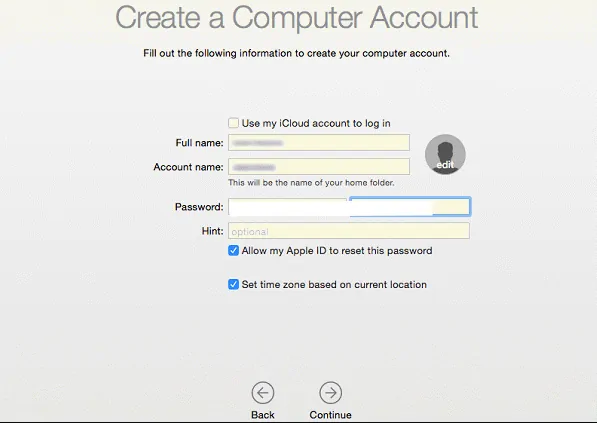
Это будет учетная запись администратора, которая имеет полный доступ. Просто введите свое имя и пароль или используйте Apple ID, если будет предложено. Используйте опцию подсказки, а также. Нажмите на Apple ID, если вы хотите восстановить пароль в будущем. Установите часовой пояс в соответствии с вашим местоположением.

Включить iCloud и FileVault
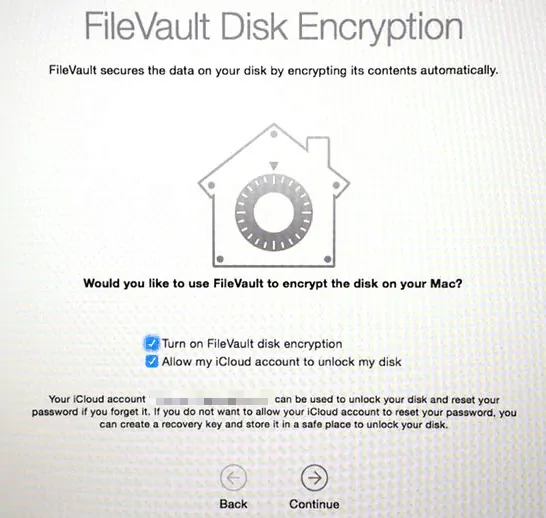
Позже нажмите «Продолжить» и включите связку ключей iCloud, и для синхронизации потребуется некоторое время. Затем включите FileVault, который полностью шифрует системные данные.
Включить Siri
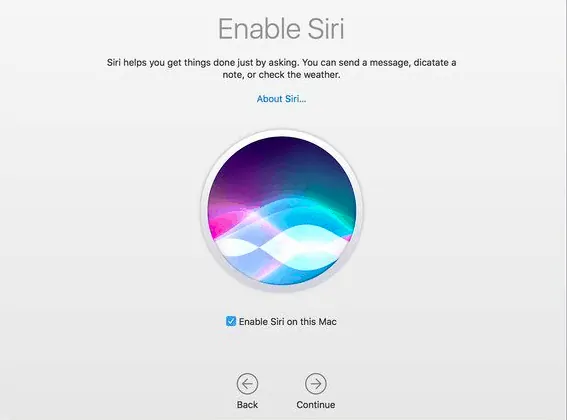
Siri — хорошо известный личный помощник на Mac. Так что позвольте ему сделать большую часть этого.
Теперь нажмите «Продолжить», и все готово. Не забудьте нажать «Не хранить файлы в iCloud автоматически», если у вас нет достаточного места для хранения. Это может варьироваться в зависимости от версии операционной системы.
- Читайте также: 5 лучших бесплатных VPN для Mac
- Лучшие менеджеры паролей для Mac
2.Установите все обновления на Mac
Это должен быть самый первый шаг, который вы должны сделать. Проверьте версию программного обеспечения, является ли она последней или нет. Если нет, я рекомендую обновиться до последней версии для лучшей безопасности и функций.
Нажмите на значок Apple в правом верхнем углу -> Об этом Mac -> Проверить обновления программного обеспечения. Если есть обновите.
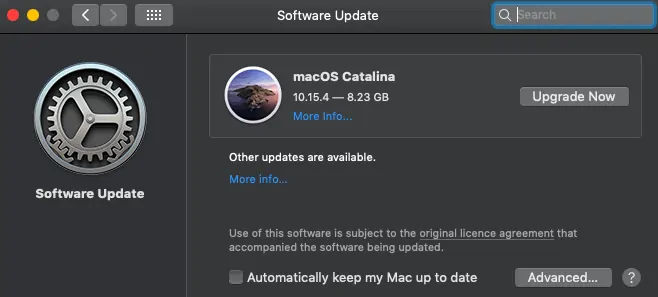
Я предпочитаю автоматически обновлять мой Mac, чтобы первым использовать новые версии. Но некоторые приложения могут не работать в последних версиях. Знайте это, а затем установите его. Например, Teamviewer не поддерживает правильное удаление в первые дни Catalina. Если вы не разбираетесь в этих вещах, просто подождите несколько дней, пока не будет подробно рассмотрено новое программное обеспечение, и пусть приложения также будут обновлены.
3. Настройте док-станцию и настройте трекпад.
Новичкам может быть неудобно использовать их в первые дни, но в итоге они говорят, что это лучшие вещи на Mac.
Просто перейдите к значкам на рабочем столе и перетащите их, а затем отпустите. Значок из дока исчезнет. Это не удаление или деинсталляция приложения, вы удаляете ярлык.
Позже настройте размер дока и все в Системных настройках-> Док и установите все необходимые параметры по своему усмотрению.
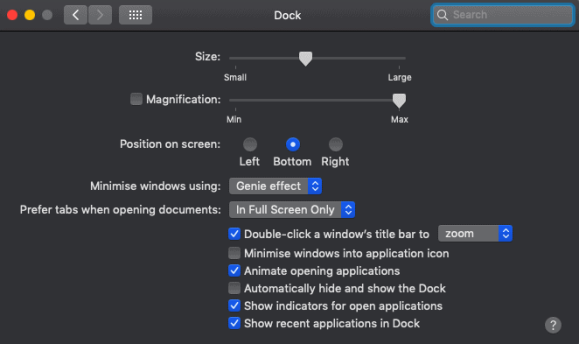
Трекпад немного сложен в первые дни. Но это супер просто и продуктивно для быстрых рук. Перейдите к системным настройкам, нажмите на трекпад и получите представление о настройках. Меняйте жесты по своему усмотрению.
Заключение
Вот как настроить новый Mac простыми способами. Тем не менее, проверьте приложение из дока по умолчанию и установите все необходимые приложения. Если вам нужно пропустить вход в систему с помощью Apple ID в начальном процессе, укажите его здесь, чтобы использовать приложения.
Используйте родительские параметры в настройках, если вы дарите Mac своим детям. Учетная запись компьютера, которую вы создали ранее, работает как администратор. Добавьте пользователей на компьютер с ограниченным доступом, что добавит конфиденциальности на Mac. Все, что вы пропустили ранее, может потребоваться. Поэтому выберите установить их раньше или установить их, когда это необходимо.
Мы рекомендуем вам использовать интернет-безопасность Intego Mac ( ссылка со скидкой 50% ) для защиты вашего Mac от вредоносных программ и Cleanmymac для повышения производительности вашего Mac.
Я надеюсь, что это руководство помогло вам настроить новый Mac . Если вам понравилась эта статья, поделитесь ею и подпишитесь на WhatVwant в Facebook, Twitter и YouTube, чтобы получать дополнительные советы.
Настройка нового mac-FAQ
Требуется ли Apple ID для настройки нового Mac?
Да, это необходимо. Это требует установки приложений и работы Mac. Используйте старый, если он у вас есть, или создайте новый.
Как подключиться к проводным сетям, а не к WiFi
При выборе сети прокрутите вниз до других сетей. Нажмите на нее и выберите сеть соответственно.
Удаление приложения из дока удаляет его?
Нет. Значки в доке — это ярлыки установленных приложений. Если вы удалите его, он просто удаляется из дока. Приложение по-прежнему можно использовать.
Должен ли я разрешить хранение файлов в iCloud?
Я не буду рекомендовать это, если у вас нет хорошего хранилища. Обычно у Mac меньше места для заядлых пользователей. Я лично не использую iCloud для каждого сохраняемого в нем файла.
Могу ли я изменить язык позже?
Да, вы можете изменить язык системы позже. Перейдите в системные настройки и нажмите «Язык и регион». Выберите предпочитаемый язык.
