Как настроить второй маршрутизатор в домашней сети
Опубликовано: 2022-09-20Люди будут продолжать работать из дома и посещать занятия дома в большом количестве. Это означает больше подключенных устройств в большем количестве мест в вашем доме. Это также означает, что больше людей используют интернет-соединение.
Кроме того, это может означать, что вам нужна проводная или беспроводная сеть в тех частях вашего дома, которых у вас раньше не было. Мы покажем вам несколько способов подключения двух маршрутизаторов, чтобы сделать вашу домашнюю сеть более надежной.

Зачем мне устанавливать второй маршрутизатор?
Есть несколько способов добавить второй беспроводной маршрутизатор в домашнюю сеть. Вы можете использовать его в качестве точки доступа или повторителя для расширения покрытия беспроводной сети. Вы можете настроить отдельную сеть для гостей. Или вы можете использовать второй маршрутизатор в качестве коммутатора, чтобы добавить в свою сеть больше портов Ethernet.
Требования для настройки второго маршрутизатора дома
Не каждый маршрутизатор Wi-Fi можно настроить в качестве второго маршрутизатора для расширения радиуса действия беспроводной сети или в качестве точки доступа (AP). Вот что вам нужно:
- Административный доступ к вашему основному и дополнительному маршрутизатору
- Для настройки в качестве точки доступа или коммутатора кабель Ethernet для соединения двух маршрутизаторов
Если ваш второй маршрутизатор не может использоваться в этих разных режимах из-за того, что он устарел, поищите обновление прошивки. Обновление может расширить его возможности.
В этом руководстве мы используем Asus RT-N300 в качестве второго маршрутизатора Wi-Fi. Скорее всего у вас другие роутеры. Тем не менее, одни и те же концепции применяются, будь то D-Link, tp-Link, Linksys, Netgear или любая из многих доступных моделей хороших маршрутизаторов.
Как настроить второй Wi-Fi роутер в качестве беспроводной точки доступа
Если ваш дом подключен к сети Ethernet и вы хотите иметь отличное беспроводное покрытие и доступ в Интернет повсюду в вашей домашней сети, рассмотрите возможность использования второго маршрутизатора в качестве точки доступа (AP). Вы получите отличное покрытие Wi-Fi благодаря быстрому и стабильному соединению Ethernet между дополнительным маршрутизатором и основным маршрутизатором.
- На втором маршрутизаторе войдите в систему и перейдите в Администрирование > Режим работы и выберите Режим точки доступа , затем Сохранить .
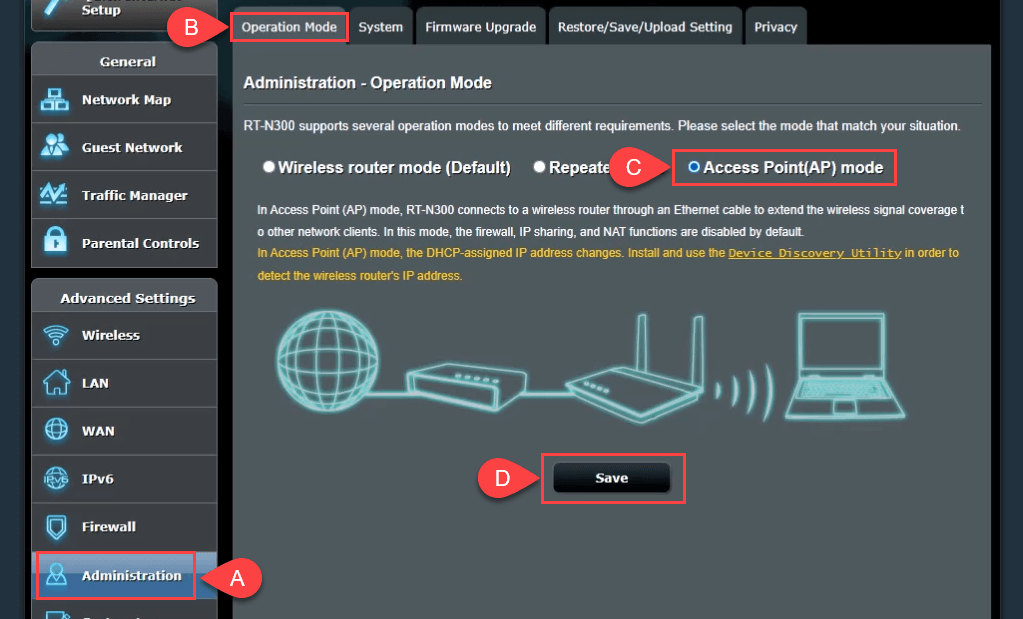
- На этом этапе позвольте маршрутизатору установить IP-адрес локальной сети и автоматически подключиться к серверу доменных имен (DNS). Затем выберите Далее , чтобы продолжить.
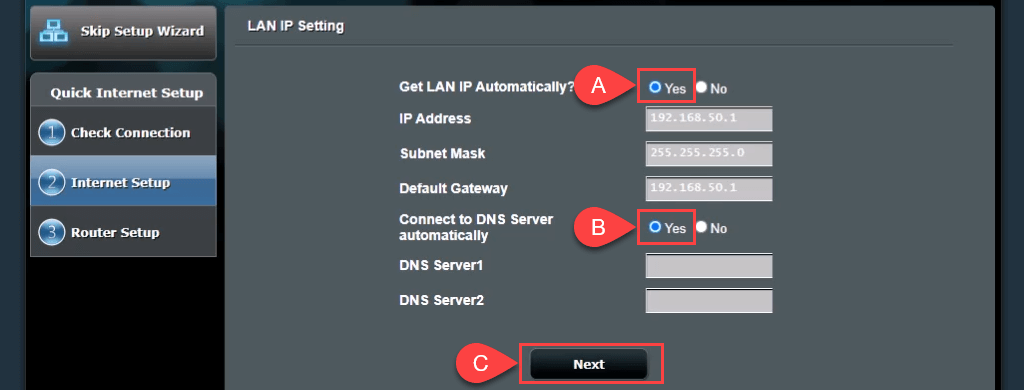
- В разделе « Настройки беспроводной сети » оставьте значение по умолчанию « Да », выбранное для параметра «Хотите ли вы использовать предыдущие настройки безопасности беспроводной сети? ». Это позволяет вам подключаться к точке доступа с тем же SSID и паролем, что и у основного маршрутизатора, обеспечивая плавный переход между ними при перемещении.
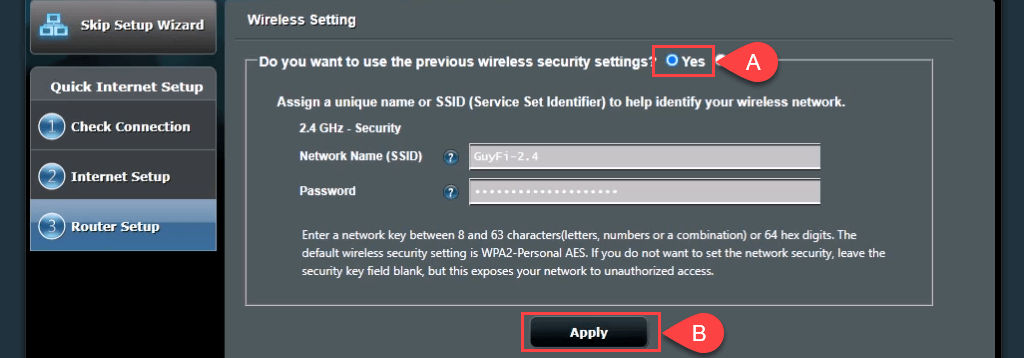
Если вы хотите создать гостевую сеть с другим SSID и паролем, выберите Нет , а затем измените значения по мере необходимости. Гостевая сеть не будет полностью отделена от вашей личной сети; это просто означало бы, что вам не нужно делиться своим личным паролем. Выберите Применить , чтобы продолжить.
Маршрутизатор применяет настройки.
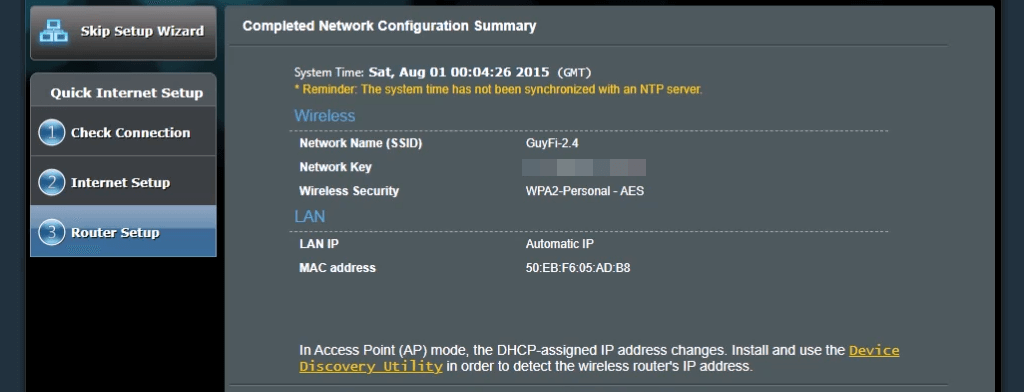
- Подключите порт WAN маршрутизатора 2 к порту LAN маршрутизатора 1 либо напрямую, либо через проводную домашнюю сеть. Теперь у вас есть АП.
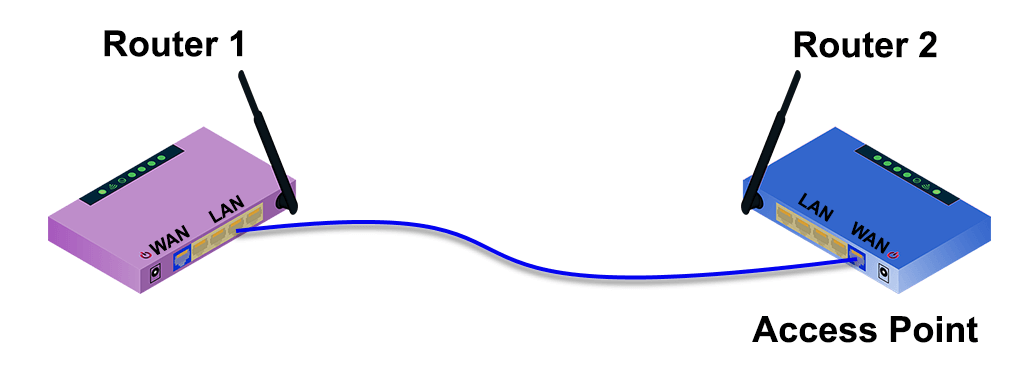
7-ap-no-wall-jacks.png
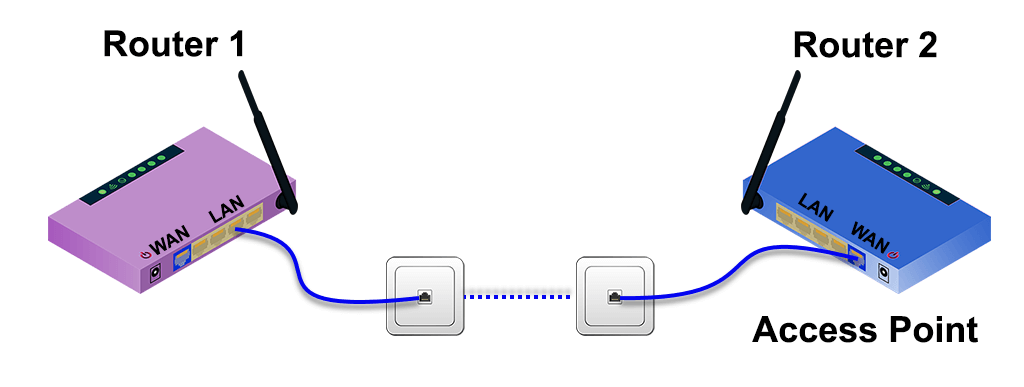
Как настроить второй маршрутизатор Wi-Fi для расширения диапазона
Часто беспроводной маршрутизатор устанавливается на одном конце дома, откуда службы входят в дом. Тогда в дальнем конце дома сигнал Wi-Fi плохой или отсутствует. Установка второго маршрутизатора Wi-Fi в качестве расширителя диапазона Wi-Fi где-нибудь в середине вашего дома обеспечит беспроводное соединение в любом месте вашего дома без проводного подключения Ethernet к первому маршрутизатору.
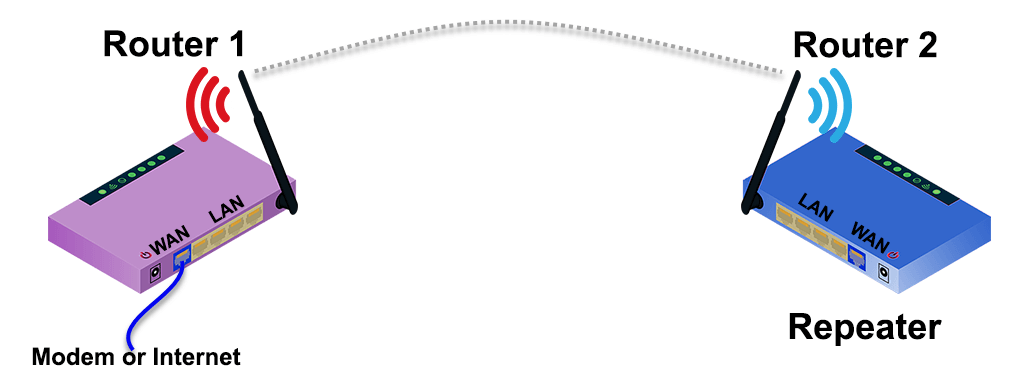
К счастью, многие новые маршрутизаторы имеют мастер настройки для настройки в качестве расширителя беспроводного диапазона. Например, Asus RT-N300 предоставляет простой вариант режима повторителя при первоначальной настройке. Чтобы оценить, где разместить второй беспроводной маршрутизатор, используйте приложение, чтобы измерить мощность беспроводного сигнала и определить, где он начинает падать. Вернитесь на несколько футов назад, чтобы усилить сигнал, и это хорошее место для установки.
- Выберите режим ретранслятора , затем «Далее ».
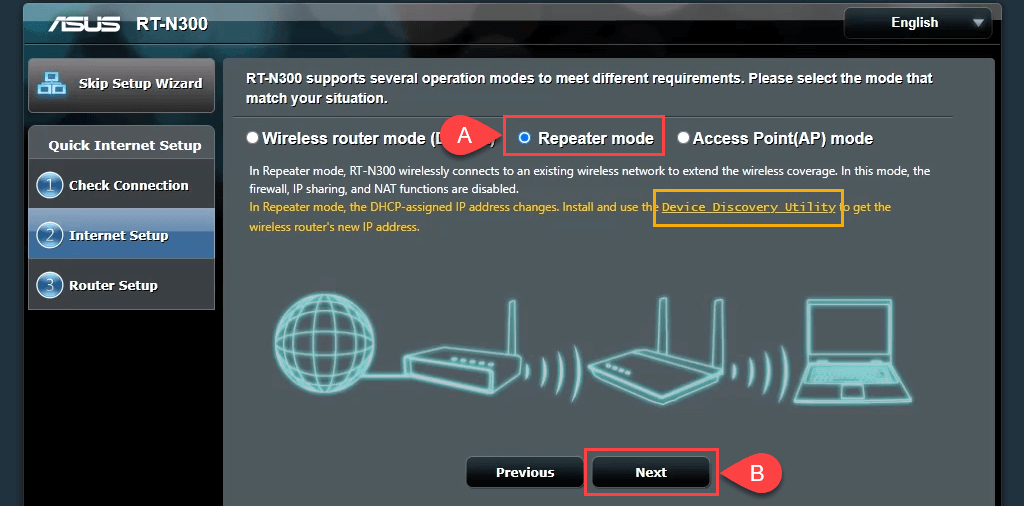
Обратите внимание на ссылку на утилиту обнаружения устройств . Эта ссылка не работает, однако мы нашли новую ссылку на утилиту обнаружения устройств. Существует также приложение ASUS Device Discovery для iOS для iPhone и iPad. Утилита обнаружения устройств упрощает поиск IP-адреса маршрутизатора после его настройки в качестве беспроводного ретранслятора.
- Мастер сканирует близлежащие беспроводные сигналы и показывает их сети. Выберите свой из списка. Введите пароль, используемый для подключения к сети Wi-Fi, затем выберите Подключиться .
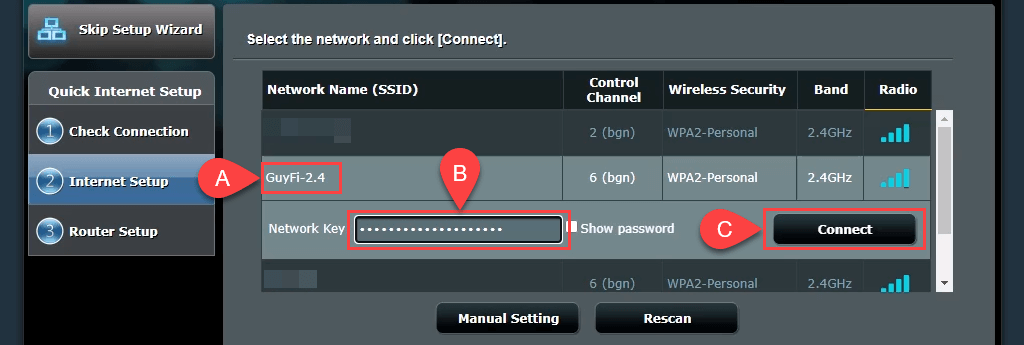
- Мастер устанавливает статический IP-адрес и собирает маску подсети локальной сети и шлюз по умолчанию. С этими настройками все в порядке, оставьте их как есть и выберите «Далее ».
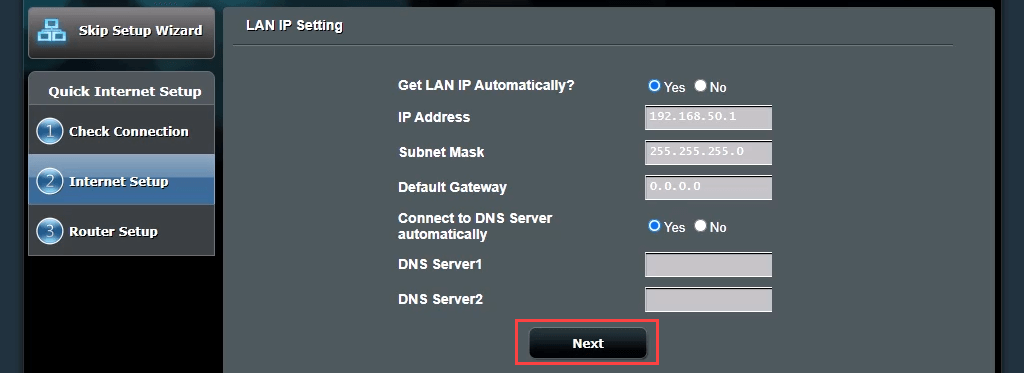
- Настройки беспроводной сети по умолчанию также подходят для большинства людей. Оставьте их как есть и выберите « Применить» . Это делает так, что ваш беспроводной пароль будет подключать вас к вашей домашней сети через любой маршрутизатор.
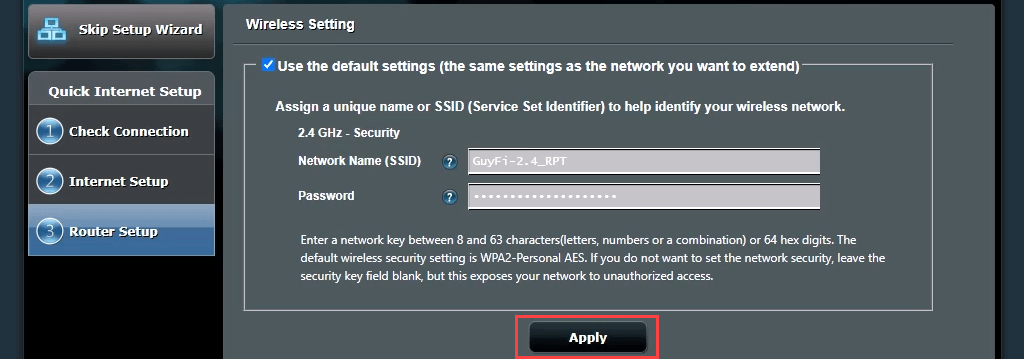
Теперь маршрутизатор подключается к основному маршрутизатору Wi-Fi. Когда это будет завершено, он не вернется на страницу управления маршрутизатором, поскольку IP-адрес второго маршрутизатора изменился. Здесь вам понадобится утилита обнаружения устройств.


- Откройте утилиту обнаружения устройств , загруженную на шаге 1. чтобы получить новый IP-адрес вашего второго маршрутизатора. Введите этот IP-адрес в свой веб-браузер, чтобы перейти на сайт управления маршрутизатором и войти в систему.
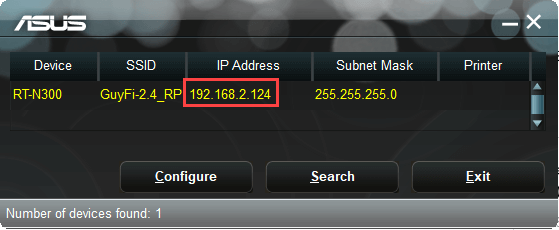
- Перейдите в « Дополнительные настройки » > « Беспроводная связь» и установите для помощника по роумингу значение « Отключить » на «Включить ». Значение RSSI по умолчанию, равное -70 дБм, подходит для большинства ситуаций. Это означает, что когда второй маршрутизатор увидит устройство с уровнем сигнала менее -70 дБм, он отключится от него. Теперь устройство может попытаться подключиться к вашему основному маршрутизатору, обеспечивая плавный переход между ними. Это похоже на то, как ваш звонок по мобильному телефону передается с вышки на вышку, когда вы за рулем. Нажмите « Применить » .

Это может занять несколько минут. Теперь у вас есть беспроводное покрытие вокруг вашего второго маршрутизатора.
Как настроить второй маршрутизатор в качестве коммутатора
В большинстве домашних сетей есть комбинированный модем/маршрутизатор с 4 или 5 портами Ethernet на задней панели для проводных подключений. Когда эти порты заполнены, а вам все еще нужны проводные соединения, что вы будете делать? Используйте роутер в качестве коммутатора. Для этого также можно использовать Ethernet-маршрутизатор.
- Подключите маршрутизатор 1 к маршрутизатору 2 с помощью кабеля Ethernet. Один конец подключается к порту LAN или первому маршрутизатору, а другой — к порту LAN на маршрутизаторе. Не обращайте внимания на порт WAN. Используйте другой кабель Ethernet для подключения второго маршрутизатора к компьютеру.
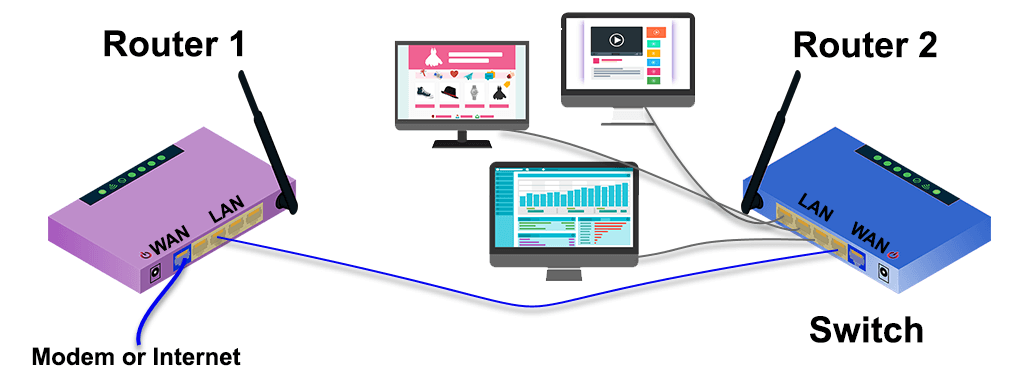
- Войдите в первый маршрутизатор и обратите внимание на диапазон IP-адресов, который он охватывает. В этом примере подсеть — 192.168.2.0/24, а диапазон IP-адресов, которые можно указать, — от 192.168.2.10 до 192.168.2.254. IP-адреса, оканчивающиеся на цифры от 1 до 9, недоступны DHCP-серверу, поэтому они могут быть заданы как статические IP-адреса и не вызывать конфликт IP-адресов в сети.
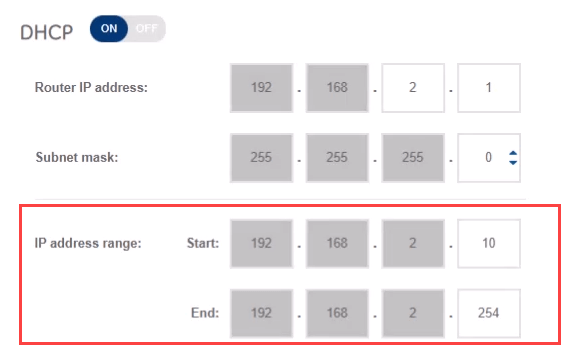
- Подключитесь к странице управления второго маршрутизатора и выберите « Дополнительные параметры » > « Локальная сеть » > « IP -адрес локальной сети». Чтобы упростить поиск маршрутизатора и повторное подключение к нему, назначьте маршрутизатору статический IP-адрес, отличный от вашего первого маршрутизатора, но в той же подсети. Мы используем 192.168.2.2. Убедитесь, что маска подсети соответствует маске подсети первого маршрутизатора. Выберите Применить . Вам нужно будет ввести 192.168.2.2 в строке адреса браузера, чтобы повторно подключиться.
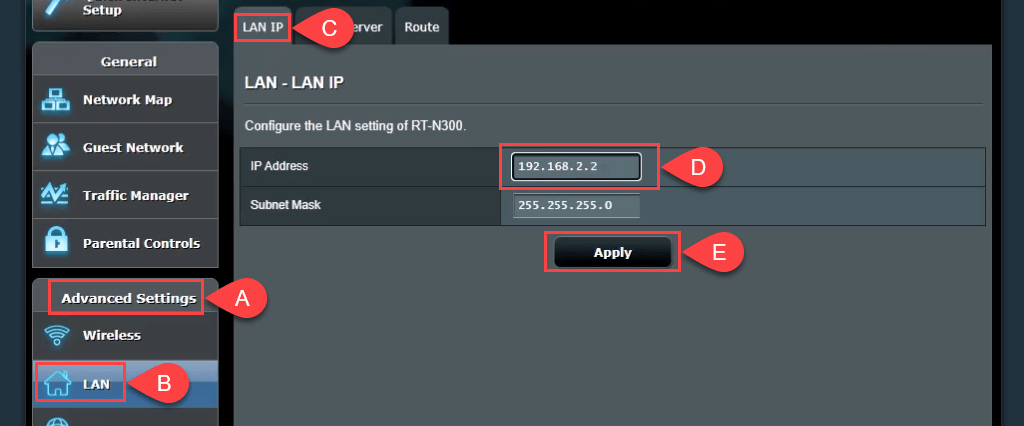
- Перейдите на вкладку DHCP-сервер и отключите DHCP. Только маршрутизатор 1 должен выступать в роли DHCP-сервера и назначать IP-адреса.
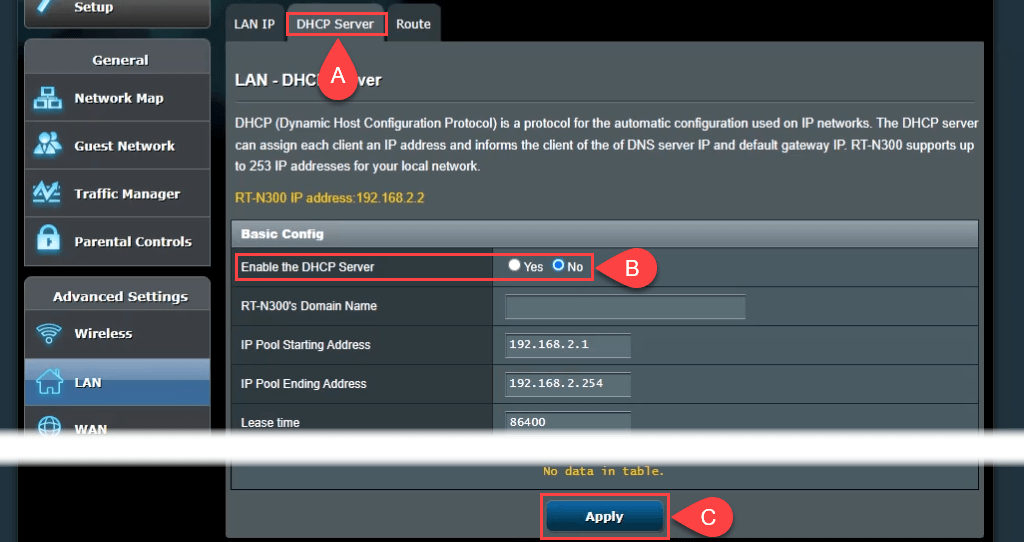
- Если возможно, отключите беспроводной доступ. Перейдите в раздел « Беспроводная связь » > « Профессиональный » и установите для параметра « Включить радио» значение «Нет ». Если ваш маршрутизатор не имеет такой опции, максимально обезопасьте беспроводной доступ, скрыв идентификатор набора услуг (SSID), также известный как имя вашего Wi-Fi, и установив смехотворно надежные пароли доступа. Это предотвращает случайное или преднамеренное подключение к нему в качестве беспроводного устройства. Теперь вы можете подключить больше устройств через Ethernet к домашней сети, подключив их к оставшимся портам LAN.
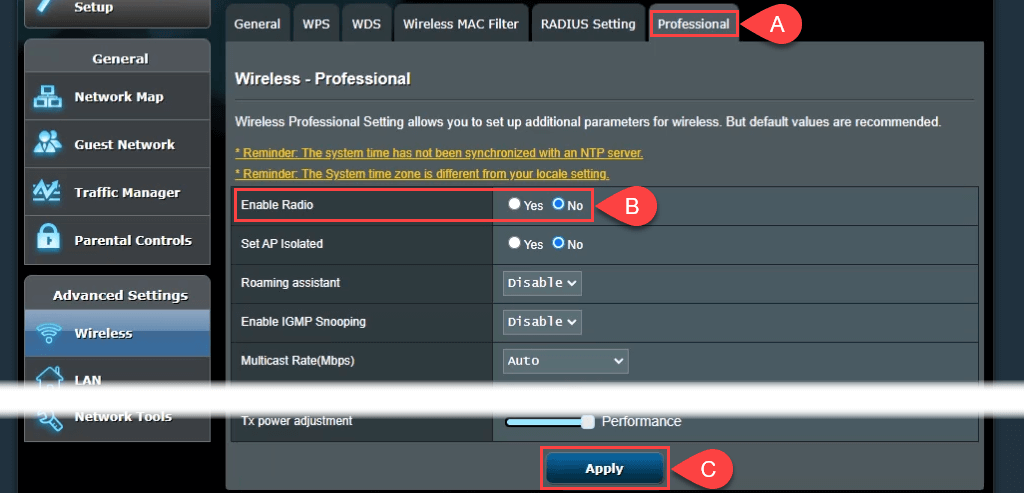
Присоединиться
Теперь у вас есть возможность использовать по крайней мере одну вещь из вашей кучи электронных устройств, а ваша домашняя сеть стала еще лучше. Есть ли у вас другие идеи по использованию второго маршрутизатора? Дайте нам знать.
