Как поделиться аудио на Zoom
Опубликовано: 2022-06-16Когда вы делитесь своим экраном с другими на собрании Zoom, звук вашего компьютера по умолчанию отключен. Zoom позволяет использовать совместное использование экрана для обмена аудио с другими людьми. Это полезно, если вы хотите посмотреть видео на YouTube с другими или если вы хотите включить музыку во время перерыва на собрании.
Если вы никогда не делали этого раньше, в этом руководстве показано, как делиться аудио в Zoom. Мы также расскажем, как показывать видео на YouTube со звуком другим участникам собрания Zoom и как делиться музыкой из Spotify со своей аудиторией.

Как использовать совместное использование экрана для совместного использования звука компьютера в Zoom для Windows или Mac
Чтобы поделиться компьютерным звуком во время вызова Zoom, вам нужно открыть приложение и начать новую встречу. Вам не нужны другие участники, чтобы начать делиться звуком вашего компьютера в Zoom. Это можно легко настроить, прежде чем кто-либо еще присоединится, используя функцию совместного использования экрана Zoom. Шаги по использованию этой функции аналогичны Zoom для Windows и Mac.
После того, как вы начали новое собрание Zoom, нажмите зеленую кнопку « Поделиться экраном » на панели инструментов собрания, расположенную в нижней половине окна. Как следует из названия, это используется для совместного использования экрана в Zoom, но вам нужно включать другую опцию каждый раз, когда вы хотите поделиться звуком вашего компьютера.
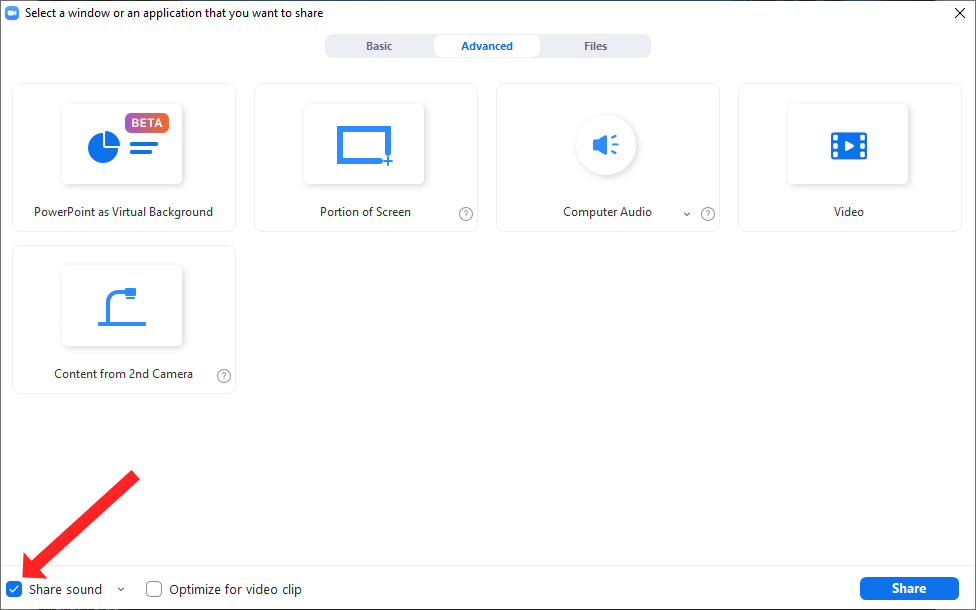
Теперь вы можете установить флажок рядом с кнопкой « Поделиться звуком » в левом нижнем углу окна. Это гарантирует, что звук с вашего компьютера будет включен, когда вы делитесь своим экраном. Выберите приложение, из которого вы хотите поделиться аудио, и когда вы будете готовы начать обмен, нажмите синюю кнопку « Поделиться » в правом нижнем углу этого окна.
Как отрегулировать качество звука аудио, совместно используемого с помощью общего доступа к экрану
Zoom позволяет обмениваться компьютерным звуком в моно и стерео качестве. Поскольку приложение Zoom оптимизирует свои настройки для сохранения полосы пропускания, по умолчанию для аудио, передаваемого с помощью функции совместного использования экрана, используется моно. Если вам это не нравится, вы можете поделиться звуком более высокого качества с участниками вашей встречи Zoom.
Для этого начните собрание Zoom и нажмите кнопку « Поделиться экраном ». Это откроет окно общего доступа к экрану, где вы можете выбрать крошечную стрелку вниз рядом с кнопкой « Поделиться звуком ». Вы увидите раскрывающееся меню с двумя вариантами. Чтобы поделиться звуком более высокого качества с вашего компьютера, выберите Стерео (Высокое качество) . Установите флажок рядом с кнопкой « Поделиться звуком », чтобы разрешить совместное использование звука компьютера в Zoom.
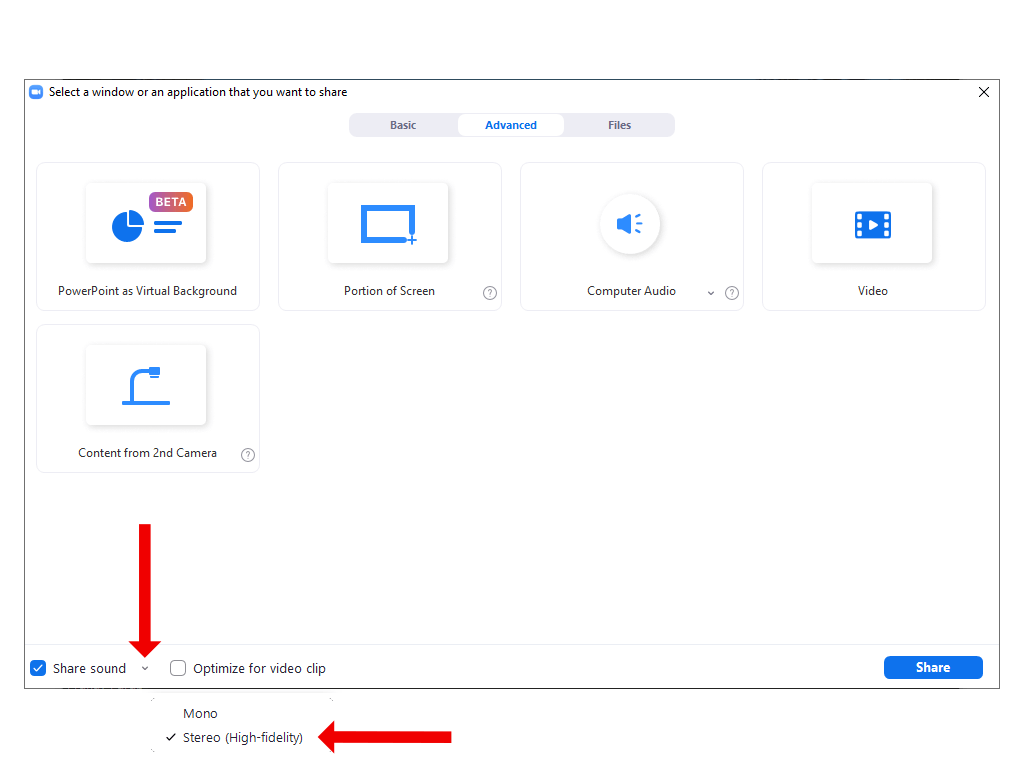
Когда вы нажмете кнопку « Поделиться », чтобы начать демонстрацию экрана, участники собрания смогут слушать музыку или другие аудиофайлы в стереофоническом качестве.
Как поделиться аудио из видео YouTube на Zoom
Когда вы используете Zoom для обучения или презентации, вы можете рассмотреть возможность просмотра видео на YouTube со своей аудиторией. Вы можете легко сделать это, объединив демонстрацию экрана с функцией совместного использования звука Zoom.
Для этого, во-первых, вы должны открыть видео YouTube на своем компьютере. Если вы открыли видео в браузере, убедитесь, что на активной вкладке есть видео, которое вы хотите показать с помощью демонстрации экрана. Если оно открыто на фоновой вкладке, вам придется сделать дополнительный щелчок при совместном использовании экрана, чтобы открыть видео. Вы можете избежать этого, сохраняя видео на переднем плане в самом начале.
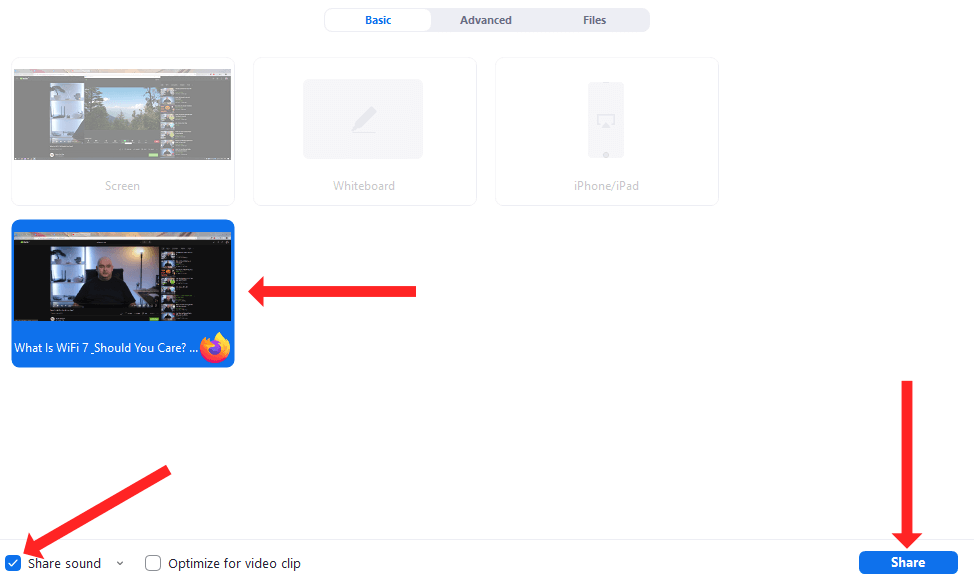
Затем откройте Zoom, начните новую встречу и нажмите кнопку « Поделиться экраном ». Когда вы увидите окно общего доступа к экрану, выберите видео YouTube из списка плиток и установите флажок « Поделиться звуком ».
Наконец, вы можете нажать кнопку « Поделиться », чтобы начать просмотр видео на YouTube со своей аудиторией Zoom через совместное использование экрана. Видео начнется, как только вы нажмете кнопку воспроизведения на YouTube.

Как поделиться аудио из Spotify на Zoom через общий доступ к экрану
Расслабляющая инструментальная песня может выступать в качестве приятного наполнителя, когда вы ждете, пока некоторые участники присоединятся к собранию, или когда вы делаете небольшой перерыв во время долгого собрания Zoom. Вы также можете использовать функцию общего доступа к экрану для обмена аудио в Zoom через Spotify.
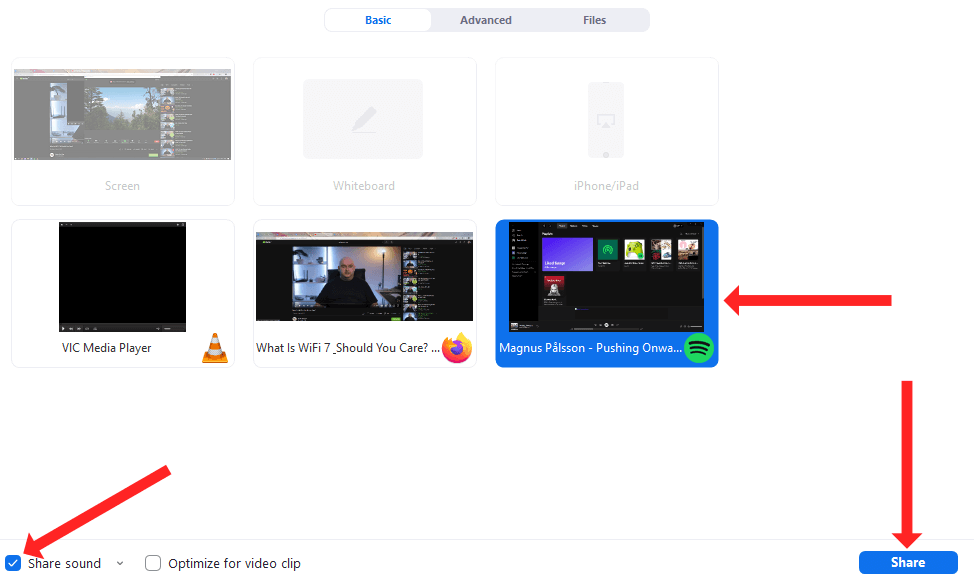
Для этого откройте Spotify на своем компьютере и найдите песню, которую хотите воспроизвести. Затем вы можете начать собрание в Zoom, нажать кнопку « Поделиться экраном » и выбрать Spotify из списка плиток. Не забудьте проверить кнопку « Поделиться аудио » в нижнем левом углу, а затем нажать кнопку « Поделиться » в правом нижнем углу, чтобы начать демонстрацию экрана.
Наконец, вы можете нажать кнопку воспроизведения в Spotify на своем компьютере, чтобы поделиться песней через Zoom.
Как поделиться аудио на Zoom для iPhone и iPad
Вы также можете использовать функцию общего доступа к экрану Zoom, чтобы делиться звуком с вашего iPhone или iPad. Это довольно легко включить, потому что в тот момент, когда вы начинаете делиться своим экраном, звук устройства с вашего устройства Apple автоматически передается тем, кто участвует в собрании Zoom.
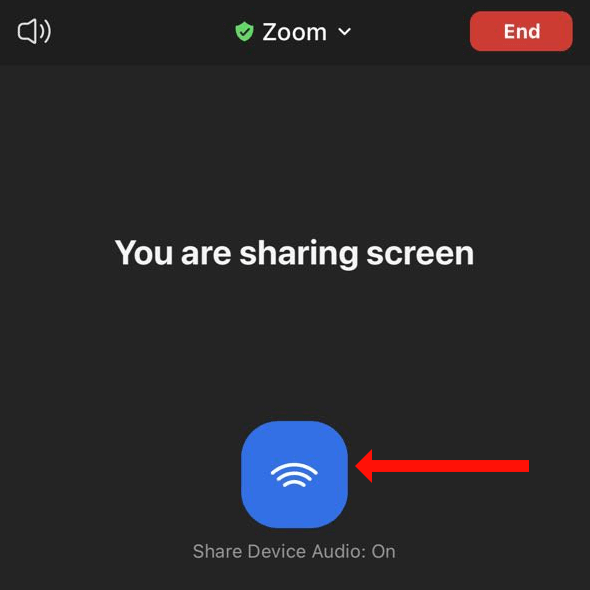
Итак, просто начните новую встречу в Zoom для iOS или iPadOS и нажмите зеленую кнопку « Поделиться контентом ». Вы можете выбрать «Экран » в списке параметров, а затем нажать « Начать трансляцию », чтобы начать совместное использование экрана с Zoom для iPhone или iPad. Когда вы это сделаете, вы увидите синюю кнопку с надписью Share Device Audio: On , что означает, что вы делитесь аудио на Zoom со своего iPhone или iPad.
Чтобы остановить обмен аудио, нажмите красную кнопку « Остановить обмен ». Это завершит совместное использование экрана в сеансе Zoom.
Как прекратить совместное использование звука компьютера в Zoom
Когда вы закончите демонстрацию экрана в Zoom, вы можете прекратить демонстрацию, чтобы внимание вашей аудитории могло вернуться от песни Spotify или видео YouTube к вам. Чтобы прекратить демонстрацию экрана, нажмите красную кнопку « Остановить демонстрацию » в верхней части экрана. Эта кнопка появляется рядом с зеленой кнопкой « Вы показываете экран» .
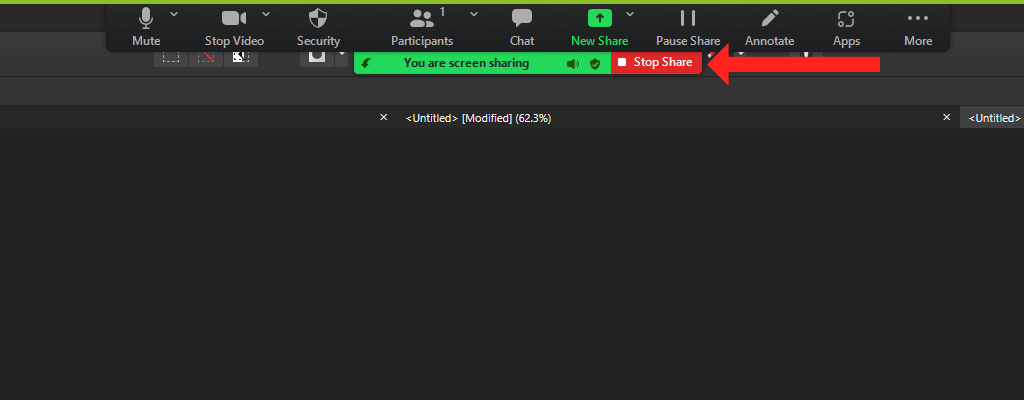
Когда вы нажмете красную кнопку, Zoom немедленно перестанет делиться звуком и видео с вашего компьютера с другими участниками собрания.
Как поделиться аудио на Zoom для Android
На Android также функция общего доступа к экрану Zoom позволяет вам делиться звуком с вашего устройства с другими участниками собрания. Единственное отличие состоит в том, что совместное использование аудио по умолчанию отключено в Zoom для Android. Если вы хотите поделиться аудио со своего телефона с другими участниками собрания Zoom, откройте Zoom на Android и начните новое собрание.
Когда собрание начнется, коснитесь зеленой кнопки « Поделиться », расположенной в середине нижней панели инструментов. Прокрутите немного вниз и нажмите «Экран ». Это начнет совместное использование экрана в Zoom на вашем телефоне Android. По умолчанию Zoom выводит вас на главный экран и показывает плавающую панель инструментов с опцией « Поделиться аудио: выкл .». Коснитесь этой опции один раз, чтобы изменить ее на Share Audio: On .
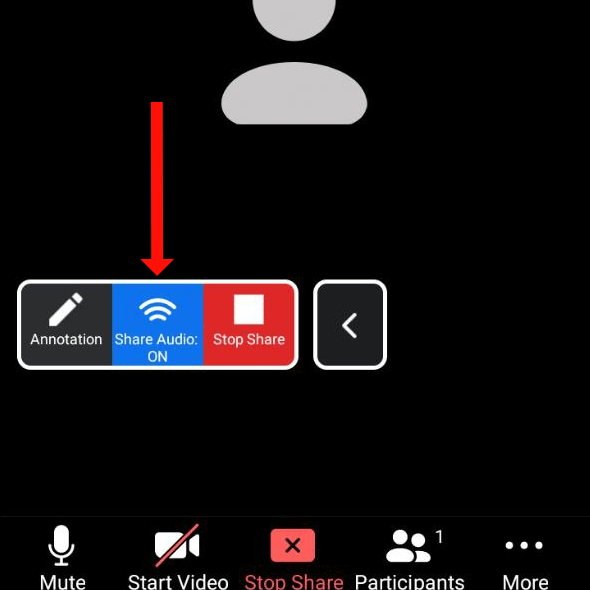
Начнется обмен аудио с другими участниками. Нажмите красную кнопку «Остановить совместное использование», чтобы остановить совместное использование экрана и аудио с другими участниками собрания Zoom.
Улучшите свою игру Zoom
Zoom, возможно, начинался как инструмент, облегчающий видеоконференции, но стал универсальным сервисом для презентаций и обучения. Вы можете сделать свои собрания Zoom еще более доступными, включив скрытые субтитры и транскрипцию.
Совместное использование аудио в Zoom — хороший способ сломать монотонность скучных видеоконференций, но это лишь один из многих способов сделать это. Какие ваши любимые советы, как сделать видеозвонки менее скучными? Поделитесь своими советами в разделе комментариев ниже.
