Как поделиться экраном в Facetime (Руководство для Mac)
Опубликовано: 2023-11-27Если вы хотите поделиться экраном с помощью Facetime и задаетесь вопросом, как поделиться экраном в Facetime, то в этой статье перечислены и объяснены все методы, позволяющие легко сделать то же самое.
Apple представила функцию совместного использования экрана в FaceTime для macOS с выпуском версии 12.1 операционной системы Monterey. Это была утилита, которой очень долго не было в FaceTime. Когда соответствующее программное обеспечение установлено и работает, современные версии компьютеров Mac, iPhone и iPad имеют возможность совместного использования экрана.
Если вы и другие участники используете совместимые друг с другом операционные системы, вы готовы начать демонстрацию экрана с помощью FaceTime. Итак, в общем, приступим к разгадке ответа на вопрос, как поделиться экраном в Facetime. Давайте поговорим о функциональности этой функции и нескольких методах, с помощью которых вы можете поделиться экраном.
Методы совместного использования экрана Face Time на Mac
Поскольку разные компьютеры Mac работают на разных macOS, вам может потребоваться выполнить разные процедуры, чтобы понять, как делиться экраном в Facetime. Следуйте приведенным ниже разделам этого руководства в соответствии с вашей операционной системой и демонстрацией экрана с помощью Facetime.
Сонома v14 и выше
Как поделиться экраном Facetime с помощью Sonoma v14? Для совместного использования экрана во время участия в видеочате FaceTime требуется macOS 12 или более поздняя версия. Вы и другие люди можете одновременно заходить в альбом с фотографиями, одновременно просматривать одну и ту же веб-страницу или вносить свой вклад в то, над чем вы работаете, одновременно видя и слыша ответы других людей.
- Откройте на своем Mac приложение, которым вы хотите поделиться с человеком, с которым разговариваете, через FaceTime во время разговора.
- После нажатия кнопки «Поделиться экраном» в верхней строке меню появится кнопка «Видео».
Вы можете выбрать следующие способы продолжения:
- Вы можете переключить окно, которым вы делитесь, наведя курсор мыши на предварительный просмотр общего окна, нажав кнопку «Изменить общее окно», переместив указатель мыши на окно, которым вы хотите поделиться, а затем нажав кнопку «Поделиться этим окном». .
- Пожалуйста, поделитесь со мной всем экраном: выберите «Экран» в раскрывающемся меню, затем перетащите курсор в любую часть дисплея и, наконец, выберите «Поделиться этим экраном».
- Нажмите кнопку «Добавить окно», когда вы делитесь одним или несколькими окнами на Mac с Apple Silicon. Это позволит вам поделиться большим количеством окон. Нажмите кнопку «минус», расположенную слева от предварительного просмотра окна, чтобы прекратить общий доступ к окну.
- Поделитесь всеми окнами приложения. Выберите приложение, которым вы хотите поделиться, затем перетащите курсор на окно, которым вы хотите поделиться, и нажмите кнопку «Поделиться всеми окнами [приложения]».
- У каждого из вас есть окно: выберите «Окно» в раскрывающемся меню, затем перетащите стрелку к окну, которым вы хотите поделиться, и нажмите кнопку «Поделиться этим окном». Если вы хотите поделиться приложением или окном, вы также можете сделать это, нажав и удерживая кнопку «Развернуть» внутри приложения.
Читайте также: Как поделиться экраном на MacBook

Вентура v13 и выше
Во время видеозвонков вы можете использовать инструмент SharePlay. Чтобы ответить, как поделиться экраном в Facetime на Ventura, можно безопасно использовать SharePlay.
При этом вы можете перейти к встроенному фотоальбому, спланировать следующий отпуск или получить отзывы обо всем, над чем вы работаете, одновременно видя и слыша эмоции всех остальных.
- Откройте на своем Mac приложение, которым вы хотели бы поделиться с человеком, с которым разговариваете, через FaceTime во время разговора.
- Чтобы получить доступ к FaceTime, выберите значок, расположенный в верхней строке меню.
- После того, как вы нажали кнопку с надписью « Поделиться экраном », выполните одно из следующих действий:
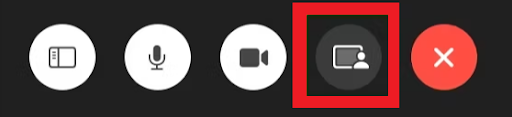
- Чтобы прекратить общий доступ, перейдите в строку меню, щелкните значок FaceTime, а затем нажмите кнопку «Остановить общий доступ».
- Пожалуйста, поделитесь со мной всем экраном: выберите «Экран» в раскрывающемся меню, затем перетащите курсор в любую часть дисплея и, наконец, выберите «Поделиться этим экраном».
- Окно приложения станет общим: нажмите «Поделиться этим окном» после выбора «Окно», затем наведите курсор мыши на приложение, окном которого вы хотите поделиться.
Читайте также: Как исправить сбой и зависание Safari на Mac
Монтерей v12 и выше
Наконец, давайте разберемся, как поделиться экраном в Facetime в Монтерее. Во время видеочатов FaceTime на macOS Monterey вы можете делиться своим экраном с помощью SharePlay для демонстрации приложений, веб-страниц и другого контента. Эта функция доступна в FaceTime.
При этом вы можете вместе пойти в фотоальбом, вместе спланировать следующий отпуск или узнать мнение обо всем, над чем вы работаете, одновременно видя и слыша эмоции всех остальных.
- Откройте на своем Mac приложение, которым вы хотели бы поделиться с человеком, с которым разговариваете, через FaceTime во время разговора.
- Чтобы получить доступ к FaceTime, выберите значок, расположенный в верхней строке меню.
- После того, как вы нажали кнопку с надписью « Поделиться экраном », выполните одно из следующих действий:
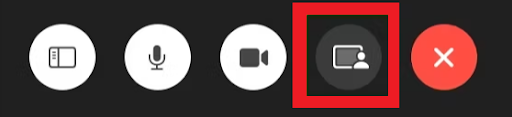
- Чтобы прекратить общий доступ, перейдите в строку меню, щелкните значок FaceTime, а затем нажмите кнопку «Остановить общий доступ».
- Пожалуйста, поделитесь со мной всем экраном: выберите «Экран» в раскрывающемся меню, затем перетащите курсор в любую часть дисплея и, наконец, выберите «Поделиться этим экраном».
- Окно приложения станет общим: нажмите «Поделиться этим окном» после выбора «Окно», затем наведите курсор мыши на приложение, окном которого вы хотите поделиться.
Также читайте: Как набирать хэштег на клавиатуре Mac (100% рабочее руководство)
Демонстрация экрана с помощью Facetime: подведение итогов
Итак, вот как поделиться экраном в Facetime. Совместное использование экрана — это функция, доступная во многих различных программах для видеоконференций, и теперь также можно с легкостью демонстрировать свой экран с помощью FaceTime на macOS.
Процесс совместного использования экрана требует всего пары щелчков мышью, а пользовательский интерфейс в целом прост. С другой стороны, любой, кто использует устройство, на котором не работает более новое программное обеспечение, должен будет использовать другой инструмент.
Это недостаток. При этом технологическое устаревание неизбежно, и рано или поздно каждый станет современным.
Итак, это все, чем нам удалось с вами поделиться. Если у вас есть какие-либо вопросы, связанные с тем, как поделиться экраном в Facetime, вы можете задать их в разделе комментариев ниже. Чтобы получать ежедневные обновления из нашего блога, подпишитесь на нашу рассылку и следите за нашими страницами в социальных сетях.
