Как поделиться сетевыми подключениями Wi-Fi в Windows 11
Опубликовано: 2022-07-05Когда кто-то просит вас предоставить доступ к Wi-Fi-соединению вашего компьютера, что вы делаете? Вы можете передать им пароль Wi-Fi, чтобы они подключили свое устройство напрямую к сети. Или вы можете поделиться интернетом своего ПК, используя функцию Windows «Мобильная точка доступа», которая превращает ваш компьютер в импровизированный маршрутизатор.
Если вы не помните ключ безопасности сети, мы покажем вам, как найти сохраненные пароли Wi-Fi в Windows. В этом руководстве также рассматриваются шаги по настройке и использованию мобильной точки доступа для совместного использования Интернета на вашем компьютере.

Просмотр пароля Wi-Fi через панель управления
Панель управления Windows предлагает простой и нетехнический подход к проверке сведений о безопасности ваших сетевых подключений. Вы можете открыть приложение настроек панели управления через поиск Windows или настройки Windows. Мы покажем вам, как сделать и то, и другое.
Способ 1: откройте настройки панели управления через поиск Windows
- Введите панель управления в строке поиска Windows и выберите « Открыть » под приложением «Панель управления».
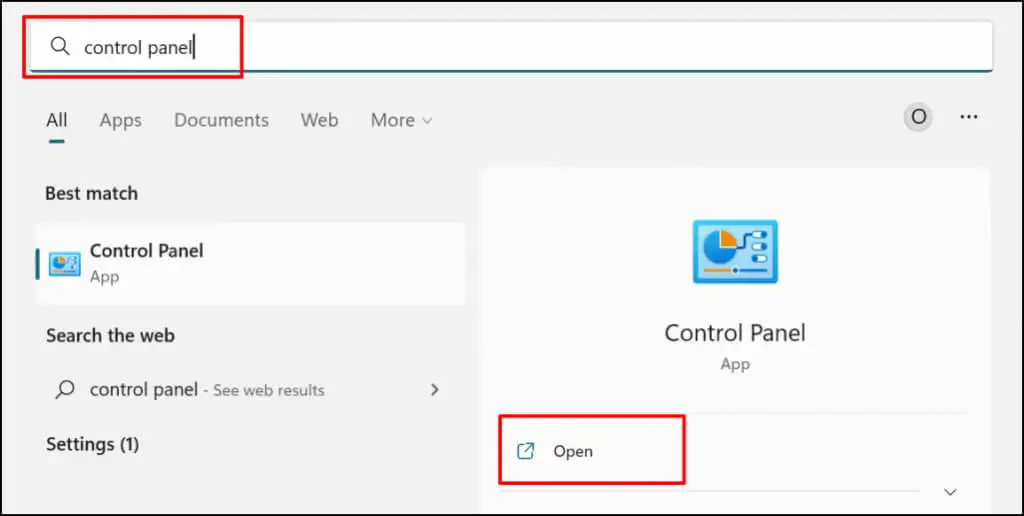
- Выберите Просмотр состояния сети и задач в категории «Сеть и Интернет». Откроется окно «Центр управления сетями и общим доступом».
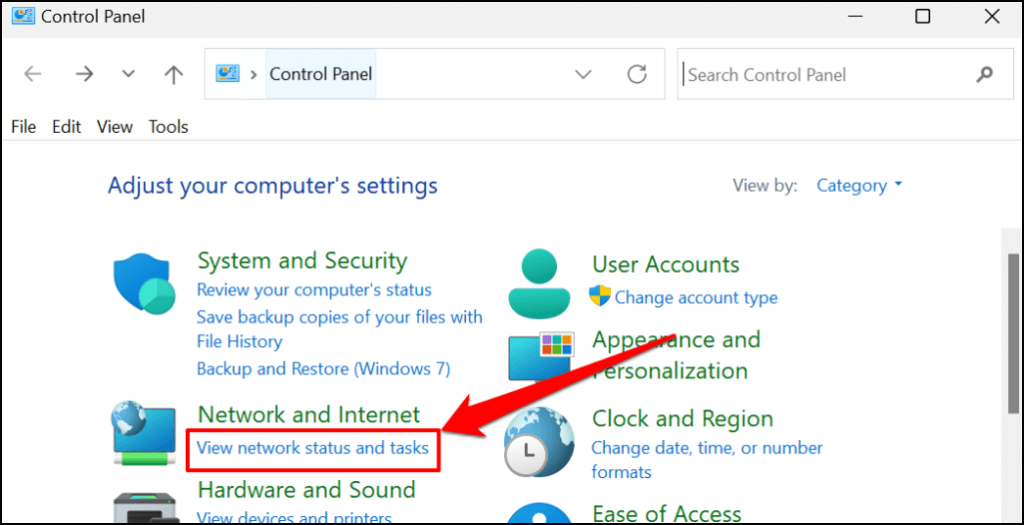
- Выберите свою активную сеть Wi-Fi в строке «Подключения».
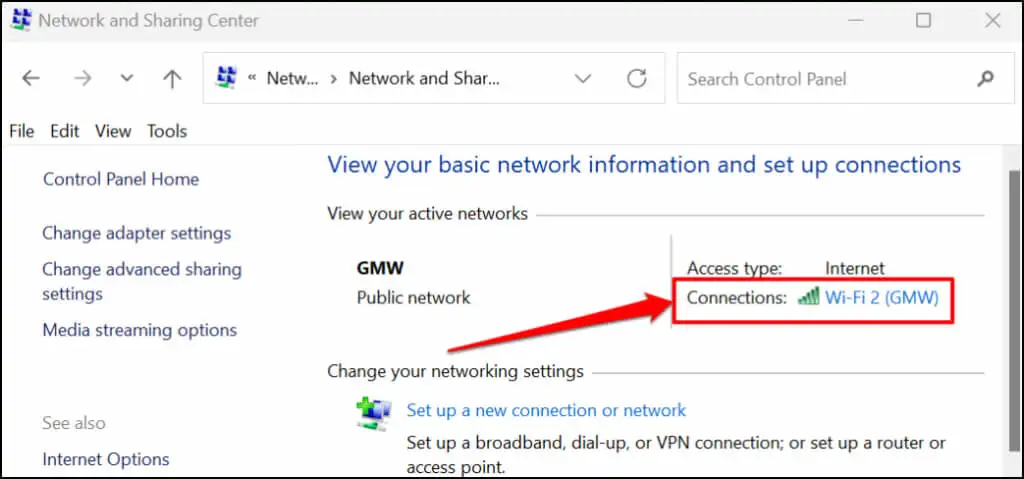
- Нажмите кнопку « Свойства беспроводной сети» .
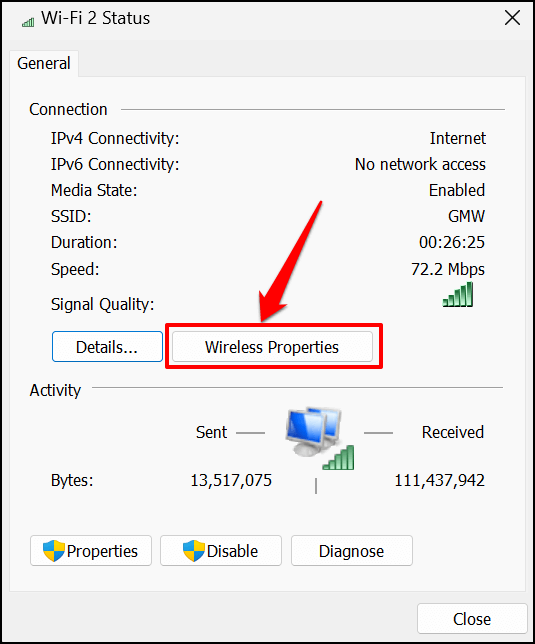
- Перейдите на вкладку «Безопасность» на странице состояния Wi-Fi и установите флажок « Показать символы» . Вы должны увидеть пароль сети Wi-Fi в поле «Ключ безопасности сети».
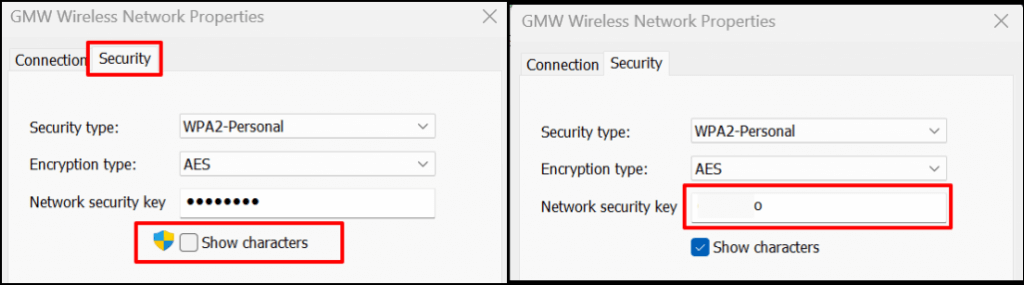
- Вы можете скопировать ключ безопасности сети в буфер обмена вашего ПК. Нажмите OK , чтобы закрыть диалоговое окно «Свойства беспроводной сети».
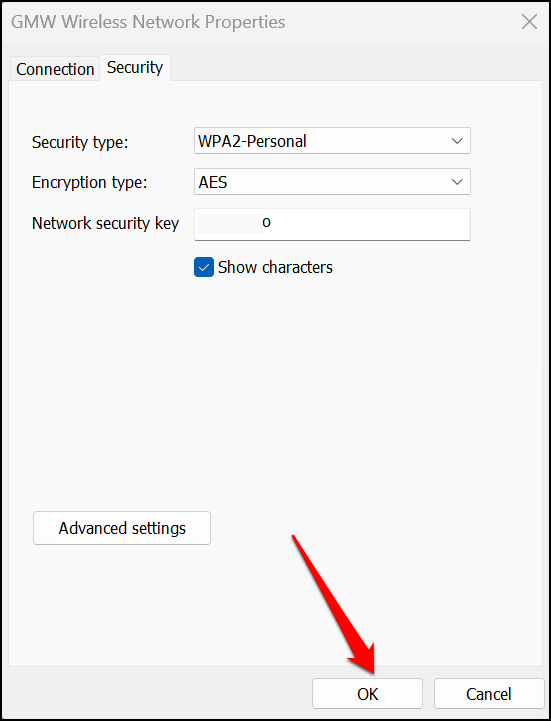
Способ: из меню настроек Windows
- Откройте «Настройки» (нажмите клавишу Windows + I ) и выберите « Сеть и Интернет » на боковой панели.
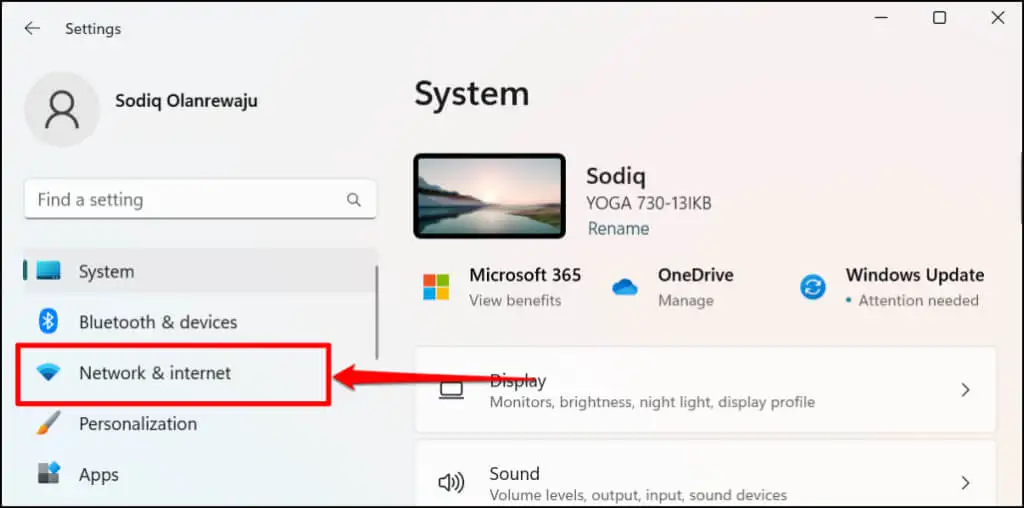
Более быстрая альтернатива — щелкнуть правой кнопкой мыши меню «Пуск» или нажать клавишу Windows + X и выбрать « Сетевые подключения» .
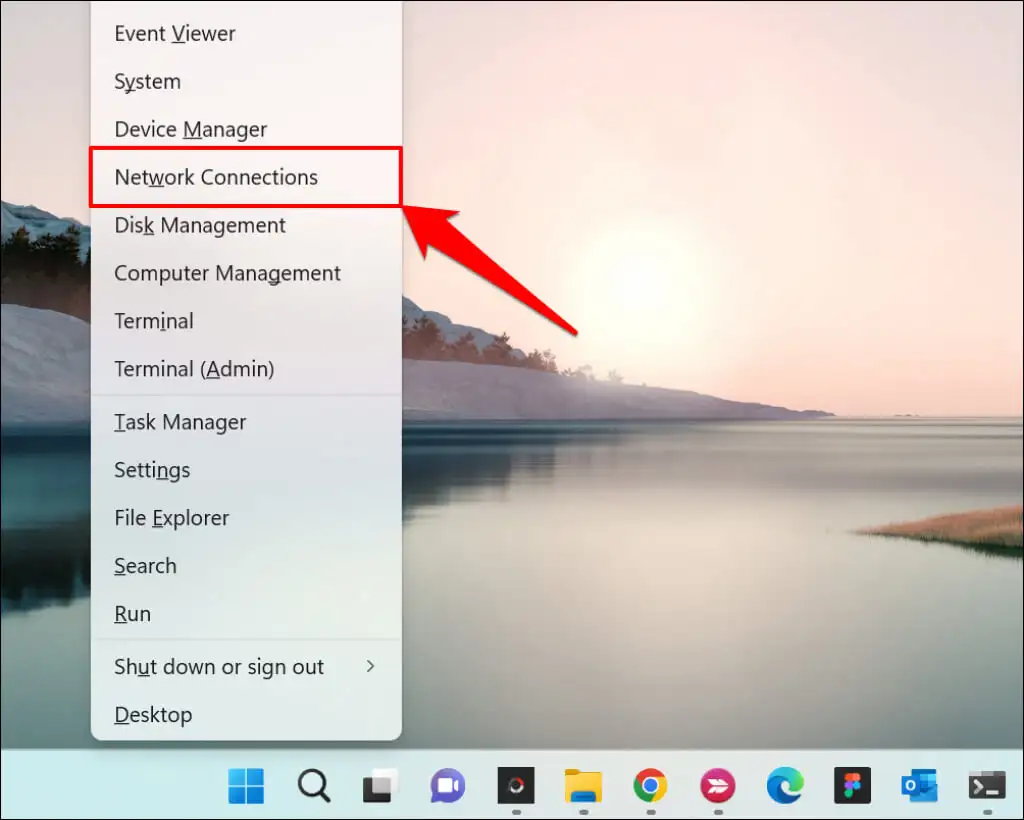
- Выберите Дополнительные параметры сети в нижней части меню настроек сети и Интернета.
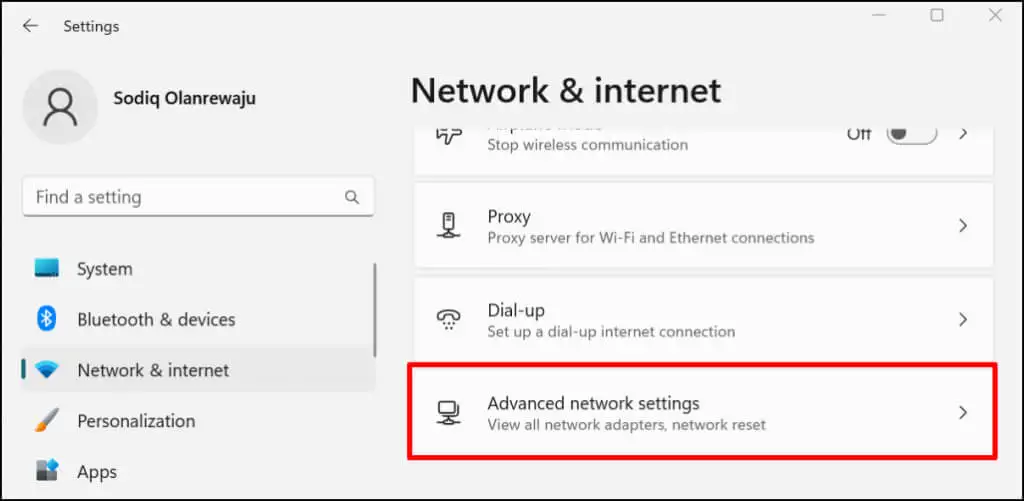
- Прокрутите до раздела «Связанные настройки» и выберите « Дополнительные параметры сетевого адаптера» .
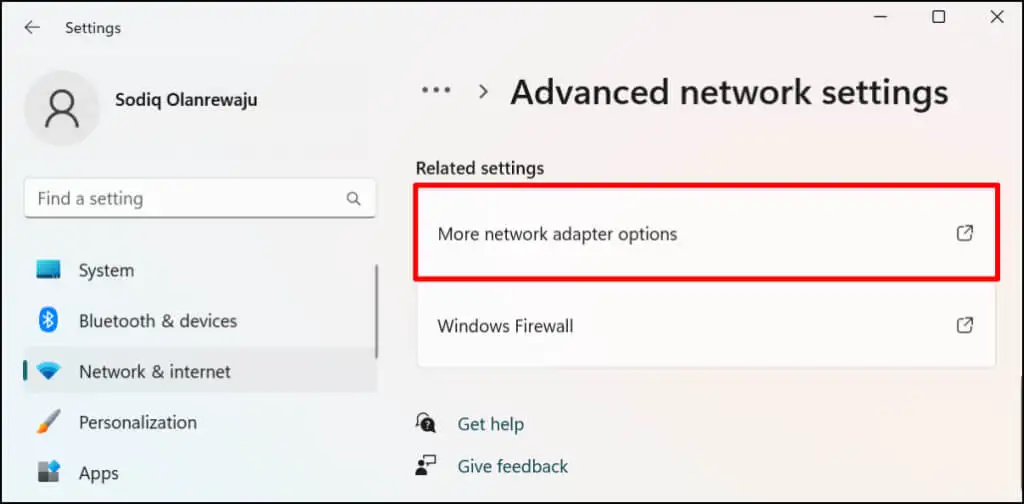
- Щелкните правой кнопкой мыши адаптер Wi-Fi активного подключения и выберите « Статус ».
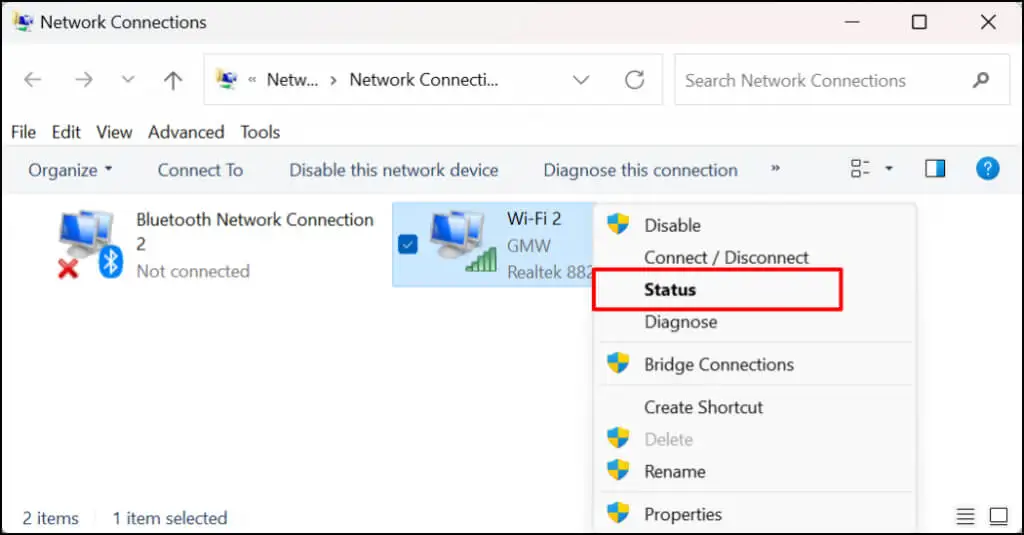
- Выберите « Свойства беспроводной сети » и перейдите на вкладку « Безопасность » на следующей странице.
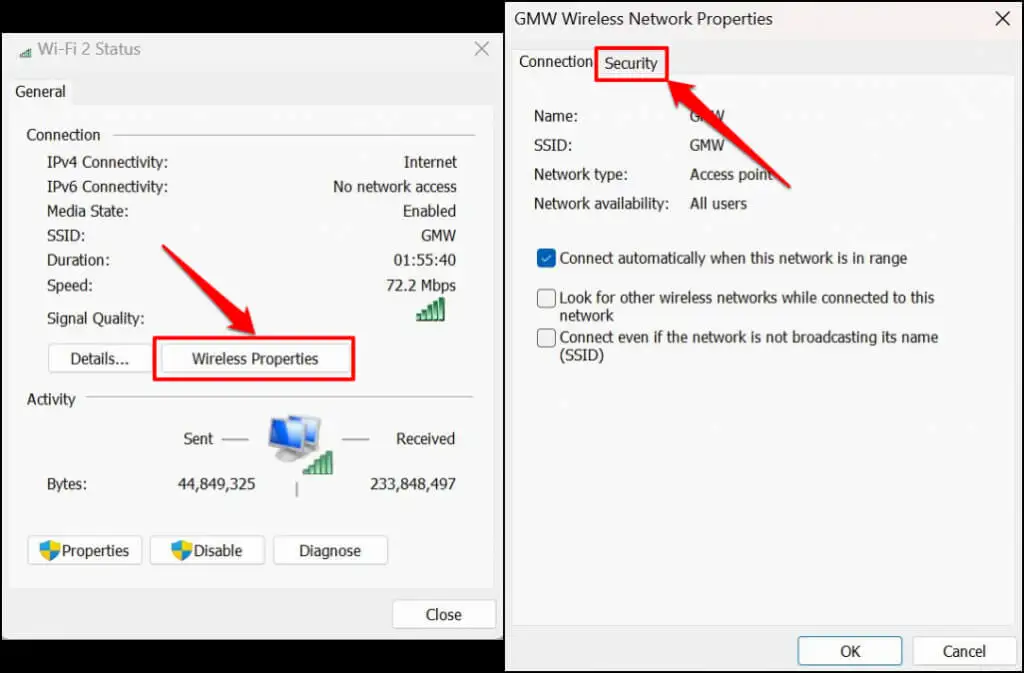
- Установите флажок Показать символы , чтобы увидеть сетевой пароль.
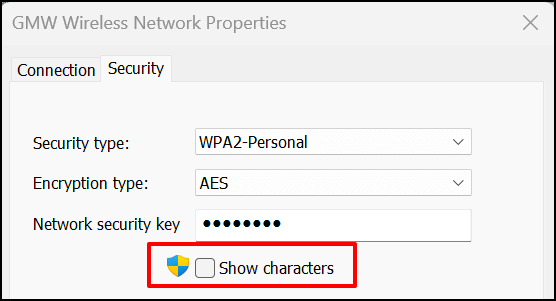
См. Пароль Wi-Fi в Windows Powershell
Вы можете просмотреть пароли Wi-Fi в Windows 10 и 11, выполнив определенные команды Powershell.
- Нажмите клавишу Windows + X и выберите Терминал (Администратор) в меню быстрого доступа. Это запустит вкладку Powershell в терминале Windows.
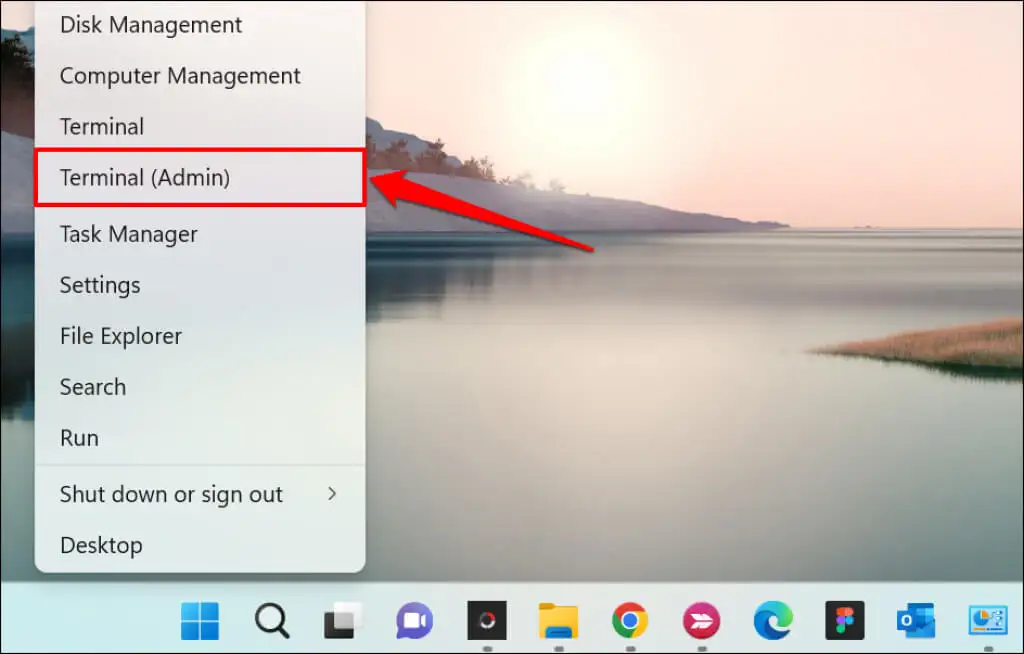
- Введите или вставьте netsh wlan show profile в терминал и нажмите Enter .
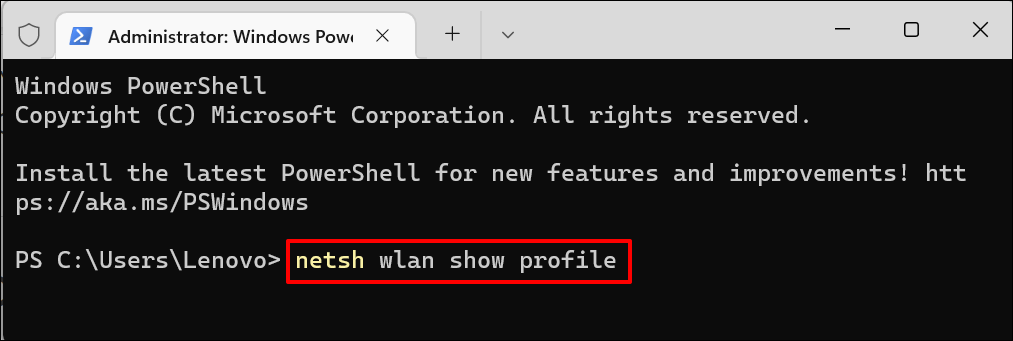
- Обратите внимание на имя сети или SSID (идентификатор набора услуг) в списке «Профили пользователей».
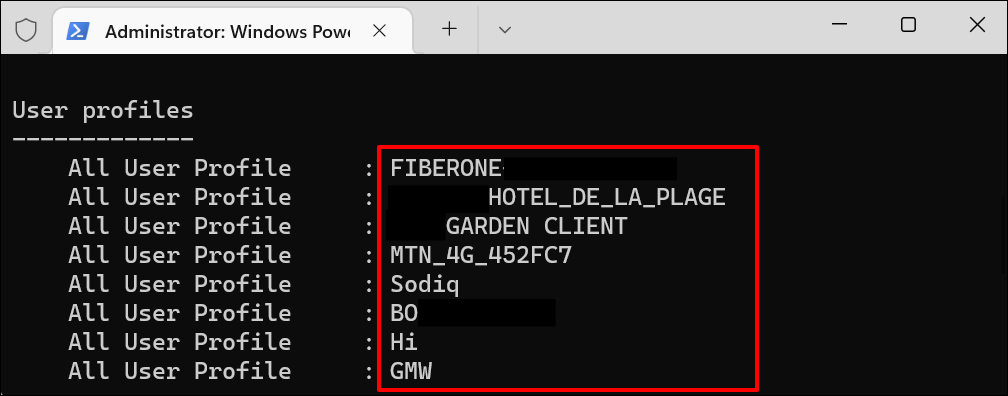
- Затем вставьте ключ netsh wlan show «Имя Wi-Fi» в терминал Powershell. Замените имя Wi-Fi на имя сети/SSID и нажмите Enter , чтобы выполнить команду.
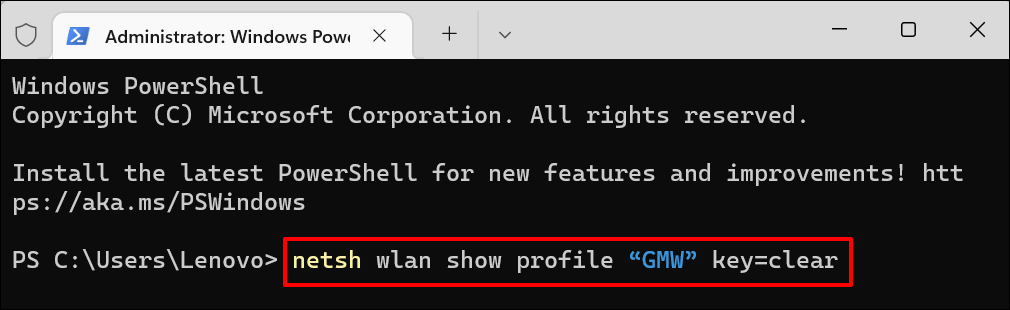
- Вы увидите кучу информации о вашем соединении. Прокрутите до раздела «Настройки безопасности» и проверьте строку « Основное содержимое » для пароля вашей сети Wi-Fi.
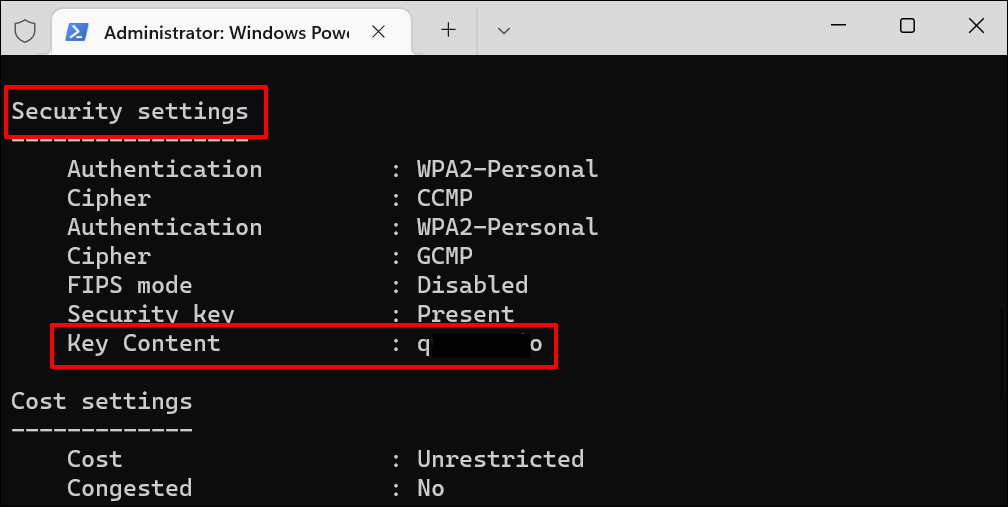
Просмотр пароля Wi-Fi в командной строке
Выполните приведенные ниже команды, чтобы просмотреть сетевые пароли Wi-Fi в Windows 11 с помощью командной строки.

- Нажмите клавишу Windows + R , введите cmd в поле «Выполнить» и нажмите « Ввод » или выберите « ОК ».
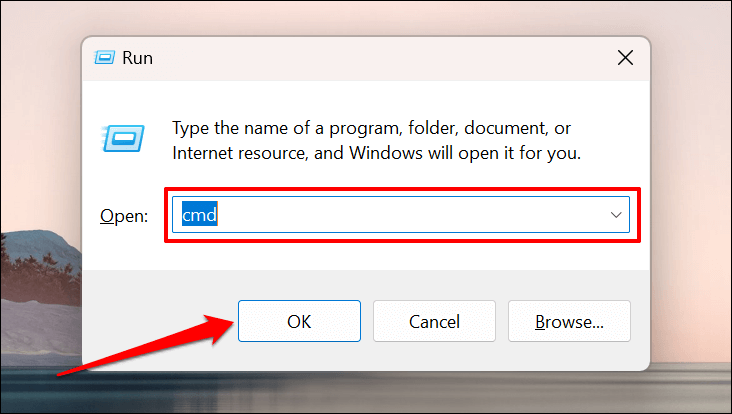
- Введите или вставьте netsh wlan show profiles в консоль и нажмите Enter , чтобы выполнить команду.
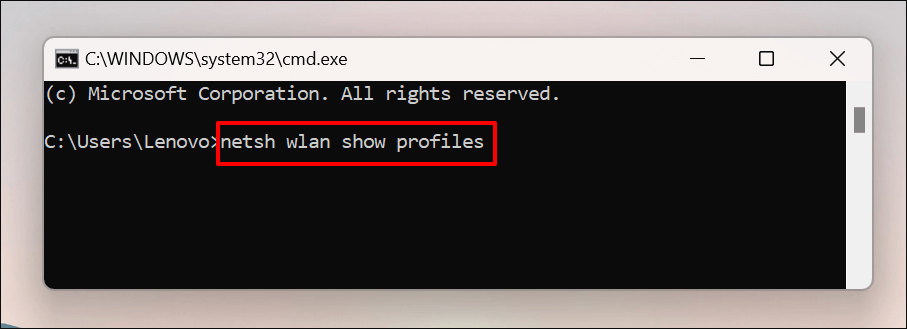
Командная строка отобразит все сохраненные сети Wi-Fi на вашем компьютере. Пройдитесь по профилям и отметьте сеть WI-Fi, пароль которой вы хотите проверить.
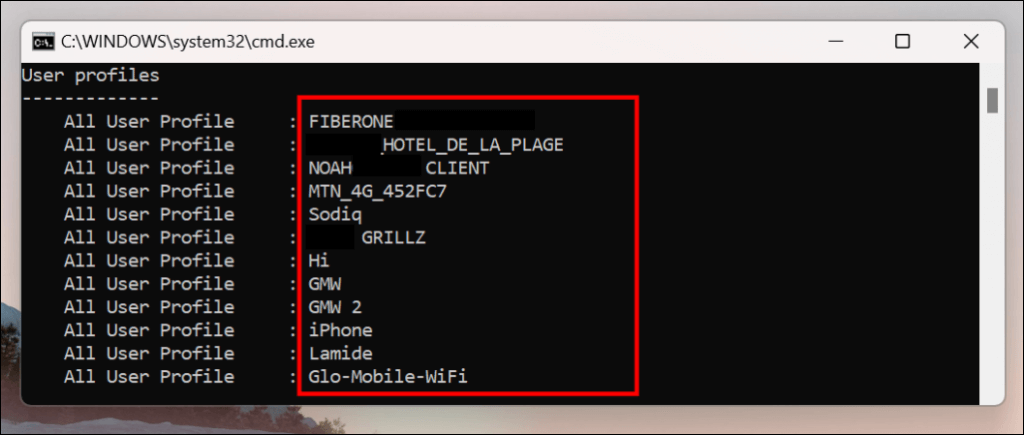
- Введите или вставьте netsh wlan show profile name=profilename key=clear в консоли. Замените имя профиля на имя сети Wi-Fi.
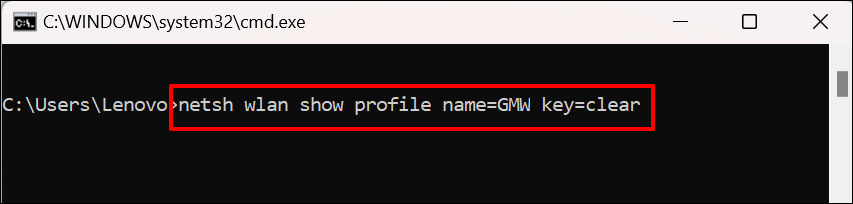
Если имя профиля сети — «ABC Wi-Fi», команда должна выглядеть следующим образом: netsh wlan show profile name=ABC Wi-Fi key=clear . Сетевые имена чувствительны к регистру, поэтому убедитесь, что вы вводите имя профиля так, как оно появляется на шаге № 2.
- Прокрутите до раздела «Настройки безопасности» и проверьте строку « Основное содержимое » для пароля сети.
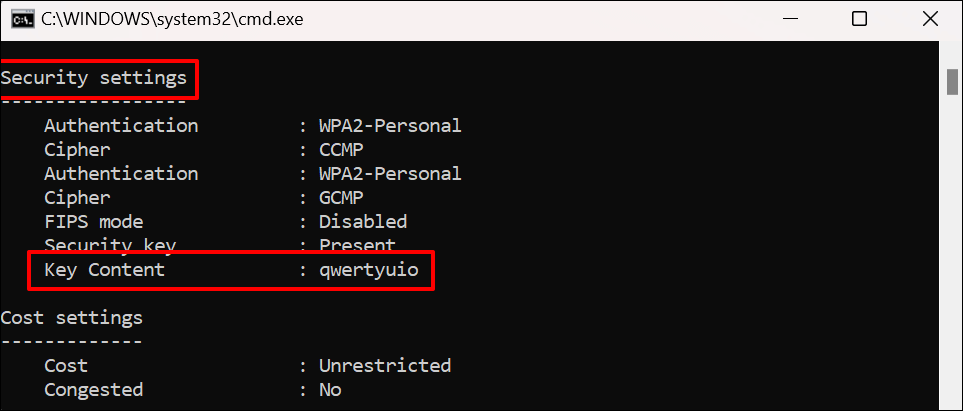
Используйте стороннее программное обеспечение
Просмотр паролей Wi-Fi через панель управления, командную строку или терминал Windows может вызвать стресс. Они включают в себя множество шагов и команд, которые вы, скорее всего, забудете.
WirelessKeyView — популярное приложение, предоставляющее решение для проверки сетевых паролей Wi-Fi в Windows одним щелчком мыши. Приложение бесплатное, простое в использовании, безопасное и не содержит сложных шагов или команд.
Посетите веб-сайт разработчика и загрузите 32-разрядную или 64-разрядную версию программного обеспечения. Не знаете, какую версию скачать? Обратитесь к этому руководству, чтобы проверить, какой у вас 32-битный или 64-битный ПК с Windows. Обратите внимание на «Пароль Zip-файла» на странице загрузки. Вам понадобится пароль, чтобы разблокировать/разархивировать установочный файл на вашем компьютере.
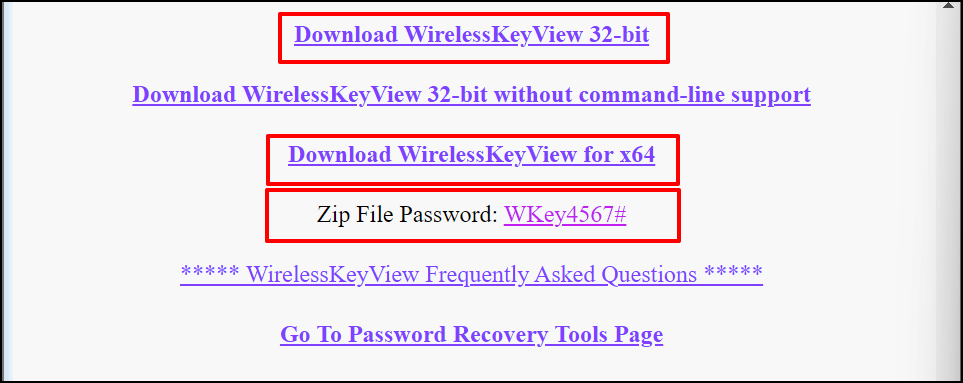
Установите программное обеспечение WirelessKeyView и запустите приложение. Вы найдете информацию обо всех ранее использовавшихся сетях Wi-Fi на панели управления приложения. Сетевые пароли находятся в строке Key (Ascii) .
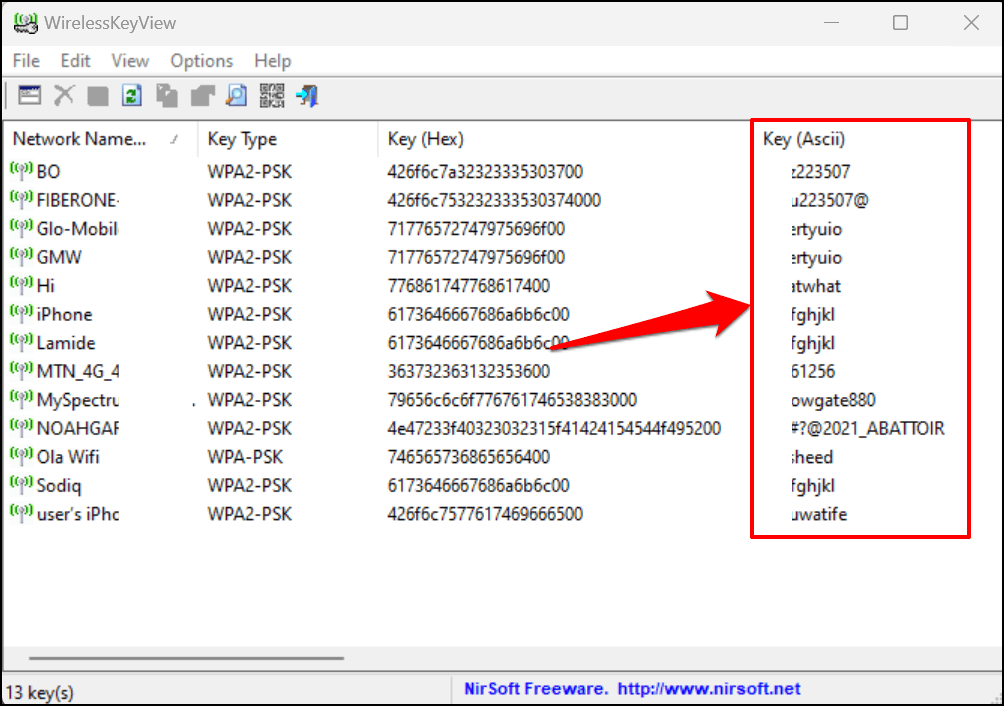
Выберите сеть и нажмите F8 , чтобы быстро скопировать ее пароль. Либо щелкните сеть правой кнопкой мыши и выберите « Копировать ключ (Ascii) ».
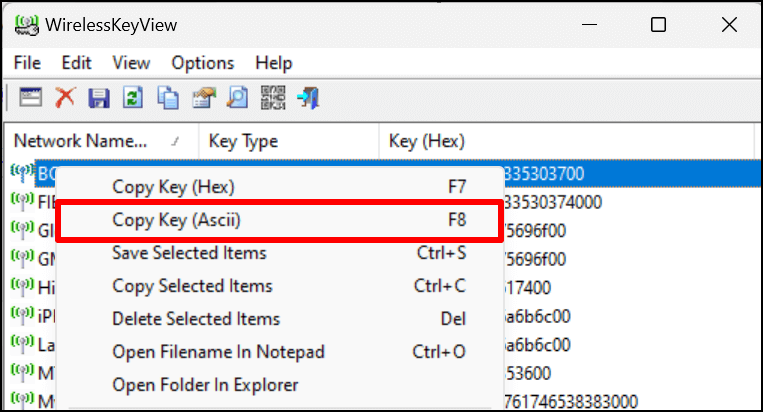
Поделитесь подключением к Wi-Fi через точку доступа
В Windows 10 и 11 есть функция «Мобильная точка доступа», которая позволяет вам совместно использовать Интернет вашего компьютера через Wi-Fi или Bluetooth.
- Откройте « Настройки » > « Сеть и Интернет» и выберите « Мобильная точка доступа ».
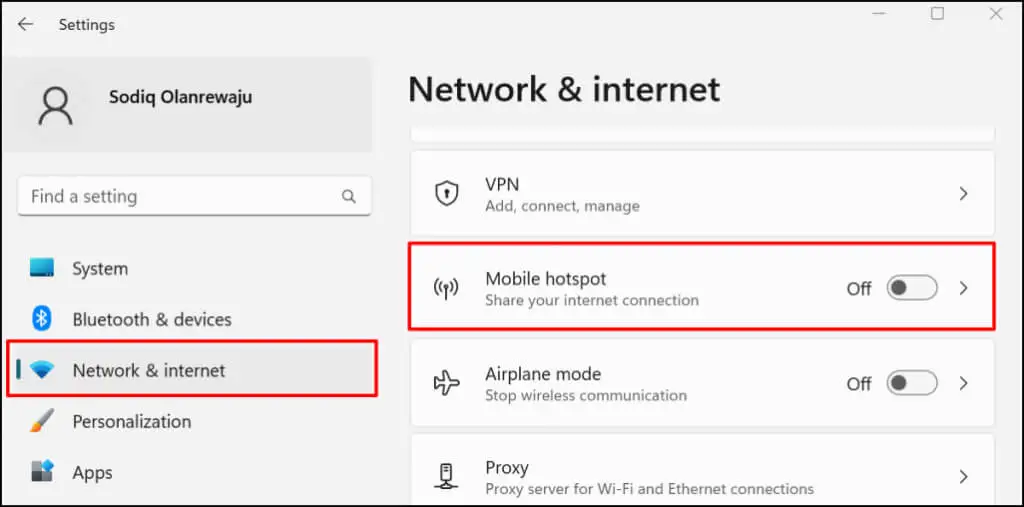
- Разверните раздел « Поделиться моим интернет-соединением» в раскрывающемся меню и выберите активный источник подключения — Ethernet или Wi-Fi.
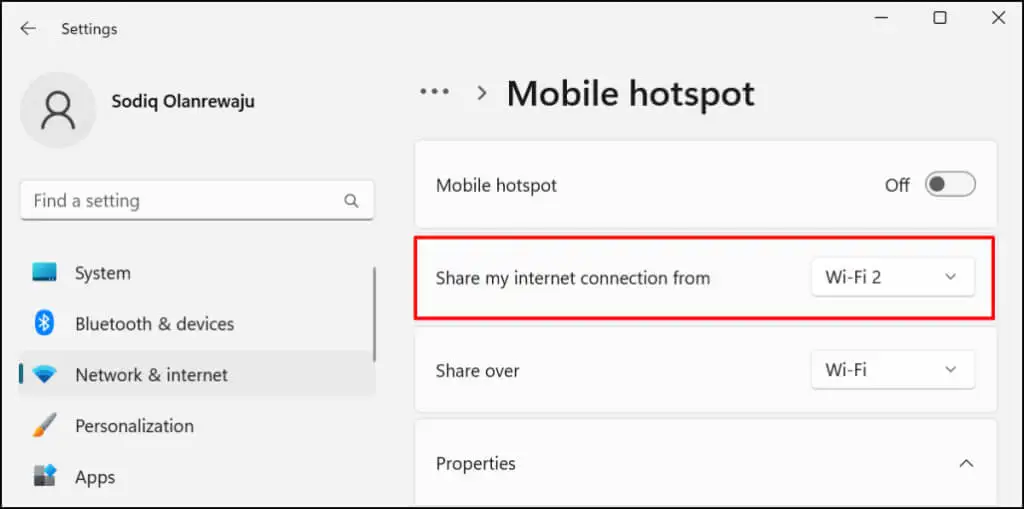
- Затем выберите, как вы хотите поделиться своим подключением — через Wi-Fi или Bluetooth.
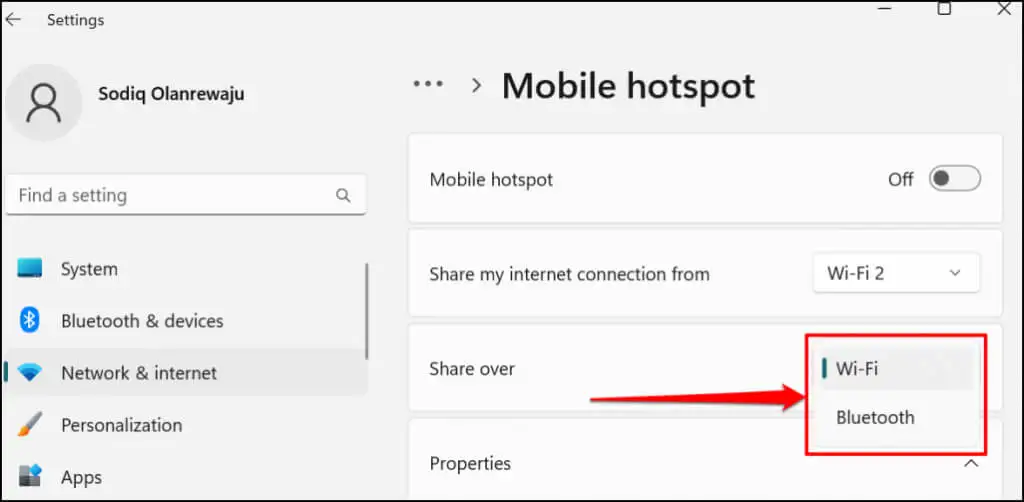
- Если вы решите поделиться своим подключением через Wi-Fi, разверните раздел « Свойства », чтобы проверить учетные данные мобильной точки доступа. Выберите Изменить , чтобы изменить имя и пароль точки доступа.
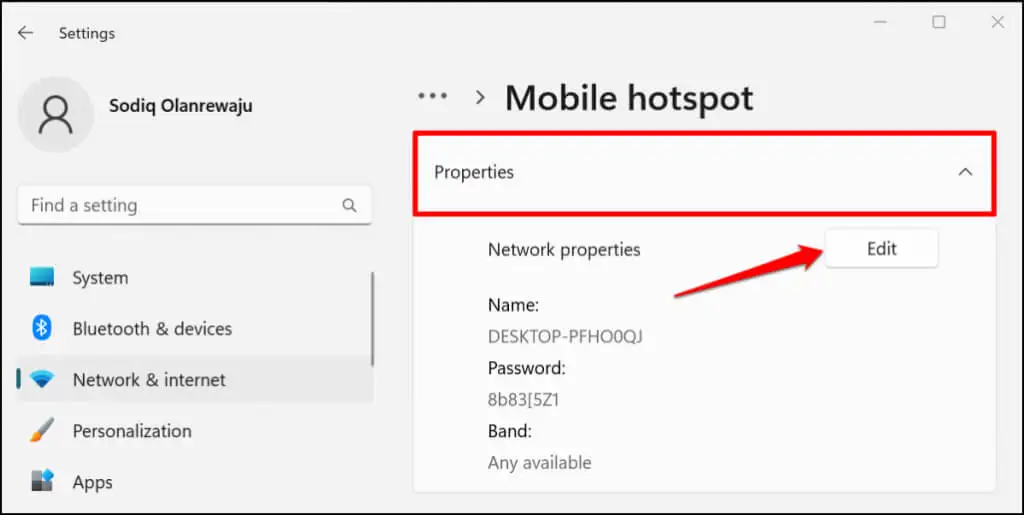
- Перейдите к верхней части страницы и включите Мобильная точка доступа , чтобы поделиться подключением вашего ПК с находящимися поблизости устройствами.
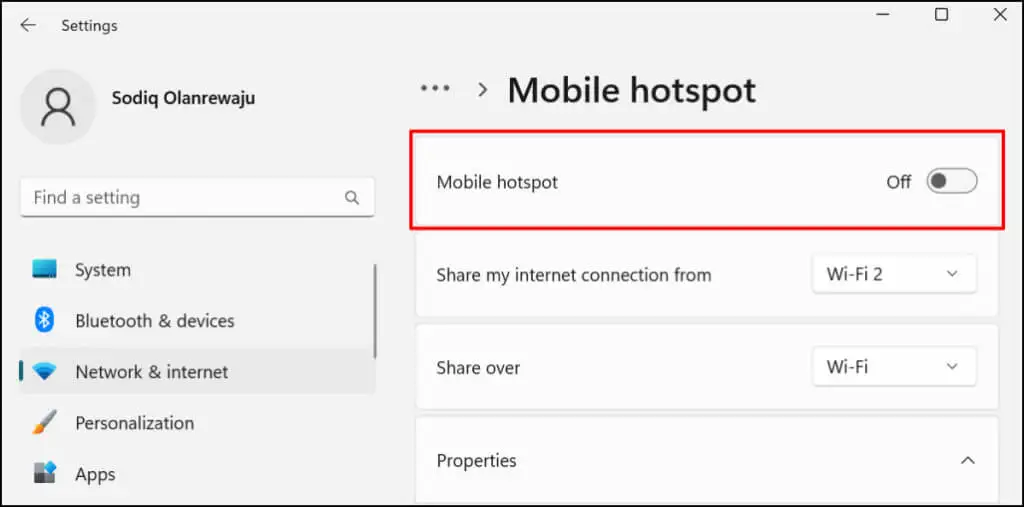
Добавьте мобильную точку доступа в Центр уведомлений Windows, чтобы поделиться своим Интернетом, не заходя в приложение «Настройки».
Нажмите клавишу Windows + A , чтобы открыть Центр уведомлений Windows 11, и выберите значок пера в правом нижнем углу. Выберите « Добавить », выберите «Мобильная точка доступа » и выберите «Готово ».
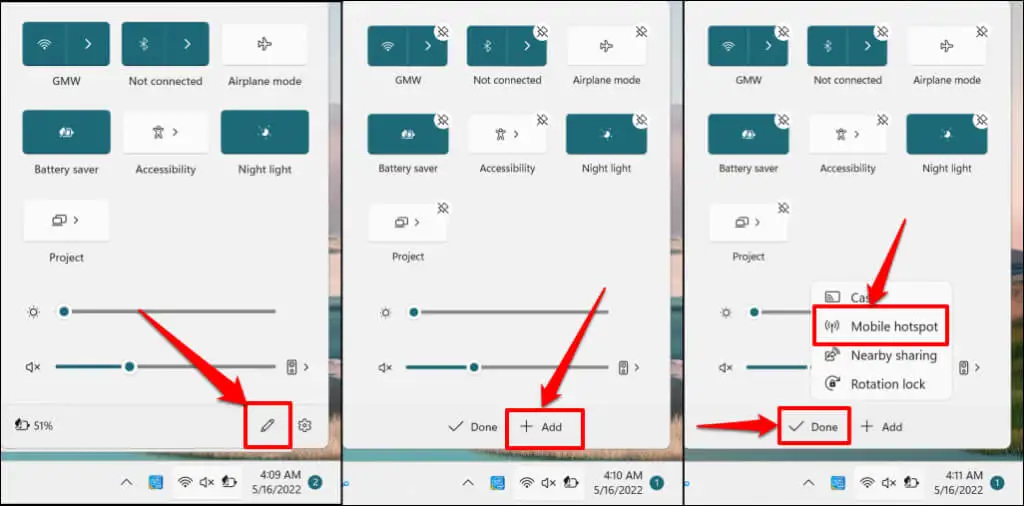
Теперь вы сможете включать и отключать мобильную точку доступа из Центра уведомлений. Чтобы открыть настройки мобильной точки доступа, щелкните правой кнопкой мыши пункт « Мобильная точка доступа » и выберите «Перейти к настройкам» .
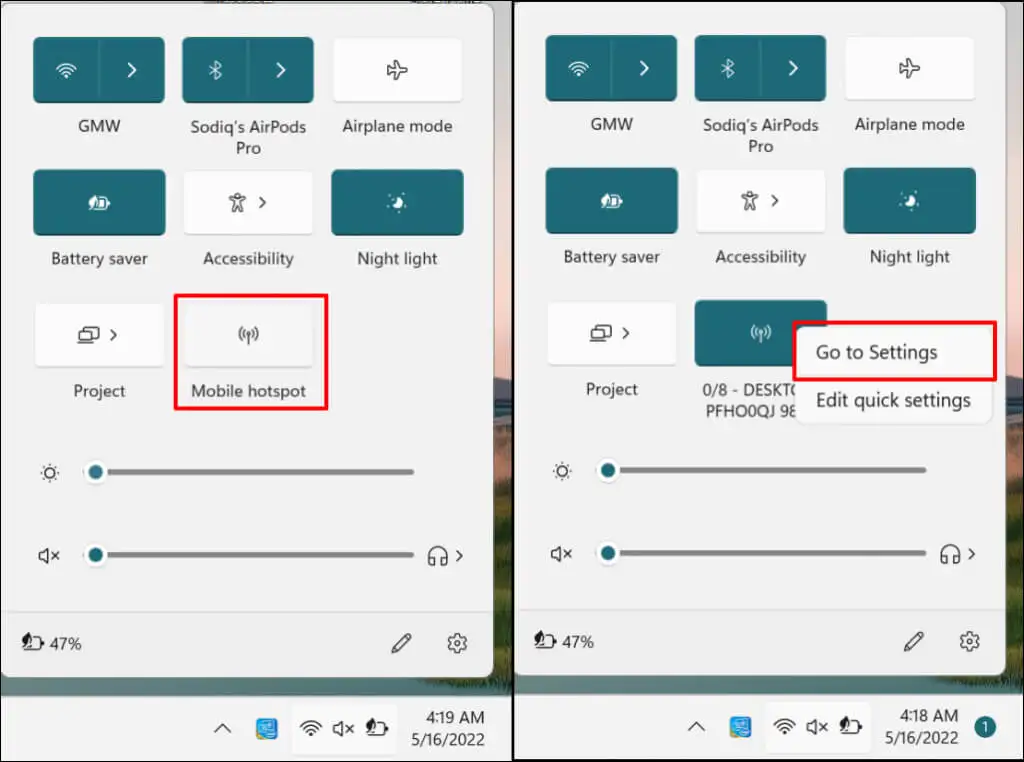
Получите пароли Wi-Fi и поделитесь своим Интернетом
Некоторые администраторы частных сетей не одобряют несанкционированное использование Wi-Fi или распространение паролей. Прежде чем делиться паролем беспроводной сети, убедитесь, что у вас есть на это разрешение. Если у вас возникли проблемы с использованием мобильной точки доступа, отключите подключения VPN и брандмауэра на своем ПК и повторите попытку. Перезагрузите компьютер, если проблема не устранена. Кроме того, убедитесь, что операционная система вашего устройства обновлена.
