Как загружать приложения Android в Windows 11
Опубликовано: 2021-10-23Когда дело доходит до Android, загрузка сторонних приложений является обычной практикой для многих. Но что, если я скажу вам, что вы можете сделать то же самое на своем компьютере с Windows 11? Звучит круто, правда? Давайте взглянем.
Microsoft недавно наконец добавила обещанную поддержку приложений Android в Windows 11 с помощью подсистемы Windows для Android. Технический гигант сотрудничает с Amazon для создания своего магазина приложений.
Вы можете обратиться к этому руководству для загрузки магазина приложений Amazon на свой компьютер.
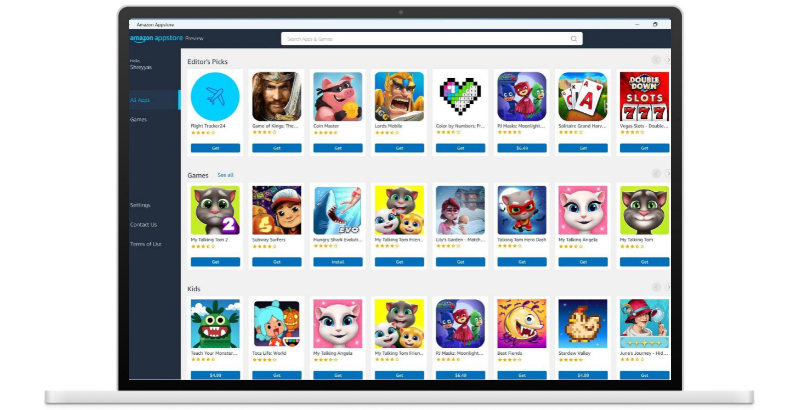
Amazon Appstore предлагает несколько полезных приложений для Android, но их коллекция несколько ограничена.
Microsoft, однако, работает с разработчиками приложений для Android, чтобы добавить больше приложений на борт. Но поскольку технически это Android, вы можете загрузить любое приложение, которое захотите. Давайте посмотрим на это.
Оглавление
Предварительные условия
- Windows 11 под управлением ПК/ноутбука
- Скачать инструменты платформы SDK
- Активное подключение к Интернету
- APK приложения, которое вы хотите загрузить. (Вы можете использовать такие сайты, как apkmirror.com, чтобы загрузить эти APK)
Настройка инструментов платформы
В Windows 11 невозможно загрузить какое-либо стороннее приложение без инструментов платформы.
Итак, давайте посмотрим, как загрузить и настроить инструменты платформы в Windows 11.
- Загрузите инструменты платформы. Теперь щелкните правой кнопкой мыши zip-файл и нажмите кнопку извлечения.
- После извлечения файла будет создана папка с инструментами платформы.
- Теперь скопируйте APK-файл нужного вам приложения и вставьте его в папку с инструментами платформы.
Загрузка неопубликованных приложений Android в Windows 11 с помощью командной строки
Запустите меню «Пуск» и найдите « Подсистема Windows для Android» .
- Откройте приложение и прокрутите вниз, пока не найдете переключатель режима разработчика . Включите переключатель, чтобы войти в режим разработчика. После этого найдите параметр IP-адрес и нажмите кнопку копирования рядом с ним, чтобы скопировать фактический IP-адрес ПК.
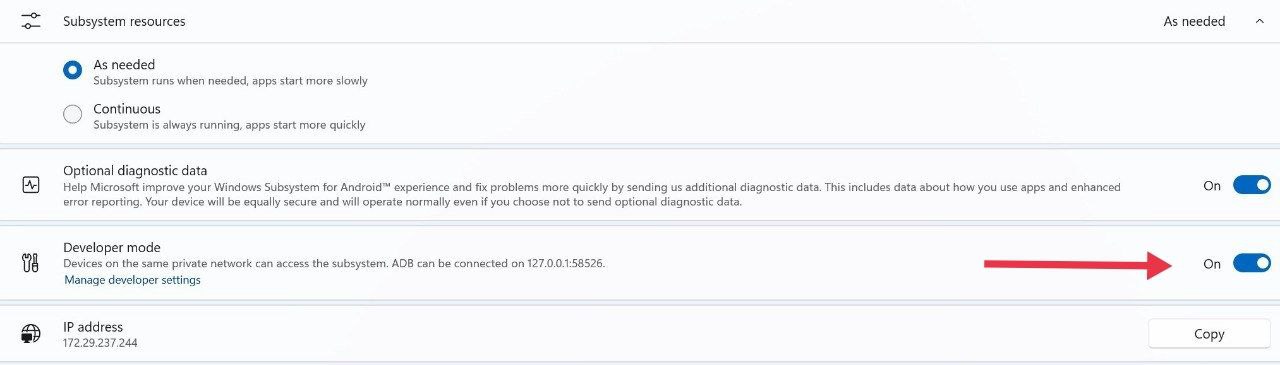
Если вы получаете сообщение об ошибке недоступности под IP-адресом, откройте приложение Amazon App Store в фоновом режиме, так как оно активирует подсистему Windows для Android. - Перейдите в папку с инструментами платформы, которую мы скачали ранее. Здесь нажмите на адресную строку сверху и введите « cmd », затем нажмите Enter.
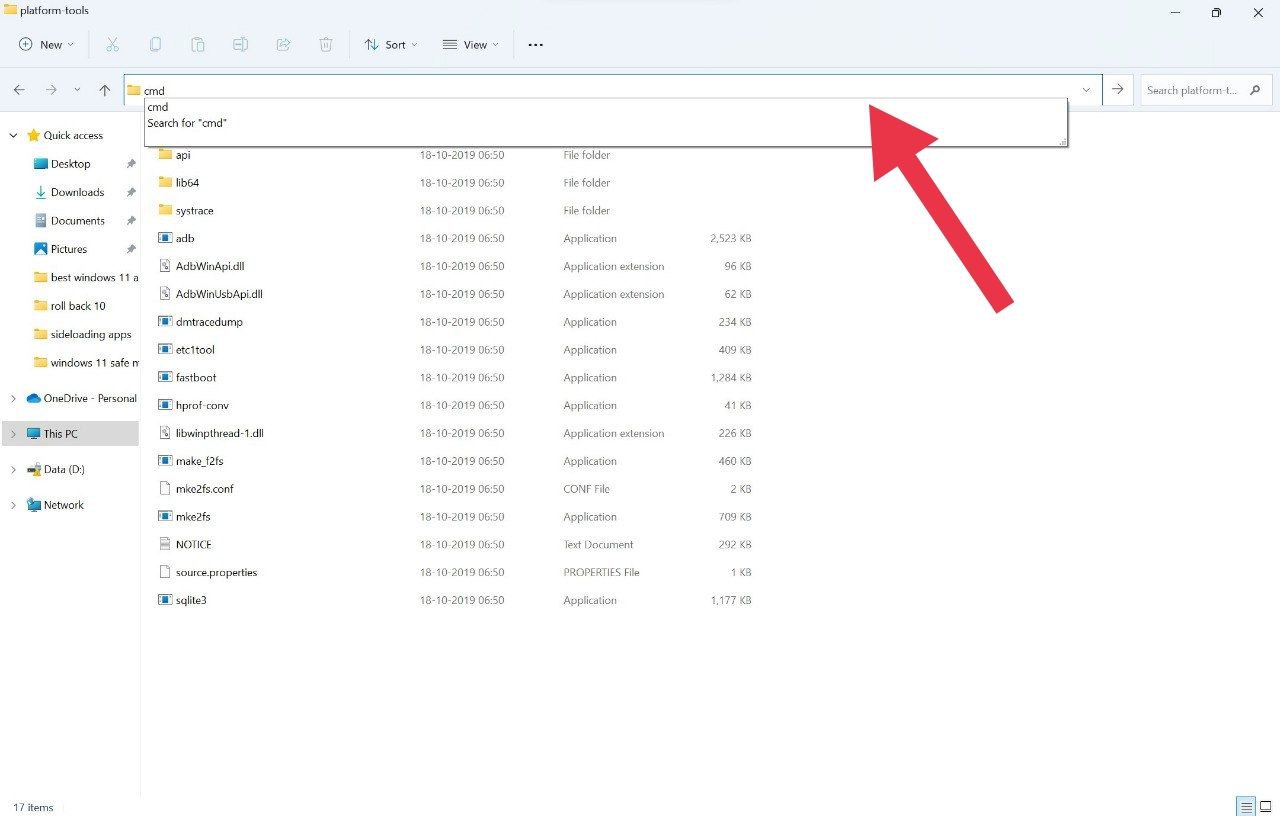
- Появится окно командной строки. Здесь введите « ADB connect <IP-адрес, который вы скопировали ранее> », а затем снова нажмите ввод.
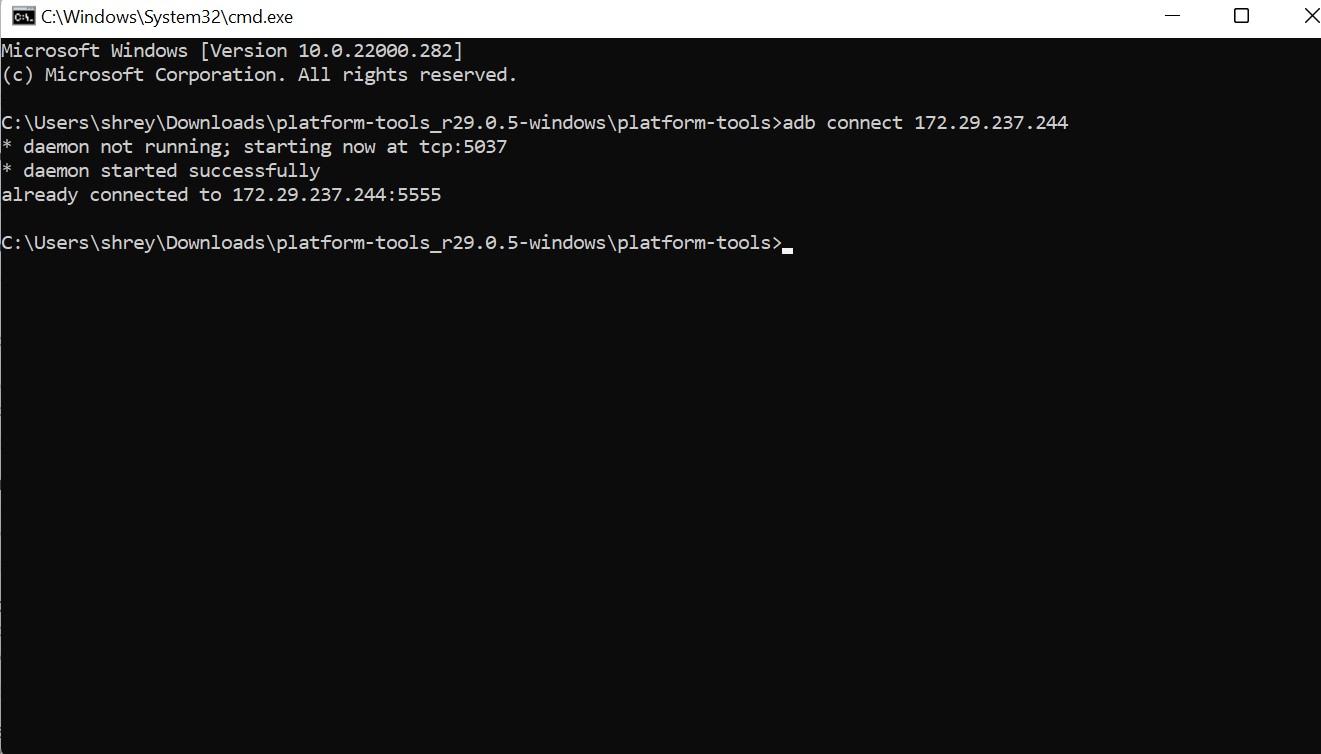
- Когда вы увидите сообщение об успешном подключении, введите команду « ADB install filename.apk » в командной строке. Обязательно введите точное имя файла приложения, которое вы хотите загрузить; в противном случае процесс не будет работать.
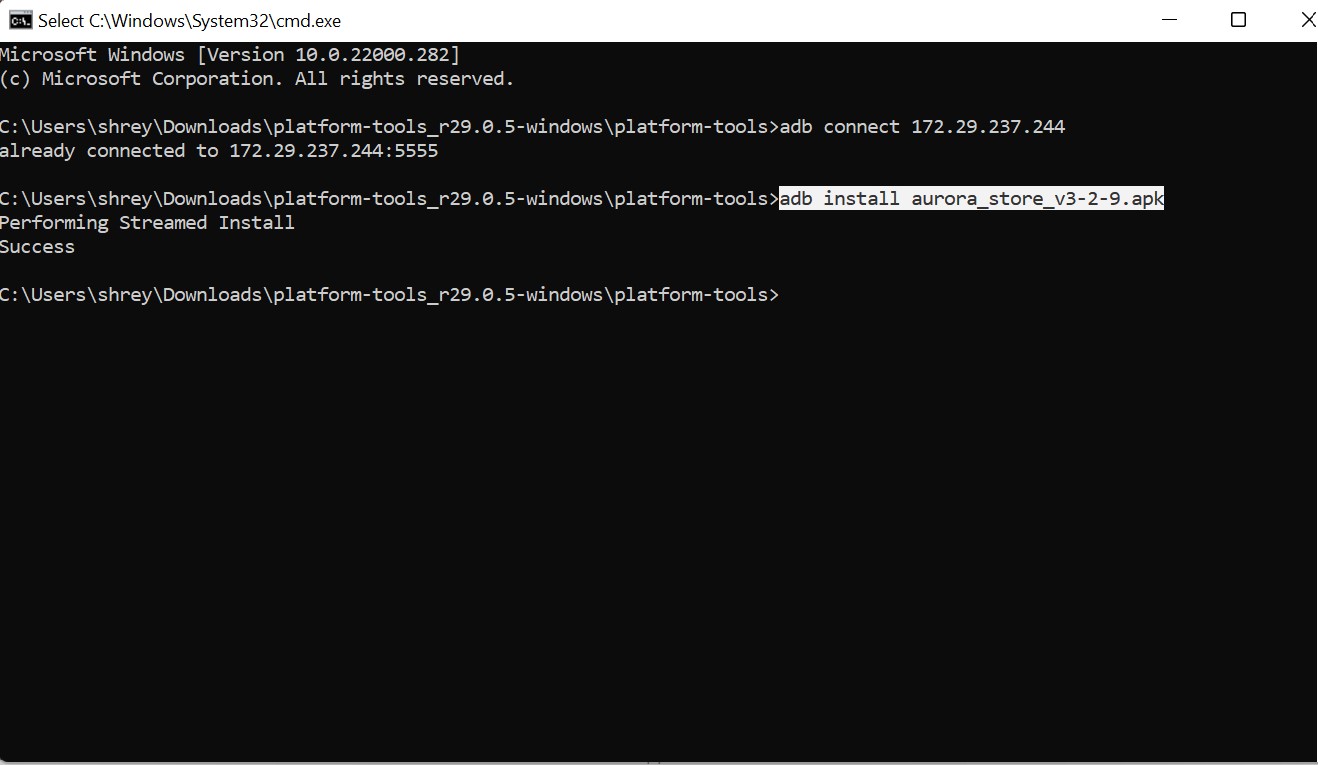
- Бум, подождите несколько секунд, и он с легкостью установит предпочитаемое вами приложение.
Убедитесь, что формат файла — .apk, так как вы не сможете загрузить что-либо в другом формате файла.
Этот процесс занимает много времени, и я хотел бы, чтобы что-то было проще для загрузки нескольких APK. Есть ли способ сделать это? Что ж, для этого есть отличная альтернатива.

Aurora Store — альтернатива Amazon App Store
Aurora Store — очень популярный магазин Android, в котором есть огромная коллекция приложений, в отличие от Amazon App Store, где возможности ограничены.
Кроме того, все приложения в магазине Aurora можно установить бесплатно.
Кроме того, после того, как вы установили Aurora в качестве боковой загрузки, вы можете устанавливать приложения непосредственно в Windows 11 без необходимости проходить длительный процесс CMD, который многим может показаться громоздким.
Шаги по использованию магазина Aurora
- После загрузки Arora с помощью CMD откройте приложение и разрешите установку из неизвестных источников.
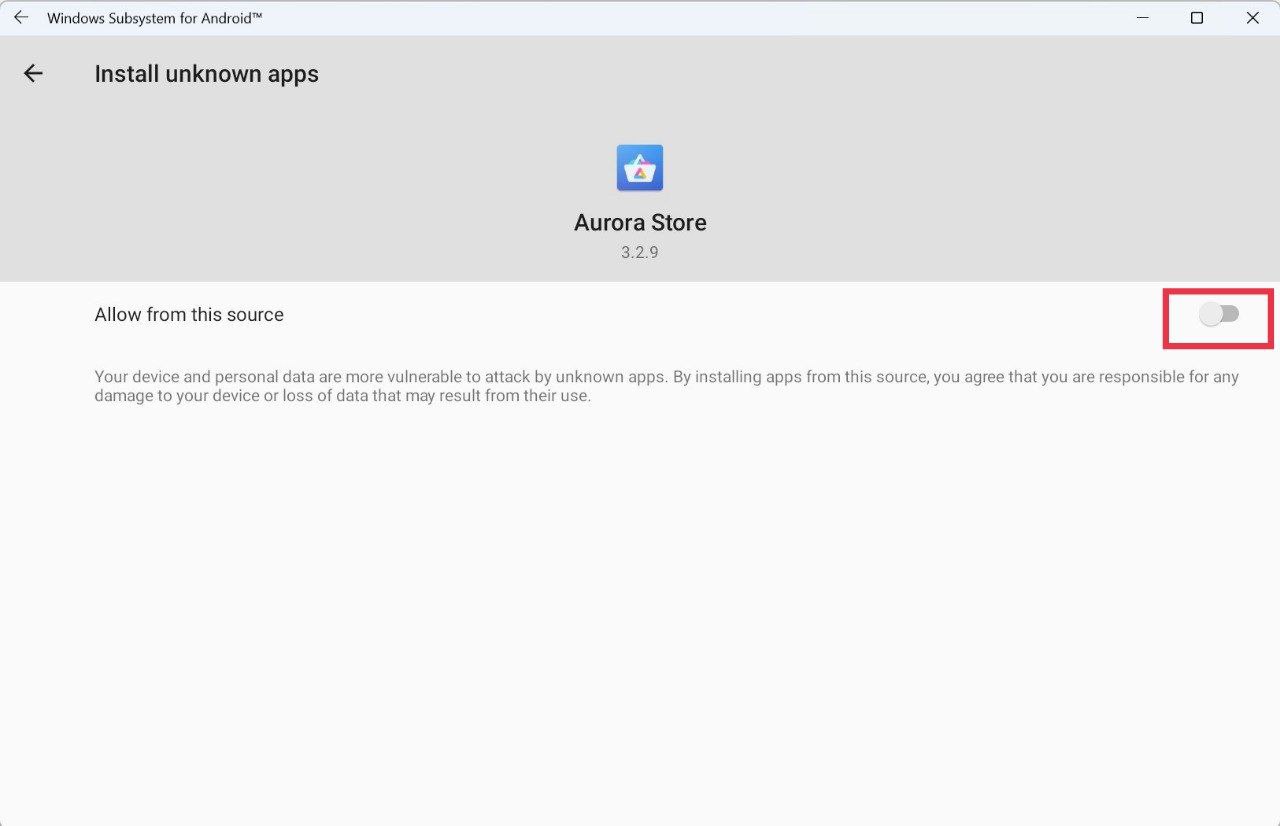
- Теперь войдите в свою учетную запись Google, чтобы начать загрузку и установку приложений.
- Выберите предпочитаемое приложение и нажмите кнопку « Установить ».
- Это не может быть проще, чем это. Вы получаете почти все приложения, доступные в магазине Google Play, прямо на своем компьютере с Windows 11.
Скачать Аврора
Как удалить загруженное приложение Android в Windows 11
- Если по какой-то причине вы хотите удалить установленное приложение для Android или возникла проблема совместимости, вы легко удалите его.
- Откройте меню «Пуск» и найдите панель управления .
- Открыв панель управления, найдите опцию удаления программы.
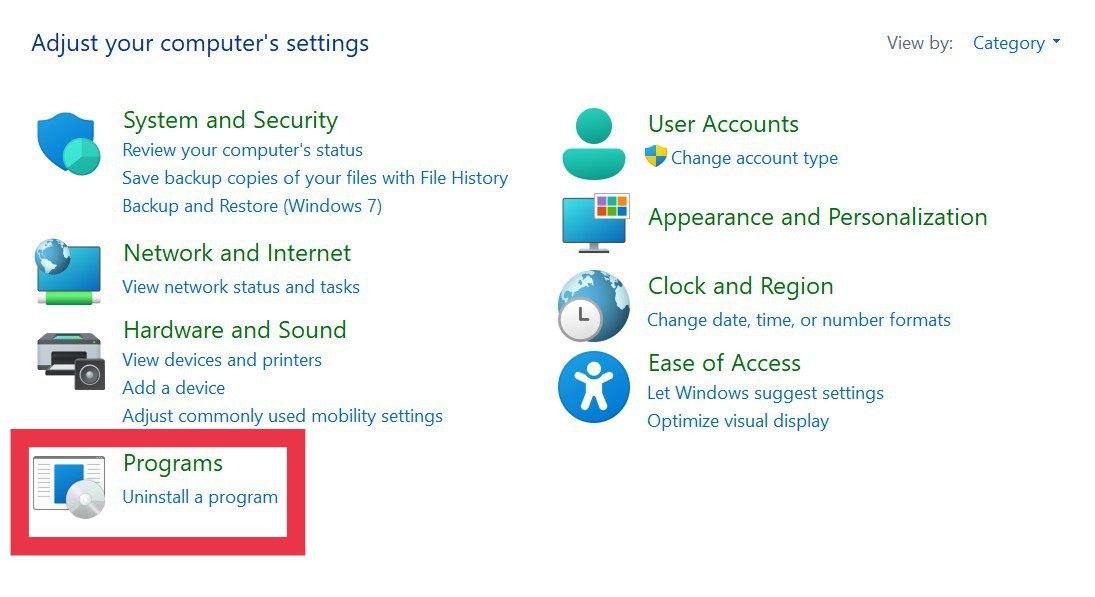
- Теперь в раскрывающемся меню выберите приложение, которое хотите удалить, и нажмите на него.
- Наконец, нажмите кнопку удаления в верхнем левом углу, и приложение Android будет удалено с вашего ПК с Windows 11.
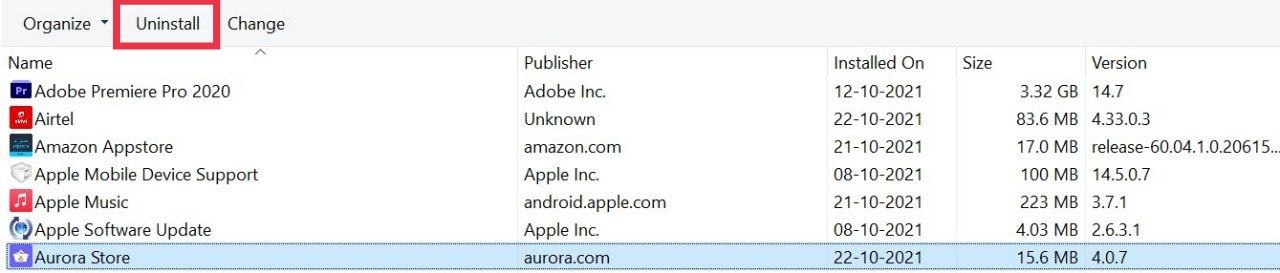
Как видите, загружать приложения в Windows 11 с помощью командной строки относительно просто, и вы можете загружать буквально любое приложение с помощью простых команд ADB. Вы можете загружать мобильные игры, заменять настольные приложения, такие как iTunes, на Apple Music (наконец-то!), и многое другое.
Часто задаваемые вопросы
1. Могу ли я загружать неопубликованные приложения только в Windows Insider Preview?
Поскольку Microsoft все еще тестирует подсистему Android в бета-канале Windows 11, в настоящее время вы можете загружать неопубликованные приложения только в том случае, если используете предварительную версию Insider. Тем не менее, вы можете загрузить подсистему Android в стабильной версии Windows 11 (руководство будет опубликовано в ближайшее время) и ваши любимые приложения, не переключаясь на канал бета-тестирования.
2. Какие минимальные требования к подсистеме Windows для Android?
Минимальные требования к подсистеме следующие.
- Windows 11 22000 или выше
- Минимум 8 ГБ оперативной памяти, рекомендуется 16 ГБ
- ЦП должен поддерживать подсистему Windows
На момент написания этого руководства оно пока доступно только для участников программы предварительной оценки Windows (бета-канал).
3. Все ли приложения для Android совместимы с Windows 11?
К сожалению нет. Поскольку в Windows 11 нет служб Google, некоторые приложения могут работать не так, как предполагалось, поскольку им требуются службы Google. Кроме того, другие приложения могут иметь проблемы с совместимостью или сбоем, поскольку они не полностью оптимизированы для Windows 11. Однако мы ожидаем, что поддержка со временем улучшится.
4. Должен ли я отключить параметр настроек разработчика после загрузки приложения?
Что ж, нет ничего плохого в том, чтобы оставить включенными настройки разработчика. Но вы можете отключить его, если хотите, и это не повлияет на приложение Android, которое вы только что загрузили.
