Как решить проблему DNS_PROBE_FINISHED_NXDOMAIN
Опубликовано: 2022-09-02Вы столкнулись с ошибкой DNS_PROBE_FINISHED_NXDOMAIN? Не волнуйтесь, вы можете легко и быстро избавиться от этой проблемы. Читать далее!
Ошибка обычно появляется из-за проблемы с вашим DNS или неправильной конфигурацией. DNS — это аббревиатура от системы доменных имен. Это помогает направлять трафик в Интернете, связывая доменные имена с подлинными веб-серверами.
Когда пользователь копирует и вставляет URL-адрес в свой браузер, DNS начинает функционировать для подключения введенного URL-адреса к фактическому IP-адресу сервера. Но иногда DNS не может распознать IP-адрес или доменное имя, в этом случае вы можете получить сообщение об ошибке DNS_PROBE_FINISHED_NXDOMAIN в Windows 10, 11 или более ранних версиях. (Здесь часть NXDOMAIN означает несуществующий домен). Ошибка очень запутанная, но ее довольно легко устранить. Продолжайте читать для получения дополнительной информации.
Решения для устранения проблемы с DNS_PROBE_FINISHED_NXDOMAIN
Ниже перечислены некоторые потенциальные решения, которые вы можете рассмотреть для решения проблемы DNS_PROBE_FINISHED_NXDOMAIN на ПК с Windows. Без лишних слов, давайте начнем:
Решение 1. Перезагрузите службу DNS-клиент
Всякий раз, когда вы сталкиваетесь с ошибкой DNS_PROBE_FINISHED_NXDOMAIN, вы должны попытаться перезапустить службу DNS-клиента в качестве очень простого взлома, чтобы решить проблему. Следуйте инструкциям ниже:
Шаг 1: Чтобы начать, вам нужно одновременно нажать клавиши Windows и R. Это действие откроет диалоговое окно «Выполнить» на вашем экране.
Шаг 2: Здесь, в текстовом поле окна «Выполнить», вам нужно ввести services.msc и нажать Enter . 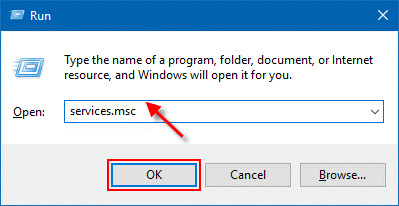
Шаг 3: Это приведет вас к окну «Службы», где вам нужно найти DNS-клиент . Получив предмет, щелкните его правой кнопкой мыши и выберите « Перезагрузить » из вариантов на экране. 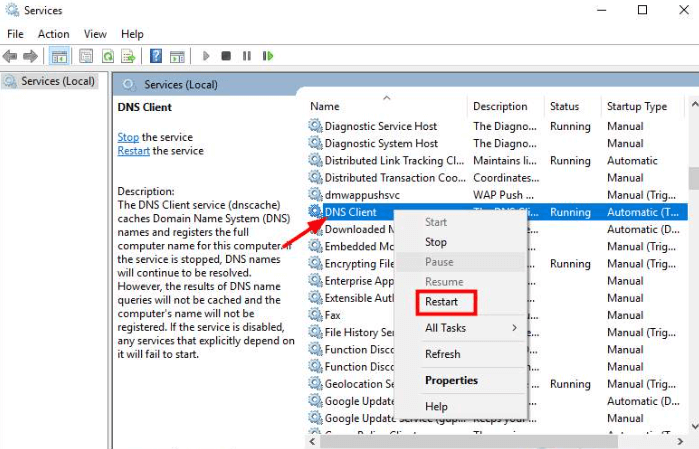
После этого закройте веб-браузер и попробуйте снова посетить веб-страницу, чтобы проверить, устранена ли проблема DNS_PROBE_FINISHED_NXDOMAIN или сохраняется.
Читайте также: РЕШЕНО whea_uncorrectable_error Windows 10
Решение 2. Изменить DNS-сервер
Ошибка может возникать из-за самого DNS, в частности, если вы используете DNS по умолчанию поставщика услуг Интернета или DNS маршрутизатора. Некачественный маршрутизатор может вызвать проблемы с DNS. Чтобы разрешить DNS_PROBE_FINISHED_NXDOMAIN, вы можете изменить свой текущий DNS на общедоступный DNS Google (8.8.8.8 и 8.8.4.4).
Выполните следующие действия, чтобы проверить текущий DNS:
Шаг 1: Во-первых, вызовите терминал «Выполнить» с помощью сочетания клавиш (Windows и R).
Шаг 2: Затем введите элемент управления в поле и нажмите Enter. 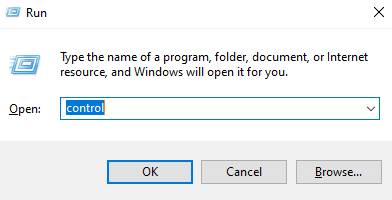
Шаг 3: Теперь вы увидите окно элементов панели управления, здесь установите View by: Small icons .
Шаг 4: Затем найдите и нажмите « Центр управления сетями и общим доступом» из доступных вариантов. 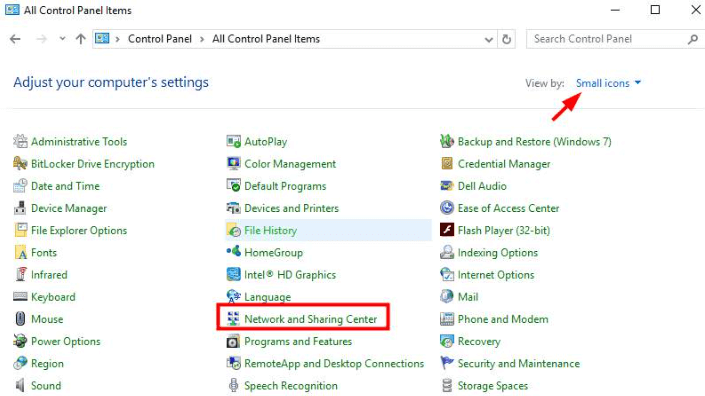
Шаг 5: Нажмите Ethernet . 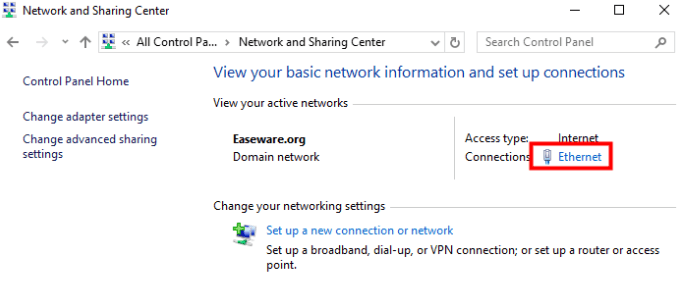
Шаг 6: В следующем запросе нажмите кнопку « Подробности ». 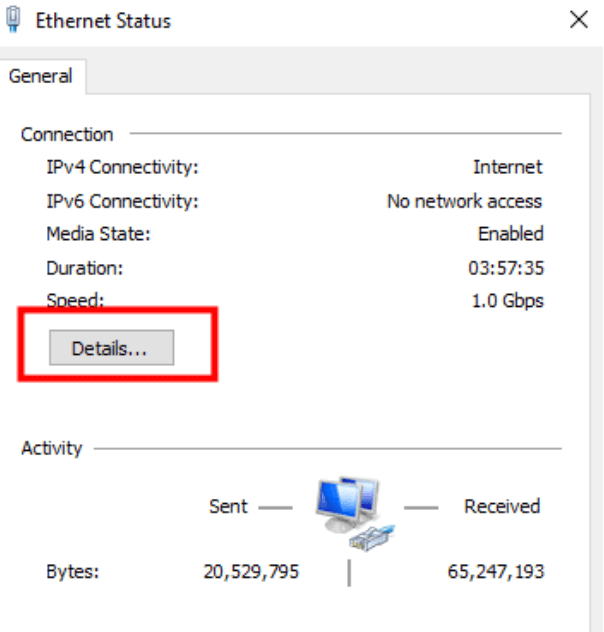

Шаг 7: Теперь вы увидите DNS-сервер IPv4 . 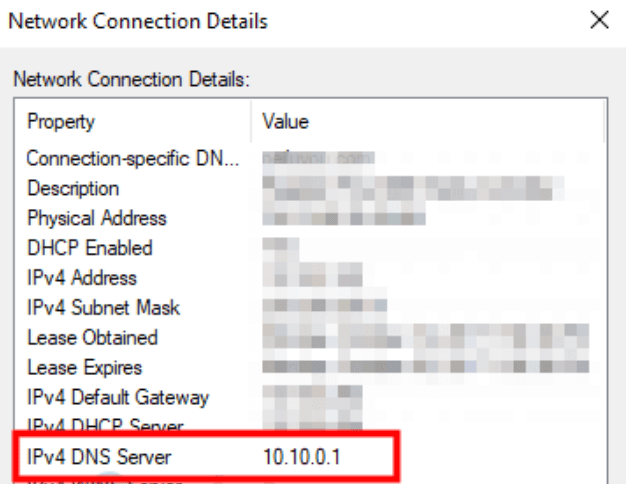
После проверки вашего текущего DNS, если вы хотите изменить его на общедоступный DNS Google, чтобы исправить DNS_PROBE_FINISHED_NXDOMAIN, выполните следующие действия:
Шаг 1: Запустите панель управления в вашей системе, выполнив описанные выше шаги.
Шаг 2. Перейдите в « Просмотр » и измените его на « Маленькие значки ».
Шаг 3: Найдите и выберите Центр управления сетями и общим доступом .
Шаг 4: В следующем окне нажмите « Изменить настройки адаптера» на левой панели. 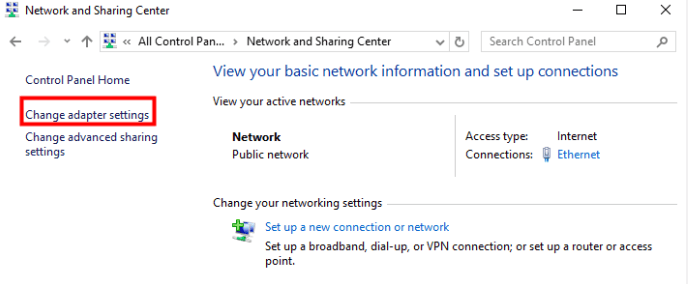
Шаг 5: Затем щелкните правой кнопкой мыши сеть, которую вы используете в данный момент, после чего выберите « Свойства » из списка.
Шаг 6: Перейдите к Интернет-протоколу версии 4 (TCP/IPv4) и выберите его.
Шаг 7: Чтобы продолжить, нажмите « Свойства ». 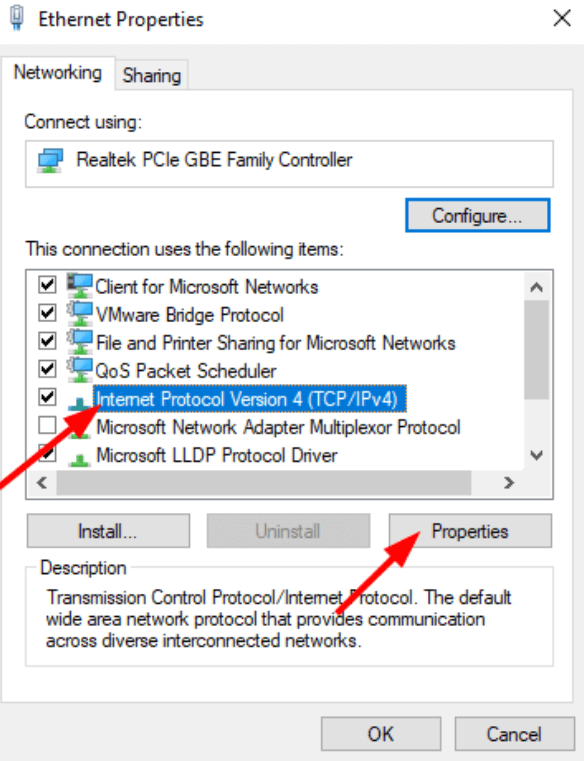
Шаг 8. Теперь выберите «Использовать следующие адреса DNS-серверов» и установите «Предпочитаемый DNS-сервер» на 8.8.8.8 и «Альтернативный DNS-сервер» на 8.8.4.4. 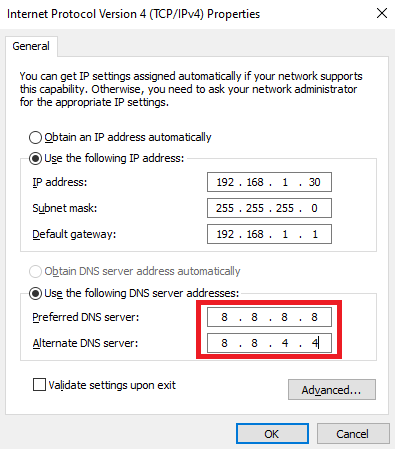
Шаг 9: Наконец, нажмите OK, чтобы применить изменения.
Читайте также: Исправлен код ошибки 0x0 0x0 на ПК с Windows
Решение 3. Временно отключите VPN
Вы используете какой-нибудь VPN? Если да, то есть вероятность, что вы можете получить ошибку DNS_PROBE_FINISHED_NXDOMAIN, только если у DNS VPN есть проблемы. Если это так, вы можете попытаться временно отключить службу VPN и проверить, устранена ли проблема.
Когда VPN выйдет из строя, будет использоваться DNS Ethernet. Если нет проблем с DNS Ethernet, ваша проблема будет диагностирована.
Решение 4. Временно отключите антивирусную программу
Антивирусные программы предназначены для защиты вашего ПК от угроз и вирусов. Но иногда брандмауэр или антивирусное программное обеспечение могут блокировать DNS. Итак, если вы используете антивирусную программу или брандмауэр, мы предлагаем вам временно отключить их, просто чтобы исправить сообщение об ошибке DNS_PROBE_FINISHED_NXDOMAIN.
Помните: будьте осторожны с сайтами, которые вы посещаете, когда брандмауэр или антивирус отключены, так как некоторые угрозы или вирусы могут легко повредить ваш компьютер без какой-либо защиты.
После реализации этого решения рекомендуется снова включить брандмауэр или VPN.
Решение 5. Освободите и обновите IP-адрес
У вас ничего не получилось? Ни один из вышеперечисленных хаков не помог вам исправить ошибку DNS_PROBE_FINISHED_NXDOMAIN Chrome. Не волнуйтесь, это последнее средство обязательно поможет вам решить проблему. Ниже
как очистить кэш и обновить IP-адрес.
Шаг 1. Вызовите терминал «Выполнить», одновременно нажав клавиши Windows и R.
Шаг 2: Напишите cmd в текстовом поле диалогового окна «Выполнить» и одновременно нажмите CTRL + SHIFT + ENTER . 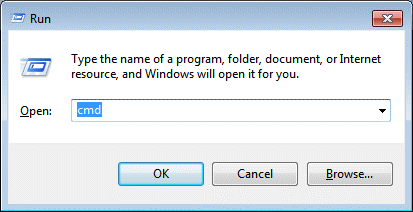
Шаг 3: Это действие откроет командную строку от имени администратора. В окне Command (Admin) введите следующие команды и нажмите Enter после каждой.
ipconfig /release (для освобождения IP-адреса)
ipconfig /flushdns (для очистки кеша DNS)
ipconfig /renew (для обновления IP-адреса)
Шаг 4: После этого введите netsh int ip set dns и нажмите Enter на клавиатуре. Это сбросит ваши настройки IP.
Шаг 5: Затем введите netsh winsock reset и нажмите Enter на клавиатуре. Эта команда сбросит каталог Winsock.
После этого перезагрузите систему, чтобы применить изменения и проверить проблему. Это обязательно поможет вам избавиться от этой проблемы.
Читайте также: Как исправить ошибку Bad_Pool_Caller в Windows 10 {РЕШЕНО}
DNS_PROBE_FINISHED_NXDOMAIN в Windows: ИСПРАВЛЕНО
Выше были предложены некоторые из работоспособных решений, которые вы можете рассмотреть, чтобы исправить ошибку DNS_PROBE_FINISHED-NXDOMAIN на ПК с Windows 11, 10, 8 и 7. Мы надеемся, что вы найдете эти советы по устранению неполадок очень полезными.
У вас есть вопросы или дополнительные предложения? Если да, то не стесняйтесь поделиться ими с нами через поле для комментариев ниже. Кроме того, если вы хотите узнать больше о технических проблемах и ошибках ПК, подпишитесь на нашу рассылку новостей. Вы также можете подписаться на нас в социальных сетях: Facebook, Twitter, Instagram и Pinterest.
