Как решить проблему с неработающей кнопкой PrtScn
Опубликовано: 2023-06-16Клавиша «Print Screen» — одна из стандартных опций на клавиатуре компьютеров под управлением Windows. Пользователи Windows могут сделать скриншот всего экрана своего компьютера, просто нажав клавишу «Print Screen» на клавиатуре.
Есть вероятность, что у вас могут возникнуть трудности с этим ключом. Несколько пользователей сообщили об этой проблеме, поскольку кнопка Print Screen не всегда работает должным образом. Так что если вы тоже столкнулись с подобной проблемой, не паникуйте. В этой статье мы обсудим восемь различных решений, которые помогут вам решить проблему, из-за которой кнопка prtscn не работает в Windows 10, 11. Итак, без дальнейших задержек, давайте начнем.
Способы устранения неработающей кнопки Prtsc в Windows 11, 10:
В следующем разделе упоминаются наиболее возможные решения для устранения ошибки «Почему моя кнопка prtscn не работает» на ваших устройствах Windows. Нет необходимости применять их все, просто перемещайтесь вниз по списку, пока проблема не будет устранена.
Способ 1: проверьте, активна ли клавиша Print Screen
Проверьте, работает ли функция Print Screen после того, как вы попытались нажать клавишу F Mode или клавишу F Lock. Это связано с тем, что нажатие таких клавиш может помешать вам использовать клавишу экрана печати.
Способ 2: перезагрузите компьютер
Вполне возможно, что простая перезагрузка компьютера с Windows может решить множество проблем и ошибок. Это простой метод, но нет ничего плохого в том, чтобы попробовать его.
Ознакомьтесь с простыми инструкциями ниже.
Шаг 1: Найдите и выберите меню «Пуск», найдя его в левом нижнем углу экрана.
Шаг 2: После выбора « Перезагрузка » во всплывающем окне перейдите к символу питания, щелкнув по нему. После завершения всех открытых приложений и сохранения любых данных, которые еще не были сохранены, ваш компьютер перезагрузится.
Кроме того, вы можете перезагрузить свой персональный компьютер, одновременно нажав клавиши «Ctrl», «Alt» и «Delete» на клавиатуре, а затем выбрав кнопку «Перезагрузить» , которая появляется во всплывающем окне.
Читайте также: Как исправить, что пробел на клавиатуре не работает в Windows 10, 11
Способ 3: обновить драйвер клавиатуры
Возможно, кнопка «Печать экрана» в Windows не будет работать из-за того, что вы используете старый или неисправный драйвер клавиатуры. Если вы уже пробовали описанные выше процедуры и по-прежнему не можете решить проблему со снимком экрана, вы можете попробовать обновить драйвер для своей клавиатуры.
Шаг 1: Чтобы запустить диспетчер устройств , одновременно нажмите клавиши «Win + X», а затем выберите соответствующий вариант.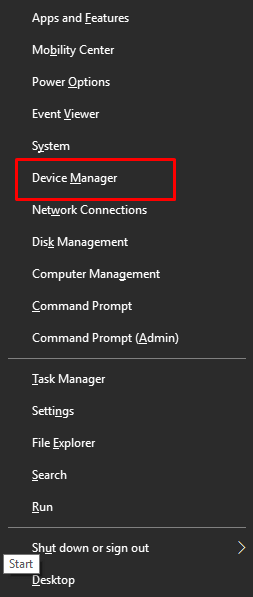
Шаг 2: Чтобы развернуть раздел «Клавиатуры», выберите название раздела.После этого выберите « Обновить драйвер » в меню, которое появляется при щелчке правой кнопкой мыши на названии вашей клавиатуры. 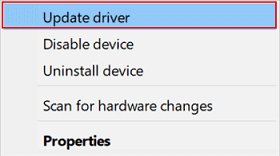
Шаг 3: После нажатия используйте параметр «Автоматический поиск драйверов», чтобы обновить драйвер для вашей клавиатуры до самой последней версии. 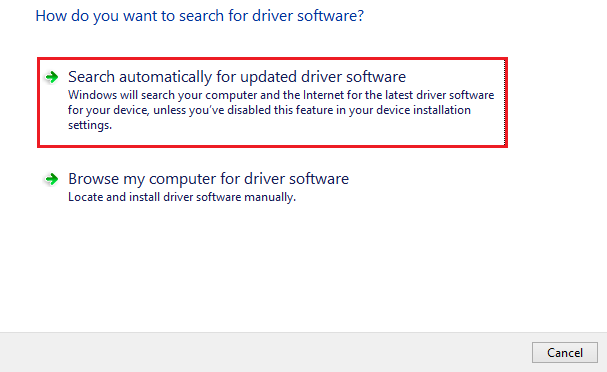
Описанный выше метод является ручным и требует некоторых базовых технических навыков. Если вы ищете более простой вариант обновления драйвера клавиатуры, чтобы исправить проблему с неработающей кнопкой prtscn, используйте инструмент автоматического обновления драйверов.
Автоматическое обновление драйвера клавиатуры с помощью Bit Driver Updater
Одной из наиболее возможных альтернатив для обновления клавиатуры или других системных драйверов является использование инструмента Bit Driver Updater. Это позволяет пользователям автоматически загружать драйверы одним щелчком мыши. Кроме того, вы можете запланировать эти загрузки по своему усмотрению. Все обновления драйверов сертифицированы WHQL и надежны.
Он также имеет обновление версии Pro с полной гарантией возврата денег на срок до 60 дней. Эта версия открывает дополнительные функции, такие как загрузка в один клик, круглосуточная поддержка клиентов, возврат и восстановление и многое другое.
Загрузите программу обновления Bit Driver ниже. Дважды щелкните загруженный файл драйвера и следуйте инструкциям на экране, чтобы установить его на свой компьютер.
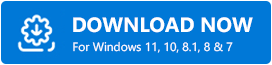

Автоматическое обновление графического драйвера, чтобы исправить неработающий Prtscn
Шаг 1. Запустите средство обновления битовых драйверов на устройстве Windows и нажмите кнопку «Сканировать драйверы», чтобы определить устаревшие драйверы. 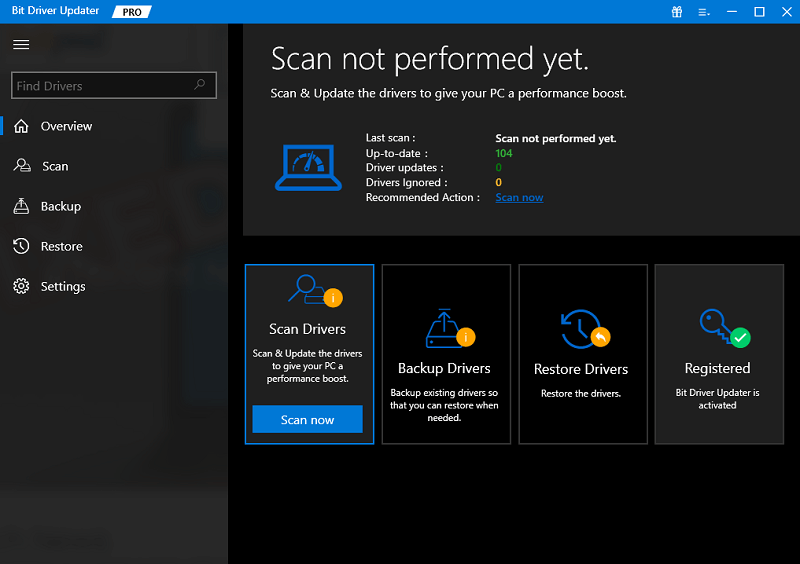
Шаг 2. По завершении сканирования отобразится полный список ожидающих обновлений драйверов в вашей системе.
Шаг 3: В списке выберите драйверы клавиатуры и нажмите «Обновить сейчас».Однако пользователи версии Pro могут нажать кнопку«Обновить все» , чтобы загрузить весь список обновлений.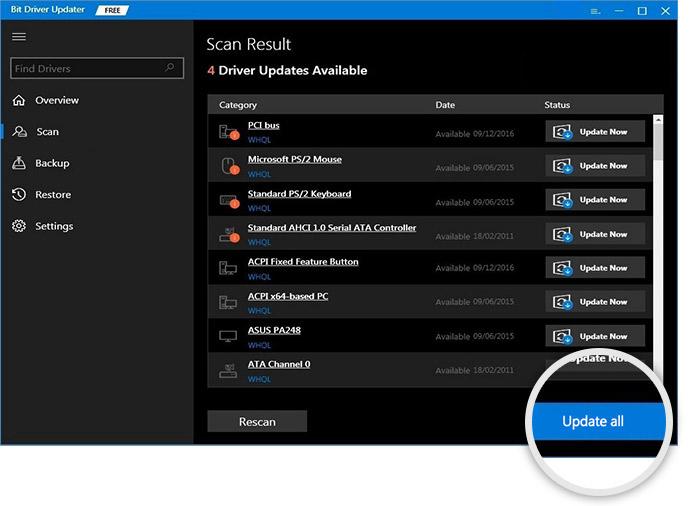
Теперь установите последние версии драйверов клавиатуры и перезагрузите компьютер. После применения обновлений проверьте, решена ли проблема с неработающей кнопкой Prtscn.
Если каким-то образом проблема не устранена, не беспокойтесь и попробуйте следующий набор решений.
Читайте также: Как исправить медленный отклик клавиатуры в Windows 10, 11
Метод 4: принудительное закрытие фоновых приложений
Вполне возможно, что использование определенных приложений в фоновом режиме, таких как OneDrive, Dropbox или инструмент Snippet, является причиной проблемы с некорректной работой Print Screen. Например, OneDrive может загружать любые снятые вами снимки экрана непосредственно на свой сервер всякий раз, когда вы это делаете.
Поэтому, чтобы устранить проблему со скриншотом, вам нужно будет закрыть приложения. Просто продолжайте, следуя приведенным ниже инструкциям.
Шаг 1: Чтобы открыть диспетчер задач, подойдите к клавиатуре и одновременно нажмите клавишу «Ctrl», клавишу «Alt» и клавишу «Delete».
Шаг 2: В этом разделе вы увидите список всех приложений, которые в данный момент активны на вашем компьютере.Просто щелкнув значок программы и выбрав «Завершить задачу» в контекстном меню, вы деактивируете ее. 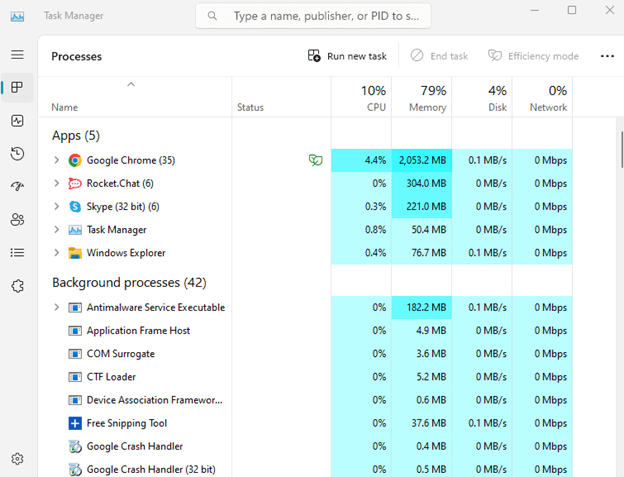
Имейте в виду, что успешная работа вашей системы может зависеть от наличия некоторых программ; следовательно, вы должны проявлять крайнюю осторожность, прежде чем отключать какие-либо важные приложения.
Способ 5: обновить Windows
Если ни одно из показанных выше решений не помогло вам, вы всегда можете попробовать обновить Windows до самой последней версии. Это может предложить вам новые функции и решить некоторые проблемы.
В следующем разделе показано, как обновить Windows.
Шаг 1. Чтобы запустить приложение «Настройки», одновременно нажмите клавишу Windows и клавишу I на клавиатуре.
Шаг 2. Перейдите на вкладку «Центр обновления Windows» в левом сегменте окна «Настройки».
Шаг 3: Нажмите «Проверить наличие обновлений» в правой части экрана.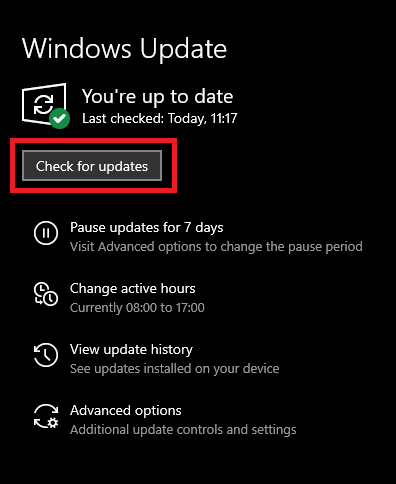
Шаг 4: Если есть какие-либо доступные обновления, они будут немедленно загружены и установлены после завершения этого шага.
Чтобы обновления вступили в силу на вашем компьютере, вам может потребоваться перезагрузить его. После перезагрузки системы
Часто задаваемые вопросы (FAQ)
В следующем разделе мы ответили на некоторые из наиболее часто задаваемых вопросов пользователей относительно неработающей кнопки prtscn.
В.1 Как мне снова заставить работать кнопку «Печать экрана»?
если на вашем устройстве возникает проблема с неработающей кнопкой prtscn, воспользуйтесь вышеупомянутыми решениями в нашем руководстве. Начните с обновления драйверов клавиатуры. Проверьте, включена ли кнопка Prtscn. Перезагрузите устройство и принудительно закройте приложение, работающее в фоновом режиме.
Q.2 Почему я не могу делать скриншоты?
В зависимости от версии Windows вы можете делать снимки экрана с помощью сочетаний клавиш Function + Prtscn или Windows + Prtscn. Однако, если кнопка prtscn не работает из-за проблем с Windows 10/11, используйте доступные методы, упомянутые в приведенном выше руководстве, чтобы исправить это.
Q.3 Как настроить кнопку Print Screen на клавиатуре?
В зависимости от версии Windows, которую вы используете, вы можете использовать комбинацию клавиш для захвата экрана. Они могут отличаться от Windows 10, 11 или более ранних версий, таких как Function + Prtscn или Windows + Prtscn.
Q.4 Почему PrtScn не работает в Windows 11?
Если возникает проблема с неработающей кнопкой Prtsnc, это может быть связано с устаревшими драйверами клавиатуры, ожидающими обновлениями Windows или отключенной функцией prtsn. Однако эти методы легко исправить с помощью вышеупомянутых решений.
Читайте также: Как исправить символы при вводе цифр на клавиатуре
Кнопка Prtscn не работает в Windows 10, 11: ИСПРАВЛЕНО
Мы надеемся, что приведенные выше решения помогли вам решить, что кнопка prtscn не работает на устройствах с Windows 11, 10 или более ранней версией. Обязательно обновляйте драйверы клавиатуры, чтобы избежать этих проблем.
Однако, если у вас есть какие-либо вопросы или предложения для нас, оставьте их в разделе комментариев ниже. А для получения более информативных инструкций по устранению неполадок и списка технических руководств не забудьте подписаться на наш блог.
