Как ускорить работу телефона Android [декабрь 2020 г.]
Опубликовано: 2018-02-22![Как ускорить работу телефона Android [декабрь 2020 г.]](/uploads/article/11402/kYsGaEz67iqccbFb.jpg)
Как и любой компьютер, телефоны Android имеют неприятную привычку работать медленнее с возрастом. В течение первых нескольких месяцев после того, как вы достанете телефон из коробки, все будет замечательно — приложения загружаются быстро, кэшированные данные легко доступны, а загрузка всего, от локальных файлов до игр и приложений, выполняется в мгновение ока.
Но со временем ваше устройство, естественно, становится медленнее, и это ощущение новой блестящей технологии начинает стираться. Оперативная память вашего телефона перенасыщается приложениями, как используемыми, так и неиспользуемыми, и эти же приложения занимают все больше и больше места во внутренней памяти вашего телефона. Между тем, вы храните тысячи фотографий, видео и скриншотов, сохраненных на вашем телефоне, и через некоторое время загрузка чего-либо, от веб-страницы до загрузки электронной почты, может занять мучительно много времени.
Если это происходит с вашим телефоном, вы не одиноки. К счастью, есть простые решения, которые помогут вашему телефону снова работать нормально.
Быстрые исправления
Быстрые ссылки
- Быстрые исправления
- Перезагрузите телефон или планшет
- Удалите неиспользуемые и устаревшие приложения
- Отключить неиспользуемые системные приложения
- Очистите кэшированные данные
- Другие разные советы
- Дополнительные параметры для ускорения вашего телефона
- Очистка раздела кеша
- Изменение скорости анимации на вашем телефоне
- Разгон (только рут)
- Восстановление заводских настроек телефона
- Последний совет по аппаратному обеспечению вашего телефона
- Чего не следует делать

Ваш телефон может работать медленно, но это не обязательно означает, что вам нужен многоэтапный процесс для устранения проблем, вызывающих замедление. Иногда самое простое решение ваших проблем также является правильным, поэтому мы начнем с рассмотрения некоторых из самых простых способов исправить скорость вашего телефона или планшета.
Перезагрузите телефон или планшет
Да, это очевидный совет, но вы будете удивлены, как долго люди не перезагружают свои телефоны, планшеты и другие устройства Android. Аппаратное обеспечение, работающее под управлением Android, требует периодической перезагрузки, просто для того, чтобы отключить приложения, работающие в фоновом режиме на вашем устройстве.
На большинстве телефонов Android перезапуск можно выполнить, удерживая кнопку питания и выбрав «Перезагрузить» во всплывающем меню; если ваш телефон не имеет возможности перезагрузки, просто выключите устройство, а затем снова включите его.
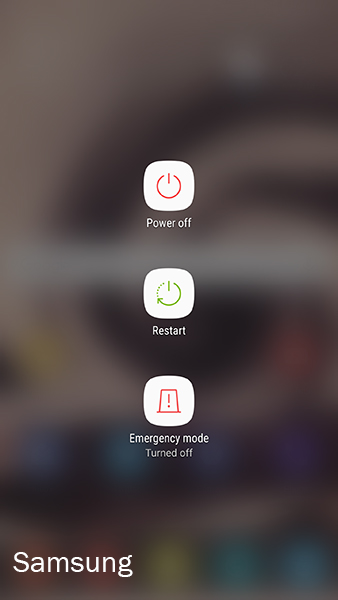
Для лучшей производительности на старых устройствах оставьте телефон на несколько минут после перезагрузки; как правило, запускаемые приложения могут замедлить работу вашего устройства, пока все инициализируется. Однако новые телефоны, такие как Pixel 2 XL, должны быть запущены в кратчайшие сроки.
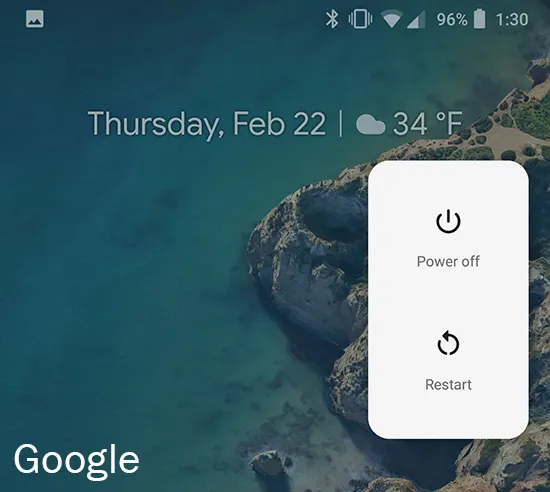
Удалите неиспользуемые и устаревшие приложения
Неиспользуемые приложения остаются нетронутыми на вашем телефоне, обновляя данные и проверяя наличие обновлений без вашего ведома. Хотя может показаться нормальным оставить это приложение для купонов, которое вы загрузили в праздничные дни, на свой телефон, правда в том, что, вероятно, лучше сбросить его, если только вы не используете его каждый день.
Многим из нас может нравиться думать, что мы держим свои телефоны в чистоте и очищаем от всех нежелательных или неиспользуемых приложений, но даже у самых технически подкованных из нас есть пара приложений на наших устройствах, которые мы больше не используем.
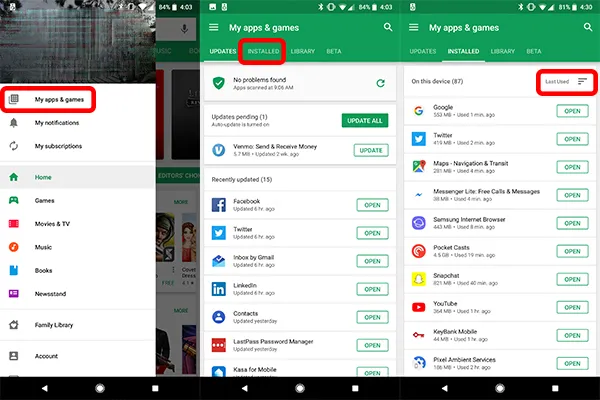
Если вы не уверены, что спрятано на вашем телефоне или устройстве, новые версии Google Play Store позволяют довольно легко проверить, какие приложения использовались, а какие не использовались какое-то время.
- Откройте Play Store из панели приложений или с главного экрана и откройте левое меню (или нажмите кнопку меню в верхнем левом углу).
- В верхней части меню нажмите «Мои приложения и игры» , чтобы открыть список всех ваших приложений. По умолчанию эта страница открывается в ваших недавно обновленных приложениях, однако нам нужно просмотреть ваши установленные приложения.
- Проведите вправо или выберите вкладку « Установлено » в верхней части меню. Google Play отобразит каждое приложение, которое вы установили на свое устройство, а также параметры сортировки, показанные справа от вашего устройства. Как правило, Google Play показывает это в алфавитном порядке , но мы хотим выбрать « Последние использованные », чтобы показать ваши приложения от самых последних до последних открытых.

Отсюда вы можете просмотреть приложения, которые в последнее время использовались вашим устройством. По мере прокрутки вы заметите больше приложений, чем вы изначально думали.
Некоторые из приложений в нижней части списка могут быть системными приложениями, которые нельзя удалить, и не волнуйтесь, мы рассмотрим их ниже в этом списке.
Когда вы найдете приложение, которое не хотите оставлять на своем устройстве, нажмите на название приложения в меню. Это вызовет опцию в нижней части экрана, чтобы открыть или обновить, но просто коснитесь имени еще раз, затем нажмите «Удалить» на странице приложения в Google Play.
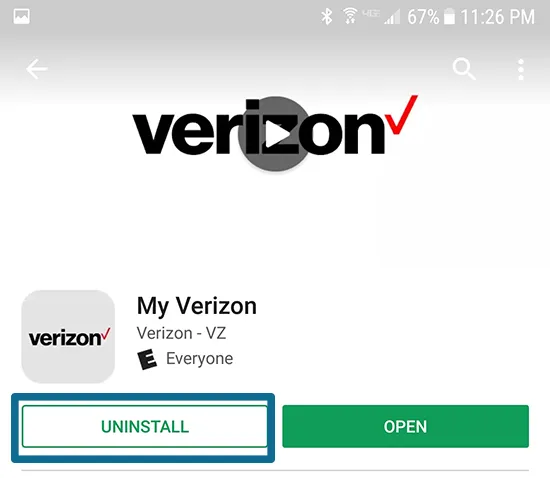
Продолжайте удалять все приложения, которые вам удобно удалять с устройства. Вы будете удивлены, узнав, сколько приложений на вашем устройстве месяцами не используются на вашем телефоне, особенно если вы пользуетесь телефоном более года.
Отключить неиспользуемые системные приложения
Несмотря на то, что производители Android (и, в меньшей степени, операторы связи) сократили включение вредоносных программ в более поздние версии Android, это все еще проблема в операционной системе Google. И если вы не используете устройство Nexus или Pixel, а в некоторых случаях и телефоны от Motorola и OnePlus, на вашем телефоне, вероятно, есть приличное количество вредоносных программ.
Это могут быть предустановленные приложения, системные приложения или приложения, спонсируемые вашим оператором.
К счастью, большинство системных приложений, которые не требуются для работы операционной системы, можно, по крайней мере, отключить в настройках вашей системы. Отключенное приложение по-прежнему будет занимать место на вашем телефоне, но оно не будет работать в фоновом режиме, избавляя ваш телефон от нагрузки слишком большого количества системных приложений, использующих процессор вашего телефона одновременно.
Чтобы отключить предустановленные приложения на вашем устройстве, войдите в меню настроек либо с помощью значка «Настройки» в панели приложений вашего телефона, либо с помощью ярлыка «Настройки» из быстрых настроек в верхней части панели уведомлений. Этот экран может выглядеть по-разному, в зависимости от того, какое у вас устройство, но процесс будет в основном таким же.
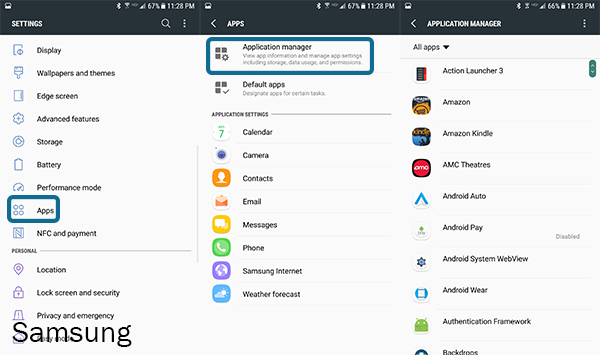
Прокрутите меню настроек вниз, пока не найдете «Приложения» в списке настроек. В зависимости от вашей версии Android и производителя вашего телефона это меню также может называться «Приложения».
Открыв это меню, нажмите «Диспетчер приложений» в верхней части списка (или просто нажмите «Приложения» для некоторых устройств Android), и вы сможете просмотреть все приложения, установленные на вашем телефоне. Системные приложения или, по крайней мере, те, которые необходимы для запуска Android, будут скрыты от пользователя, но их можно легко открыть, коснувшись значка меню с тремя точками в правом верхнем углу экрана и выбрав «Показать системные приложения». ”
Большинство приложений, спрятанных в этом меню, нельзя будет отключить по умолчанию, поэтому вам все равно лучше оставить эти приложения в покое.
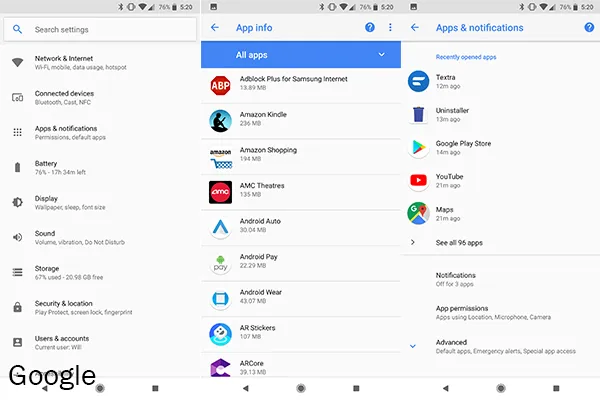
Пока мы просматриваем это меню, важно отметить несколько других вариантов сортировки наших приложений. Наш список системных приложений отсортирован по алфавиту (как мы видели выше в Google Play), вы также можете сортировать как по размеру, так и по использованию памяти. Сортировка по размеру не имеет большого значения для нашей текущей цели по ускорению вашего телефона, но приятно знать, что вы можете сделать это в будущем, если хотите освободить место на своем устройстве.
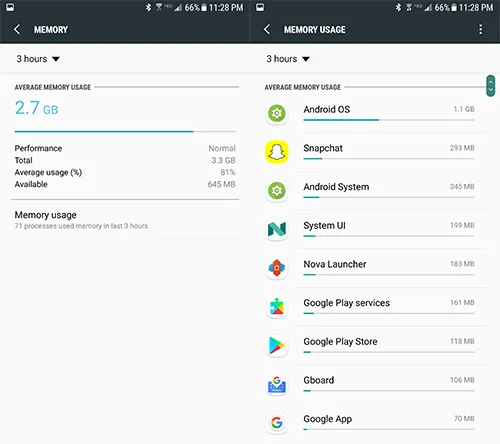
Что еще интереснее в этом руководстве, так это возможность сортировки по использованию памяти (только Samsung; наш тестовый Pixel 2, похоже, не имеет этой опции). Просто нажмите «Память», а затем нажмите «Использование памяти», чтобы просмотреть приложения, использующие вашу память.
Неудивительно, что вы увидите ОС Android и систему Android в верхней части вашего устройства, но просмотрите список приложений и посмотрите, не использует ли что-нибудь больше ресурсов, чем должно быть.
Такие приложения, как Snapchat и Facebook, печально известны тем, что они пожирают память, поэтому, если вы не используете их часто — или вы можете жить без этих приложений, установленных на вашем устройстве — вы можете рассмотреть возможность их удаления.
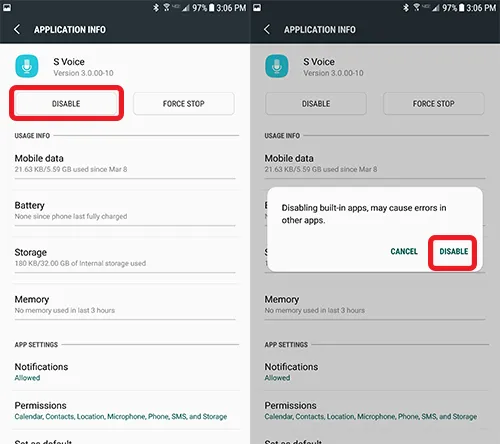
Чтобы отключить приложения в диспетчере приложений, вам нужно найти и выбрать приложение, которое вы хотите отключить. У нас нет каких-либо конкретных предложений, поскольку каждый телефон включает в себя различные приложения, и то, что вы используете в своей повседневной жизни, зависит от вас. На нашем тестовом устройстве мы отключили такие приложения, как Slacker Radio и NFL Mobile — приложения, которые нельзя было удалить, но они нам были бесполезны.
Просто найдите приложение, которое хотите отключить, нажмите кнопку «Отключить» в верхней части экрана и подтвердите «Отключить» во всплывающем предупреждении об ошибках в других приложениях. Хотя приложение по-прежнему будет занимать место во внутренней памяти вашего телефона, вы будете удовлетворены тем, что приложение больше не может обновляться, отправлять уведомления или работать в фоновом режиме.
Очистите кэшированные данные
Еще один трюк, ориентированный на приложения, хорошо известный сообществу энтузиастов Android, — очистка кеша. Этот простой процесс может помочь повысить вашу производительность на Android, зациклив и очистив все кэшированные данные, оставшиеся от неиспользуемых или редко используемых приложений, а также от системных приложений, которые нельзя удалить из вашей системы.
Большинство приложений достаточно хорошо управляют своими кэшированными данными, зная, когда потребуется очистка кэша, чтобы система продолжала работать плавно и стабильно. Однако некоторые приложения не имеют абсолютно никакого самоконтроля, и это может создать серьезные проблемы со скоростью на Android.
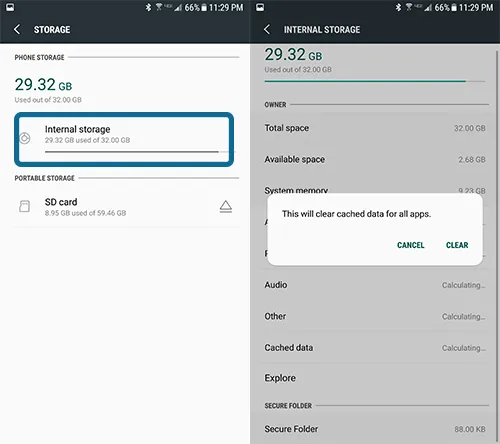
Итак, чтобы очистить кеш нашего приложения, мы хотим вернуться в меню настроек системы и на этот раз найти «Хранилище» вместе с настройками нашего меню. Если в вашем телефоне используется внешнее хранилище, например карта microSD, убедитесь, что вы выбрали «Внутреннее хранилище».
Как только ваш телефон полностью загрузит меню, отображающее список приложений, использующих системную память, мы хотим найти нашу опцию «Кэшированные данные». Обычно это отображается в нижней части дисплея. При нажатии на эту опцию появится возможность очистить кэшированные данные для всех ваших приложений.
Хотя вы можете очистить свои кешированные данные для каждого приложения отдельно, это сотрет все ваши кешированные данные приложения за один раз, что сделает его намного проще и быстрее, чем просмотр и выбор каждого приложения на вашем устройстве по отдельности.
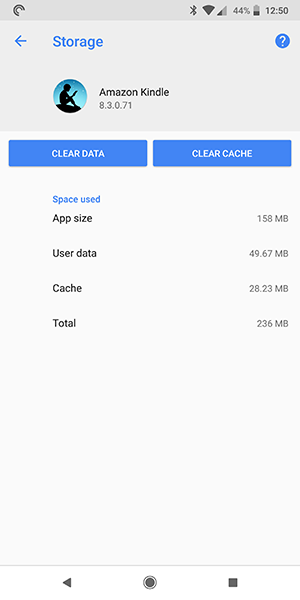
Стоит отметить, что на некоторых устройствах, включая новейшие телефоны Google, Pixel 2 и Pixel 2 XL, отсутствует возможность очистки кэшированных данных для всех приложений за один раз. Вместо этого вам придется полагаться на использование меню «Все приложения», чтобы вручную удалять контент с вашего устройства по мере необходимости.
Другие разные советы
Не все точно вписывается в категорию, подобную нашим предложениям выше, поэтому, если вы все еще ищете быстрые решения проблем со скоростью вашего телефона, попробуйте некоторые из следующих способов:
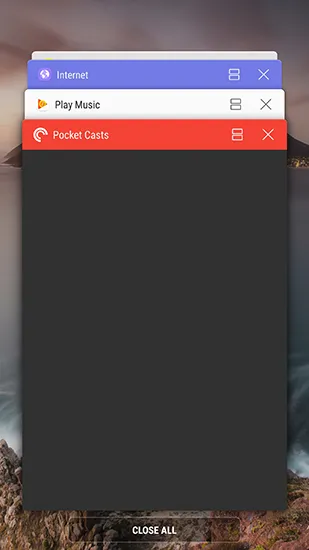
- Откройте меню «Последние приложения» на своем телефоне, нажав квадратный значок в правом нижнем углу панели навигации (для телефонов Samsung до Galaxy S8 это левая аппаратная кнопка). Смахните все последние приложения, чтобы удалить их из памяти.
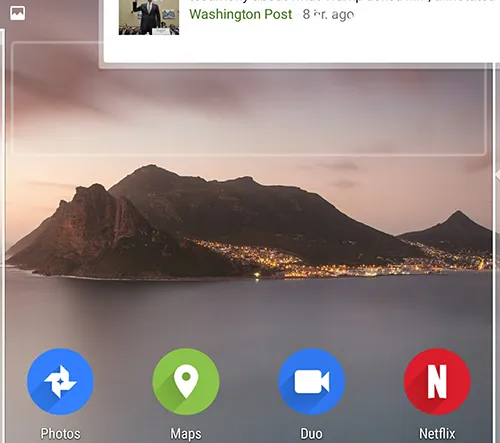
- Попробуйте очистить некоторые виджеты, хранящиеся на вашем телефоне, если вы не используете их очень часто. Виджеты могут потреблять слишком много оперативной памяти на вашем устройстве, и большинство владельцев телефонов используют виджеты лишь изредка.
- Проверьте скорость вашей SD-карты. Если вы переместили много своих приложений на SD-карту, но используете карту старого типа, она может быть слишком медленной для надежного воспроизведения файлов или загрузки приложений и игр с карты.
Дополнительные параметры для ускорения вашего телефона
Все, о чем мы говорили выше, хорошо и все такое, но, в конце концов, все это временные решения серьезной проблемы с Android. Это не идеальная операционная система, и особенно после нескольких лет обновлений системы и безопасности все может начать немного тормозить.

Как и в случае с большинством проблем на Android, на самом деле у каждой проблемы на Android есть только два решения: очистка раздела кеша и полная очистка телефона. И хотя очистка раздела кеша является довольно простым решением для ускорения вашего телефона, мы действительно рекомендуем очистить ваш телефон только в том случае, если вышеуказанные шаги не помогли решить ваши проблемы со скоростью.
Очистка раздела кеша
Мы начинаем с очистки раздела кеша на вашем телефоне, что немного похоже на очистку кеша вашего приложения, как мы делали выше. Очистка всего раздела кеша может сгладить некоторые проблемы, часто вызываемые обновлением приложения или системного программного обеспечения, без радикальных мер по полной очистке вашего телефона (не волнуйтесь — мы доберемся до этого).
Несмотря на простоту, очистка раздела кеша требует загрузки в режиме восстановления вашего телефона, что может быть пугающим для тех пользователей, которые плохо знакомы со смартфонами или загрузочными меню. Однако не стоит слишком напрягаться — мы проведем вас через весь процесс загрузки.
Этот процесс зависит от марки и модели. Большинство телефонов используют одновременно удерживаемые кнопки увеличения громкости и питания, прежде чем нажать кнопку уменьшения громкости на экране загрузки, чтобы получить доступ к меню восстановления.
Для таких телефонов, как Galaxy S6 и S7, использование комбинации клавиш «Домой», «Питание» и «Увеличение громкости» делает то же самое. Как мы уже говорили, найдите свой конкретный телефон и фразу «загрузиться в режиме восстановления» в Google, чтобы убедиться, что у вас есть правильные шаги; как только вы дойдете до самого меню восстановления, эти шаги будут применяться к каждому телефону.
На новых телефонах, у которых нет кнопки «Домой», будет комбинация с кнопкой Bixby.
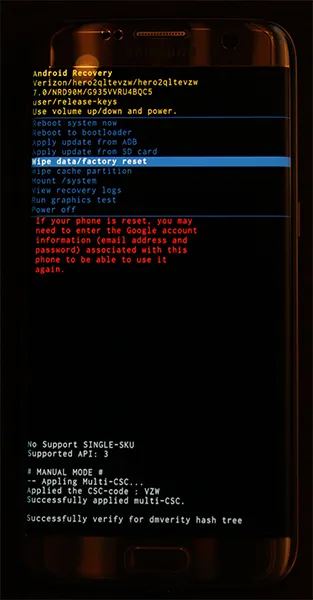
После того, как ваш телефон дойдет до меню загрузки, которое будет выглядеть примерно так, как показано на нашей фотографии выше, вы не сможете использовать свой сенсорный экран для управления меню на вашем дисплее.
Используйте клавиши регулировки громкости, чтобы прокрутить выделенную синим цветом строку вниз до «Очистить раздел кэша» в меню выше. После того, как вы выбрали «Очистить раздел кэша», нажмите кнопку питания на вашем устройстве, чтобы выбрать параметр, а затем снова используйте клавиши регулировки громкости, чтобы выбрать «Да» на экране подтверждения.
Нажмите «Питание», чтобы подтвердить свой выбор, и ваш телефон начнет очищать раздел кеша. Это не стирает вашу память или вашу SD-карту, поэтому каждое приложение и фотография будут в безопасности на вашем телефоне. После завершения процесса выберите «Перезагрузить устройство сейчас» на следующем экране и нажмите «Питание» для подтверждения.
Как и в случае с перезагрузкой, дайте телефону несколько минут, чтобы он посидел и перезагрузил свои основные процессы, а затем попробуйте использовать телефон, чтобы увидеть, насколько быстро или медленно он ощущается в вашей руке.
Изменение скорости анимации на вашем телефоне
Конечно, аппаратное обеспечение вашего телефона определяет, насколько быстро приложения и игры загружаются на ваше устройство, но в некоторой степени программное обеспечение также оказывает большое влияние на наш повседневный опыт. Такие компании, как Google и Apple, создают свои операционные системы с чувством плавности и анимации, предназначенной для того, чтобы все выглядело хорошо, но иногда чрезмерное использование анимации может привести к тому, что ваш телефон будет работать медленнее, чем он есть на самом деле.
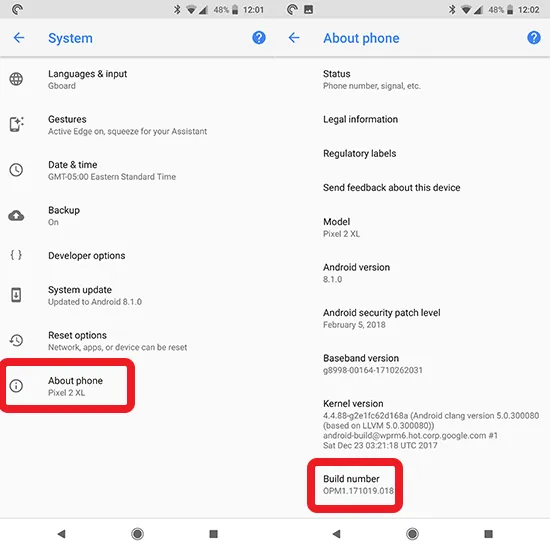
Если вы уже несколько месяцев владеете своим Android-устройством и устали от всех анимаций и медленных переходов между приложениями и программами на своем телефоне, вы можете использовать параметры разработчика внутри Android, чтобы изменить скорость вашего устройства. Телефон.
Для начала прокрутите вниз до меню «Система» в настройках и выберите «О телефоне». Найдите «Номер сборки» программного обеспечения вашего телефона в меню настроек и коснитесь его семь раз, чтобы активировать настройки разработчика на вашем телефоне.
Вернитесь в главное меню в настройках и повторно выберите «Система». В меню «Система» появится новая опция «Параметры разработчика» с двумя скобками в качестве значка.
В меню «Параметры разработчика» вы найдете большой список параметров меню, почти все из которых вам следует оставить в покое, если только вы не работаете над активной разработкой приложений для Android.
Безусловно, это самое длинное меню в меню настроек Android, и оно заполнено множеством опций, которые могут полностью испортить ваше устройство, если вы не будете осторожны. Вот почему меню по умолчанию скрыто на Android.
Тем не менее, нам здесь нечего делать, кроме как найти правильные параметры для нашего устройства. Прокрутите список параметров, пока не найдете настройки масштаба анимации — они находятся в категории «Рисунок» или используйте панель поиска в настройках, чтобы найти их.
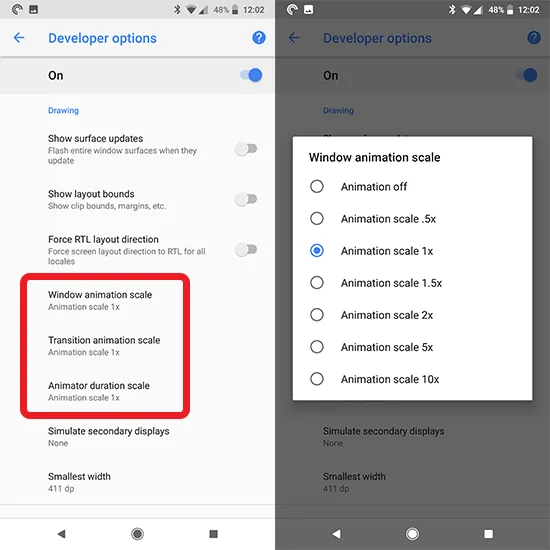
Здесь вы найдете три шкалы анимации: шкалу анимации окна, шкалу анимации перехода и шкалу продолжительности анимации. Все три по умолчанию установлены на 1x, что является настройкой по умолчанию для анимации и обычно обеспечивает баланс между яркостью и удобством использования.
При нажатии на любую из этих опций отобразятся варианты изменения масштаба с 1x на что-то более быстрое или более медленное. Если вы хотите сохранить анимацию на своем устройстве, но хотите, чтобы она ускорилась (рекомендуется), установите для всех трех масштабов значение 0,5x. Если вы хотите полностью исключить анимацию, вы можете отключить все три анимации.
Чтобы проверить скорость, прежде чем принять решение о сохранении изменений, попробуйте нажать на домашнюю страницу, затем коснуться значка последних приложений и выбрать настройки. Разница в скорости будет очевидна в этих анимациях, что даст вам представление о том, как каждая опция меняет ваше устройство.
Другие варианты, от 1,5x до 10x, замедлят анимацию вашего устройства. Это не рекомендуется, особенно когда вы достигаете более высоких значений (хотя довольно забавно наблюдать, как ваше устройство работает с 10-кратной скоростью анимации, когда все движется в буквальном замедленном режиме.
Разгон (только рут)
Мы не будем подробно описывать это, но если у вас есть телефон с корневым доступом и разблокированным загрузчиком, вы можете воспользоваться этими функциями, чтобы полностью изменить мощность своего телефона. Разгон — это процесс повышения тактовой частоты вашего процессора, чтобы получить дополнительную производительность вашего процессора.
Его обычно называют на рынке ПК-энтузиастов, но устройства Android с root-доступом уже давно обладают способностью повышать скорость своего процессора. Некоторые пользовательские ПЗУ допускают разгон, а в Play Store также существуют сторонние приложения для увеличения скорости.
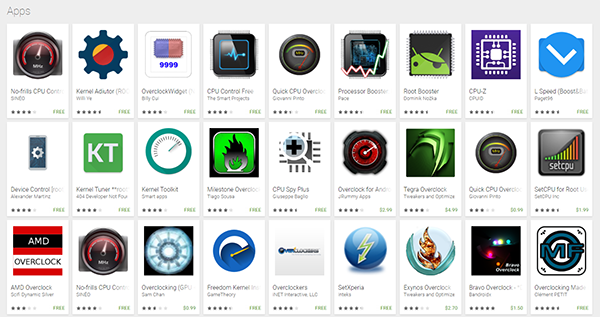
Если ни одно из этих слов не имеет для вас смысла, вероятно, лучше оставить этот вариант в покое. Честно говоря, мы не рекомендуем разгонять ваш телефон, если вы абсолютно не уверены, что это будет иметь огромное значение в вашем повседневном использовании. Разгон не увеличивает скорость вашего процессора, и то, что вы увеличиваете в скорости, вы теряете в эффективности батареи (не говоря уже о том, что вы, вероятно, почувствуете, что ваше устройство сильно нагревается).
Если вам интересно узнать о разгоне на Android, вы можете найти руководство 2015 года от разработчиков XDA по этому вопросу здесь, а наше руководство по рутированию устройств Android — здесь.
Восстановление заводских настроек телефона
Как и в большинстве руководств по устранению неполадок, лучший способ исправить любые проблемы с программным обеспечением на вашем телефоне — это полный сброс заводских данных. Мы понимаем, что это обычно сохраняется в крайнем случае — хотя это один из наиболее эффективных способов устранения неполадок, он также сопряжен с неудобствами, связанными с необходимостью полного резервного копирования и восстановления ваших устройств, тратой времени на переустановку приложений, музыки, фотографий и всего остального. вы держите на своем устройстве.
Если приведенные выше советы не помогают, и ваш телефон стал полностью непригодным для использования, лучше всего двигаться вперед с полным сбросом настроек.
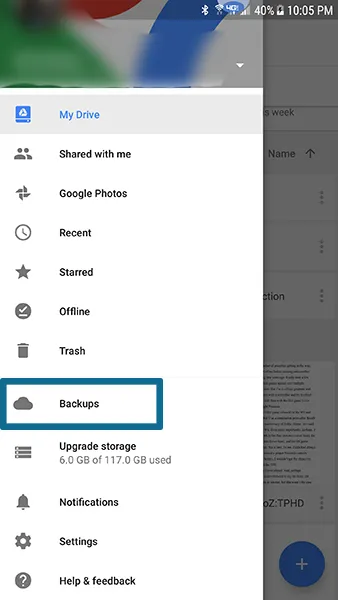
Начните с резервного копирования настроек вашего телефона, приложений, фотографий и всего остального в облако, используя выбранный вами сервис. У Google есть собственная служба резервного копирования, встроенная в Google Диск, но есть множество других облачных сервисов, включая Samsung Cloud, Helium и CM Backup. Для фотографий мы рекомендуем использовать службу резервного копирования Google Photos — это одно из наших любимых приложений для фотографий, а для SMS и журналов вызовов ознакомьтесь с резервным копированием и восстановлением SMS в Play Store.
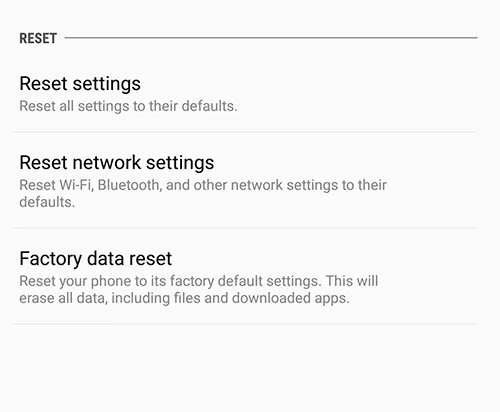
Откройте меню настроек вашего телефона и найдите меню «Резервное копирование и сброс». В зависимости от вашей версии и производителя Android эти настройки могут быть найдены в другом разделе Android, поэтому, если у вас возникли проблемы, просто воспользуйтесь встроенной функцией поиска внутри настроек.
Найдя параметры сброса, выберите «Сброс заводских данных» из списка параметров. В следующем меню будут отображаться все учетные записи, в которые вы вошли на своем устройстве, а также предупреждение, напоминающее вам, что все на вашем устройстве — приложения и т. д. — будет удалено. Единственное, что это не очистит, — это ваша SD-карта, если вы не выберете «Форматировать SD-карту» в нижней части этого меню.
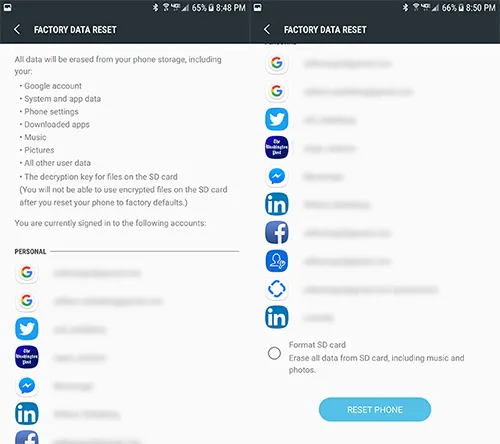
Мы рекомендуем убедиться, что ваше устройство полностью заряжено или подключено к сети, прежде чем начинать процесс сброса; это довольно энергоемкий процесс, и это, безусловно, ситуация, когда вы не хотите, чтобы ваш телефон разрядился до завершения процесса.
Убедившись, что заряда батареи достаточно для начала сброса данных, нажмите «Сбросить настройки телефона» в нижней части экрана и введите свой PIN-код или пароль для проверки безопасности. После того, как вы это сделаете, ваш телефон начнет перезагружаться. Просто дайте устройству постоять и завершите процесс, который может занять более тридцати минут и часто включает в себя несколько перезапусков по пути.
После завершения сброса вы вернетесь к исходному процессу настройки вашего телефона. Вашему телефону может потребоваться день, чтобы успокоиться после сброса, но как только это произойдет, вы должны увидеть значительно лучшую производительность как в скорости, так и в потреблении памяти. Мы советуем медленно переустанавливать приложения на свой телефон и смотреть, не создают ли какие-либо из них те же проблемы с памятью, которые у вас были раньше. Возможно, вы захотите убрать эти конкретные приложения со своего телефона, чтобы повысить производительность.
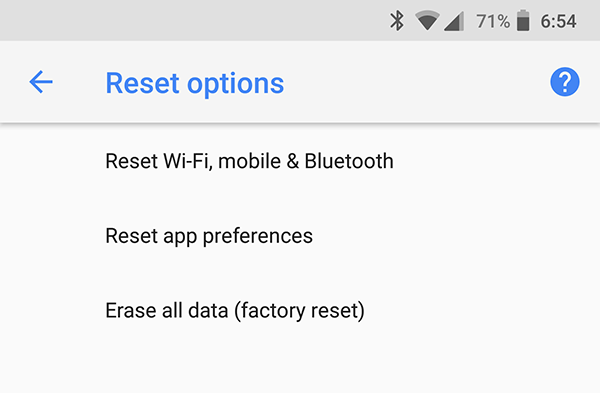
Последний совет по аппаратному обеспечению вашего телефона
Большинство пользователей, получающих доступ к этому руководству, вероятно, используют относительно новые смартфоны, но если вы уже давно обновлялись до совершенно нового устройства, вы можете подумать об этом.
Новые телефоны имеют больше оперативной памяти и мощности процессора, даже телефоны низкого и среднего класса поставляются с 3 или 4 ГБ оперативной памяти. Многие старые телефоны используют только 1 или 2 гигабайта оперативной памяти, чего во многих случаях просто недостаточно для обеспечения быстрой работы устройства с количеством приложений и данных, используемых сегодня.
Мы понимаем, что это не лучший совет для всех — и мы не хотим давить на читателя, заставляя его думать, что его телефон нуждается в замене, поскольку даже недорогие модели часто обходятся без контракта на пару сотен долларов, — но если вы можете позволить себе потратиться на новую модель, 2019 год был отличным годом для телефонов.
Чего не следует делать
Это может показаться странным предложением, но мы не рекомендуем использовать какие-либо приложения «RAM» или «Speed Booster», которые вы можете найти в Play Store. Хотя на заре Android это были отличные утилиты для доступа, в наши дни они доставляют больше хлопот вашему телефону, чем что-либо еще.
Android довольно хорошо справляется с управлением оперативной памятью со времен Froyo и Gingerbread, а операционная система стала самостоятельной сразу после выпуска Android 5.0 Lollipop и, в меньшей степени, 6.0 Marshmallow.
Дело в том, что эти приложения просто не нужны в наше время — на самом деле они мешают вашему телефону.
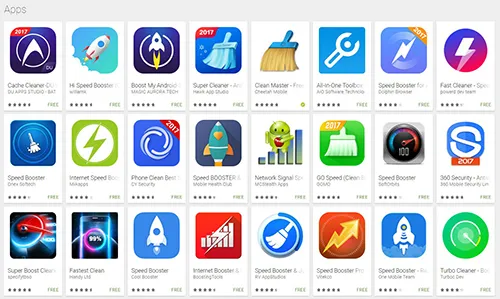
Когда вы используете приложение для очистки оперативной памяти или «увеличения скорости» на Android, все, что оно делает, — это зацикливает приложения, загруженные в вашу оперативную память, для быстрого доступа Android. Хотя на данный момент это может привести к быстрому увеличению скорости, Android достаточно умен, чтобы просто перезагрузить приложения в оперативную память вашего устройства, как только ему потребуется доступ — возможно, в течение нескольких минут после того, как вы очистите приложения в первую очередь.
Они не дают никаких преимуществ по сравнению с тем, чтобы просто позволить Android делать свое дело и удалять приложения из вашего собственного меню «Недавние приложения», и часто могут сократить время автономной работы вашего устройства в процессе. Само собой разумеется, держитесь подальше от этих приложений, если можете.
