Как ускорить BlueStacks для более быстрого игрового процесса?
Опубликовано: 2022-02-13Хотите ускорить BlueStacks ? BlueStacks — самый популярный эмулятор Android для игр не просто так. Он предлагает невероятно высокие скорости, даже быстрее, чем смартфон Samsung Galaxy 9. Однако даже такие быстрые программы, как BlueStacks, иногда могут зависать. Если вы хотите найти больше эмуляторов Android для Windows, проверьте этот пост от BrowserCam.
Итак, как ускорить BlueStacks? Есть несколько вещей, которые вы можете попробовать, чтобы улучшить скорость эмулятора на вашем ПК. Благодаря высокой скорости вы сможете наслаждаться любимыми играми, независимо от того, насколько высокой четкости является их графика.
Прежде чем улучшать скорость BlueStacks, убедитесь, что у вас есть ПК с хорошей скоростью.
- Связанный: 6 рабочих советов по увеличению скорости компьютера
Оглавление
Как ускорить BlueStacks?
Видеоурок
Мы предоставили эту статью в виде видеоурока для удобства наших читателей. Если вам интересно читать, вы можете пока пропустить видео и посмотреть после завершения чтения этой статьи.
Вот некоторые из методов, которые вы можете попробовать сделать этот эмулятор Android быстрее:
1. Обновите BlueStacks
Самое простое решение, которое может помочь и исправить отставание, — это обновить программное обеспечение. Вам следует установить последнюю доступную версию BlueStacks. Обычно более новые версии работают быстрее, чем старые версии, поэтому вы, скорее всего, найдете гораздо более высокие скорости.
Чтобы проверить версию Bluestacks, перейдите в « Настройки»> «О программе»> «Проверить наличие обновлений» .
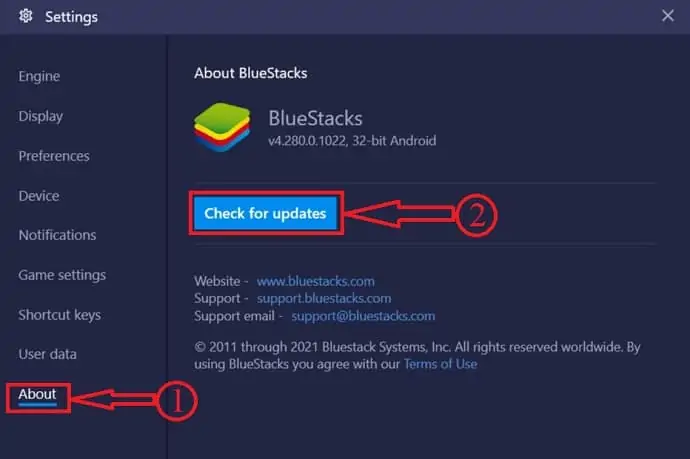
Теперь вы, наверное, думаете о моих игровых данных и прогрессе? Если у вас версия 3.52.66.1905 или выше, вы сможете обновиться без потери этих данных. Однако в более старых версиях вы не сможете сохранить загруженные приложения.
Что касается прогресса в некоторых играх, если вы вошли в систему, ваш прогресс, вероятно, сохраняется. Вам просто нужно снова войти в систему с той же учетной записью, и вы сможете продолжить игру с того места, где остановились.
2. Включите виртуализацию
Сам BlueStacks рекомендует включить виртуализацию для ускорения работы программного обеспечения. Виртуализация позволяет лучше распределять ресурсы для эмулятора, тем самым повышая его скорость. Вы можете проверить в диспетчере задач, включена ли виртуализация или нет.
Откройте диспетчер задач , щелкнув правой кнопкой мыши панель задач и выбрав «Диспетчер задач» или нажав Ctrl+Alt+Delete . Нажмите на вкладку « Производительность» и посмотрите в правой части окна диспетчера задач, включена или отключена виртуализация.
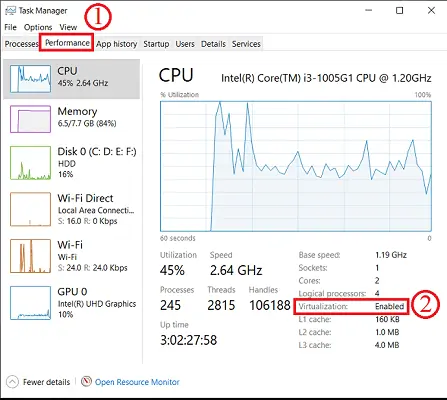
Если он отключен, вам придется включить его в настройках BIOS . Вам также необходимо выяснить, поддерживает ли ваш процессор виртуализацию.
3. Выделите больше оперативной памяти и процессора
Это довольно просто: чем больше оперативной памяти и ядер ЦП выделено конкретному приложению, тем быстрее оно работает. К счастью, BlueStacks поддерживает такой тип конфигурации. В последних версиях BlueStacks эти настройки доступны в настройках движка. Вот как это сделать:
I. Нажмите кнопку «Настройки» в правом верхнем углу окна BlueStacks.
II. Щелкните Двигатель на вкладке слева.
III. Теперь вы увидите ползунок для оперативной памяти, который вы можете перетащить, чтобы увеличить выделенную память.
IV. Увеличьте его до 4 ГБ (если у вас есть не менее 8 ГБ в целом)
Вышеуказанные шаги показаны на снимке экрана ниже.
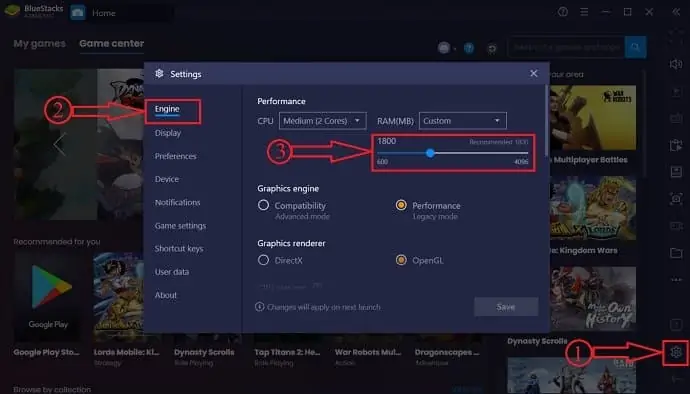
Точно так же вы также можете выделить максимальное количество ядер ЦП для эмулятора. Выполните те же действия, что и выше, и вы найдете опцию в меню Engine. Вы можете выбрать наибольшее доступное число ядер ЦП в раскрывающемся меню.

Если у вас меньше оперативной памяти, вы можете увеличить ее после проверки совместимости оперативной памяти.
4. Обновите графический драйвер
Убедитесь, что ваша программа Graphics diver обновлена. Если у вас есть NVIDIA, вы можете использовать GeForce Experience, чтобы драйвер всегда обновлялся. Да, это в значительной степени влияет на дисплей, но причиной задержки может быть медленный графический драйвер, поскольку игры в значительной степени связаны с графикой.
Лучше всего настроить Windows на автоматическое обновление драйверов, когда они будут доступны. Это можно сделать, включив автоматические обновления Windows. Конечно, вы всегда можете сделать это вручную.
Вы можете использовать IObit Driver Booster для автоматического обновления всех ваших драйверов.
Предложение: Наши читатели получают специальные скидки на все продукты Wondershare. Посетите нашу страницу купонов на скидку Wondershare, чтобы узнать о последних предложениях.
- Связанный: Как обновить диск видеокарты в Windows
5. Включите высокую производительность
В Windows есть параметр питания, который может немного повысить скорость. Эта функция в основном позволяет вашему ПК обеспечивать оптимальную производительность, но потребляет больше энергии. Вы всегда можете подключить зарядное устройство, чтобы обеспечить достаточную мощность для высокой производительности.
Чтобы включить этот параметр, запустите Панель управления , затем нажмите « Оборудование и звук » и перейдите в « Электропитание» . Нажмите на опцию « Дополнительные параметры питания ». Затем появится окно.
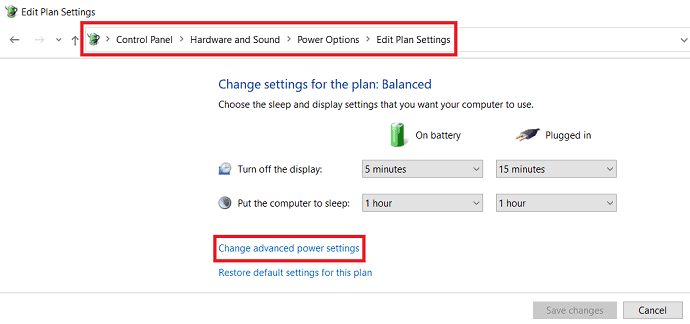
В этом окне нажмите на настройки графики, и там вы найдете два варианта: сбалансированный и высокопроизводительный. Теперь включите высокую производительность.
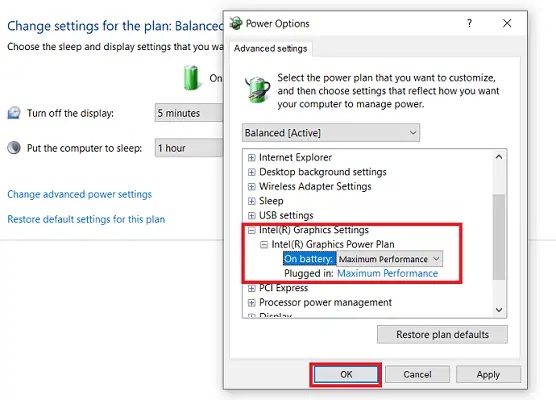
6. Закройте все другие программы
Иногда простое закрытие всех других сторонних приложений может освободить достаточно памяти и процессора для ускорения игр, работающих в BlueStacks. Поэтому убедитесь, что все программы, кроме системных, закрыты.
В частности, Chrome потребляет много памяти, поэтому убедитесь, что окна Chrome или любой другой браузер не открыты. Просто откройте Диспетчер задач и посмотрите, какие программы используют сколько памяти и ЦП.
7. Временно отключите антивирус
Ваша антивирусная программа может работать в фоновом режиме, вызывая лаги в эмуляторе BlueStacks. Это может быть запуск сканирования или отправка уведомлений в фоновом режиме. Поэтому временно отключите антивирус, пока вы играете в мобильные игры на эмуляторе.
- Связанный: 5 лучших антивирусных программ для Windows
Нижняя линия
Теперь, когда вы знаете, как ускорить работу BlueStacks для более быстрого игрового процесса (подробнее здесь), вы больше никогда не захотите играть в игры для Android на телефоне. Высокая скорость и графика высокой четкости в сочетании с большим размером экрана обеспечивают игровой процесс, с которым мобильные устройства просто не могут конкурировать.
Я надеюсь, что это руководство помогло вам ускорить работу BlueStacks . Если вам понравилась эта статья, поделитесь ею и подпишитесь на WhatVwant в Facebook, Twitter и YouTube, чтобы получать дополнительные советы.
Как ускорить BlueStacks для более быстрого игрового процесса? - Часто задаваемые вопросы
Как ускорить работу Bluestacks?
Вы можете ускорить работу BlueStacks, обновив bluestacks, включив виртуализацию, обновив графический драйвер, выделив больше оперативной памяти и т. д.
Блюстакс это вирус?
Bluestack не является вирусом. Это эмулятор для запуска приложений и игр для Android на Windows и Mac.
Какова основная польза от включения виртуализации?
Виртуализация позволяет лучше распределять ресурсы для эмулятора, тем самым повышая его скорость. Вы можете проверить в диспетчере задач, включена ли виртуализация или нет.
Как выделить больше оперативной памяти в bluestacks?
Нажмите кнопку «Настройки» в правом верхнем углу окна BlueStacks.
Щелкните Двигатель на вкладке слева.
Теперь вы увидите ползунок для оперативной памяти, который вы можете перетащить, чтобы увеличить выделенную память.
Увеличьте его до 4 ГБ (если у вас есть не менее 8 ГБ в целом)
