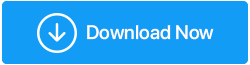Как ускорить Google Chrome
Опубликовано: 2020-09-15Браузер вашего компьютера не менее важен, чем установленная на нем операционная система. Как бы то ни было, ваш браузер помогает вам подключаться к всемирной паутине. Но если этот браузер станет медленным, он может испортить весь ваш просмотр. Теперь, когда дело доходит до выбора браузеров, Google Chrome считается одним из самых быстрых и безопасных браузеров. Но не все согласятся с этим, и причина этого в том, что есть несколько пользователей, которые считают, что Chrome со временем начинает тормозить.
Но поверьте мне, ребята, если вы чувствуете, что ваш браузер Chrome тормозит, вы можете легко ускорить его с помощью методов, описанных в статье. При этом все шаги, которые мы рассмотрели в статье, может выполнить даже начинающий пользователь. Итак, без лишних слов давайте узнаем, как ускорить Chrome.
Способы ускорить Google Chrome:
Проверьте скорость вашего интернета
Прежде чем мы начнем с советов по ускорению Chrome, сначала убедитесь, что ваше интернет-соединение работает. Потому что, если виновато ваше интернет-соединение, то ни один из приведенных ниже шагов не сможет вам сильно помочь. Поэтому сначала запустите тест скорости и проверьте скорость своего интернета. Если с подключением к Интернету проблем нет, вам нужно выполнить некоторые настройки, чтобы хром работал быстрее.
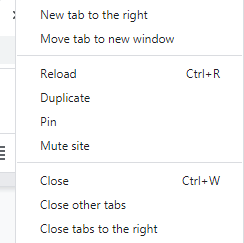
Читайте также: Устранена ошибка: недостаточно памяти для открытия этой страницы (в Google Chrome)
Закройте ненужные вкладки браузера
Это быстрый совет, чтобы ускорить Chrome. Если у вас открыто несколько вкладок, каждая из них будет потреблять определенное количество ресурсов. Поэтому, если вы чувствуете, что браузер замедляется, в первую очередь закройте все вкладки, которые в данный момент не нужны. Например, если у вас открыто 20 вкладок, а в данный момент вы работаете только с 4, закройте остальные 16 вкладок. Вы обнаружите, что теперь ваш браузер стал более отзывчивым и быстрым.
Обновите свой браузер Chrome
Самый простой шаг, который вам нужно выполнить, чтобы ускорить Google Chrome, — это обновлять его. Да, если вы используете устаревшую версию Google Chrome, она будет медленно реагировать. Кроме того, поскольку Google время от времени выпускает новые обновления для улучшения функциональности и безопасности, нет смысла игнорировать эти обновления.
Чтобы обновить Google Chrome, выполните следующие действия:
1. Запустите Google Chrome и щелкните значок меню (три точки), расположенный в правом верхнем углу экрана браузера.
2. Теперь в раскрывающемся меню выберите «Справка» > «О Google Chrome».
3. Chrome автоматически проверит наличие обновлений и установит их.
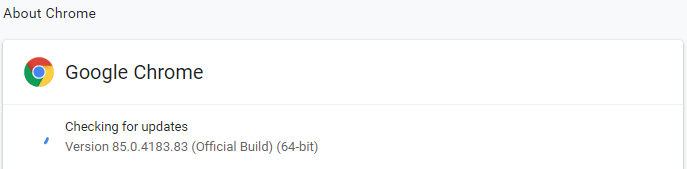
4. Нажмите кнопку «Перезапустить», чтобы Chrome завершил обновление.
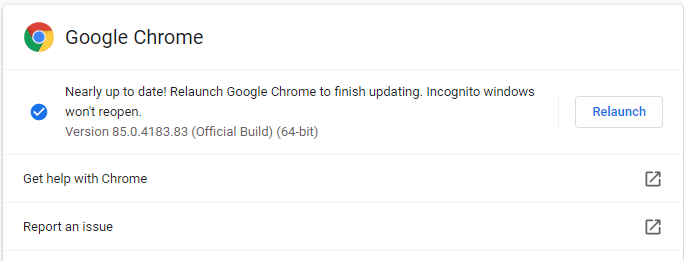
Проверьте наличие вредоносных программ на вашем компьютере
Если вы столкнулись с отставанием в производительности Chrome, это может быть связано с вредоносным ПО, которым заражен ваш компьютер. Возможно, вы знаете или нет, но в Google Chrome есть встроенный инструмент очистки, который может находить и удалять вредоносные программы с вашего компьютера.
1. Запустите Google Chrome и щелкните значок меню (три точки), расположенный в правом верхнем углу экрана браузера.
2. Теперь из выпадающего меню выберите Настройки.
3. Прокрутите вниз до последнего и нажмите «Дополнительно».
4. Теперь снова прокрутите вниз до конца и в разделе «Сброс и очистка» нажмите «Очистить компьютер».
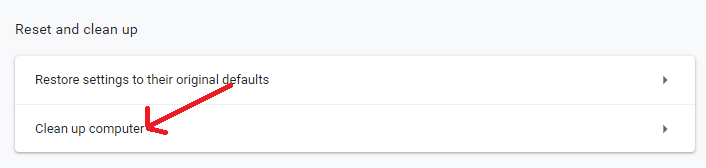
5. Теперь нажмите кнопку «Найти», чтобы проверить наличие вредоносного программного обеспечения.
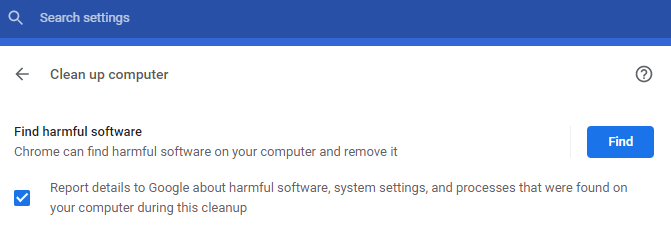
Chrome будет искать вредоносные программы на вашем компьютере. Нажмите кнопку «Удалить», когда вас попросят удалить вредоносное программное обеспечение.
Удалите ненужные расширения Chrome
Многие пользователи Chrome склонны устанавливать различные расширения, думая, что это улучшит их работу в Интернете. Однако вместо того, чтобы получить расширенные возможности просмотра, все они получают медленный просмотр. Да, так как каждое активное расширение потребляет небольшую часть системных ресурсов, и если вы установили много, то в совокупности они потребляют много памяти, что приводит к замедлению работы Chrome.
Итак, наш следующий совет по ускорению Chrome — удаление всех ненужных расширений Chrome, выполнив следующие действия:
1. Запустите Google Chrome и щелкните значок меню (три точки), расположенный в правом верхнем углу экрана браузера.
2. Теперь в раскрывающемся меню выберите Дополнительные инструменты > Расширения.
3. Теперь найдите все расширения, которые больше не нужны, и либо отключите их, выключив переключатель, либо полностью удалите их, нажав кнопку «Удалить».
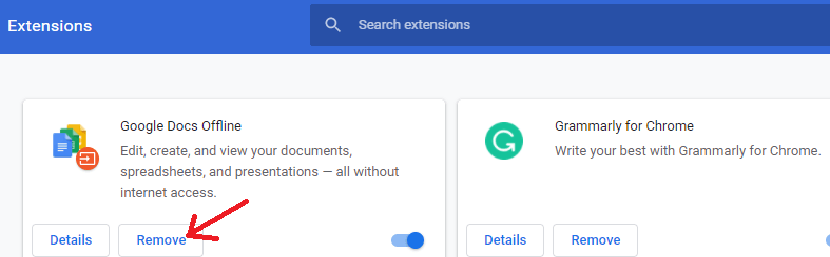
4. Повторите тот же процесс, чтобы удалить все нежелательные расширения.
После удаления расширений Chrome вы наверняка заметите разницу в скорости работы вашего браузера.
Включите службу прогнозирования в Chrome
Google Chrome имеет встроенную службу прогнозирования, которая извлекает информацию с посещенных вами веб-сайтов, а также с тех, которые вы еще не посещали. Это в целом помогает минимизировать время загрузки страницы. Если функция еще не включена, включите ее, выполнив следующие действия:
1. Запустите Google Chrome и щелкните значок меню (три точки), расположенный в правом верхнем углу экрана браузера.
2. Теперь из выпадающего меню выберите Настройки.
3. На левой панели в строке меню щелкните Конфиденциальность и безопасность. И на правой панели нажмите на опцию «Файлы cookie и другие данные сайта».

4. Теперь прокрутите вниз, пока не найдете параметр Предварительная загрузка страниц для более быстрого просмотра и поиска. Переключите кнопку рядом с ним в положение «Вкл.».

Поскольку этот параметр однажды включен, он предварительно извлекает информацию с уже посещенных веб-страниц, и вы наверняка почувствуете изменение скорости вашего браузера Chrome.
Читайте также: Как разрешить или заблокировать доступ к микрофону, местоположению и камере в Chrome?
Очистите данные просмотра
Вы помните, когда в последний раз очищали данные просмотра. Если вы не можете вспомнить и подумать, что это было давным-давно, то поверьте мне, ваш кеш и история браузера накопились до такой степени, что это начало ухудшать производительность и скорость Chrome. Итак, еще один совет по ускорению Chrome — очистить накопленные данные просмотра и кеш, выполнив следующие шаги;
Но прежде чем приступить к выполнению шагов, обратите внимание, что очистка данных браузера имеет две версии: базовую и расширенную.
Если вы выберете базовый, он очистит историю просмотров, файлы cookie и другие данные сайта, изображения и файлы, которые кэшируются. А если вы выберете расширенную версию, у вас есть возможность очистить историю загрузок, пароли и другие данные для входа, данные формы автозаполнения, настройки сайта и данные размещенного приложения.
Поэтому мы рекомендуем вам сначала попробовать базовую версию, а затем перейти к расширенной, если это необходимо.
1. Запустите Google Chrome и щелкните значок меню (три точки), расположенный в правом верхнем углу экрана браузера.
2. Теперь из выпадающего меню выберите Настройки.
3. На левой панели в строке меню щелкните Конфиденциальность и безопасность. И на правой панели нажмите на опцию «Очистить данные просмотра».
4. В появившемся окне выберите временной диапазон и нажмите кнопку «Очистить данные».
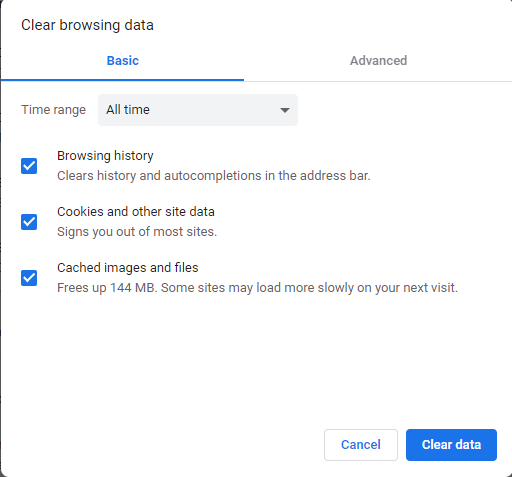
Примечание. Если вы пробовали расширенную версию, вам теперь нужно будет повторно ввести все свои пароли и изменить настройки при просмотре всех посещенных вами веб-сайтов.
Сбросить Chrome к настройкам по умолчанию
Если закрытие нескольких вкладок рассматривается как первое средство для ускорения работы Chrome, то сброс Chrome до настроек по умолчанию можно рассматривать как последнее средство. Также обратите внимание, что сброс Chrome до настроек по умолчанию приведет к сбросу стартовой страницы, закрепленных вкладок и вашей предпочтительной поисковой системы. Все расширения будут отключены, а файлы cookie удалены. Однако это не влияет на ваши сохраненные пароли, закладки и историю.
Чтобы вернуть Chrome к настройкам по умолчанию, выполните следующие действия:
1. Запустите Google Chrome и щелкните значок меню (три точки), расположенный в правом верхнем углу экрана браузера.
2. Теперь из выпадающего меню выберите Настройки.
3. Прокрутите вниз до последнего и нажмите «Дополнительно».
4. Теперь снова прокрутите вниз до конца и в разделе «Сброс и очистка» нажмите «Восстановить настройки до исходных значений по умолчанию».
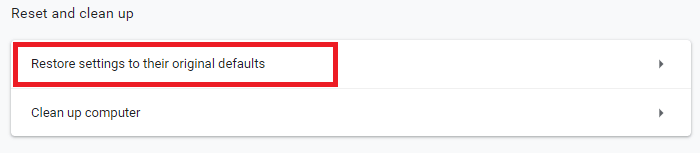
5. В появившейся подсказке нажмите кнопку Сбросить настройки.
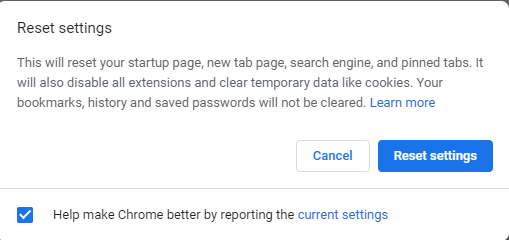
Теперь перезапустите Chrome и проверьте, чувствуете ли вы улучшение производительности и скорости.
Обновите сетевой драйвер вашего компьютера
Еще одна наиболее известная причина, которая снижает производительность Chrome, — это устаревший или отсутствующий драйвер. И как только вы обновите этот сетевой драйвер, вы сможете ускорить Chrome.
Обновление драйверов было утомительной задачей, поскольку инструментов для обновления драйверов не было, и приходилось обновлять драйверы вручную. Но теперь, благодаря различным доступным инструментам обновления драйверов, обновить драйвер можно одним щелчком мыши.
Однако, если вы разбираетесь в технологиях и обладаете достаточными навыками работы с компьютером, вы все равно можете обновить драйверы вручную, посетив сайт производителя устройства> выбрав правильный драйвер> загрузив его> установив его на свой компьютер.
Но если вы разбираетесь в технологиях, то, похоже, нет ничего плохого в использовании инструмента обновления драйверов для обновления драйвера на вашем компьютере. Так как это самый быстрый и простой способ, который сэкономит ваше время.
Из различных доступных инструментов обновления драйверов мы рекомендуем Advanced Driver Updater . Этот инструмент имеет усовершенствованный механизм сканирования и является одним из лидеров рынка, который уже более десяти лет помогает клиентам решать проблемы, связанные с драйверами.
Вы можете скачать Advanced Driver Updater отсюда.
После загрузки продукта следуйте инструкциям на экране, чтобы установить программу. После установки Advanced Driver Updater нажмите кнопку «Начать сканирование сейчас», чтобы начать сканирование устаревших и отсутствующих драйверов. Теперь, когда программа перечисляет все отсутствующие и устаревшие драйверы, вы можете обновить их все одним щелчком мыши.
Вы можете получить более полное представление о продукте, прочитав наш подробный обзор Advanced Driver Updater.
Подведение итогов
Итак, ребята, это все с нашей стороны. Мы надеемся, что теперь вы можете легко ускорить Chrome, выполнив перечисленные выше шаги. Не забудьте сообщить нам о шаге, который помог вам ускорить работу Chrome, в поле для комментариев ниже. Также, если вам нравится наша работа, поделитесь ею со своими друзьями и семьей.