Как ускорить Google Chromebook
Опубликовано: 2020-02-12Надоел ваш медленный, как улитка, Chromebook? Даже при незначительном использовании Chromebook работает медленно, вызывая отставание? Причина проста: Chromebook не предназначен и не подготовлен для интенсивного использования. Да, даже при малом использовании Chromebook со временем замедляется, вызывая у вас сильную ярость. Но не волнуйтесь, в этой статье мы рассмотрели несколько советов, которые увеличат ваш Chromebook, и различные причины, которые замедляют его работу. Итак, давайте начнем.
Что такое Хромбук?
Для тех, кто до сих пор не понимает, о чем мы говорим, Chromebook — это просто планшет или ноутбук, работающий под управлением операционной системы Chrome на базе Linux. Это устройство в основном используется и предназначено для браузера Google Chrome с различными приложениями и данными. Chromebook также работает с приложениями для Linux и Android.
Возможно, вы видели видеоролики, посвященные графике, эталонным тестам, производительности и т. д., а также всем методам поддержания скорости работы вашего Chromebook. В конце концов, то, как они будут использовать Chromebook, полностью зависит от пользователей. Тем не менее, мы постарались охватить все моменты, которые замедляют работу вашего Chromebook, и способы его ускорения.
Почему Chromebook работает медленно

Chromebook легкие и имеют много преимуществ для их использования. Использование их в течение длительного времени и установка большего количества приложений со временем замедлят работу. Ниже приведены несколько вещей, которые могут замедлить работу вашего Chromebook:
- Приложения: Чем больше вы установили приложений, тем выше вероятность того, что Chromebook будет работать медленно.
- Расширения: больше расширений, больше вещей будет работать в фоновом режиме.
- Скачанные и локально сохраненные файлы: эти Chromebook имеют ограниченный объем памяти. Таким образом, чем больше загруженных файлов хранится на вашем Chromebook, тем выше вероятность того, что они замедлят работу вашего Chromebook.
Хотя описанные выше проблемы кажутся необратимыми, вы можете выполнить следующие действия, чтобы ускорить работу Chromebook.
1. Очистите Chromebook от пыли

Возможно, скорость вашего Chromebook может снизиться из-за пыли. Накопление пыли может перекрыть поток воздуха, который охлаждает ваш Chromebook, что приводит к перегреву. Это может повлиять на общую производительность Chromebook и время автономной работы.
Эта проблема возникает, когда вы играете в игры, смотрите фильмы и не очищаете Chromebook от пыли. Мы предлагаем пользователям использовать аэрозольный баллончик и кусок чистой ткани, чтобы удалить пыль со всех портов и отверстий на вашем Chromebook.
2. Обновите драйверы
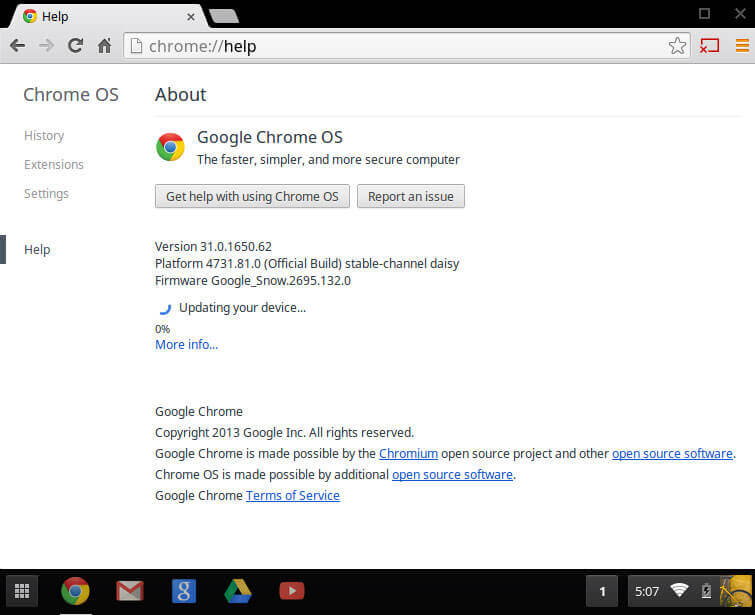
В отличие от ноутбуков и ПК, все драйверы в Chromebook должны быть обновлены. Эти драйверы встроены непосредственно в Chrome OS и загружаются автоматически при каждом обновлении системы. Вам не нужно обновлять вручную.
Чтобы обновить любой драйвер в Chrome OS, откройте «Учетная запись» > «Настройки» > «Выбрать кнопку меню» > «О Chrome OS». Прокрутите вниз до заголовка Google Chrome OS и нажмите «Проверить наличие обновлений». Если вы обнаружите, что доступна какая-либо новая версия, она автоматически установится на ваш Chromebook.
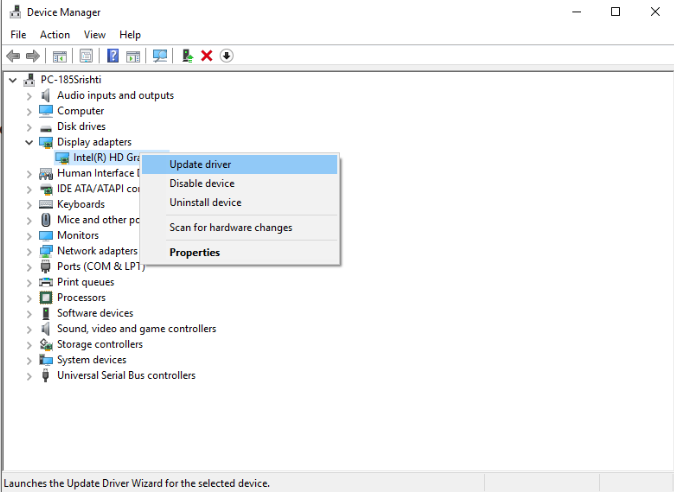
3. Измените настройки Chromebook
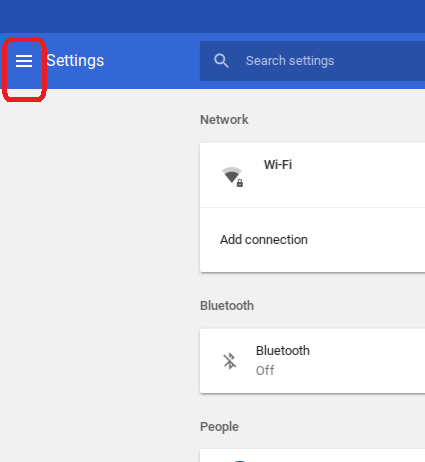
Браузер Chrome предназначен для более быстрой работы в других браузерах, но иногда он может отставать на некоторых веб-сайтах. Обычно это происходит, если вы используете мало оперативной памяти и более медленное сетевое соединение. Вы можете изменить настройки браузера Chrome и увеличить скорость Chromebook во время просмотра. Откройте «Настройки» (из меню браузера Google Chrome) > «Показать дополнительные настройки» > «Конфиденциальность» и отмените выбор следующих параметров:
Использование веб-службы для устранения ошибок навигации
Использование веб-службы для устранения орфографических ошибок

4. Попробуйте гостевой режим в Chromebook
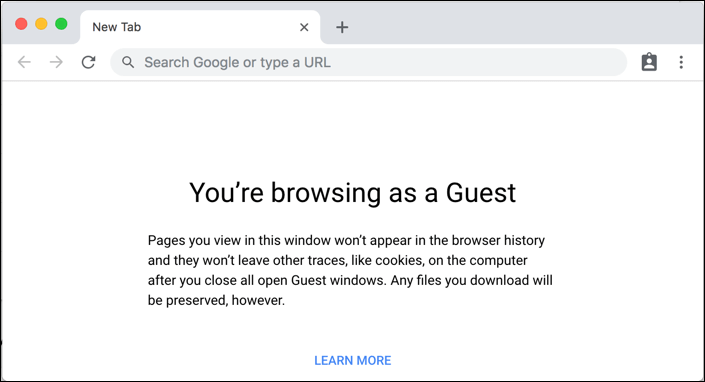
Переключитесь в гостевой режим. Простой способ устранения неполадок и выявления проблем с медленной работой Chromebook. Запуск вашего Chromebook в гостевом режиме отключит используемые вами расширения и вернет к обычным настройкам.
Для опции «Гостевой режим» выйдите из своего профиля и нажмите «Просмотреть как гость». Если вы заметили какие-либо изменения, это хороший признак, чтобы удалить расширения из браузера Chrome.
5. Установите приложения Speed Booster
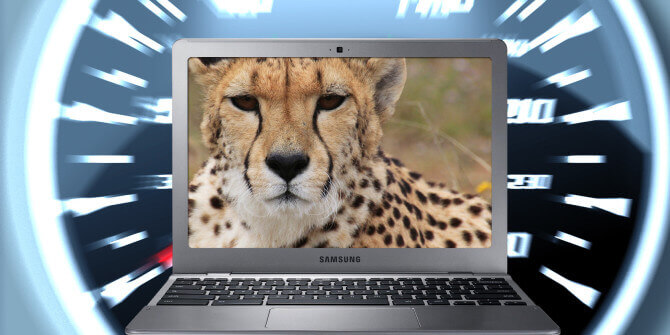
Самым большим недостатком Chrome является большое количество включенных надстроек и расширений, которые изменяют общий опыт просмотра. Чем больше активных расширений на Chromebook, тем выше вероятность того, что Chromebook будет работать медленно. Установка нескольких расширений для браузеров, повышающих скорость, повысит скорость вашего Chromebook. Первый — это ускоренный просмотр, который быстро загружает скрипты и загружает изображения, чтобы сократить время загрузки страницы. Второй — The Great Suspender , который уменьшает объем используемой памяти, открывая больше вкладок. Последний, Click & Clean, быстро очищает временные файлы для повышения скорости.
6. Вставьте SD-карту для большего объема памяти

Когда ваше хранилище или Chromebook почти полностью заполнены, скорость и производительность автоматически начинают снижаться. Если вы не хотите хранить все свои данные в облаке, добавление дополнительных хранилищ, таких как карты памяти или SD-карты, ускорит ваше физическое хранилище Chromebook.
Мы рекомендуем пользователям использовать карты объемом не менее 64 ГБ для лучшего просмотра.
7. Удалите неиспользуемые расширения
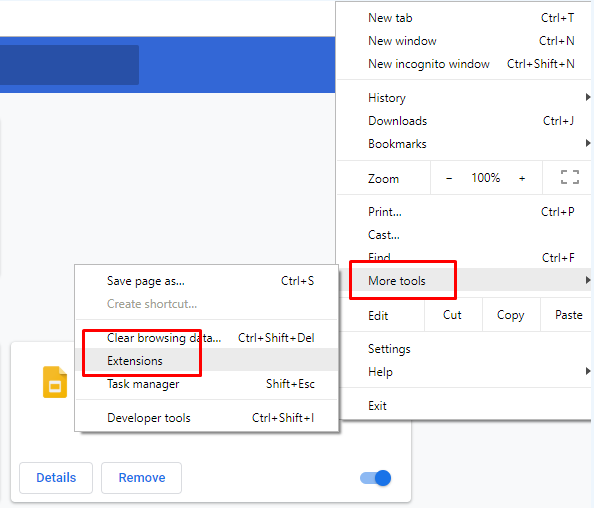
Расширения увеличились и предлагают больше возможностей для вашего браузера. Однако они используют вашу системную память и ресурсы ЦП. Запустив несколько расширений в фоновом режиме с графикой и видеофайлами, вы заметите значительное отставание.
Чтобы ускорить работу вашего браузера, удалите старые расширения, которые больше не нужны. Чтобы удалить их, откройте браузер Chrome > Значок меню > Дополнительные инструменты > Расширения . Нажмите «Удалить» под названиями любых расширений, и расширения будут удалены из вашего браузера.
Читайте также: Как включить режим разработчика Chrome OS на Chromebook?
Выше приведены лучшие способы ускорить работу Chromebook, однако вы можете попробовать другие способы ускорения работы Chromebook следующими способами:
- Убедитесь, что предварительная выборка включена
- Очистить все кэши и файлы cookie
- Ограничьте количество вкладок в просмотре
- Установите плагины управления скоростью
- Меняйте каналы, чтобы ускорить подключение к Интернету
- Используйте Google для чтения HTML-документов
- Используйте VPN
- Использовать автоматический менеджер загрузок
- Увеличьте размер кеша вашего браузера
- Пропустите сайты с большим количеством изображений и вместо этого используйте RSS-каналы
- Блокировать Flash и JavaScript
- Увеличить количество растровых потоков
- Включить простой кэш для HTTP
- Установите расширение Chrome Data Saver
- Сохраните часть контента на потом
- Будьте избирательны с настройками разрешения Flash
- Сделать плагины Нажмите, чтобы загрузить
Если описанные выше действия не помогли, замените Chromebook или обратитесь к местному специалисту, чтобы проверить наличие проблем с оборудованием. Мы надеемся, что упомянули все шаги по ускорению Chromebook. Если мы пропустили какой-либо важный шаг, не стесняйтесь упоминать об этом в разделе комментариев ниже.
