Как разделить экран на iPad и использовать два приложения в режиме разделенного просмотра
Опубликовано: 2022-02-07На iPad уже давно можно выполнять многозадачность. Однако, когда Apple выпустила iPadOS 15, она представила совершенно новое меню «Многозадачность», чтобы упростить использование двух приложений одновременно в конфигурации с разделенным экраном.
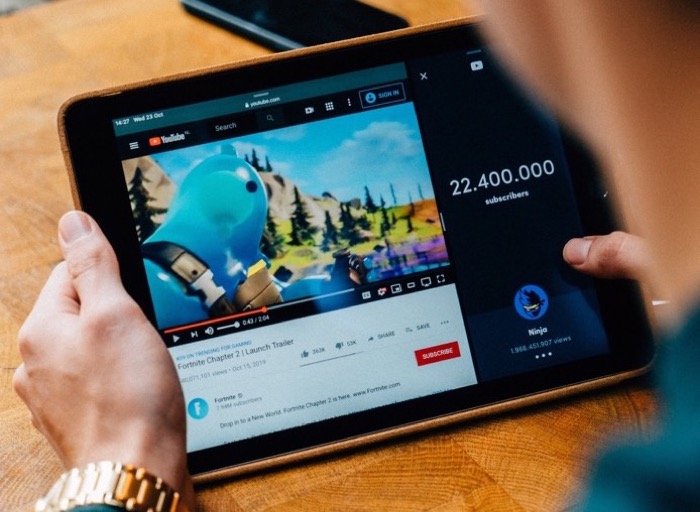
В результате теперь вы можете работать с несколькими приложениями одновременно на своем iPad, если приложения поддерживают многозадачность. По сути, это означает, что вы можете разделить экран вашего iPad на представления с изменяемым размером и одновременно открывать два разных приложения или два разных окна приложений (одного и того же приложения) внутри них.
В этом руководстве мы покажем вам, как разделить экран на iPad и работать в многозадачном режиме с двумя приложениями одновременно.
Оглавление
Многозадачность на iPad
Прежде чем мы перейдем к шагам, давайте сначала рассмотрим функциональные возможности, предлагаемые новым меню многозадачности.
В iPadOS 15 при открытии приложения, поддерживающего функции многозадачности, вы увидите три точки в верхней части экрана. Это новое меню многозадачности. Щелкнув по этому меню, вы увидите три варианта многозадачности: «Полноэкранный режим », « Раздельный вид » и « Скольжение », где:
- Полноэкранный режим — это режим по умолчанию, когда приложение открыто.
- Разделенный вид — это когда экран iPad разделен на два вида, чтобы два приложения располагались рядом. Вы можете изменить размер этих представлений, перетащив ползунок между двумя приложениями.
- Slide Over — это режим, в котором одно приложение отображается поверх другого в небольшом плавающем окне. В этом режиме вы можете перетаскивать плавающее окно влево или вправо от экрана, чтобы соответственно работать с обоими приложениями.
Как открыть два приложения в режиме разделенного просмотра
Разделенный вид — это второй параметр в меню «Многозадачность», и ниже приведены шаги по использованию разделенного просмотра на iPad и многозадачности с двумя элементами (два приложения или два экземпляра приложения) одновременно.
- Откройте одно из двух приложений, которые вы хотите использовать в конфигурации Split View.
- Перейдите в меню «Многозадачность» в верхней части приложения и коснитесь параметра «Раздельный вид (второй)». Это переместит текущее приложение в сторону и откроет главный экран и док-станцию.
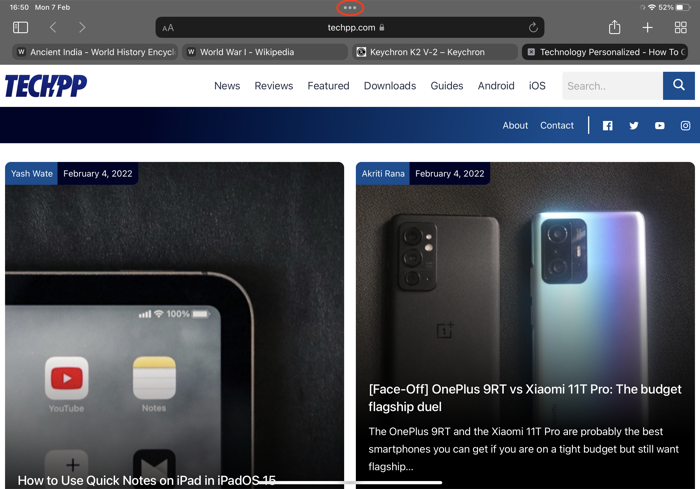
- Откройте второе приложение, которое вы хотите использовать в режиме разделенного экрана, и оно появится рядом с вашим текущим приложением.
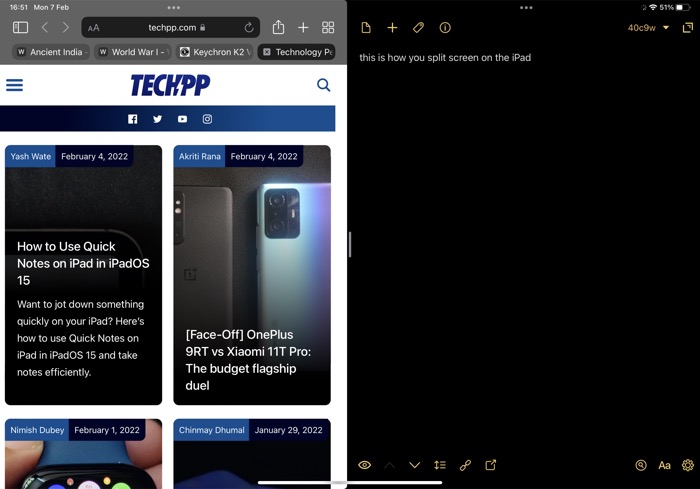
В качестве альтернативы Apple также позволяет помещать приложения в режим разделенного просмотра с помощью Dock, как показано в шагах ниже.
- Откройте первое приложение, которое вы хотите использовать в режиме разделенного просмотра.
- Скользите вверх от края экрана, пока не увидите док-станцию, и отпустите ее.
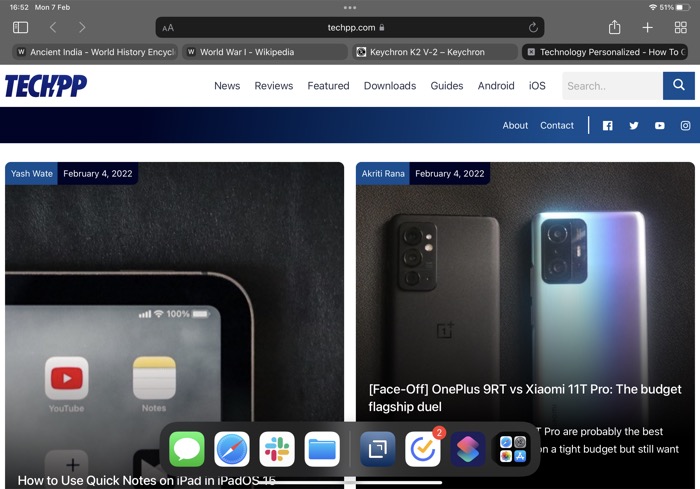
- Нажмите и перетащите приложение из Dock, которое вы хотите поместить в разделенный вид, к левому или правому краю экрана. Затем, как только первое приложение соскользнет в сторону, отпустите приложение, чтобы вызвать разделенный вид.
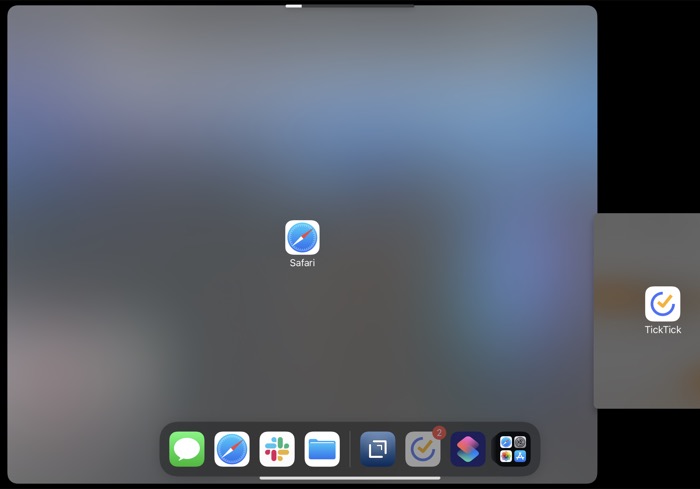
Подобно открытию двух разных приложений в режиме разделенного просмотра, вы также можете открыть два разных экземпляра одного и того же приложения в параллельной конфигурации. Для этого просто выберите то же приложение, которое вы уже открыли, вместо того, чтобы выбирать другое приложение, чтобы поместить его в режим разделенного просмотра. Вы можете сделать это, используя оба метода, перечисленных выше.
Как настроить разделенный вид
После того, как вы поместили два приложения в режим разделенного просмотра, вы можете настроить, сколько места на экране они используют. Это может пригодиться, когда, скажем, одному из двух приложений в режиме разделенного просмотра требуется больше площади экрана, чем другому, для отображения его содержимого.
Например, если вы одновременно используете приложение для создания заметок и приложение для ведения дел, вам может потребоваться увеличить площадь экрана для приложения для заметок по сравнению с приложением для ведения дел, чтобы использовать его эффективно.
Чтобы настроить Split View на iPad, перетащите разделитель приложений между двумя приложениями в Split View влево или вправо от экрана. В настоящее время у Apple есть предустановленные значения того, сколько места на экране вы можете разделить между двумя приложениями в режиме разделенного просмотра.
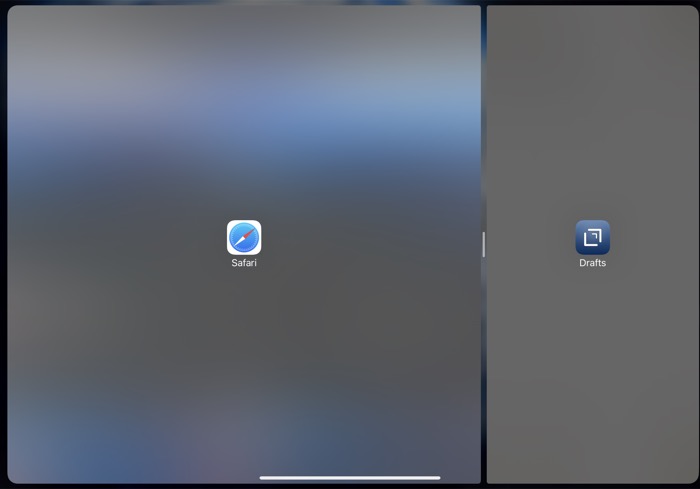
Более того, при желании вы также можете изменить положение приложений в режиме Split View. Для этого, когда оба приложения открыты в режиме разделенного просмотра, нажмите и перетащите одно из приложений вниз от верхнего края и переместите его на другую сторону, пока оно не защелкнется в конфигурации разделенного просмотра.
Как заменить приложение в режиме разделенного просмотра
В любой момент, когда вы работаете в многозадачном режиме с двумя приложениями, если вы хотите заменить приложение в режиме разделенного просмотра другим, вы можете сделать это, выполнив следующие действия.
- Нажмите и перетащите кнопку «Многозадачность» в верхней части приложения, которое вы хотите заменить в режиме разделенного просмотра, в нижнюю часть экрана. Это отложит другое приложение и отобразит главный экран и док-станцию.
- Найдите другое приложение, которое вы хотите использовать в режиме разделенного просмотра, и нажмите на него.
Теперь в разделенном представлении оба приложения должны работать бок о бок, при этом новое приложение заменяет то, которое вы удалили из разделенного представления.

Как вернуться в полноэкранный режим
После завершения работы в режиме многозадачности вы можете вернуться в полноэкранный режим, выполнив одно из следующих действий:
- Перетащите центральный разделитель (или разделитель приложений) к левому или правому краю экрана.
- Нажмите кнопку «Многозадачность» и выберите вариант «Полный экран» (второй).
- Нажмите и перетащите приложение, которое вы хотите открыть в полноэкранном режиме, в центр экрана, пока не появятся его имя и значок приложения, сохраняя при этом их выравнивание по верхнему краю экрана, а затем поднимите палец.
Как превратить разделенный вид в слайд-шоу
Подобно режиму Split View, iPadOS 15 также предлагает режим многозадачности Slide Over, который помещает приложение в небольшое плавающее окно, чтобы вы могли использовать его поверх других приложений. В зависимости от того, какую модель iPad вы используете, есть два способа использования функции Slide Over:
- Используйте приложение в режиме Slide Over с другим приложением в полноэкранном режиме.
- Используйте приложение в режиме Slide Over с двумя другими приложениями в режиме Split View. Он работает только с несколькими моделями iPad:
- iPad mini (5-го поколения и новее)
- iPad (6-го поколения и новее)
- iPad Air (3-го поколения и новее)
- iPad Pro (10,5 дюйма)
- iPad Pro 11 дюймов (все поколения)
- iPad Pro 12,9 дюйма (2-го поколения и новее)
Если вы хотите использовать одно приложение в полноэкранном режиме, а другое — в режиме слайд-шоу, убедитесь, что оба приложения открыты в режиме разделенного просмотра. Затем нажмите кнопку «Многозадачность» в верхней части приложения, которое вы хотите в режиме «Слайд-овер», и нажмите «Слайд-овер» (третий). Когда приложение находится в режиме слайд-шоу, вы можете щелкнуть и перетащить его с помощью кнопки «Многозадачность», чтобы переместить его в любое место на экране.
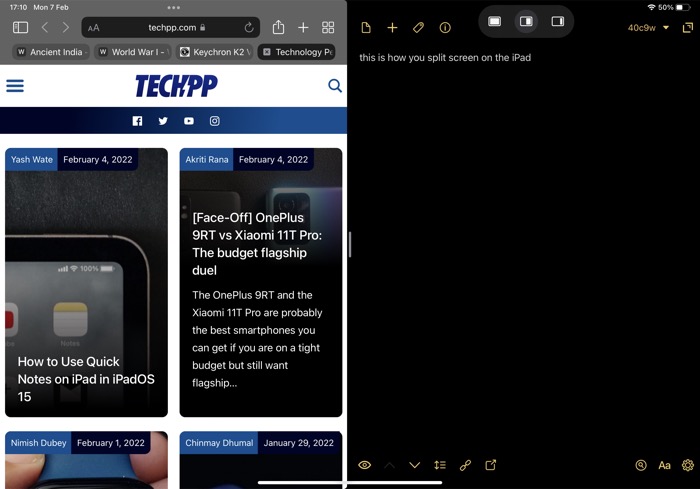
В качестве альтернативы, если у вас есть одна из моделей iPad, поддерживающих режим Split View и Slide Over одновременно, вы можете использовать два приложения в режиме Split View и третье приложение в режиме Slide Over. Для этого поместите два приложения, которые вы хотите использовать, в режим разделенного просмотра, а затем сдвиньте вверх от края экрана, пока не увидите док-станцию. Нажмите и перетащите третье приложение в центр экрана Split View, чтобы перевести его в режим Slide Over.
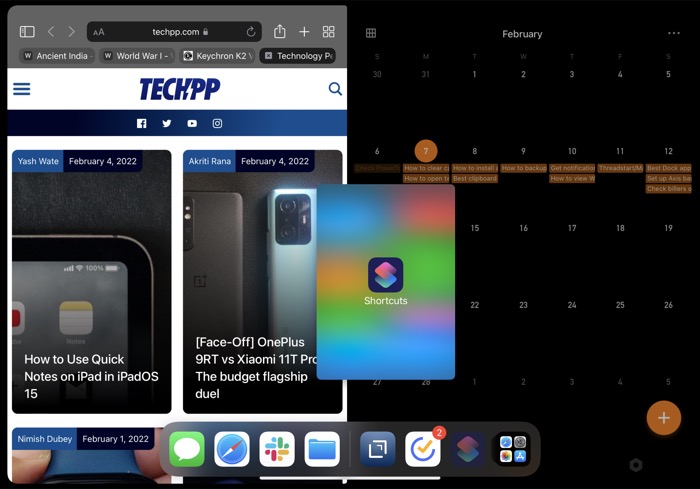
Как только приложение перейдет в режим Slide Over, вы можете перетащить его с помощью кнопки «Многозадачность», чтобы переместить его в любое место на экране. Кроме того, вы также можете прикрепить его к одному из краев, чтобы просмотреть содержимое экрана и вернуть его, используя жест смахивания, когда это необходимо.
Кроме того, если вы хотите вывести приложение из режима просмотра слайдов и перевести его в полноэкранный режим или режим разделения экрана с любым из двух других приложений, нажмите кнопку «Многозадачность» в верхней части этого приложения и выберите:
- Полноэкранный режим (первый), чтобы перевести приложение в полноэкранный режим.
- Опция «Разделить экран» (вторая), чтобы поместить его в режим «Разделенный вид» с одним из двух других приложений, уже находящихся в конфигурации «Разделенный вид». Когда вы нажмете эту кнопку, вы увидите еще два варианта. Один из них позволяет разместить приложение слева в разделенном представлении, а другой — справа. Выберите один из них в зависимости от того, какое приложение в настоящее время в конфигурации Split View вы хотите заменить.
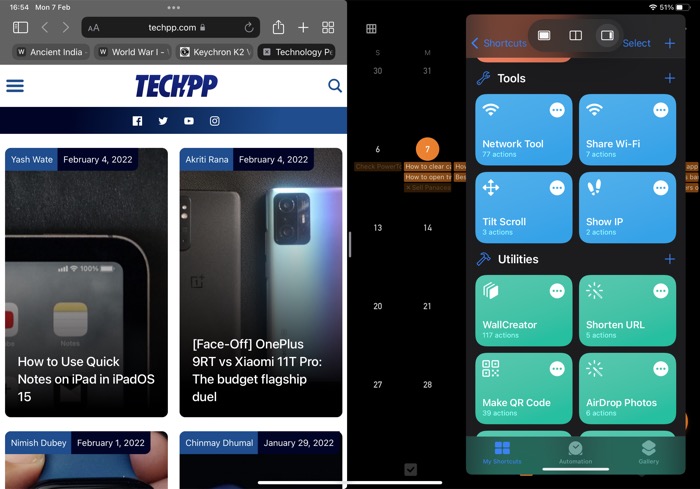
Максимально используйте многозадачность iPad с разделенным экраном
Разделение экрана на сегодняшний день является лучшей функцией iPadOS 15, которая позволяет запускать несколько приложений на iPad одновременно, чтобы максимально использовать ограниченное пространство экрана и максимизировать производительность.
Если вы используете свой iPad не только для развлечения, эта функция может оказаться очень полезной. С этого момента вы можете выполнять несколько задач одновременно без необходимости переключаться между несколькими приложениями.
Часто задаваемые вопросы об использовании разделенного экрана на iPad
2. Можно ли разделить экран в iMovie?
Нет, к сожалению, Apple не предлагает возможности многозадачности в некоторых приложениях, и iMovie — одна из них. Таким образом, вы не можете разделить экран в приложении iMovie.
Можно ли разделить экран на iPad с помощью Zoom?
На момент написания этой статьи приложение Zoom для iPad поддерживает только полноэкранный режим, поэтому вы не можете использовать его в конфигурации с разделенным экраном с любым другим приложением на вашем iPad.
Можно ли разделить экран на iPad с YouTube?
Да, приложение YouTube для iPad поддерживает все три режима многозадачности: полноэкранный режим, разделенный просмотр и слайд-шоу. Таким образом, используя шаги для этих параметров, перечисленных выше, вы можете без проблем разместить приложение YouTube на своем iPad в конфигурации с разделенным экраном.
Почему я не могу сделать разделенный экран на своем iPad?
Если вы не можете разделить экран на своем iPad, вероятно, это потому, что приложение, которое вы пытаетесь получить в конфигурации с разделенным экраном, не поддерживает многозадачность. Следовательно, на нем нет функций полноэкранного режима, разделенного просмотра или слайдера.
