Как остановить захват браузера в Chrome: удалите нежелательную рекламу и перенаправления
Опубликовано: 2024-11-29Несмотря на многочисленные усилия Google, взлом браузеров, включая Google Chrome, остается самой большой проблемой безопасности. Данные показывают, что более 32% необнаруживаемых вредоносных программ распространяются через браузер. К счастью, вам не нужно инвестировать в высококачественное программное обеспечение, чтобы предотвратить взлом браузера; существуют простые методы устранения неполадок, позволяющие предотвратить это, а также несколько простых способов исправить это, если вы уже пострадали от взлома браузера.
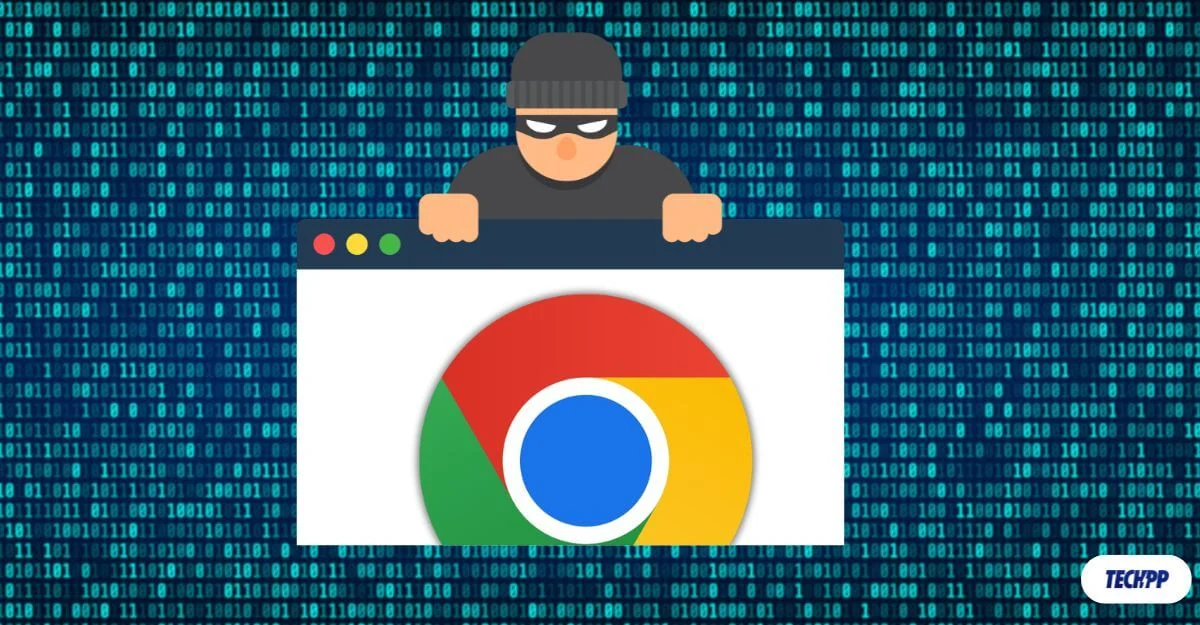
Оглавление
Что такое захват браузера?
Взлом браузера или захват браузера происходит, когда вредоносный код или сценарии, запущенные в вашем браузере, изменяют настройки браузера по умолчанию и перенаправляют вас на вредоносные веб-сайты без вашего контроля. Угонщики браузера предназначены для показа вам нежелательной рекламы, перенаправления на вредоносные веб-страницы и сбора вашей личной информации.
Угонщики браузера (вредоносное программное обеспечение) обычно устанавливаются, когда вы загружаете и устанавливаете вредоносное программное обеспечение на свои устройства или устанавливаете неизвестное расширение браузера. Большинство угонщиков браузера используются для показа рекламы, часто перенаправляя вас на нежелательные веб-сайты и показывая нежелательные всплывающие окна. Некоторые из них более серьезны и могут даже собирать конфиденциальную информацию, например учетные данные для входа и финансовую информацию, хранящуюся в вашем браузере.
Как обнаружить взлом браузера
Существует всего несколько способов обнаружить взлом браузера. К сожалению, взлом браузеров развивается, и его становится все труднее обнаружить. В зависимости от типа взлома браузера, обнаружение может различаться. Вот наиболее распространенные способы выявления взлома браузера.
- В вашем браузере появляется нежелательная реклама. Наиболее распространенным способом обнаружения взлома браузера является частота показа нежелательной рекламы. Веб-сайты могут иметь рекламу; однако, если вы обнаружите внезапное увеличение количества объявлений и рекламу, показывающуюся в необычных местах, например, на главном экране или в приложении, это, скорее всего, может быть вызвано инструментами для взлома браузера.
- Инструменты перенаправления. Еще один распространенный способ обнаружить это — нежелательные перенаправления, когда вас часто перенаправляют на неизвестные веб-сайты. Однако большинство сторонних веб-сайтов с непрофессиональным контентом также делают то же самое, но частота может быть выше из-за взлома браузера.
- Перенаправление домашней страницы: бывают случаи, когда ваша домашняя страница по умолчанию заменяется другой домашней страницей, на которой часто отображаются реклама и ссылки на нежелательные статьи, а поисковая система по умолчанию заменяется на использование неизвестной поисковой системы, которая направляет вас на вредоносные сайты. Их труднее обнаружить, особенно если вы не знакомы с предыдущим процессом, и они могут привести к переходу на более вредоносные сайты.
Как восстановиться после взлома браузера
Если вы пострадали от взлома браузера, вы можете легко удалить его, если будете следовать правильному процессу. Следуйте методам восстановления; эти шаги подойдут практически для любого браузера.
Сбросьте настройки Chrome
Если вы обнаружите какую-либо подозрительную активность в своем браузере, немедленно сбросьте настройки браузера. Это удалит все настройки взлома и вредоносные программы, а также это простой и быстрый процесс.
Помните, что все ваши пользовательские настройки, закладки и расширения будут удалены. Однако это не удалит вредоносное ПО, установленное в вашем браузере. После сброса настроек выполните следующие действия, чтобы удалить вредоносное ПО.
Как сбросить настройки Google Chrome
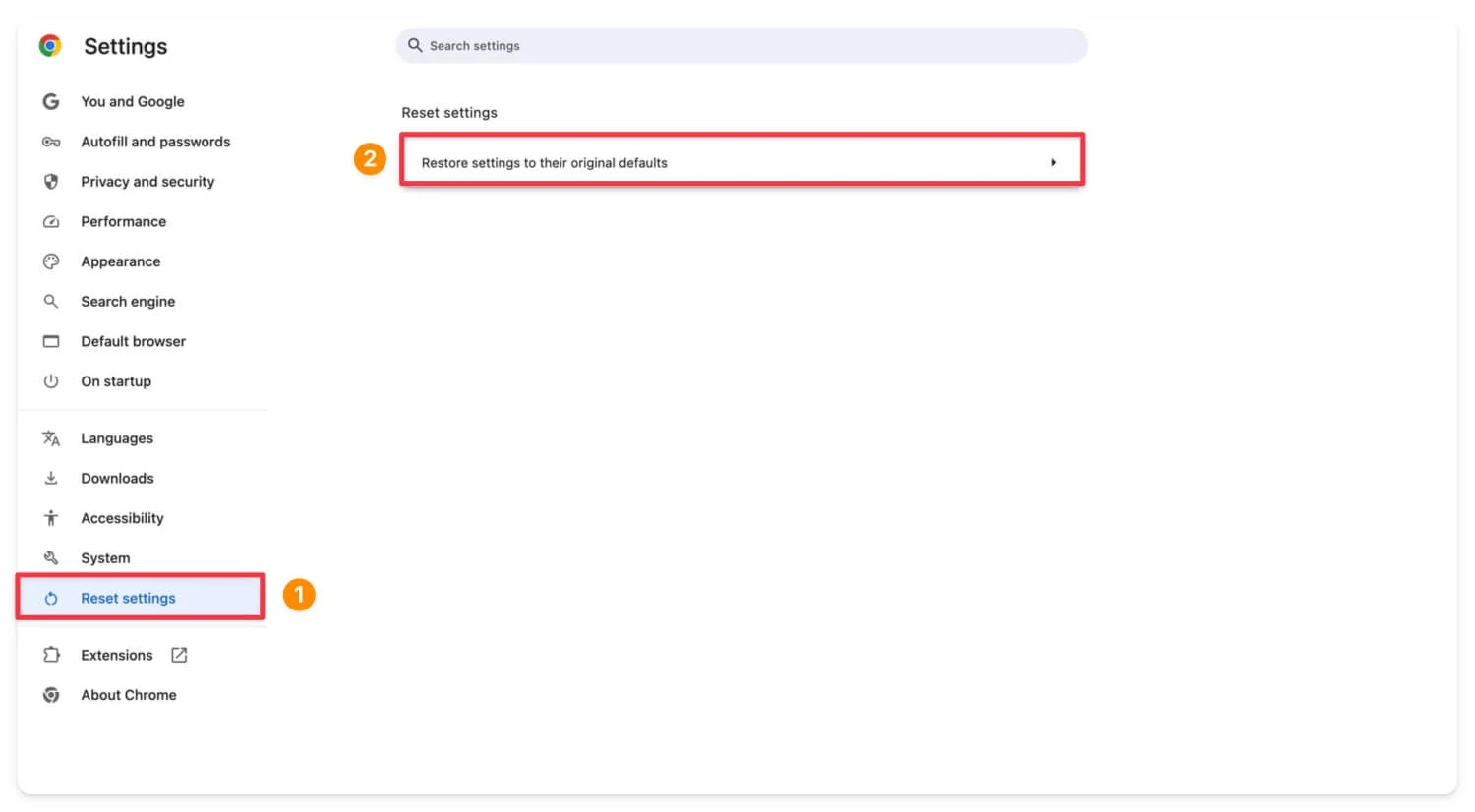
Чтобы сбросить настройки Google Chrome, откройте Google Chrome , щелкните трехточечное меню в правом верхнем углу экрана и перейдите в «Настройки» . Прокрутите вниз и нажмите « Сбросить настройки », затем подтвердите сброс. Это сбросит все настройки Google Chrome.
Удалите подозрительные расширения Chrome
Сброс не удаляет расширение полностью; он только отключает расширения. После сброса настроек вручную удалите все нежелательные расширения, установленные в браузере Chrome. Не существует точного руководства, позволяющего определить, какое расширение вызывает проблему. Однако есть несколько параметров, которые вы можете учитывать.
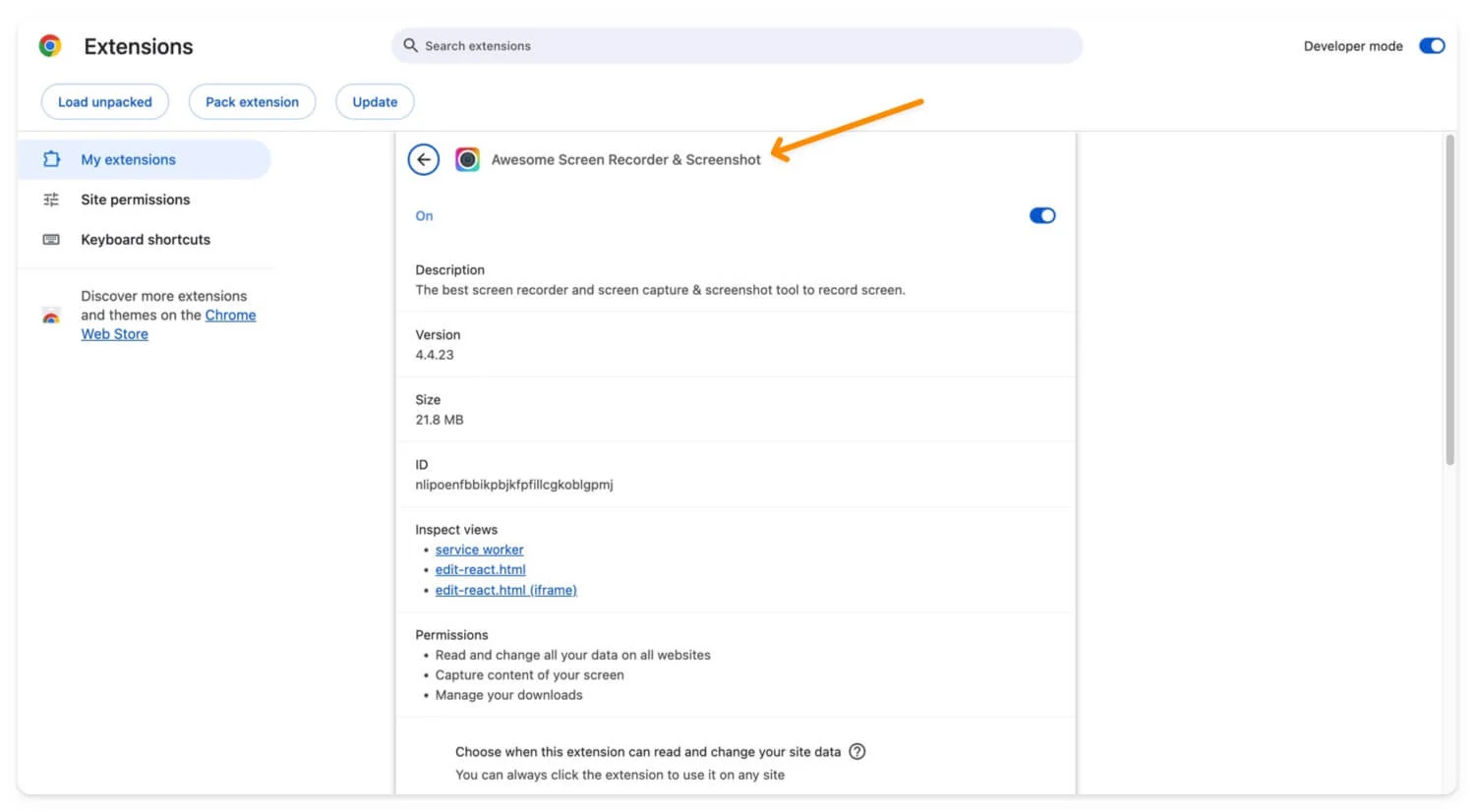
- Проверьте источник: посмотрите, от какого разработчика выпущено расширение. Имя разработчика «Опубликовано» указано в сведениях о каждом расширении.
- Просмотр разрешений. Нажмите на трехточечное меню вверху сведений о расширении, перейдите к разрешениям и просмотрите их. Например, если у расширения есть разрешение типа «Чтение и изменение всех ваших данных на веб-сайтах», это может указывать на то, что это риск.
- Проверка Интернет-магазина Chrome. Убедитесь, что расширение установлено из Интернет-магазина Chrome, а не загружено вручную из стороннего источника.
- Проверьте историю обновлений. Если доступно, найдите историю обновлений расширения и любые внешние обзоры.
По этим параметрам вы можете определить, какое расширение вызывает проблему. Временно удалите подозрительное расширение и посмотрите, решена ли проблема. Чтобы просмотреть сведения о расширении, щелкните правой кнопкой мыши значок расширения и выберите «Управление расширением».
Как удалить расширения из Google Chrome:
- Откройте Гугл Хром .
- Нажмите на трехточечное меню или значок расширения на панели инструментов.
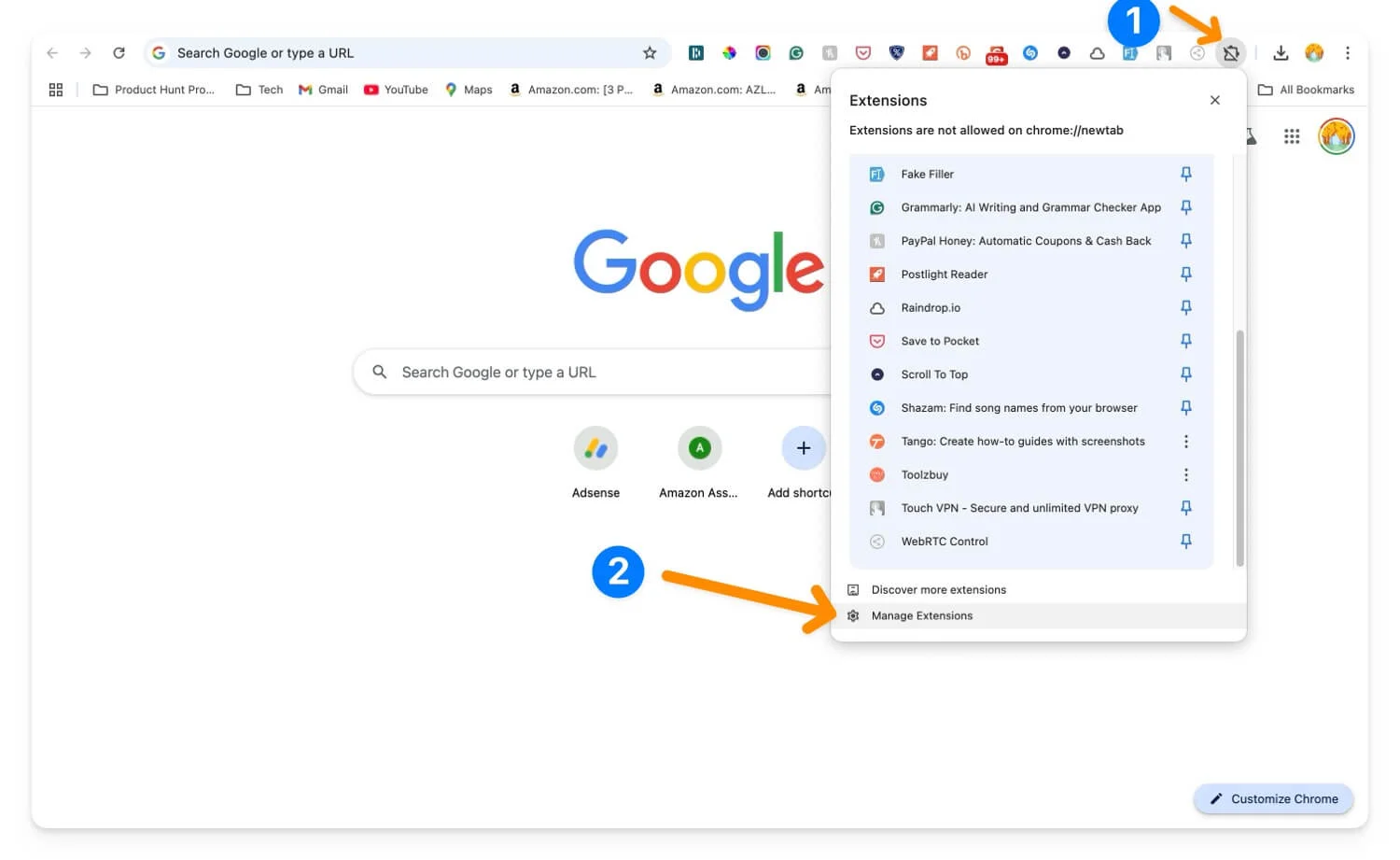
- Вручную отключите подозрительные расширения.
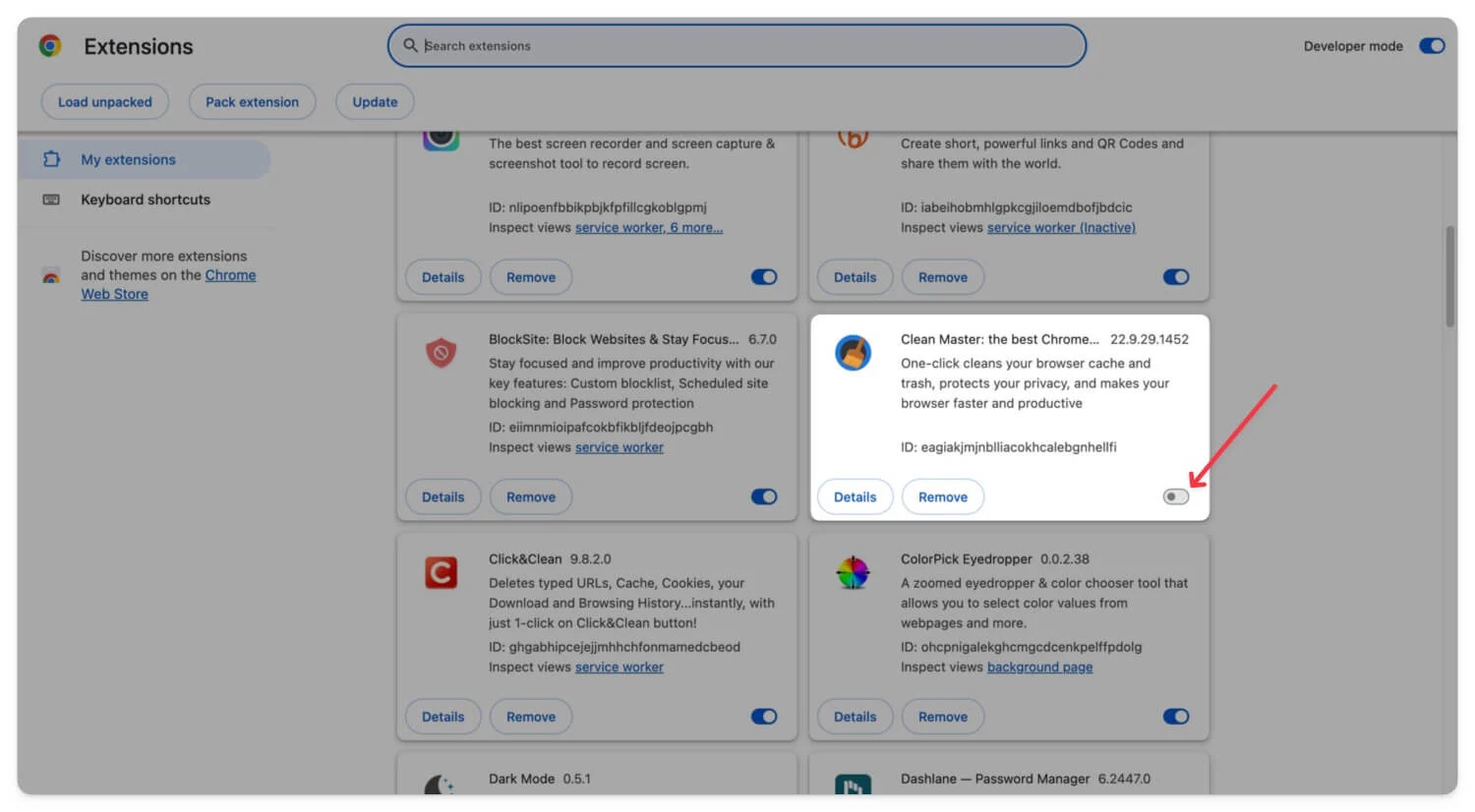
Хотя существуют способы одновременного отключения всех расширений с помощью команд Google Chrome, настоятельно рекомендуется вручную проверить и просмотреть разрешения, сведения и все, что касается расширения. Удалите или удалите его, если обнаружите какие-либо подозрительные расширения.
Удалите подозрительное программное обеспечение на вашем устройстве
Не только через расширения, но и стороннее неизвестное программное обеспечение также может быть ответственным и может внедрить захват браузера в ваш браузер Chrome. Если вы недавно загрузили какое-либо программное обеспечение со сторонних сайтов или на вашем устройстве (Windows или Mac) установлено какое-либо подозрительное программное обеспечение, быстро удалите его, выполнив следующие действия.
- Перейдите в Панель управления.
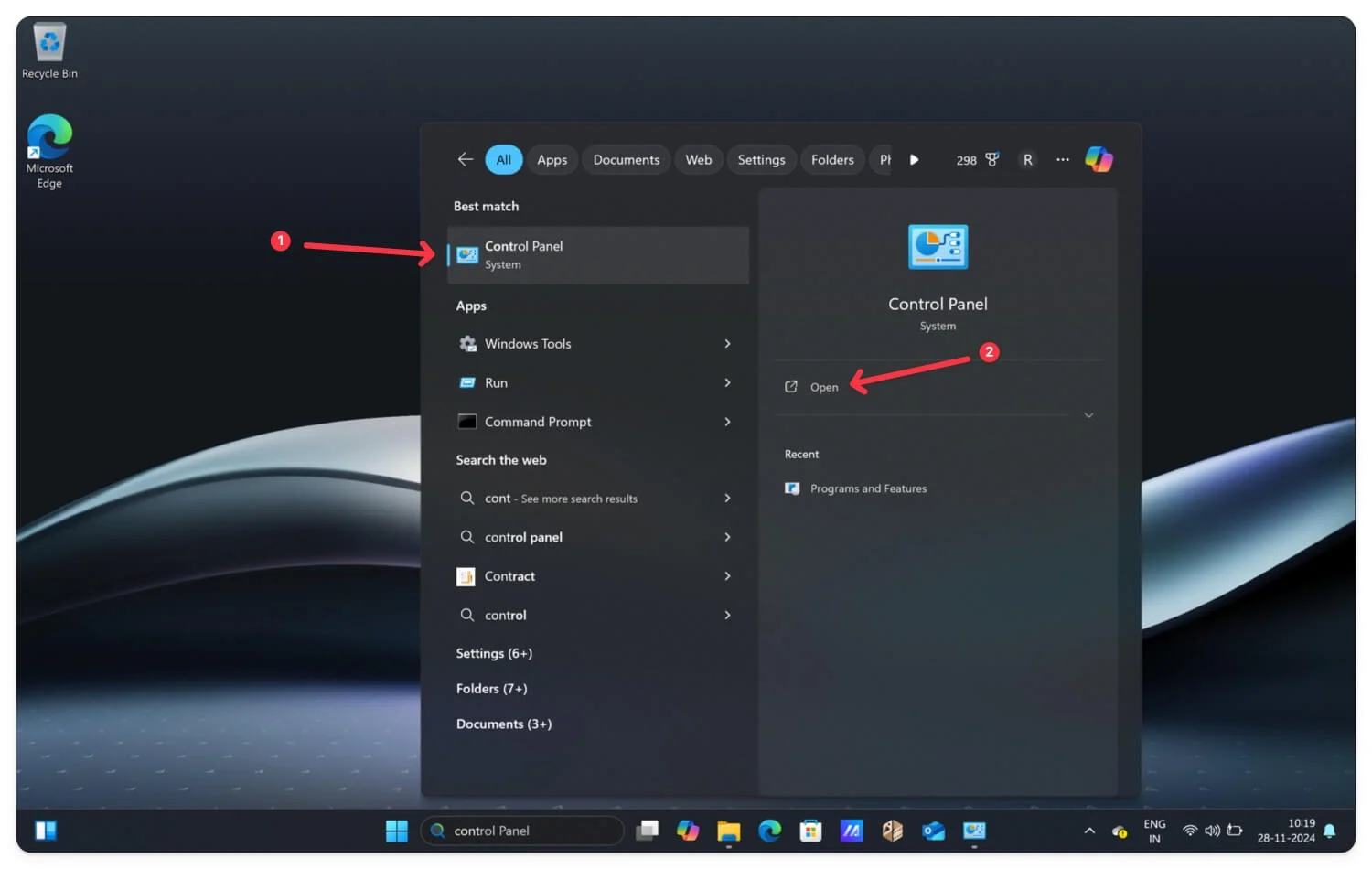
- Нажмите на Программы
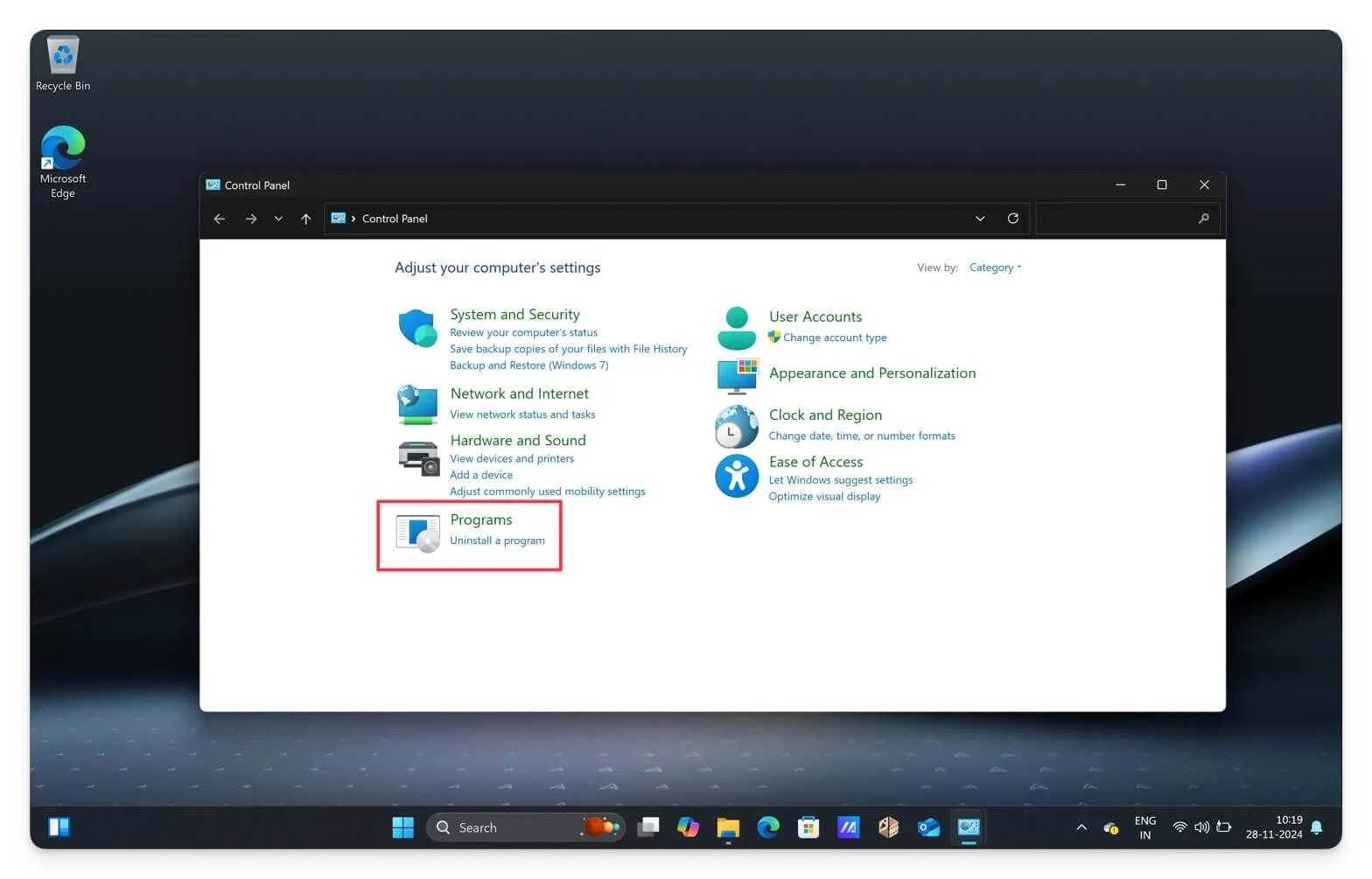
- Нажмите на «Программы и функции».
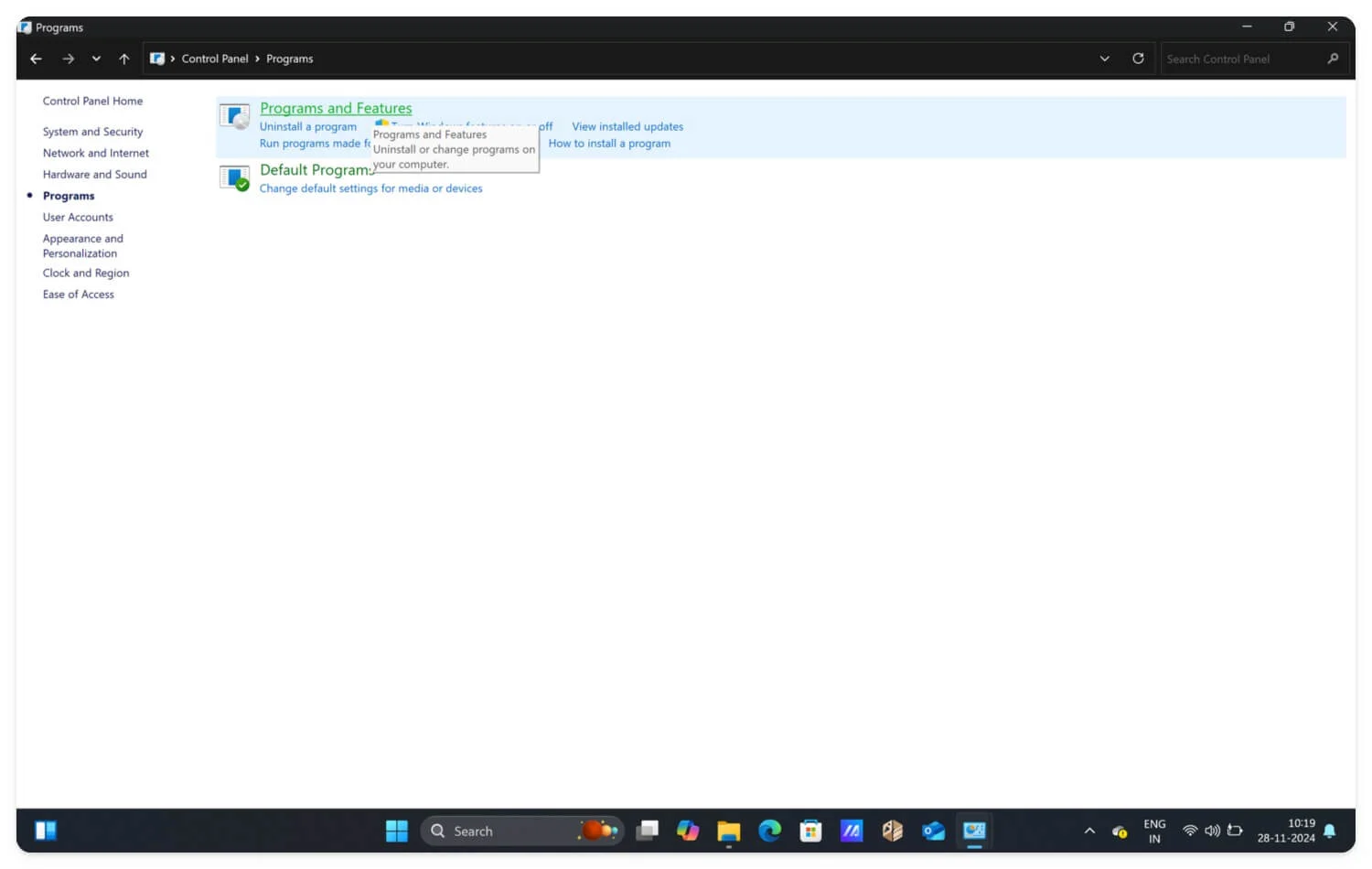
- Здесь вы можете найти подозрительное программное обеспечение. Щелкните правой кнопкой мыши программное обеспечение и выберите «Удалить».
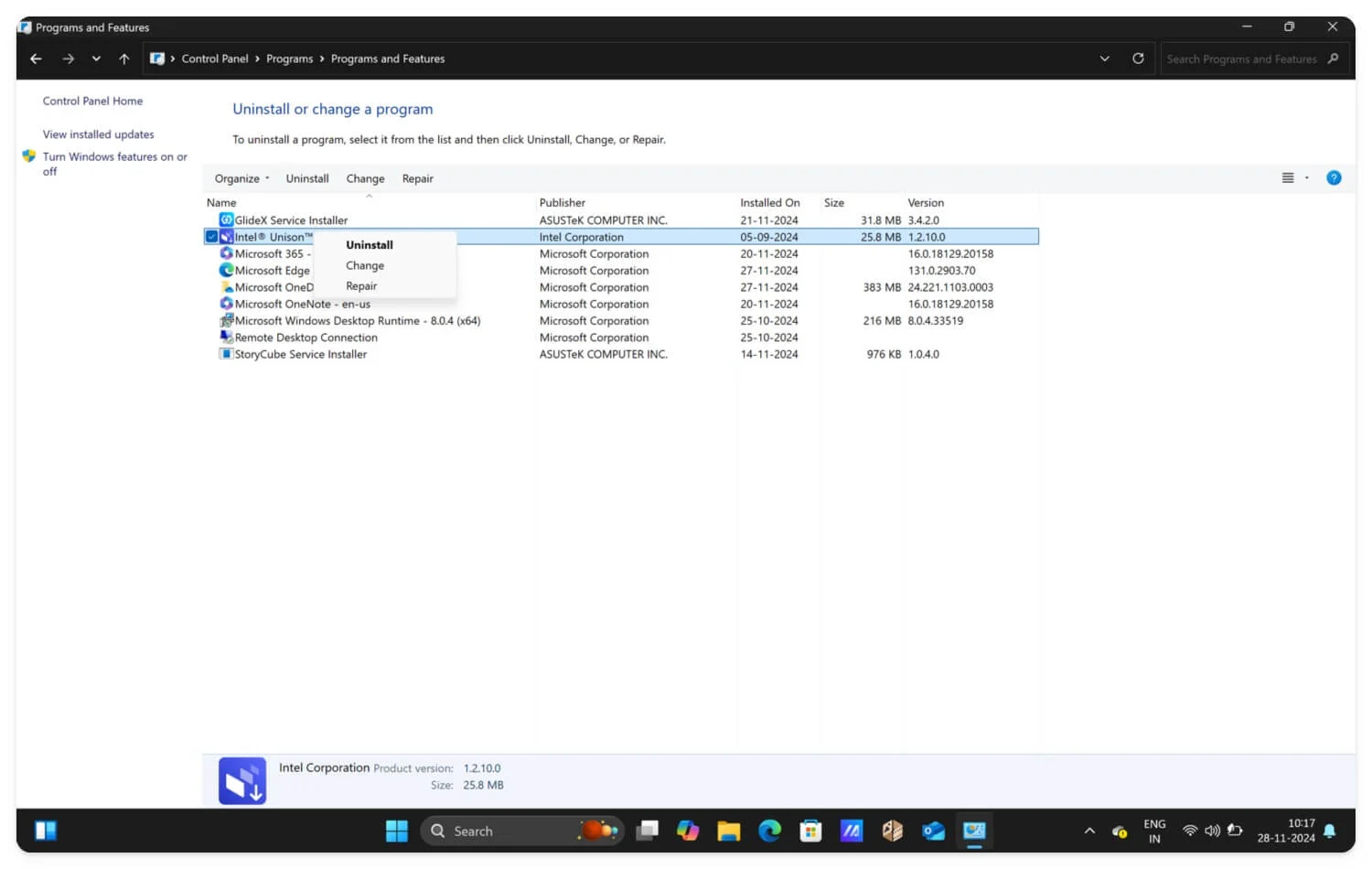
В macOS перейдите в папку «Приложения» и найдите подозрительные приложения или программное обеспечение, перетащите их в корзину и очистите корзину, чтобы удалить программу с вашего устройства. Если вы новичок в Mac, посмотрите видео ниже, чтобы получить подробное пошаговое руководство.
Проверьте наличие угонщиков браузера под легальным программным обеспечением. Альтернативно, найдите конкретные программы, работающие в фоновом режиме. В Windows вы можете посетить диспетчер задач; в macOS вы можете видеть Монитор активности и искать подозрительные процессы. После удаления программы выполните следующие действия.
Сканируйте свое устройство с помощью надежного антивируса
После сброса настроек Chrome, удаления расширений и удаления подозрительных приложений запустите полное сканирование устройства, чтобы обнаружить любые вредоносные программы или вирусы, установленные в вашей системе. Вы можете использовать такие инструменты, как Malwarebytes, специально разработанные для удаления угонщиков браузера. Точно так же вы можете использовать бесплатный антивирус или платное программное обеспечение, такое как Bitdefender, Norton и другое надежное антивирусное программное обеспечение, которое отлично работает.
Однако Avast One Basic — хороший выбор, если вы ищете бесплатные варианты с лучшим обнаружением вирусов, чем другие бесплатные антивирусные программы. Он работает на нескольких устройствах, включая Windows и Mac. Вы также можете попробовать бесплатную версию Bitdefender, которая обеспечивает надежную и эффективную антивирусную защиту. Если во время сканирования вы обнаружите какие-либо подозрительные действия, приложения или программное обеспечение, немедленно удалите их, чтобы обезопасить свое устройство.
Удалите и переустановите Google Chrome
После успешного сканирования вашего устройства рекомендуется удалить и переустановить Google Chrome. Это удалит все существующие вирусы или вредоносные сценарии, которые все еще активны в вашем браузере Chrome. В Windows: выберите «Настройки» > «Приложения» > «Приложения и функции» > «Выберите Google Chrome» > «Удалить» > «Подтвердить» . На Mac: выберите Finder > Приложения > Перетащите Google Chrome в корзину > Очистить корзину.

Сброс настроек вашего устройства к заводским настройкам
При сбросе настроек устройства с вашего компьютера удаляется все, включая вирусы, программное обеспечение и сторонние приложения. Это самый надежный метод, на который вы можете положиться в крайнем случае. Однако сброс настроек вашего устройства приведет к удалению всех данных с вашего устройства. Перед сбросом настроек убедитесь, что вы создали резервную копию своего устройства, чтобы сохранить важные файлы.
- Резервное копирование файлов Windows. Вы можете переместить файлы в OneDrive или сохранить файлы на внешний диск.
- Для macOS: вы можете переместить важные файлы в iCloud или загрузить и сохранить их на локальном устройстве.
Как восстановить заводские настройки вашего устройства:
В Windows вы можете перейти в «Настройки» > «Система» > «Восстановление» > «Сбросить настройки этого компьютера» > «Начало работы» > «Выбрать параметры» > «Подтвердить».
Как восстановить заводские настройки вашего Mac:
- Зайдите в настройки на вашем Mac
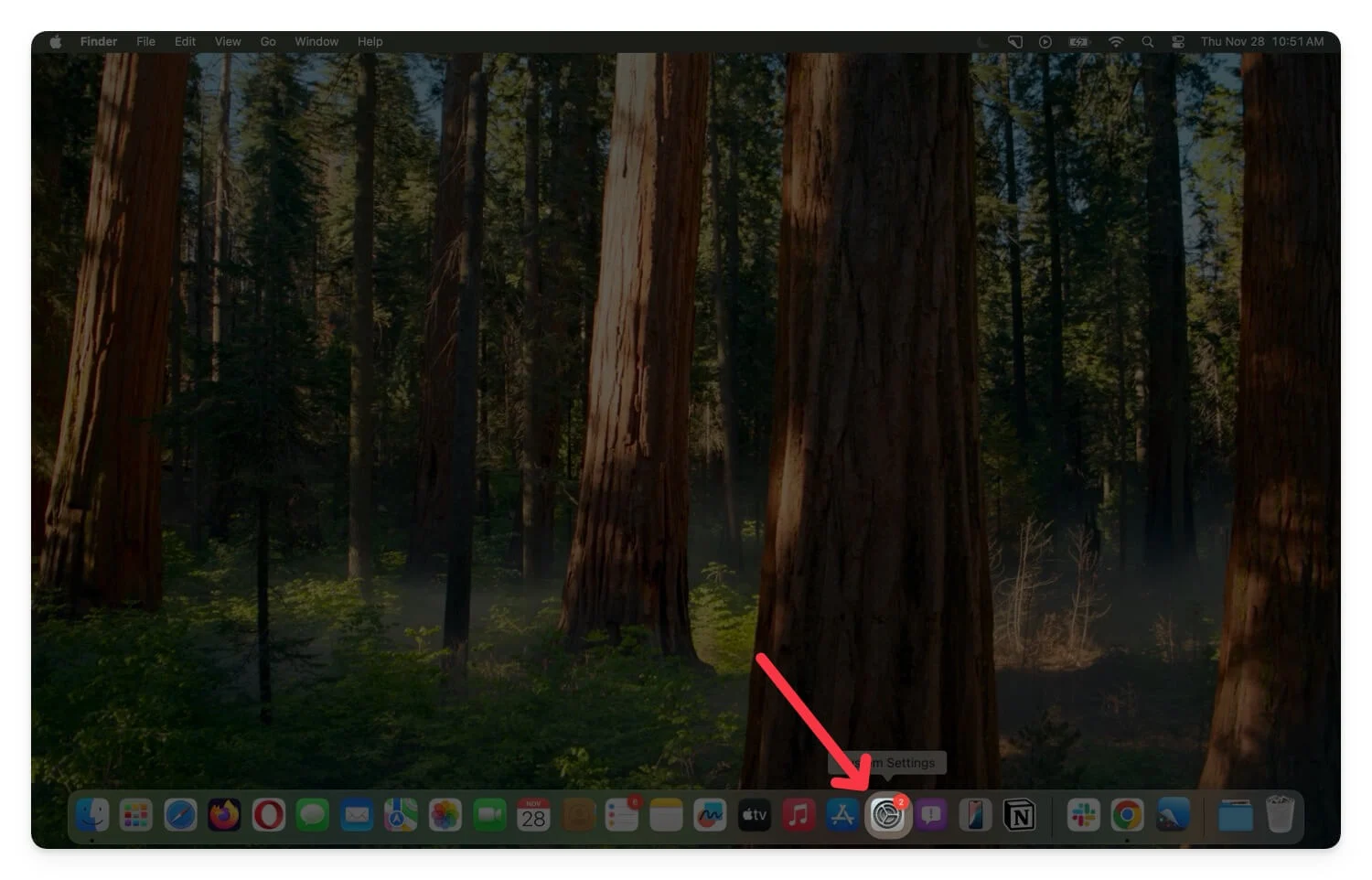
- Нажмите « Основные» и нажмите «Перенос» или «Сброс».
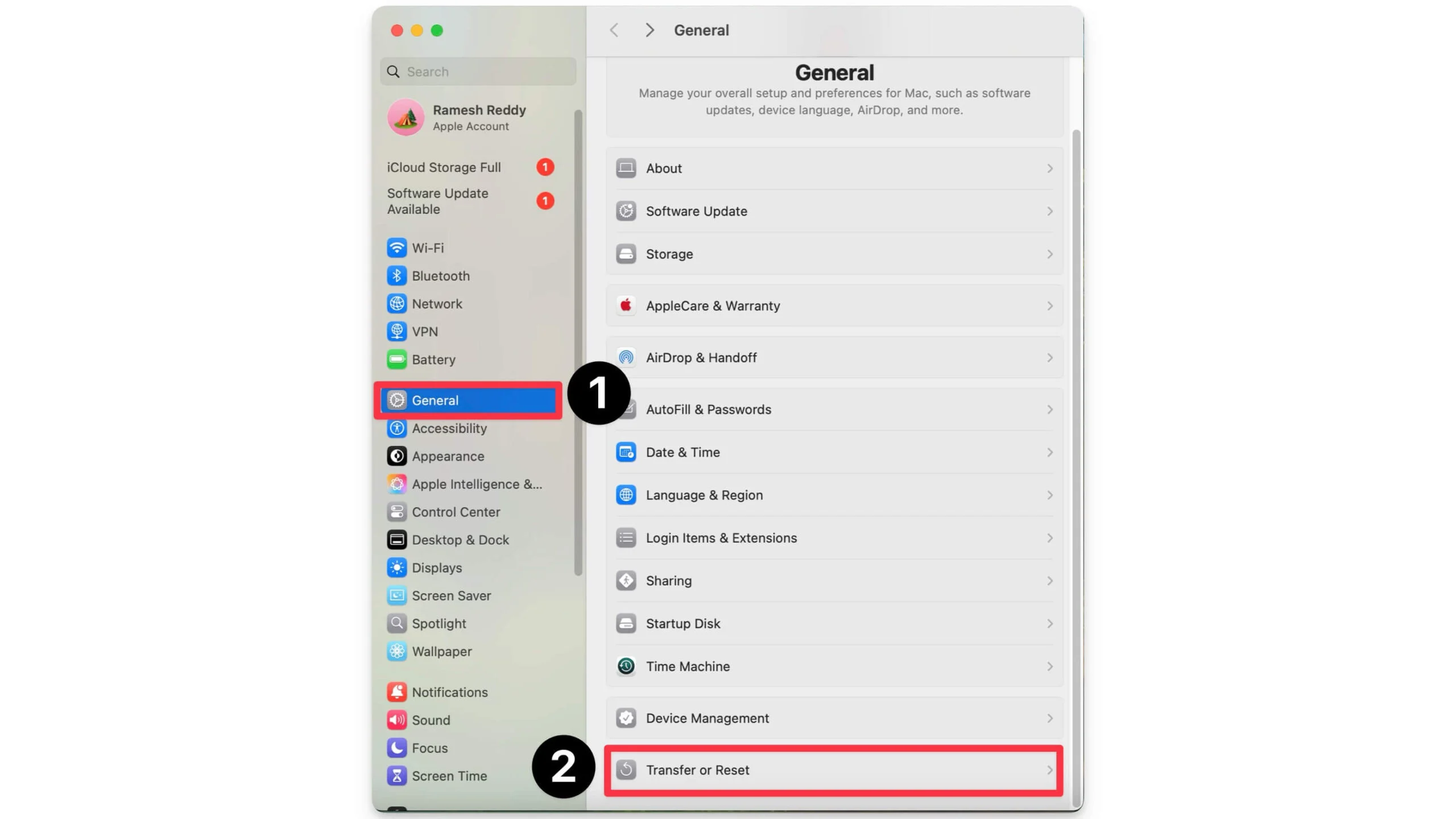
- Выберите вариант с надписью « Стереть все содержимое и настройки».
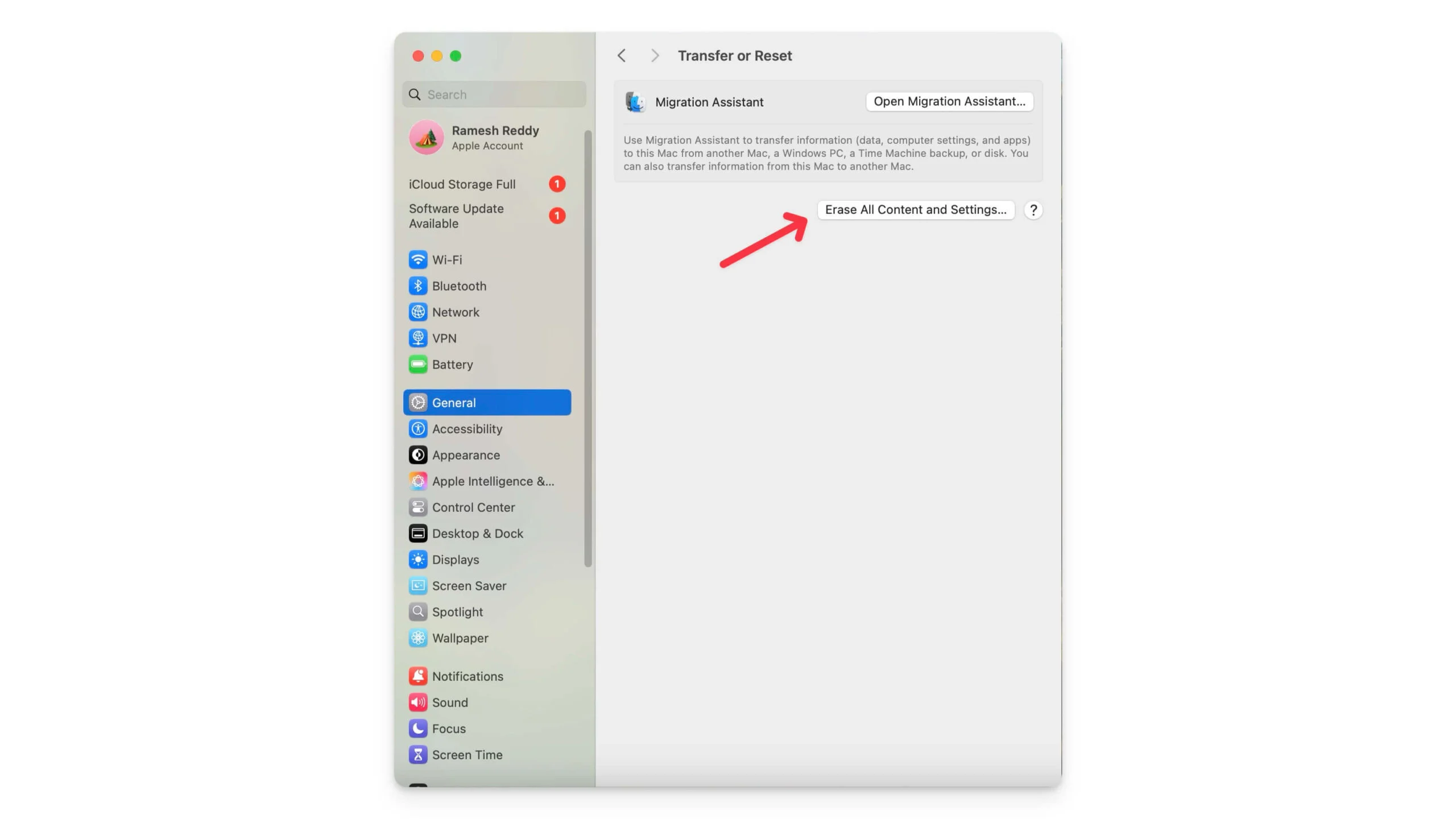
После сброса настроек скопируйте файлы обратно на свое устройство. Кроме того, перед копированием убедитесь, что они действительно чисты, просканировав их надежным антивирусным программным обеспечением, чтобы вирус больше не затронул вас.
Это пять шагов, чтобы отключить и удалить перехват браузера в Google Chrome. Сброс настроек вашего устройства почти всегда работает и исправляет все на вашем устройстве, гарантируя, что вы создадите новую установку вместо обновления существующей Windows или macOS.
Как предотвратить захват браузера на вашем устройстве
Как говорится, профилактика лучше лечения , и удаление вируса — это только начало. Если вы часто посещаете сторонние сайты и загружаете неизвестное программное обеспечение и расширения, ваше устройство может снова заразиться. Лучший и самый надежный способ предотвратить взлом браузера — следовать этим простым методам при использовании Chrome.
1. Не посещайте вредоносные веб-сайты и не загружайте с них файлы.
Большинство угонщиков браузера исходят от сторонних или вредоносных сайтов, предлагающих зараженное вредоносным ПО программное обеспечение, которое можно использовать для взлома браузера. Чтобы предотвратить это, не устанавливайте программное обеспечение со сторонних веб-сайтов, особенно программное обеспечение модов. Кроме того, внимательно проверьте URL-адрес и убедитесь, что он принадлежит легальному сайту. Вы можете просмотреть имя домена или использовать инструменты сканирования URL-адресов для обнаружения вредоносных веб-сайтов. Вы также можете учитывать несколько параметров, например:
- Домен, откуда исходит сайт.
- Использует ли URL-адрес HTTPS для безопасного доступа.
- Наличие всплывающих окон и другой подозрительной активности при посещении сайта.
- Вы также можете использовать онлайн-сканеры URL-адресов, такие как антивирусные инструменты, для проверки безопасности веб-сайта.
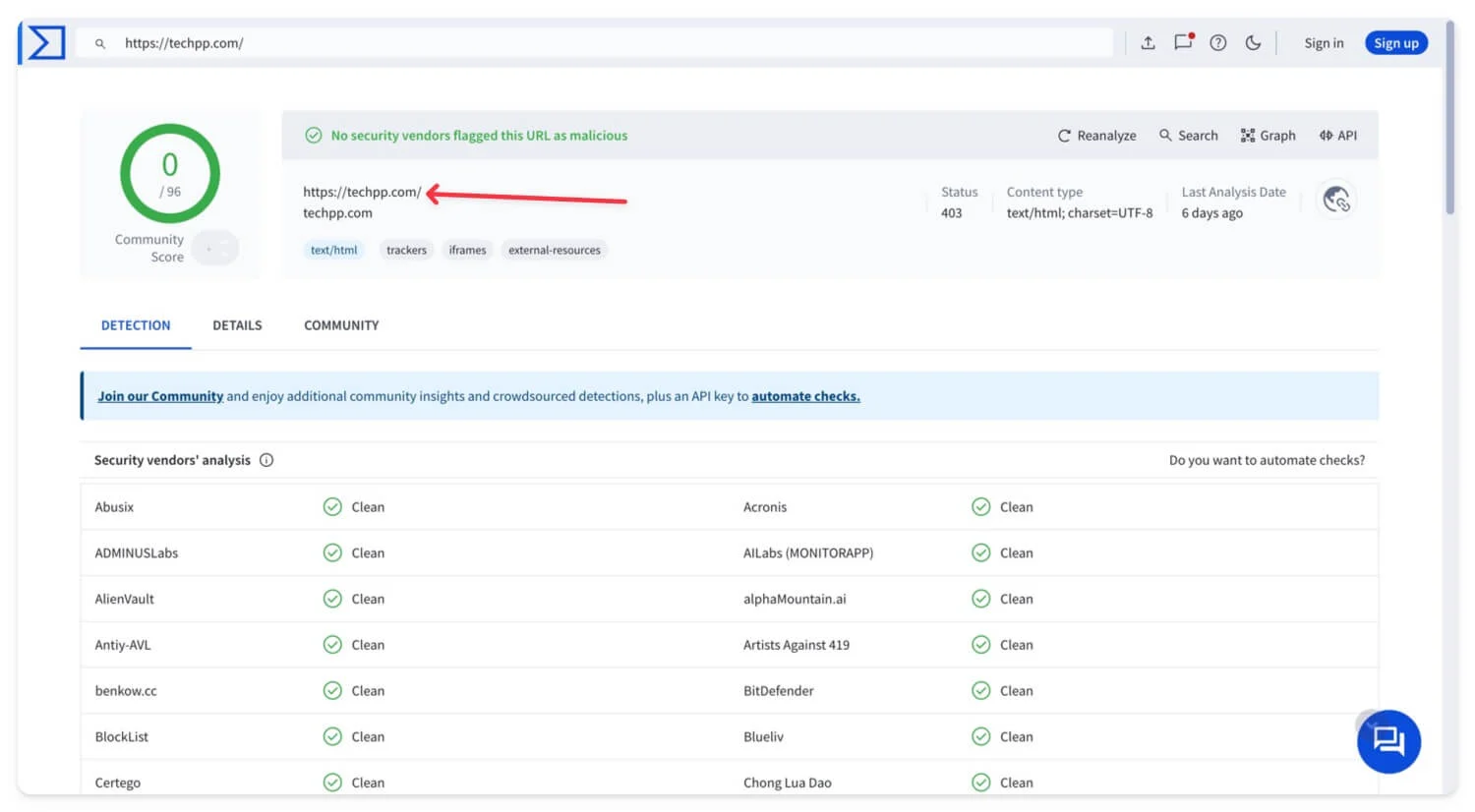
2. Установите антивирус на свое устройство.
Установите антивирусное программное обеспечение (бесплатное или платное) для большей безопасности и включите защиту браузера. При этом веб-сайт сканируется перед посещением и выводится сообщение о наличии на нем каких-либо проблем или опасностей. Для достижения наилучших результатов полностью избегайте посещения этих веб-сайтов, чтобы предотвратить взлом.
Если вам не нужно стороннее антивирусное программное обеспечение, вы также можете использовать бесплатные онлайн-инструменты антивирусного сканирования для легкого сканирования небольших файлов без установки какого-либо приложения на ваше устройство.
3. Обновите Google Chrome.
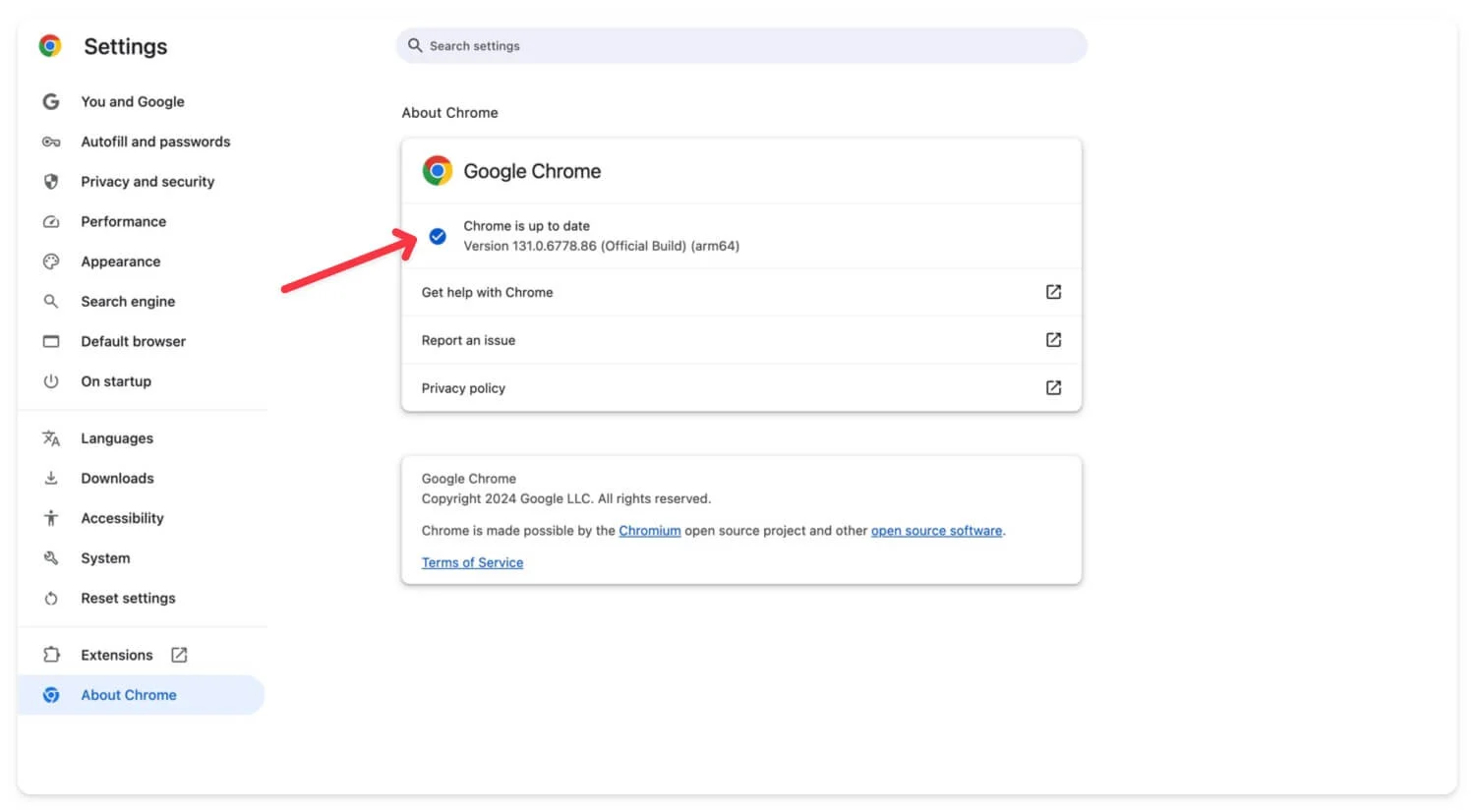
Google часто выпускает частые обновления Chrome для устранения проблем безопасности и добавления дополнительных функций безопасности. Обязательно регулярно обновляйте Google Chrome, чтобы избежать проблем в будущем. Чтобы обновить, перейдите в «Настройки» , прокрутите вниз и нажмите «О Chrome» . Если доступна новая версия Google Chrome, вы можете обновить Chrome, и обновление будет применено автоматически.
4. Сканируйте загруженные файлы с помощью онлайн-сканеров вирусов.
Настоятельно рекомендуется использовать онлайн- и локальный антивирус, если вы часто загружаете файлы или посещаете вредоносные веб-сайты. Однако наличие антивируса также может иметь недостатки, например, использование большего количества системных ресурсов, а некоторые антивирусы постоянно прерывают вас уведомлениями и требуют частого обновления.
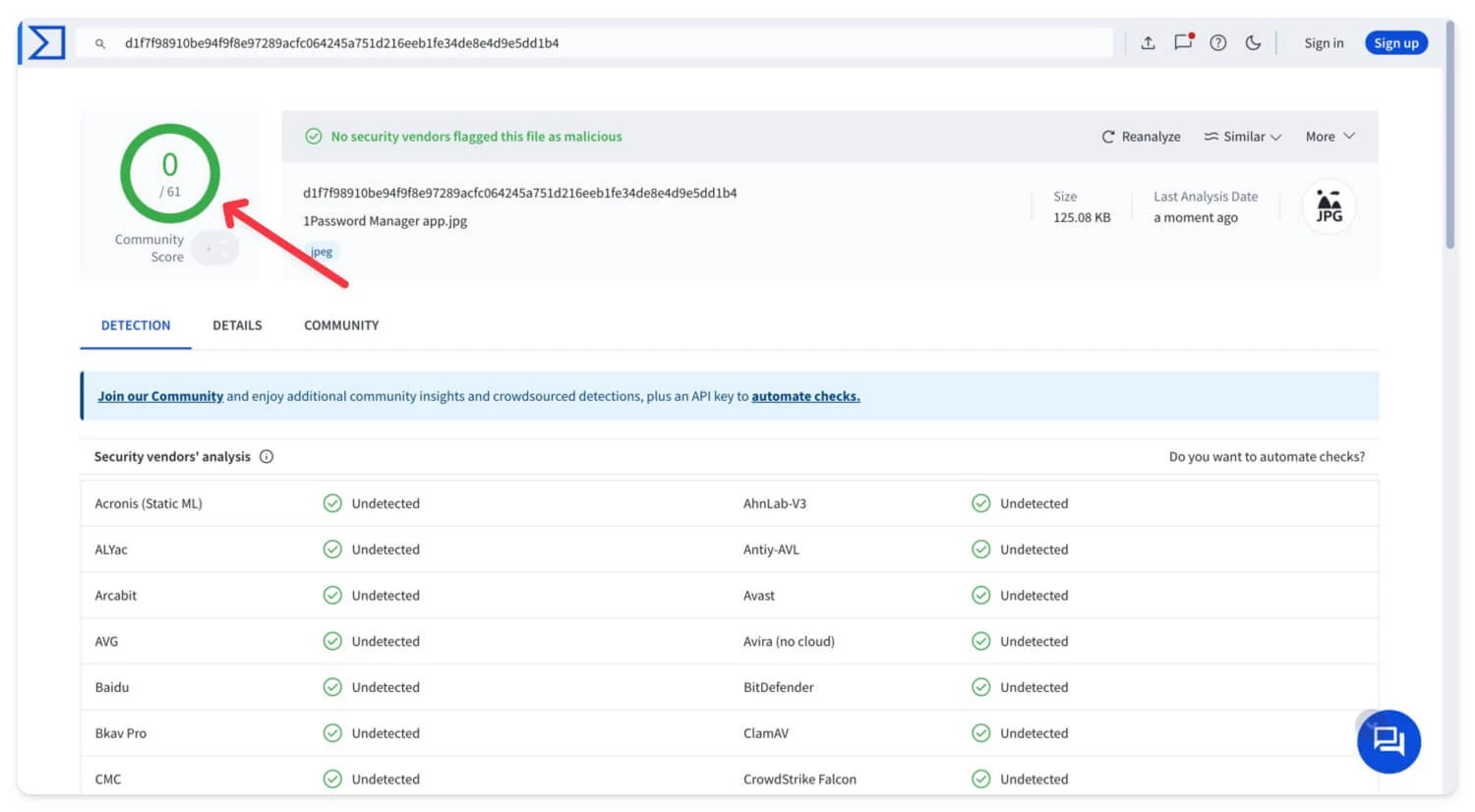
Однако, если вы ищете простое решение и загружаете из Интернета только небольшие файлы, вы можете использовать бесплатные онлайн-сканеры файлов. Они предлагают простой способ сканирования файлов перед их открытием на устройстве. Вы можете просмотреть наше руководство по лучшим онлайн-инструментам для сканирования вирусов, которые обеспечивают простой, легкий и современный опыт. Вы также можете выбрать один в зависимости от ваших предпочтений при сканировании файлов. Загрузите файл в сканер для сканирования и отображения результатов.
5. Установите расширения из интернет-магазина Chrome.
Хотя расширения — лучший способ расширить функциональные возможности Google Chrome, они также могут стоить дорого. Если вы загружаете их из сторонних источников, некоторые расширения запрашивают разрешения, которые могут изменить настройки безопасности Google Chrome, что может быть проблемой и небезопасно, если вы используете конфиденциальную информацию в браузере.
Часто рекомендуется загружать расширение из Интернет-магазина Google Chrome, поскольку оно проходит несколько проверок безопасности. Однако убедитесь, что ваше расширение безопасно добавлять, создано надежным разработчиком и запрашивает ограниченные разрешения.
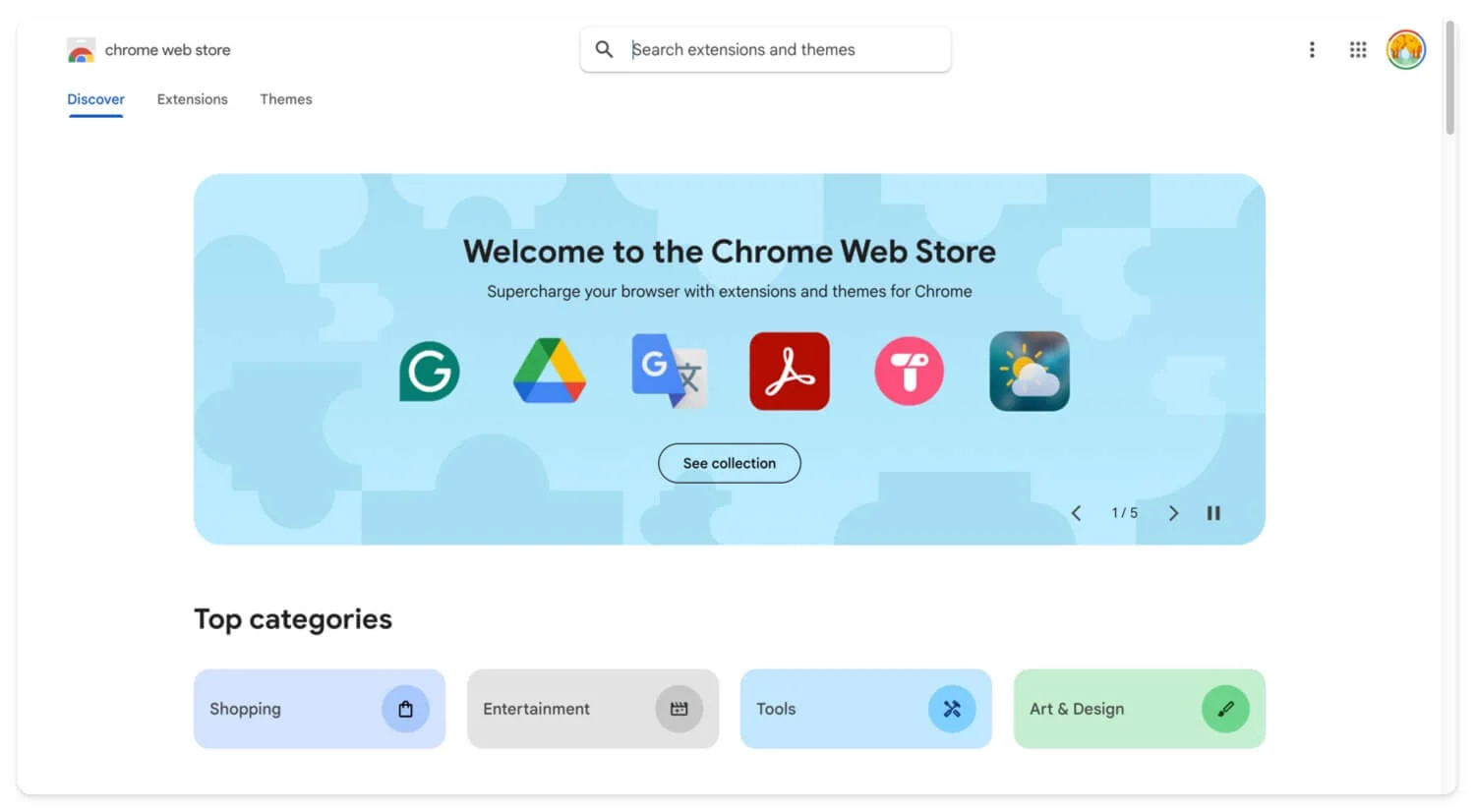
Остановить захват браузера
Эти пять методов помогут вам исправить взлом браузера и предотвратить его повторение в будущем. Вы можете выполнять эти основные шаги ежедневно, чтобы защитить конфиденциальную информацию от сторонних хакеров. Шаги, упомянутые в этом руководстве, легко выполнить новичкам. Если у вас есть еще вопросы, оставляйте комментарии ниже, и я постараюсь на них ответить.
Часто задаваемые вопросы по устранению взлома браузера и его предотвращению
Что делать, если проблемы с захватом продолжают возникать даже после переустановки Chrome?
Если у вас возникли проблемы со взломом даже после переустановки Google Chrome, я настоятельно рекомендую выполнить сброс настроек вашего устройства до заводских настроек. Это эффективный и надежный метод, который в основном работает и удаляет все существующие вредоносные программы или вирусы на вашем устройстве.
Могу ли я отключить какие-либо определенные флаги или настройки Chrome, чтобы предотвратить перехват браузера?
Чтобы повысить защиту Google Chrome, включите функцию безопасного просмотра. Google предлагает встроенные функции безопасного просмотра для безопасного просмотра в Google Chrome. Вы можете перейти в «Настройки» , затем «Конфиденциальность и безопасность» и найти параметр «Безопасный просмотр» . На странице выбора выберите Расширенный просмотр. Также отключите расширения в режиме инкогнито, если они не нужны, отключите автоматическую загрузку и запретите веб-сайтам автоматически загружать файлы без вашего разрешения. Вы можете изменить конфиденциальность, безопасность и индивидуальные настройки сайта.
Какие разрешения считаются безопасными при добавлении расширения Chrome?
Разрешения расширения могут зависеть от типа устанавливаемого расширения. Например, если вы устанавливаете расширение скриншотов, ему нужны такие разрешения, как камера и микрофон. Чтобы предотвратить отслеживание браузера, убедитесь, что у расширения браузера нет разрешения на переопределение или изменение настроек по умолчанию. Чтобы управлять разрешениями расширения, перейдите к любому расширению, щелкните его правой кнопкой мыши и выберите «Просмотр веб-разрешений» . Кроме того, вы можете использовать настройки Chrome и вкладку конфиденциальности и безопасности.
Может ли использование VPN помочь предотвратить взлом браузера?
VPN может помочь зашифровать вашу сеть, но не полностью предотвращает перехват локального браузера. Даже если VPN включен, локально запускаемый скрипт на вашем устройстве может изменить настройки Chrome и по-прежнему получать доступ к вашей личной информации.
