Как перегрузить закладки Google Chrome
Опубликовано: 2016-05-10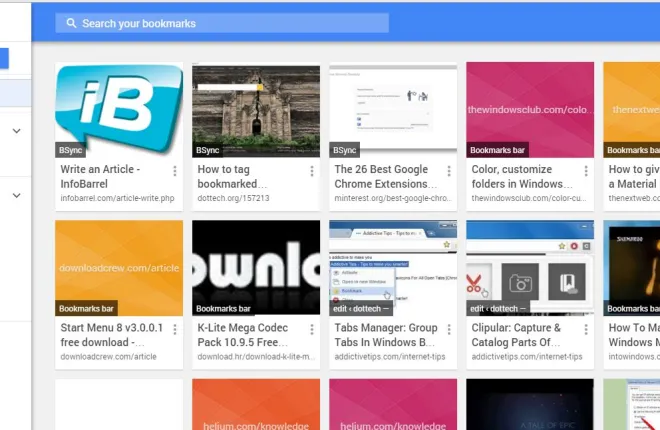
Google Chrome, как и любой другой браузер, сохраняет ваши сайты в закладках в своем менеджере закладок и на панели. Однако есть несколько вещей, которых не хватает диспетчеру закладок Chrome по умолчанию, например миниатюры изображений для сайтов и параметры тегов. Вы можете настроить закладки Google Chrome с помощью нескольких расширений и приложений.
Расширение менеджера закладок
Во-первых, проверьте расширение Bookmark Manager для Google Chrome. Это расширение, которое обновляет менеджер закладок браузера. Нажмите кнопку + Free на этой странице, чтобы добавить расширение в браузер. Затем вы найдете новую кнопку со звездочкой на панели инструментов, показанную на снимке экрана ниже.
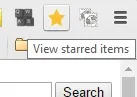
Вы можете нажать эту кнопку, чтобы добавить в закладки любую страницу, открытую на выбранной вкладке. Откроется небольшое всплывающее окно, показанное на снимке ниже. Там вы можете добавить несколько дополнительных заметок для закладки в текстовом поле. Ниже находится кнопка « Добавить в папку» , которая раскрывает меню, в котором вы можете выбрать определенные папки для сохранения страницы.
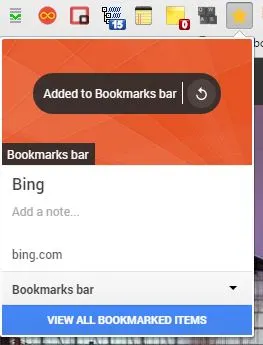
Нажмите кнопку ПРОСМОТР ВСЕХ ЗАКЛАДОК , чтобы открыть новый менеджер закладок ниже. Как вы, без сомнения, можете сказать, менеджер закладок Chrome теперь включает миниатюры изображений для каждой из закладок. Это изображения, размещенные на сайтах.
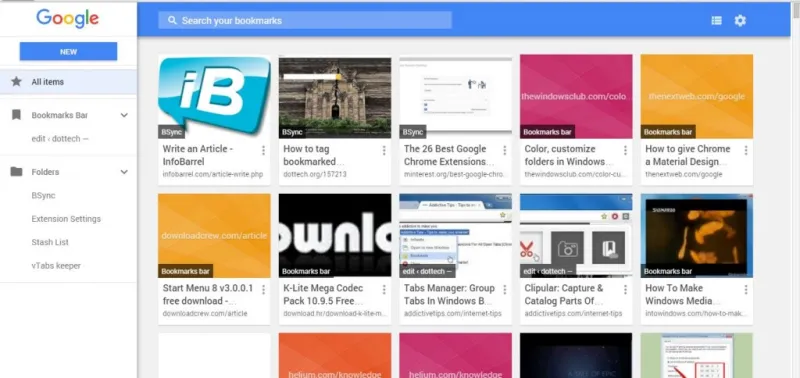
Вы можете нажать маленькую кнопку с галочкой в правом верхнем углу миниатюры каждой закладки, чтобы отредактировать их. Откроется боковая панель, показанная ниже, из которой вы можете отредактировать заметку, гиперссылку, удалить миниатюру или удалить закладку.
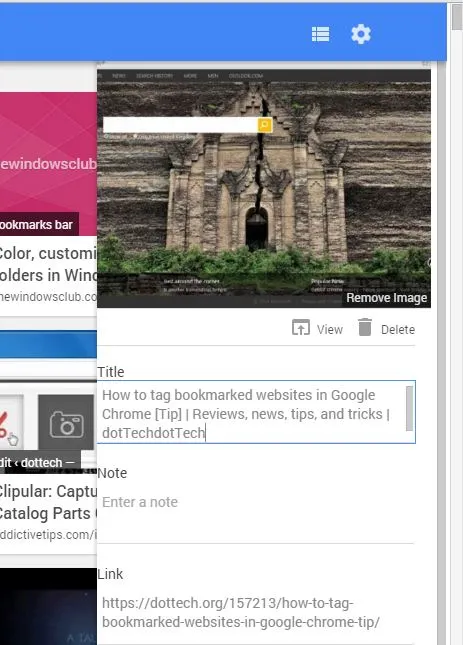
В верхней части страницы есть окно поиска, где вы можете ввести ключевые слова для поиска закладок. В правом верхнем углу также есть кнопка просмотра списка . Щелкните этот параметр, чтобы вернуться к представлению ваших закладок в виде списка без миниатюр, как показано на снимке ниже.
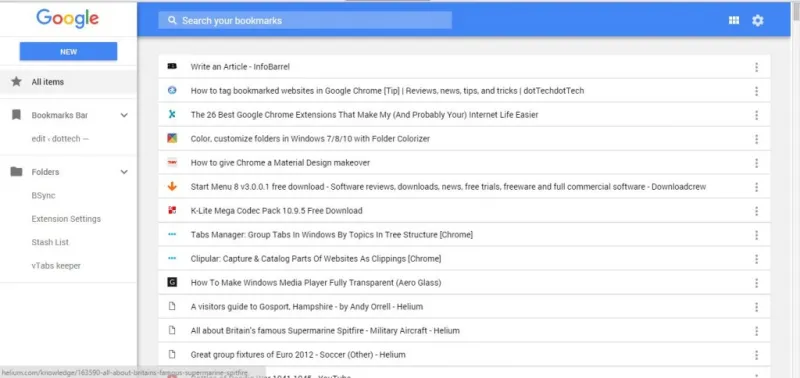
Слева от нового менеджера закладок есть боковая панель папок. Там выберите Панель закладок , чтобы открыть миниатюры панели закладок. Затем вы можете добавлять сайты на панель закладок или удалять их оттуда. Нажмите кнопку « Создать », чтобы добавить ярлыки URL в менеджер закладок. Или вы можете затем нажать « Новая папка », чтобы добавить папку в закладки.
Перемещайте закладки в папки, перетаскивая их. Выберите карту миниатюр справа, щелкнув ее левой кнопкой мыши, а затем перетащите ее в папку, указанную на боковой панели, чтобы добавить к ней закладку.
Приложение закладок Дьюи
Dewey Bookmarks похож на менеджер закладок, поскольку он добавляет миниатюры к вашим закладкам. Однако это приложение не заменяет диспетчер закладок по умолчанию. Таким образом, с помощью этого приложения вы можете сохранить менеджер закладок по умолчанию, но по-прежнему иметь миниатюры закладок. Вы можете добавить его в Google Chrome отсюда. Нажмите « Приложения » на панели закладок, а затем выберите « Закладки Дьюи », чтобы открыть вкладку на снимке ниже.
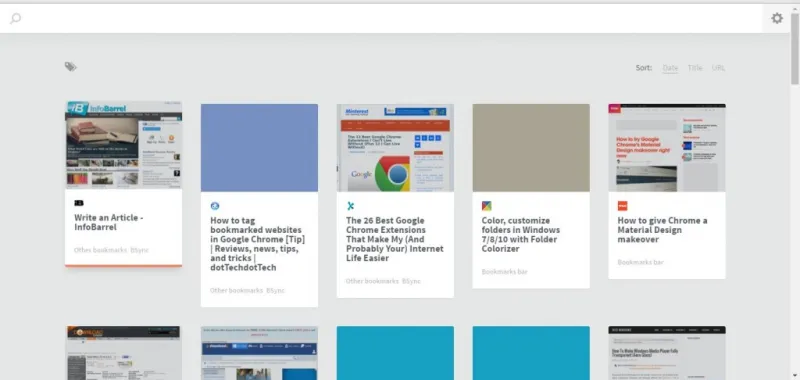
Это также организует ваши закладки в сетку плиток миниатюр. У него не так много опций, но вы можете пометить свои закладки с помощью приложения. Щелкните значок карандаша на закладке, чтобы открыть параметры редактирования, показанные ниже. Затем вы можете ввести тег в поле + Добавить тег . Убедитесь, что вы нажали Enter, чтобы добавить тег в закладку, а затем нажмите кнопку Сохранить.
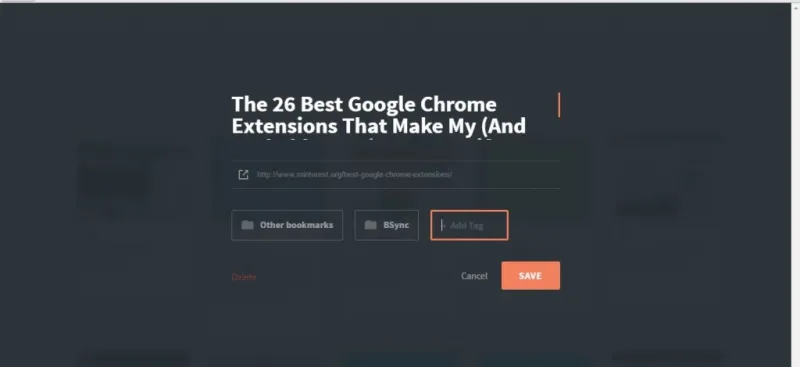

Затем щелкните значок тега на странице Dewey, чтобы развернуть список тегов закладок. Щелкните один из них, чтобы отфильтровать сайты с соответствующими тегами. Кроме того, вы можете ввести «тег:» в поле поиска для поиска закладок с тегами.
Добавляйте теги в закладки с помощью Le Tags Manager
Le Tags Manager — еще одно расширение, с помощью которого вы можете настраивать закладки Chrome. Это добавит ваши закладки на новую вкладку в браузере. Он также включает в себя параметры тегов для ваших закладок. Откройте эту страницу, чтобы добавить расширение в Google Chrome. После добавления вы найдете кнопку Le Tags — Добавить закладку на панели инструментов.
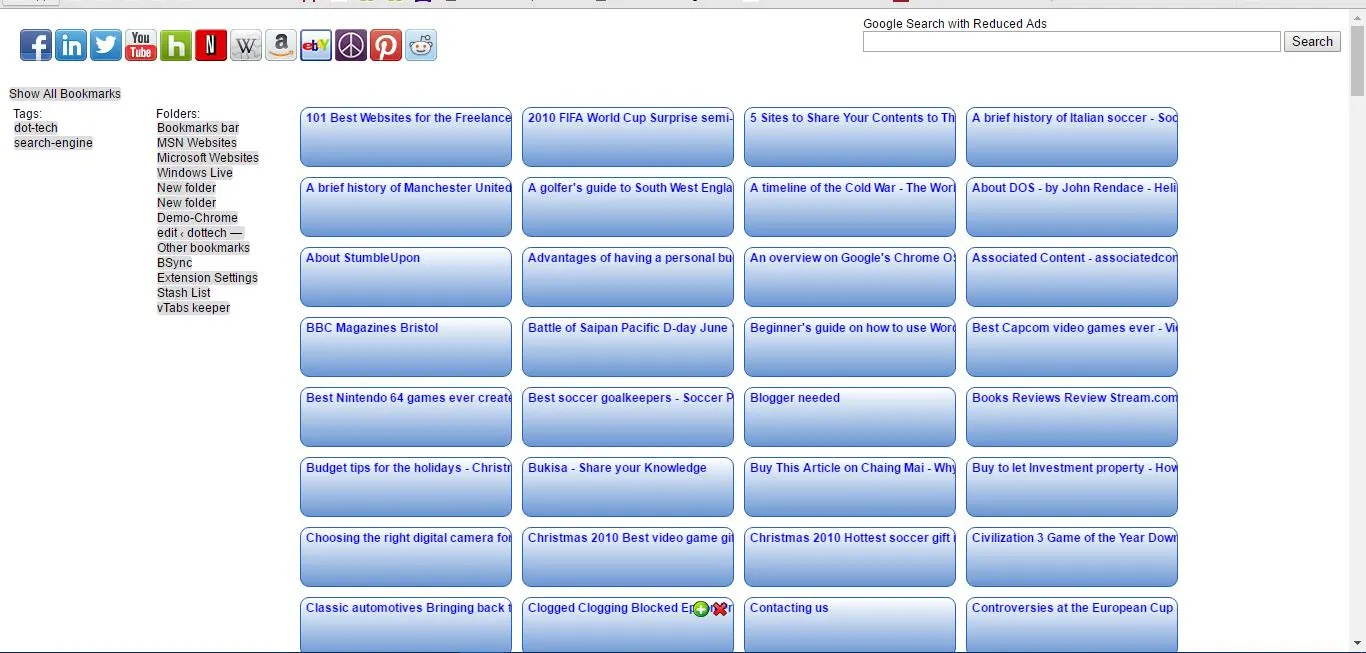
Нажмите кнопку « Новая вкладка» , чтобы открыть Le Tags Manager, как показано на снимке экрана выше. Миниатюры отсутствуют, но в закладках есть синие текстовые поля, к которым можно добавлять теги. Щелкните внутри текстового поля выбранной закладки, чтобы открыть окно ниже, где вы можете ввести теги. Введите туда несколько тегов и нажмите Сохранить , чтобы добавить его в закладку.
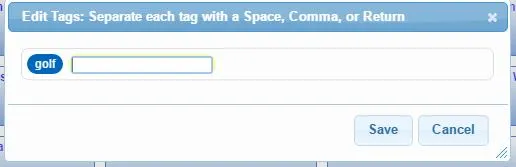
Все теги, которые вы добавляете в закладки, находятся слева на странице Le Tags Manager. Нажмите на указанный тег, чтобы отобразить все сайты, содержащие этот тег. Таким образом, с помощью этих тегов вы можете быстро найти более конкретные закладки.
Настройка панели закладок Google Chrome
Панель закладок также включает ваши любимые веб-сайты, и вы можете настроить ее с помощью средства смены значков закладок Favicon . Перейдите на эту страницу и нажмите кнопку + Плата , чтобы добавить это в Chrome. Затем введите «chrome://extensions/» в адресной строке, чтобы открыть страницу расширений, и выберите параметр « Разрешить доступ к URL-адресам файлов » в разделе «Изменение закладок Favicon ». Нажмите кнопку Bookmark Favicon Changer на панели инструментов и откройте страницу параметров, чтобы открыть вкладку ниже.
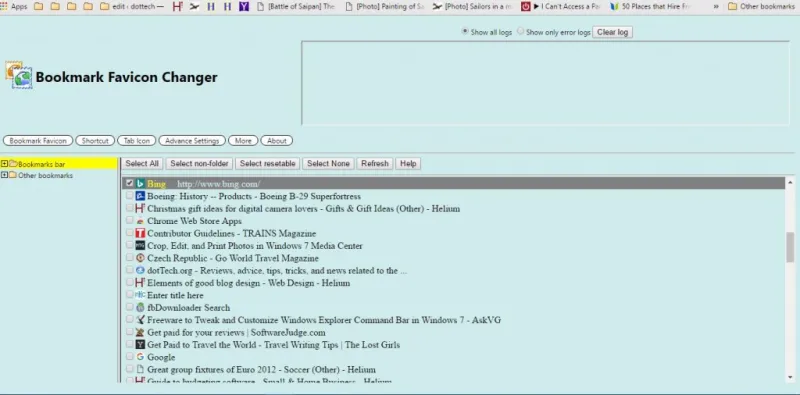
С помощью этого расширения вы можете настроить значки фавиконок для ярлыков сайтов на панели закладок. Щелкните правой кнопкой мыши закладку, указанную на вкладке « Параметры », и выберите « Изменить значок значка » в контекстном меню. Затем вы можете выбрать новый значок фавикона для выбранной закладки, который может быть любым файлом изображения.
Однако лучше добавить на панель фавиконки , которые можно найти, введя в поисковой системе Google «значки фавиконок ». Затем выберите « Изображения », щелкните значок правой кнопкой мыши и выберите « Сохранить изображение как ». Затем вы можете добавить этот значок на панель закладок. Кроме того, посетите сайт генератора значков Favicon & App Icon, на котором есть галереи favicon .
Чтобы удалить значки избранного с панели закладок, щелкните правой кнопкой мыши закладку, указанную на вкладке расширения, и выберите « Удалить значок значка ». Это удалит фавиконку с ярлыка сайта на панели.
Вы также можете удалить весь текст закладок с панели, чтобы ярлыки включали только значки избранного . Удалив текст, на панели поместится больше ярлыков веб-сайтов. Нажмите « Дополнительные настройки », а затем выберите параметр « Автоматическое скрытие имени панели закладок ». Это удалит текст с панели закладок, как показано ниже. Обратите внимание, что также удаляются заголовки папок.
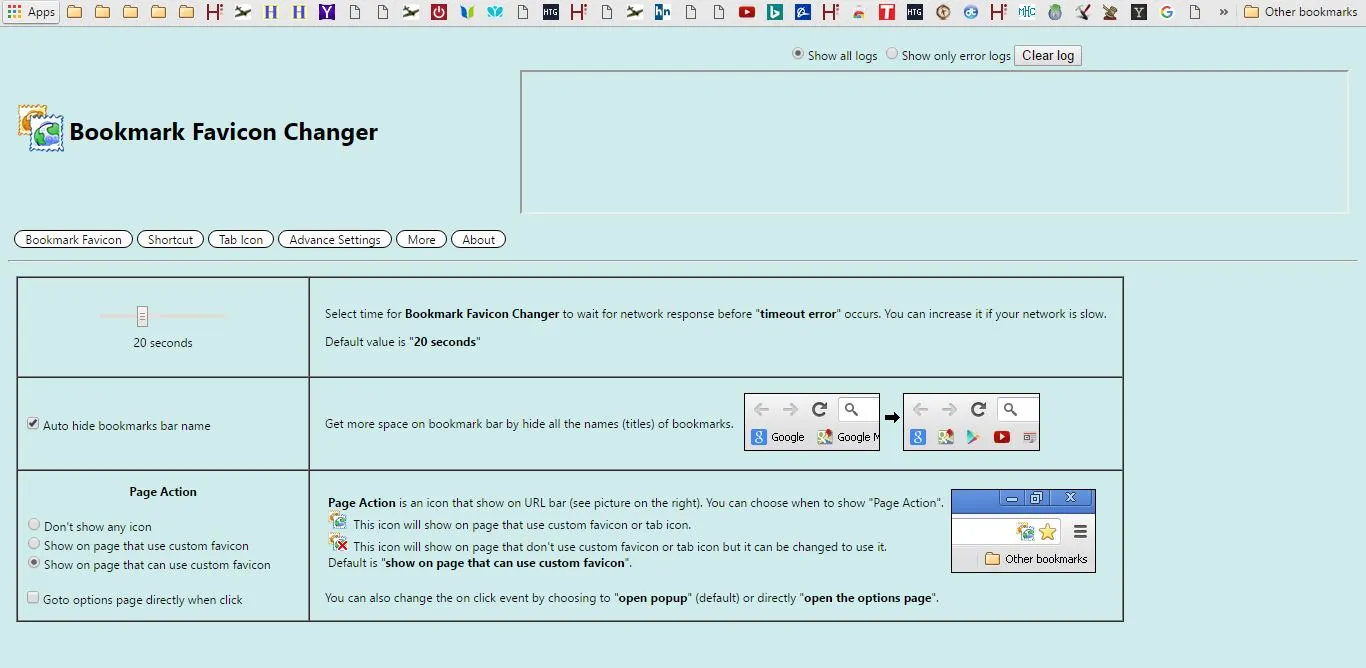
Итак, это несколько расширений и приложений, с помощью которых вы можете настроить закладки Chrome. С их помощью вы можете добавлять в браузер новые эскизы закладок, параметры тегов и значки .
