Как сделать снимок экрана на Chromebook [3 способа]
Опубликовано: 2022-09-29Chromebook – это простые и удобные в использовании компьютеры для массового пользователя, которые помогают выполнять задачи быстрее. Они работают на ChromeOS, интуитивно понятной и простой в использовании операционной системе, и предлагают множество функций, пытаясь преодолеть разрыв между компьютером и планшетом.

Если вы только начинаете работать с ChromeOS, изучение того, как сделать снимок экрана на Chromebook, может быть чрезвычайно полезным. Как и в других операционных системах, в ChromeOS есть разные способы делать скриншоты.
Давайте рассмотрим каждый из этих методов создания снимков экрана на Chromebook.
Оглавление
Способ 1: сделайте снимок экрана на Chromebook с помощью инструмента захвата экрана
Сделать снимок экрана с помощью инструмента «Захват экрана» довольно просто. Он работает как на сенсорных экранах, так и на обычных Chromebook, и с помощью этого инструмента вы можете получить доступ ко всем различным параметрам снимков экрана.
Выполните следующие действия, чтобы сделать снимок экрана с помощью инструмента захвата экрана:
- Нажмите на часы в правом нижнем углу, чтобы открыть панель быстрых настроек.
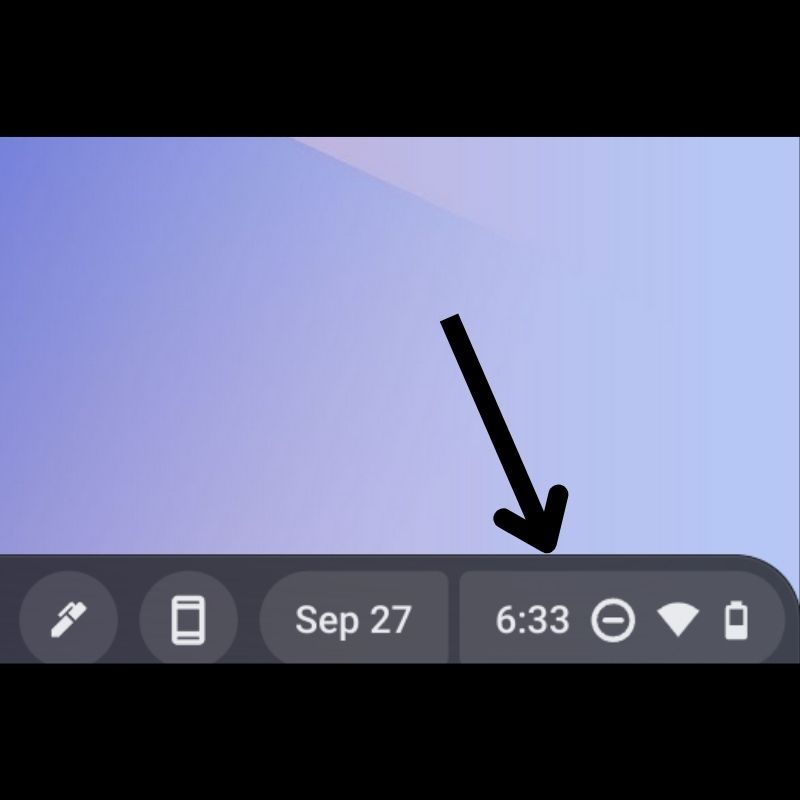
- Нажмите на стрелку в правом верхнем углу, чтобы развернуть меню.
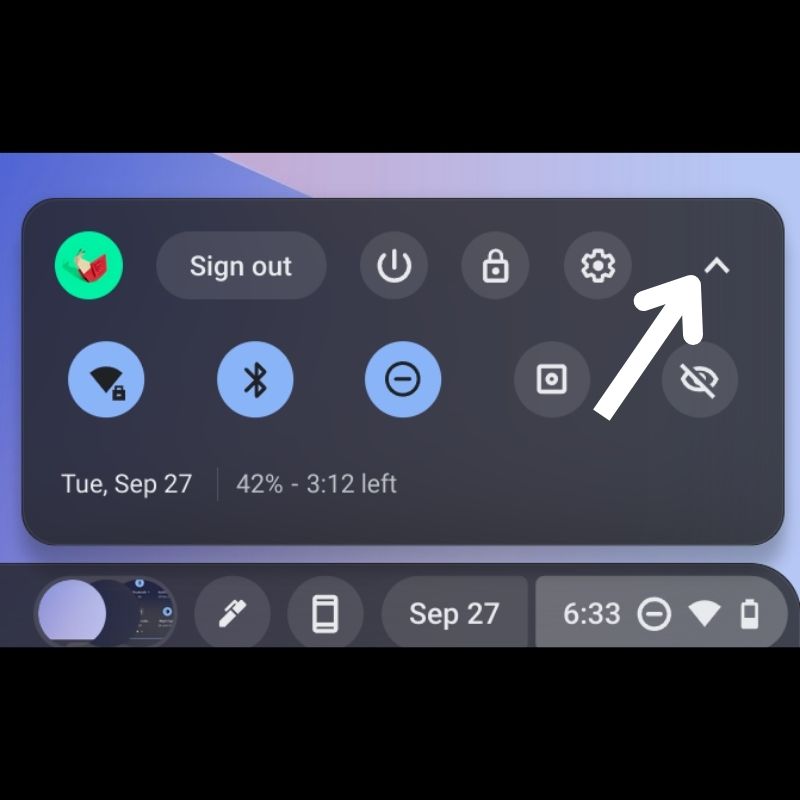
- Выберите «Снимок экрана» из доступных вариантов.
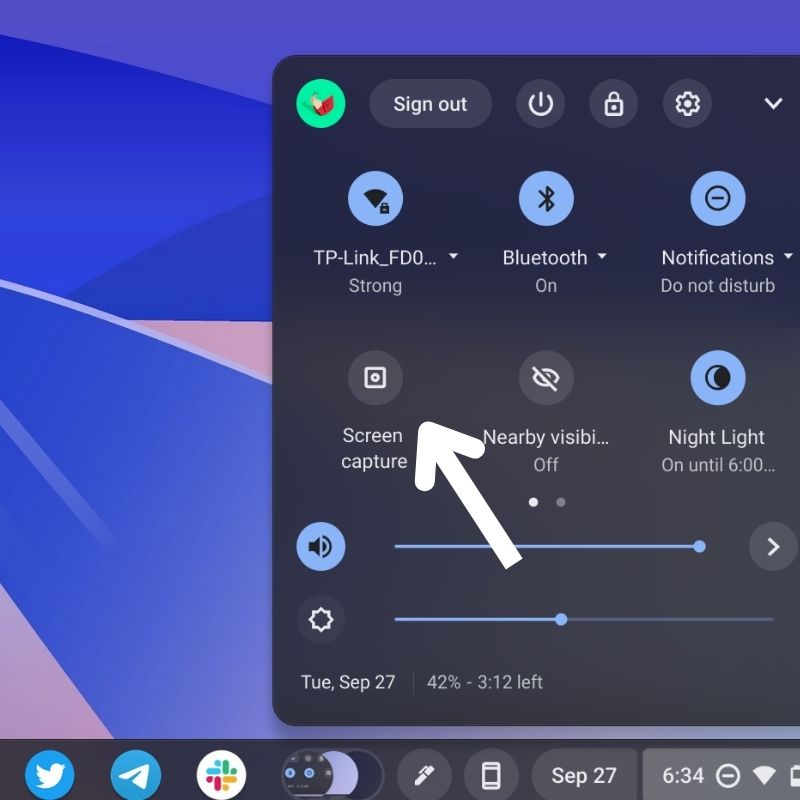
- Когда вы увидите плавающий док внизу, убедитесь, что здесь выбран значок камеры.

- Теперь инструмент захвата экрана предоставит вам три варианта снимков экрана, а именно: «Полноэкранный », « Частичный » и « Окно ». Вот что делает каждый из них:
- Полноэкранный снимок экрана: позволяет сделать снимок всего экрана. Коснитесь любого места на экране, чтобы захватить весь экран.
- Частичный снимок экрана: позволяет выбрать определенную часть экрана, которую вы хотите сделать. Используйте мышь/трекпад, чтобы выбрать область, которую вы хотите захватить, и нажмите « Захват » в середине экрана.
- Скриншот окна: позволяет сделать снимок экрана активного окна на Chromebook.
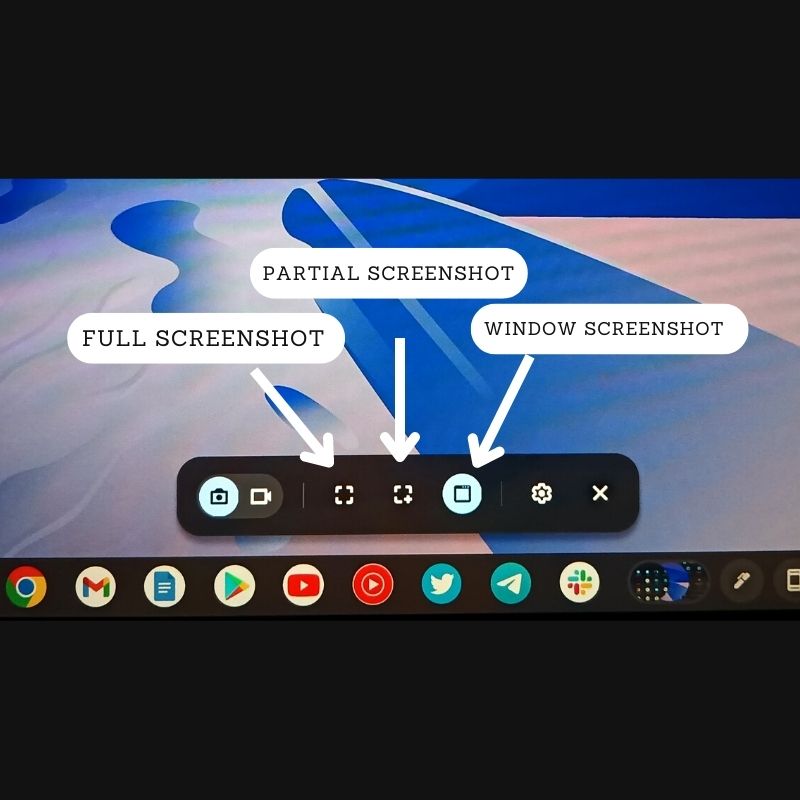
После того, как снимок экрана будет сделан, он появится в правом нижнем углу экрана и автоматически скопируется в буфер обмена. Вы можете напрямую отредактировать или удалить снимок экрана, выбрав соответствующую опцию в окне уведомления.
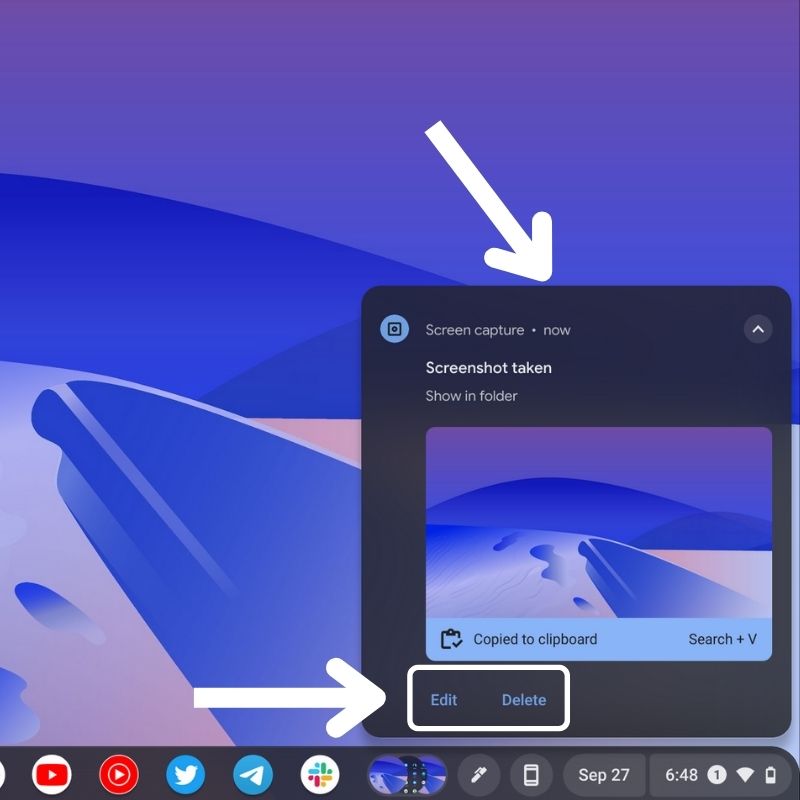
Способ 2: сделайте снимок экрана на Chromebook с помощью сочетаний клавиш
Сочетания клавиш предлагают простой способ сделать снимок экрана в ChromeOS. Если вы не хотите использовать инструмент захвата экрана, вы можете использовать сочетания клавиш для скриншота, чтобы сделать снимок экрана.
- Полный снимок экрана: нажмите клавиши CTRL + Window , и он сделает снимок экрана.

- Частичный снимок экрана: одновременно нажмите клавиши CTRL + SHIFT + Window . После того, как инструмент откроется, выберите область, которую вы хотите захватить, с помощью курсора или указателя стилуса.

- Скриншот окна: нажмите комбинацию клавиш CTRL + ALT + Window . Когда появится инструмент выбора, выберите окно, которое вы хотите сделать скриншотом, чтобы захватить его. После того, как вы выбрали окно, оно сделает снимок экрана и сохранит его.

Как только снимок экрана будет сделан, он будет скопирован в буфер обмена, и вы увидите его в правом нижнем углу экрана. Нажмите « Изменить » или « Удалить », чтобы отредактировать или удалить снимок экрана соответственно.

Способ 3: сделайте снимок экрана на Chromebook с помощью стилуса
Стилус можно использовать для многих вещей на Chromebook. Это также упрощает создание снимков экрана, и самое приятное то, что вы можете делать наброски на снимке экрана в меню редактирования после того, как вы его сделали.
- После сопряжения стилуса с Chromebook просто коснитесь значка пера в правой части панели задач.
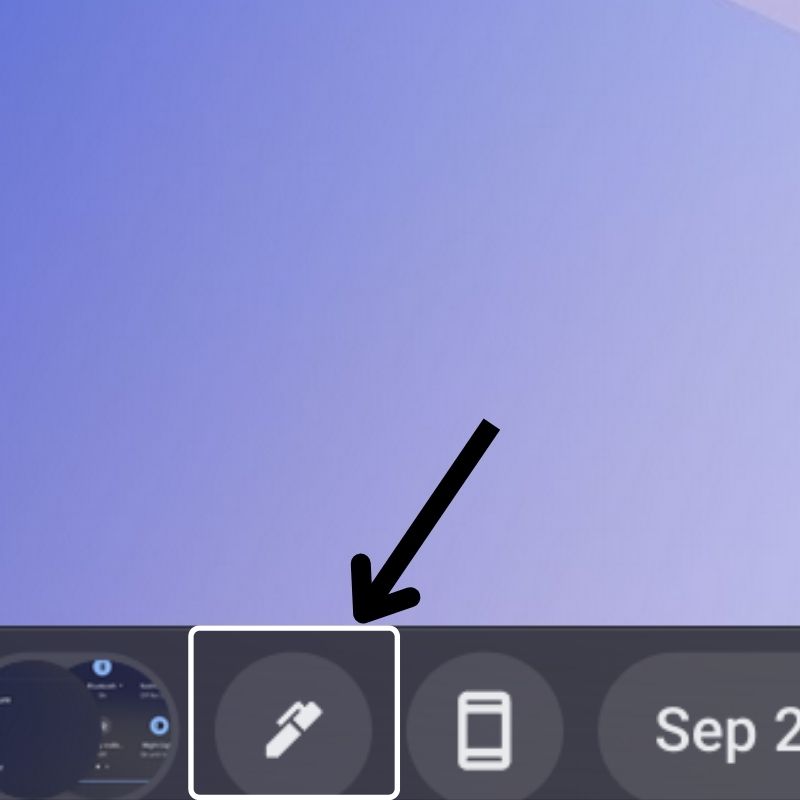
- В открывшемся меню выберите «Снимок экрана », чтобы открыть инструмент для создания снимков экрана.
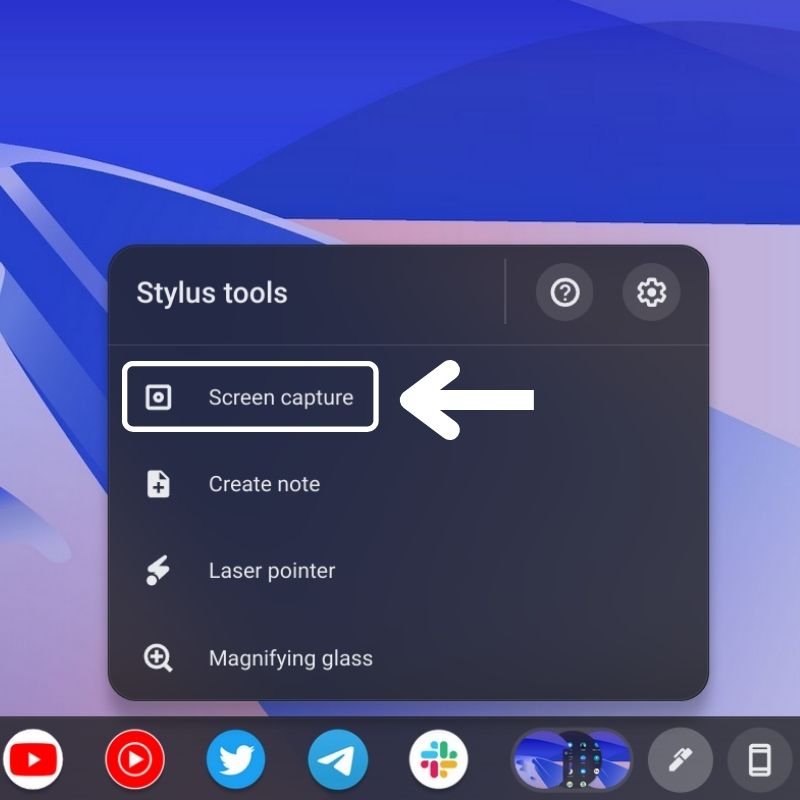
- Далее вы увидите внизу плавающий док с несколькими вариантами. Это инструмент для создания снимков экрана в ChromeOS. Убедитесь, что здесь выбран значок камеры.

- Теперь, в зависимости от ваших требований, выберите вариант снимка экрана из трех доступных вариантов: «Полноэкранный », « Частичный » и « Окно ».
- Затем коснитесь выделенной области стилусом, чтобы сделать снимок экрана.
После того, как снимок экрана сделан, он появляется справа и также автоматически копируется в буфер обмена. Вы можете напрямую отредактировать или удалить снимок экрана из опции, представленной в этом уведомлении.
Где найти сохраненные снимки экрана в ChromeOS
Все сделанные вами снимки экрана автоматически сохраняются в папке « Загрузки » на вашем Chromebook. Это место по умолчанию для сохранения скриншотов.
Чтобы получить доступ к папке « Загрузки », коснитесь значка средства запуска приложений в левом нижнем углу панели задач. Затем нажмите на значок приложения « Файлы» , чтобы открыть его. Здесь вы найдете вкладку « Загрузки » в меню слева. Внутри этой папки вы можете найти все скриншоты, которые вы сделали.
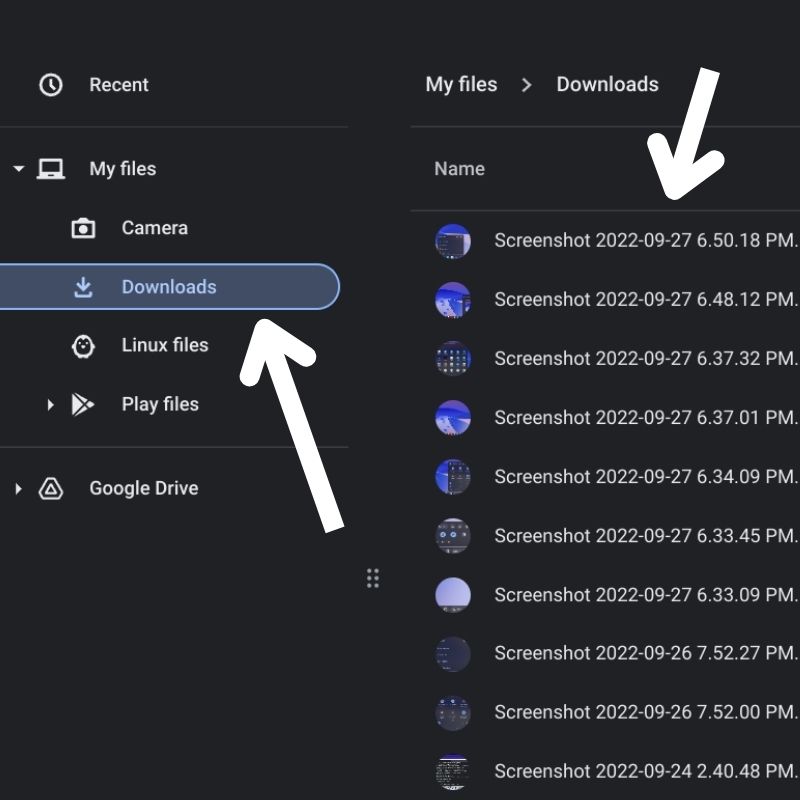
Если по какой-то причине вы хотите сохранить снимки экрана в другом месте, коснитесь значка « Настройки » в инструменте создания снимков экрана, выберите « Выбрать папку » и выберите папку, в которой вы предпочитаете папку.
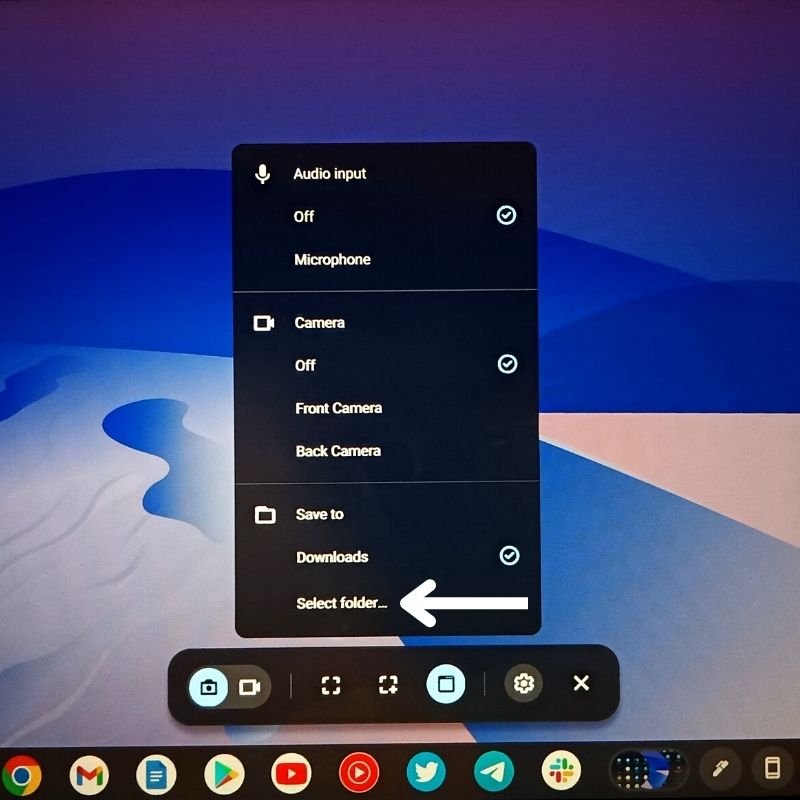
Кроме того, вы также можете получить доступ к снимкам экрана с панели задач, просто щелкнув маленькие круглые миниатюры, которые вы видите. Это всего лишь превью ваших последних снимков экрана, чтобы вы могли быстро получить к ним доступ при необходимости.
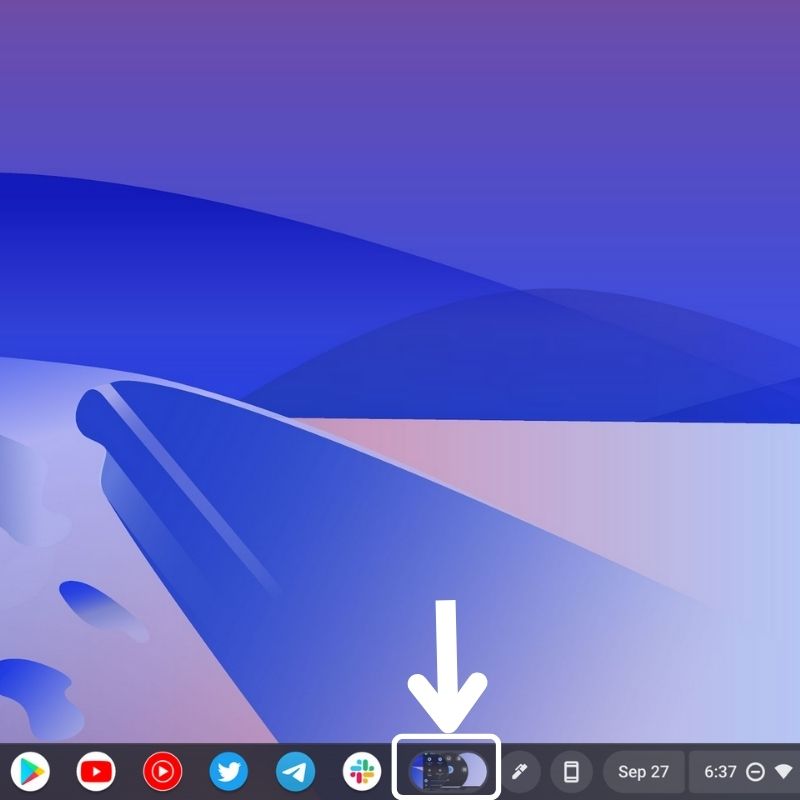
Самый простой способ делать скриншоты на Chromebook
Скриншоты полезны, когда вы хотите захватить содержимое вашего экрана. Как вы только что видели, есть несколько разных способов сделать это на Chromebook, поэтому выберите метод, который соответствует вашим требованиям, и выполните соответствующие шаги, чтобы сделать снимки экрана на своем Chromebook.
Часто задаваемые вопросы о создании снимков экрана на Chromebook
Можем ли мы редактировать скриншоты перед их сохранением в ChromeOS?
Скриншоты будут сохраняться автоматически после того, как вы их сделаете. Вы можете отредактировать его позже в приложении «Файлы» или в галерее. Или вы можете нажать кнопку « Редактировать », которая появляется во всплывающем окне в правом нижнем углу экрана, как только вы сделаете снимок экрана, чтобы отредактировать снимок экрана.
Как сделать полные снимки экрана на Chromebook?
Делать полные снимки экрана на Chromebook довольно просто. Вот шаги:
- Перейдите в «Быстрые настройки» и выберите «Захват экрана».
- В инструменте «Снимок экрана» вы можете выбрать захват всего экрана. Вы даже можете выбрать запись экрана.
- Найдите значок захвата экрана со знаком ПЛЮС (+) посередине. Нажав на нее, вы сможете сделать полные скриншоты.
Дальнейшее чтение:
- Как установить Chrome OS на ПК (Intel и AMD)
- Firefox для Chromebook: [Как] установить Firefox на Chromebook
- 4 лучших способа использования Office на Chromebook
