Как сделать снимок экрана на устройствах Samsung Galaxy
Опубликовано: 2022-12-16Есть много причин, по которым может пригодиться создание скриншота на телефоне. Может быть, вы хотите поделиться с другом забавной текстовой перепиской, сохранить интересную статью, которую нашли в Интернете, или вести учет квитанций о покупках в Интернете. Скриншоты также могут быть полезны для устранения неполадок, когда вам нужно показать кому-то, что происходит на вашем телефоне. Короче говоря, это отличный способ быстро собирать и обмениваться информацией с вашего телефона.
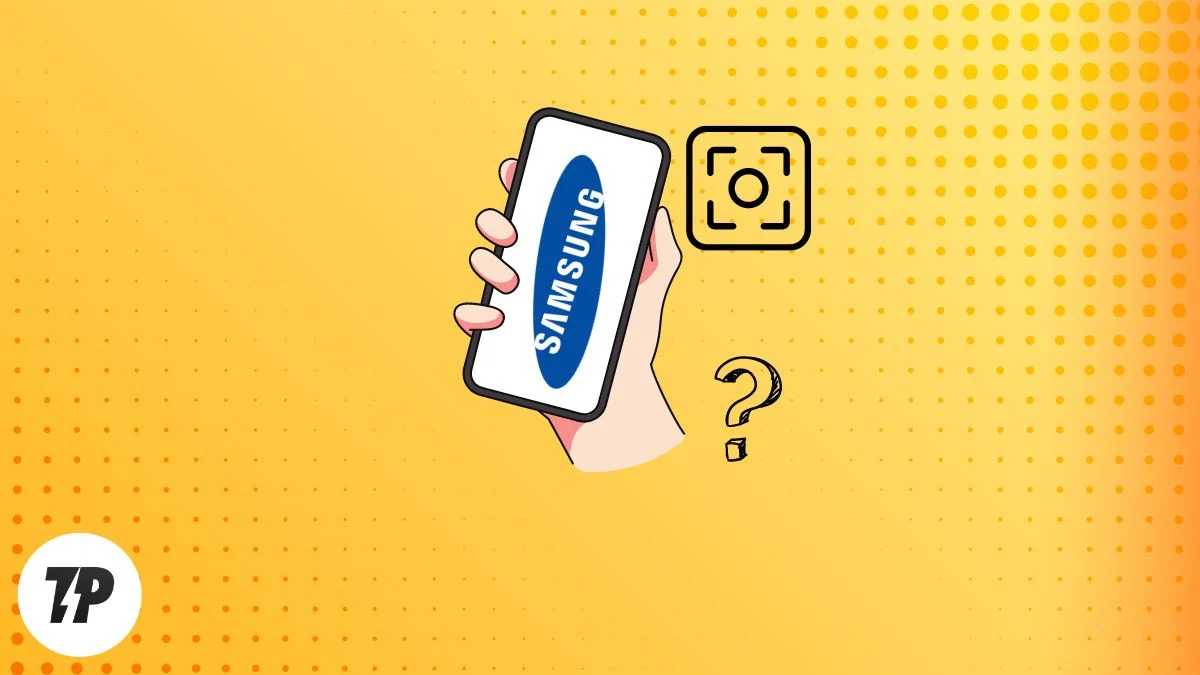
Очевидно, вам нравится делать скриншоты на смартфоне, поэтому вы здесь, чтобы прочитать, как сделать скриншот на смартфоне Samsung. Что ж, Samsung предоставила множество различных способов делать скриншоты. Некоторые из них универсальны для всех смартфонов Samsung Galaxy, а другие доступны только для определенных моделей.
Давайте погрузимся и узнаем все способы делать снимки экрана с помощью смартфона Samsung.
Оглавление
5 способов сделать снимок экрана на Samsung Galaxy
Способ №1: Использование аппаратных ключей
Это самый простой и универсальный способ делать скриншоты на смартфоне Samsung. Все, что вам нужно сделать, это одновременно нажать и удерживать кнопки уменьшения громкости и питания в течение нескольких секунд. Это сделает скриншот вашего текущего экрана и сохранит его в приложении Галерея. Это так просто!
Вот как вы можете делать снимки экрана с помощью аппаратных клавиш:
Шаг 1: Перейдите к экрану, который вы хотите захватить.
Шаг 2: Нажмите и удерживайте кнопку питания и кнопку уменьшения громкости одновременно в течение 1–2 секунд .
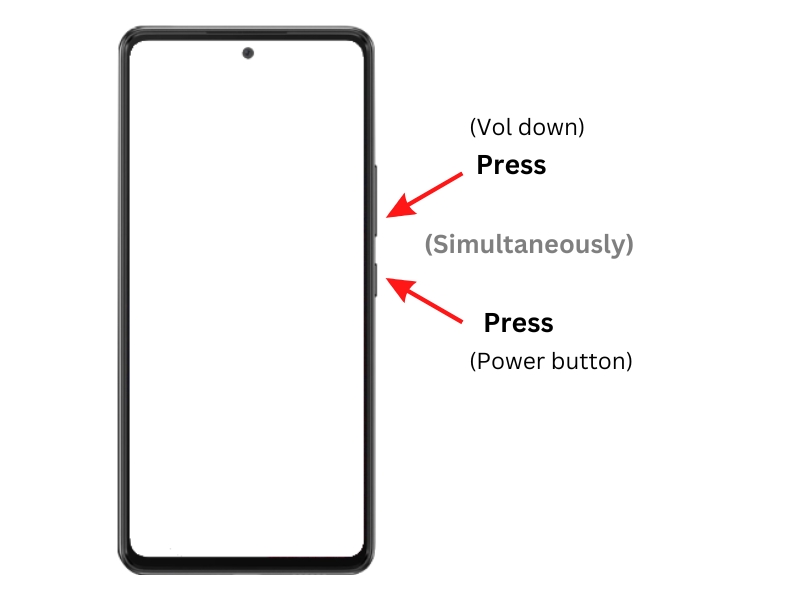
Вы услышите звук затвора, и экран кратковременно мигнет. Скриншот сохраняется в приложении Галерея.
Способ № 2: использование жеста смахивания ладонью
Но что, если ваша кнопка питания не работает или не работает? Еще один простой и быстрый способ делать снимки экрана на смартфонах Samsung Galaxy — использовать жест смахивания ладонью. Это также стандартный способ делать скриншоты на смартфоне Samsung Galaxy. Если нет, вы можете включить этот жест в настройках.
Вот как вы можете активировать жест смахивания ладонью:
Шаг 1: Перейдите в « Настройки ».
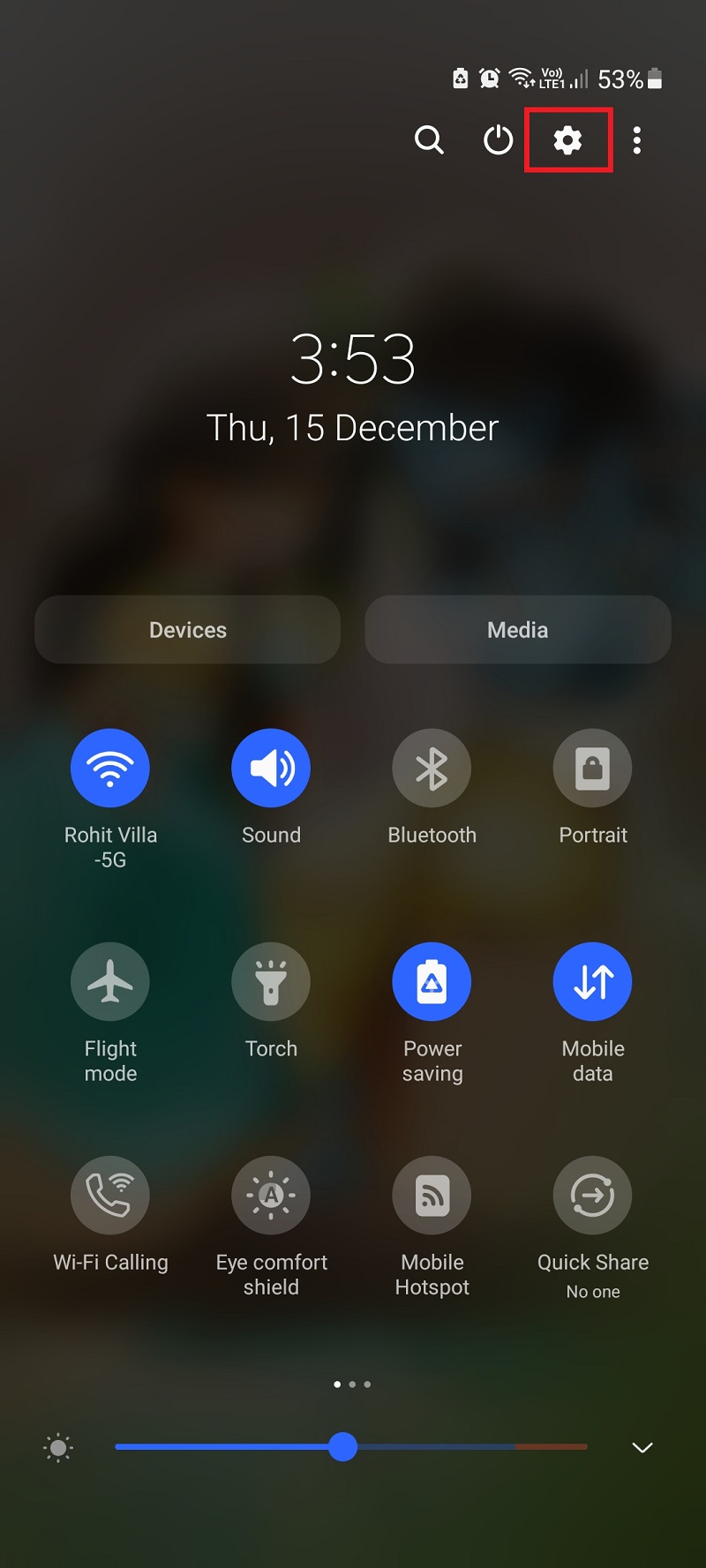
Шаг 2. Перейдите к расширенным функциям .
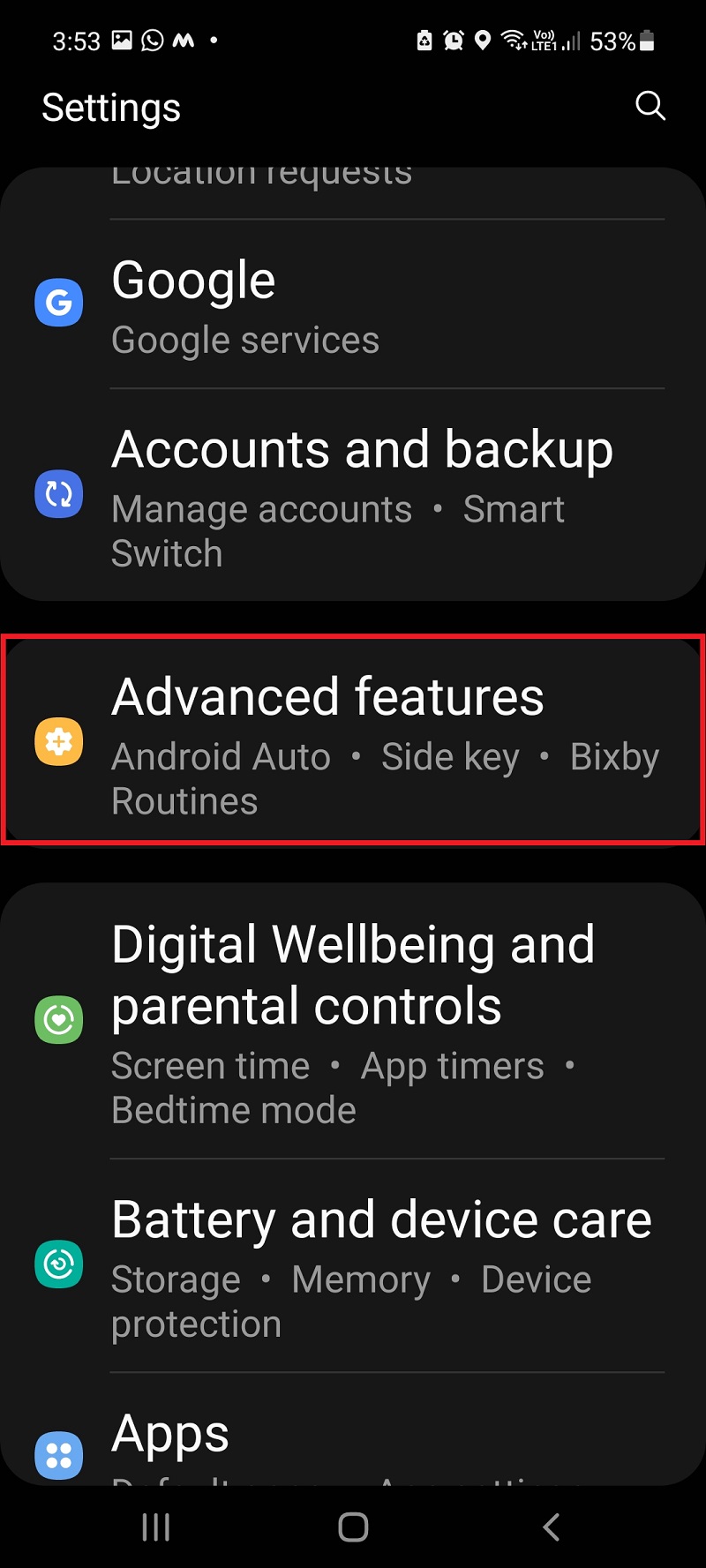
Шаг 3: Нажмите «Движение и жесты» .
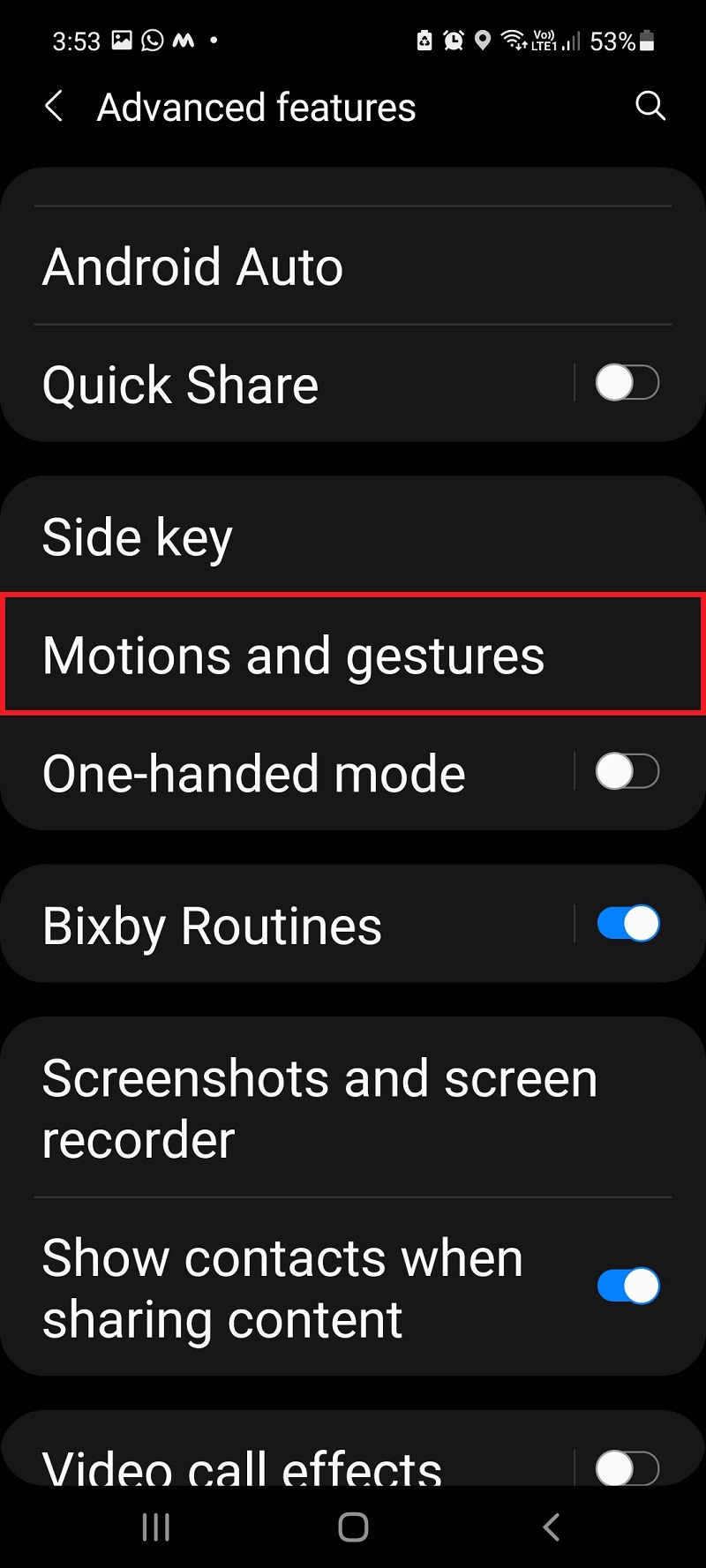
Шаг 4. Прокрутите вниз и установите для кнопки захвата смахивание ладонью значение ON .
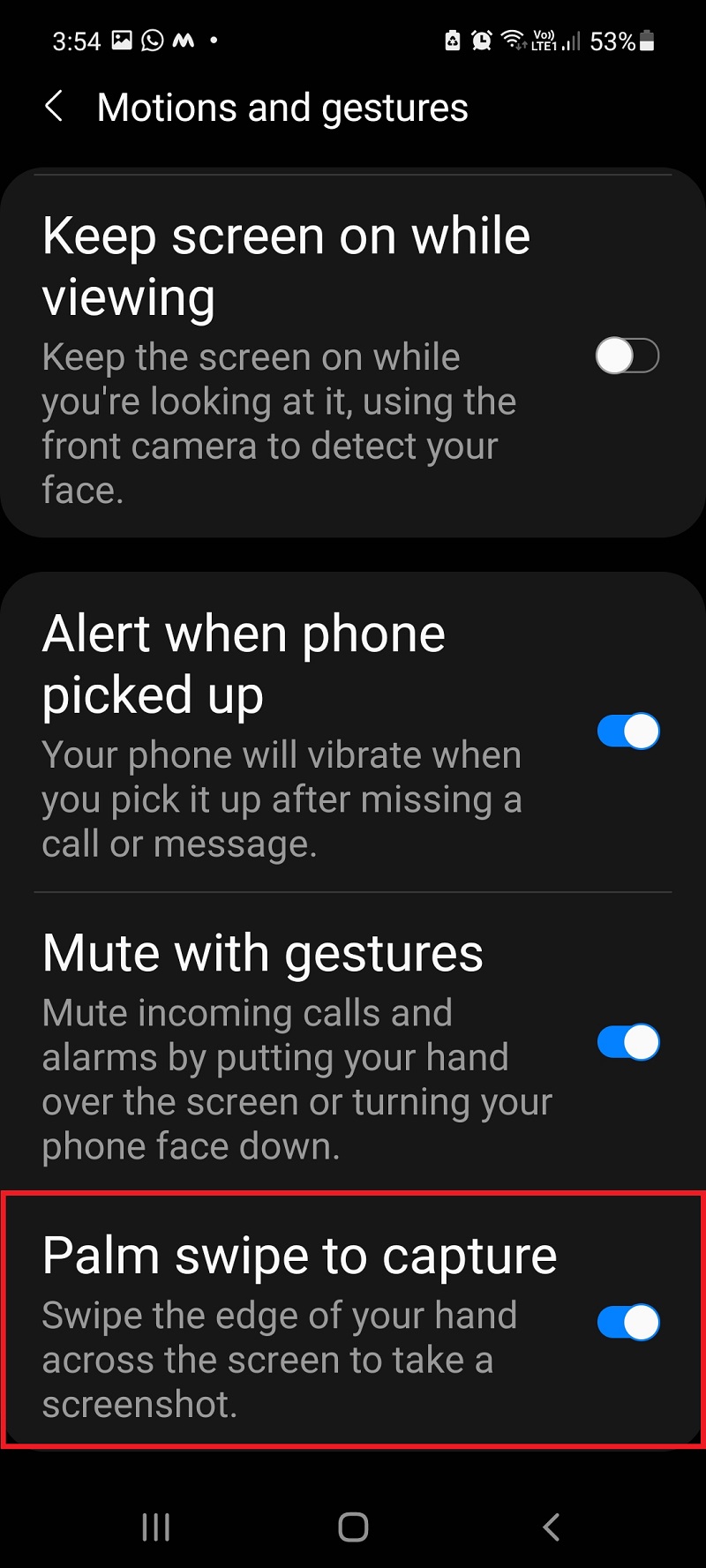
Когда этот жест включен, вы можете делать снимки экрана, проводя ладонью по экрану.
Здесь вы можете увидеть, как сделать снимок экрана на Samsung с помощью жеста Palm Swipe:
Шаг 1: Откройте приложение/экран, который вы хотите захватить.
Шаг 2: Положите ладонь на правую или левую сторону экрана .
Шаг 3: Проведите ладонью по экрану справа налево (или справа налево), чтобы сделать снимок экрана.
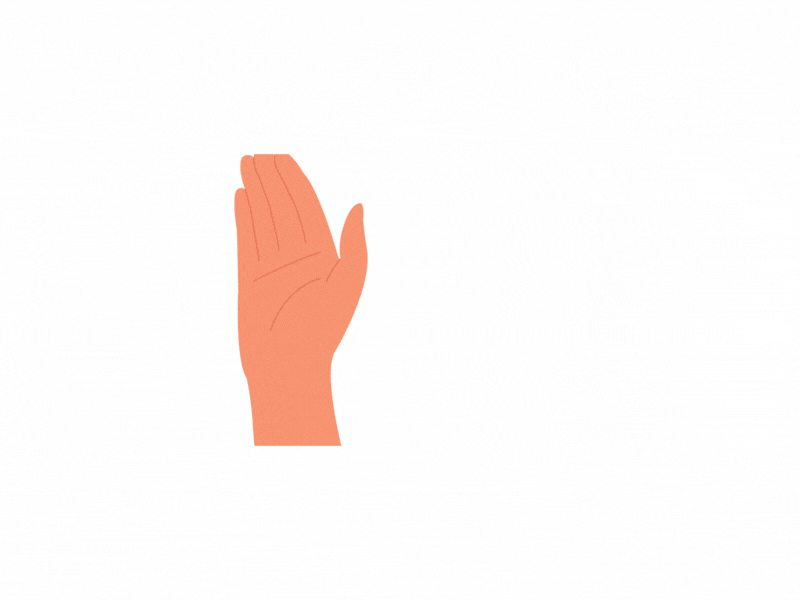
Способ № 3: использование голосового помощника Bixby
Как и Google Assistant, Siri и Cortana, у Samsung также есть собственный виртуальный помощник Bixby. Вы можете делать снимки экрана с Bixby, выдавая голосовые команды. Сначала вы должны активировать эту функцию в настройках Bixby.
Здесь вы можете узнать, как настроить голосового помощника Bixby:
Шаг 1: Откройте Биксби .
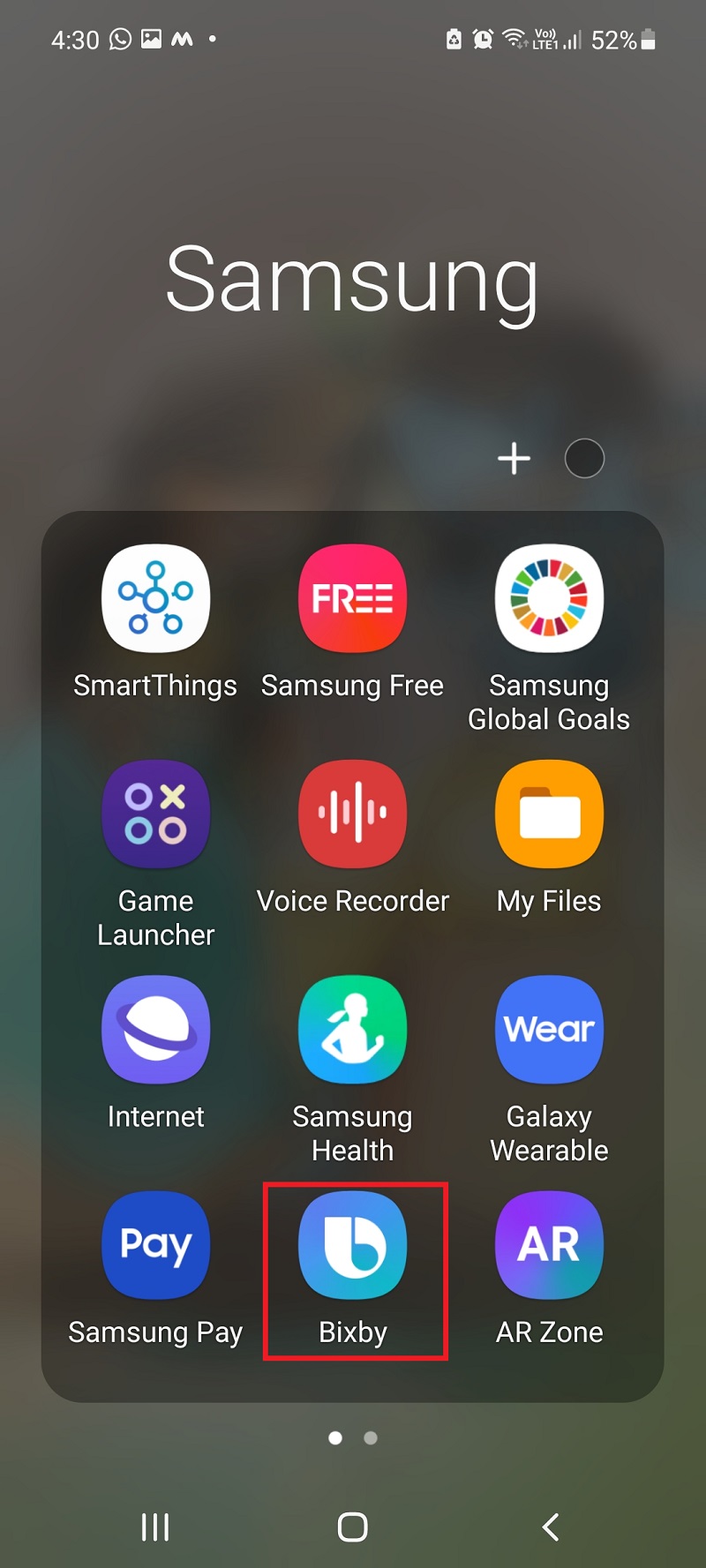
Шаг 2. Коснитесь значка «Настройки» .

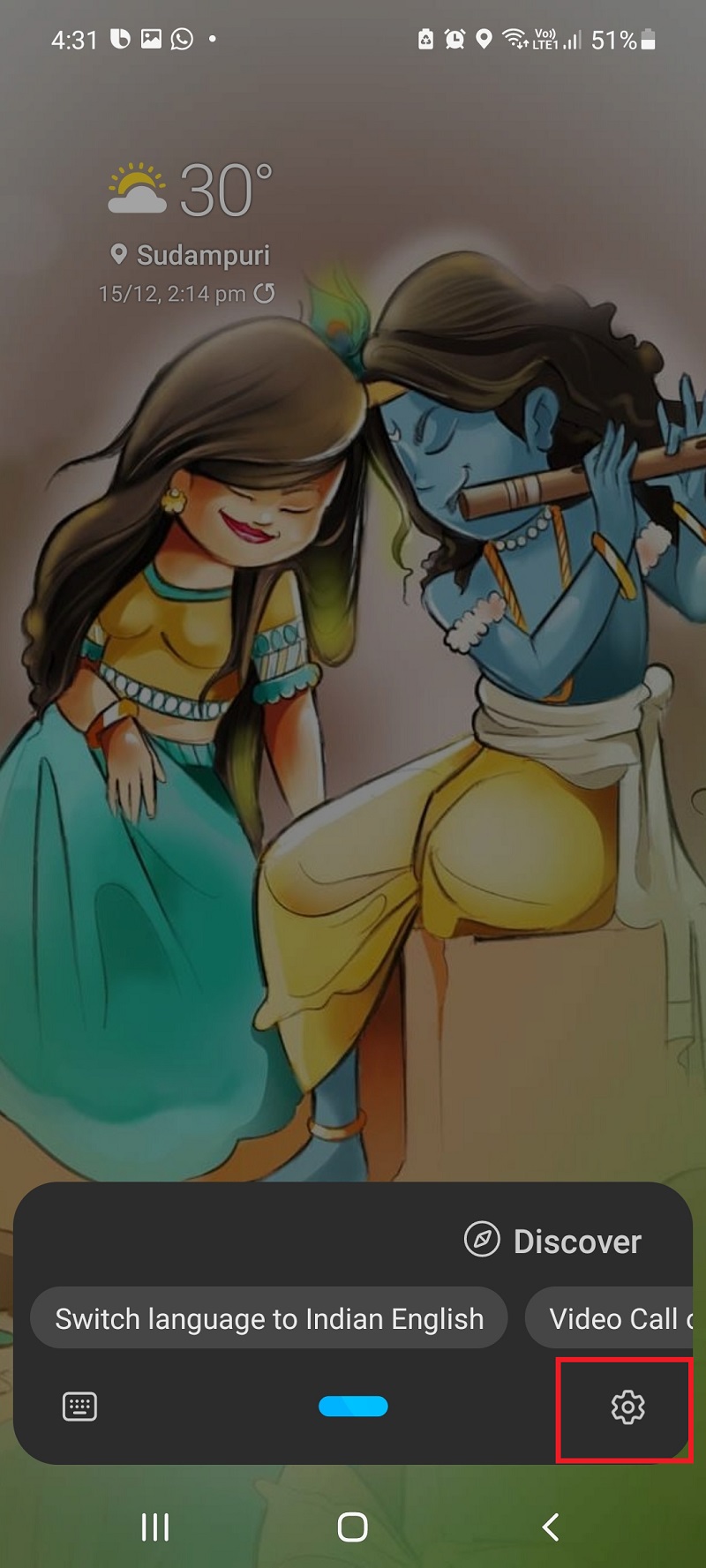
Шаг 3: Нажмите « Голосовое пробуждение» и включите голосовой помощник Bixby .
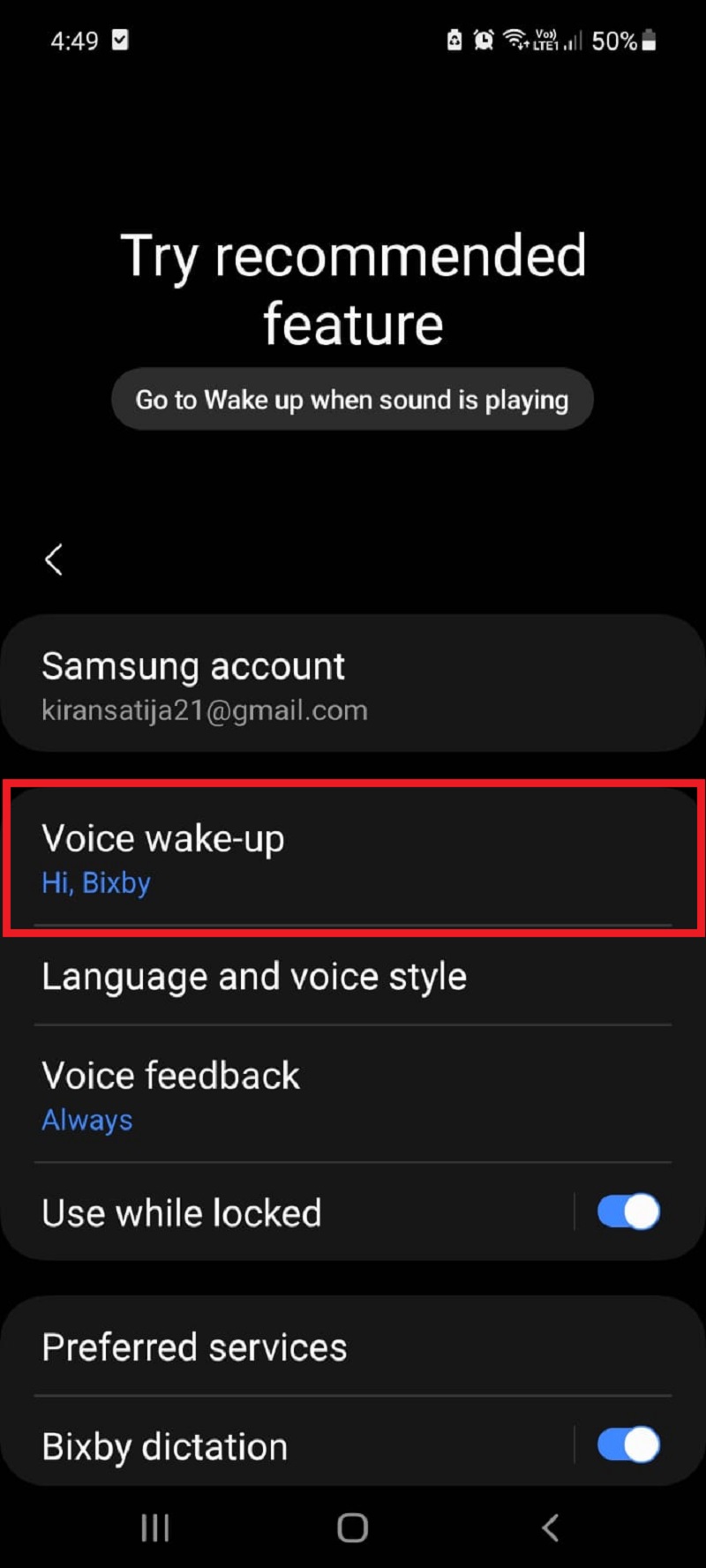
После включения вы можете использовать голосовые команды, такие как «Сделать снимок экрана» или «Сделать снимок экрана», чтобы сделать снимок текущего экрана.
Узнайте, как сделать снимок экрана с помощью голосового помощника Bixby, здесь:
Шаг 1: Запустите приложение/экран, который вы хотите захватить.
Шаг 2. Разбудите Биксби, сказав «Привет, Биксби» .
Шаг 3. Скажите «Сделай снимок экрана» или «Сними экран» .
Способ № 4: с помощью Google Ассистента
Это похоже на способ 3, но между ними есть разница: Bixby отвечает всем, а Google Assistant отвечает только на команды зарегистрированного пользователя. Если вы не включили Google Assistant, вам необходимо сначала настроить свою учетную запись и включить Google Assistant.
Здесь вы можете узнать, как включить Google Assistant:
Шаг 1. Откройте приложение Google .
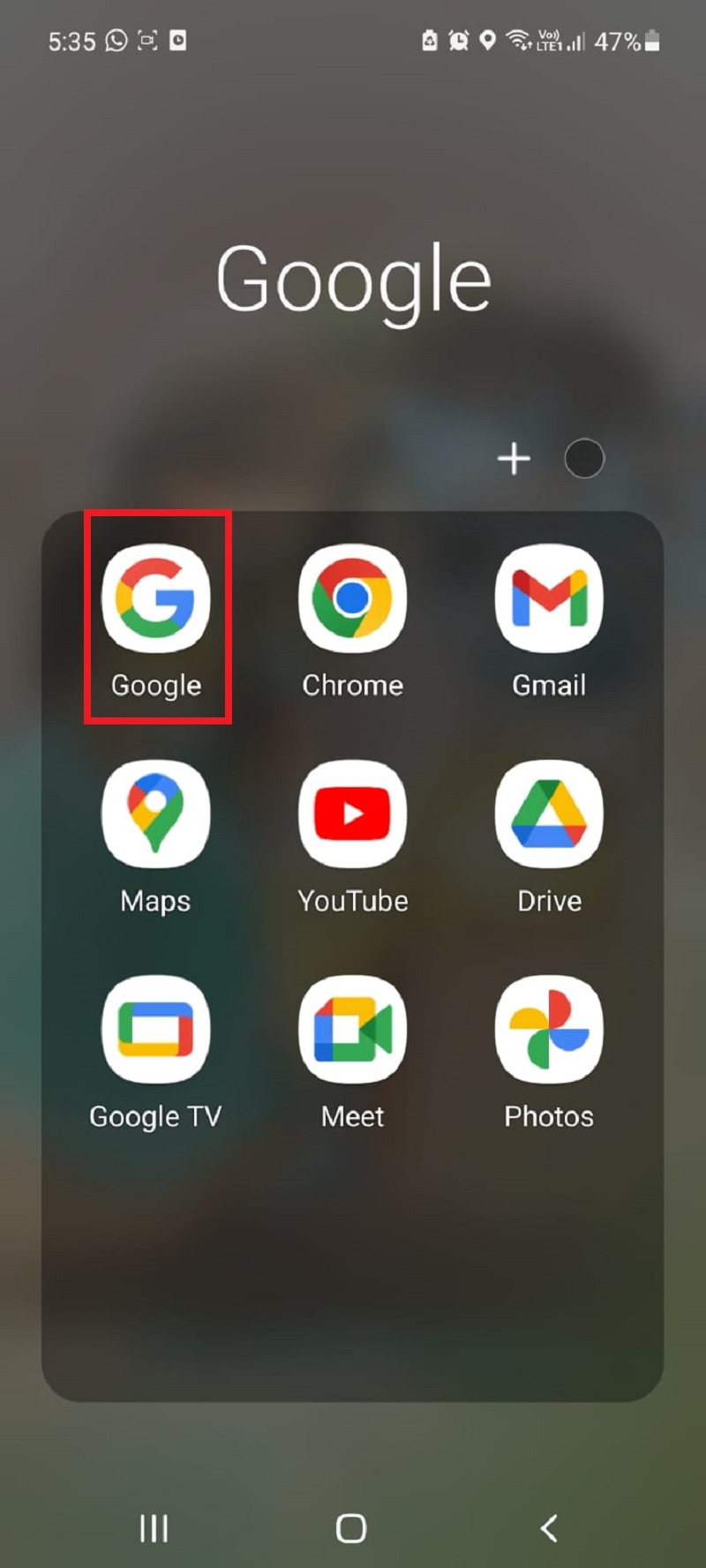
Шаг 2: Нажмите на значок с вашим именем в правом верхнем углу экрана.
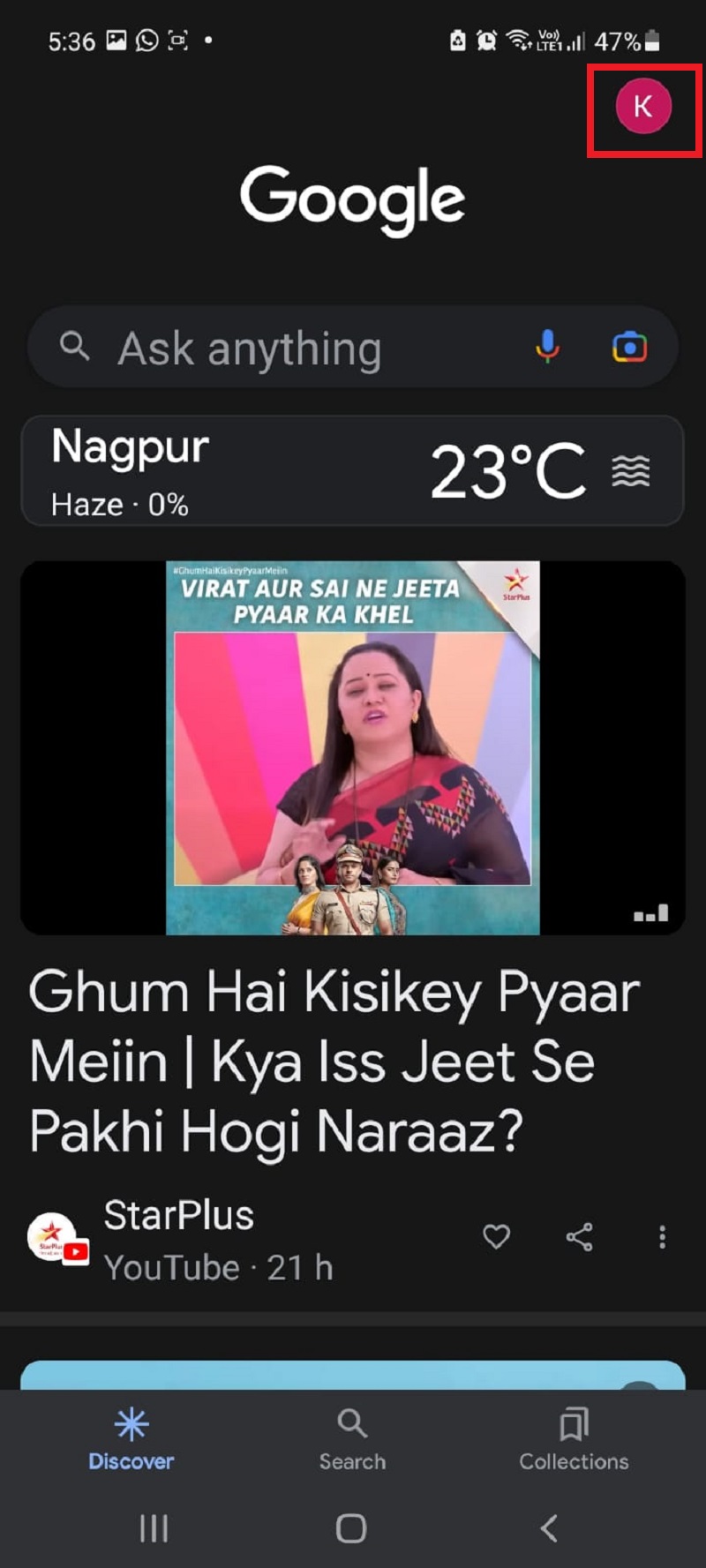
Шаг 3: Нажмите « Настройки» .
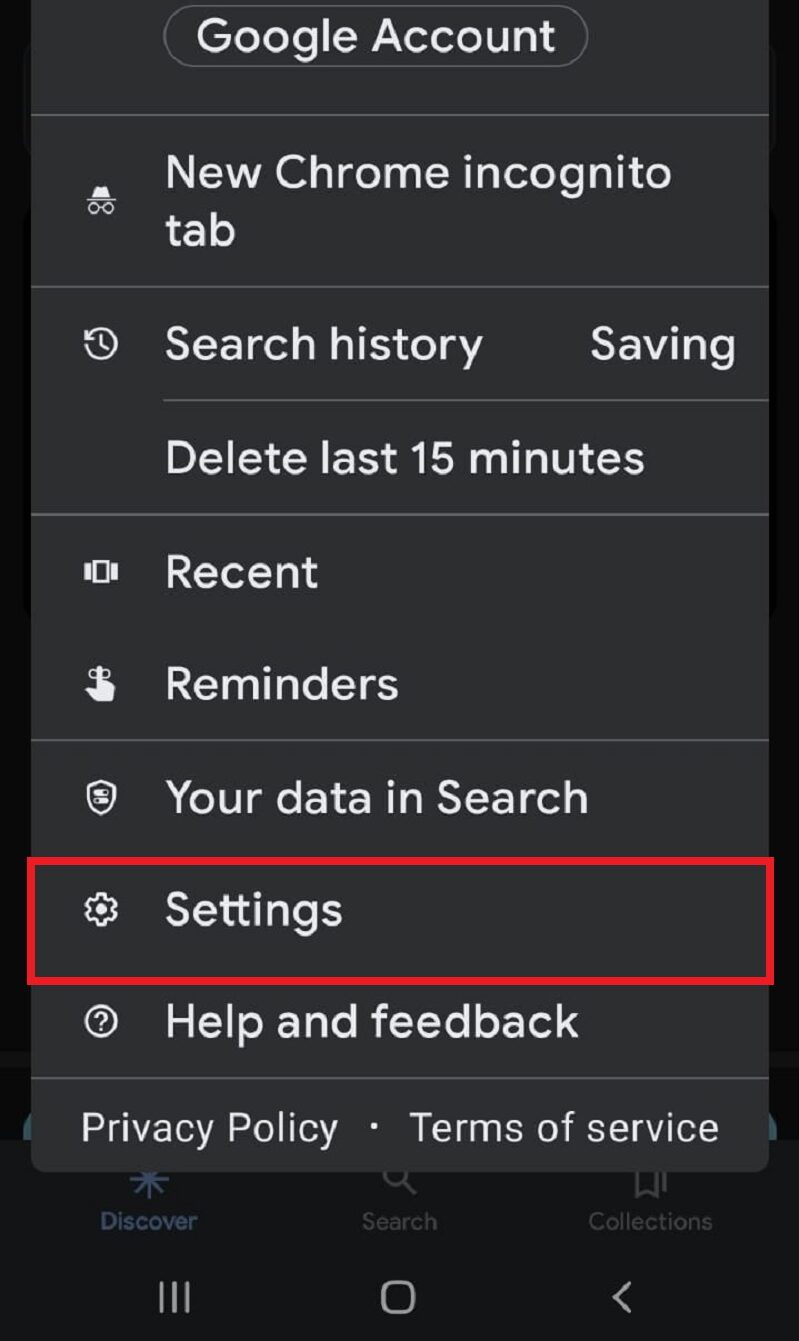
Шаг 4: Нажмите Google Ассистент .
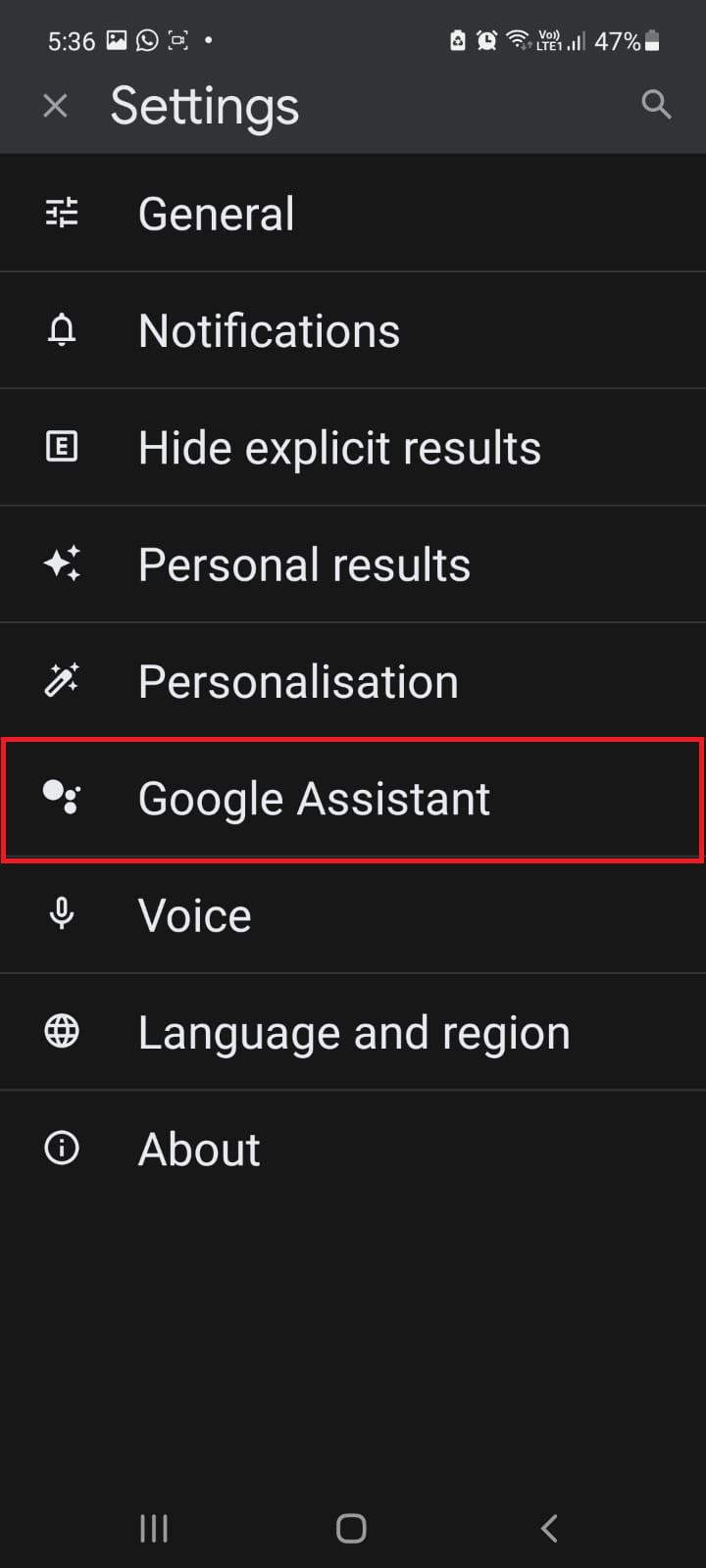
Шаг 5: Теперь нажмите «Привет, Google и Voice Match» .
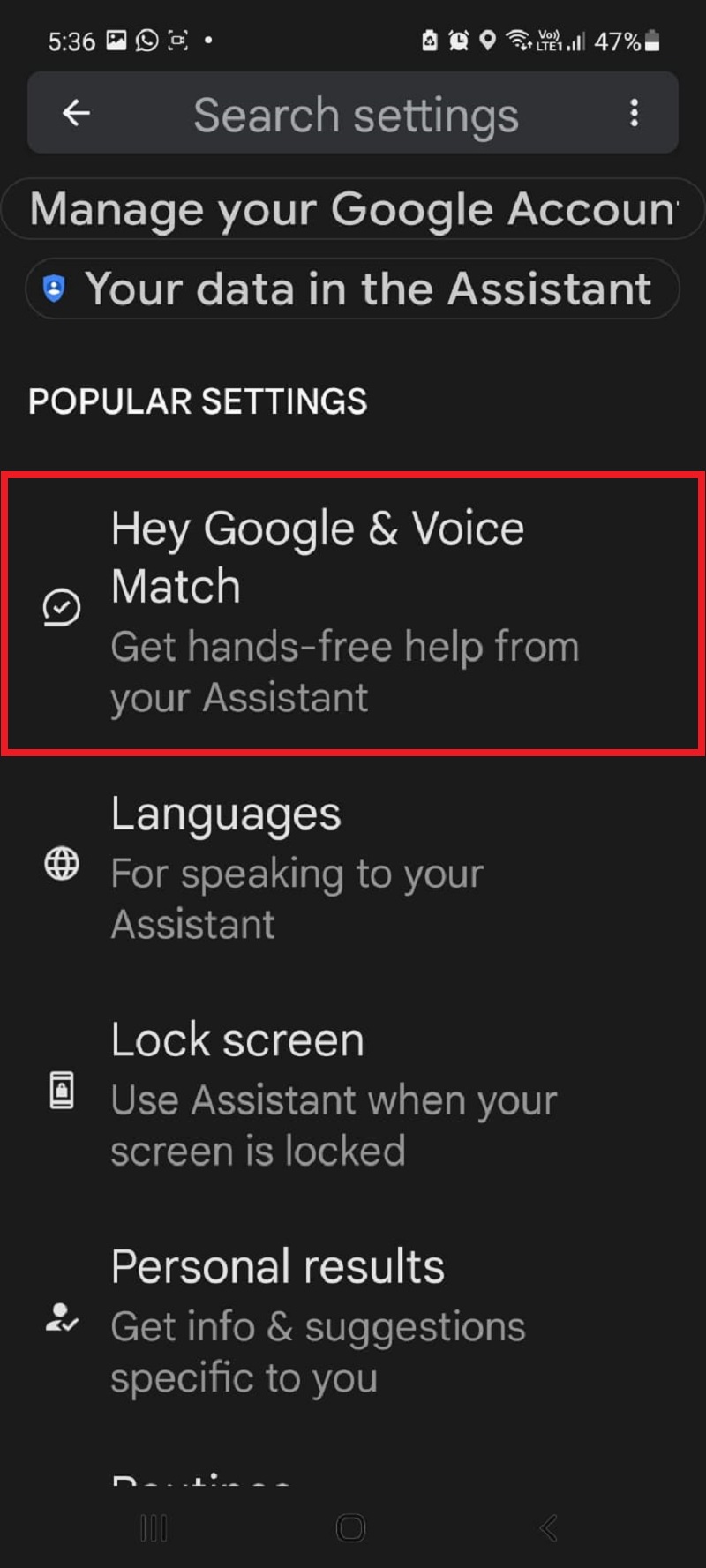
Шаг 6. Активируйте тумблер и сопоставьте свой голос с Google Assistant .
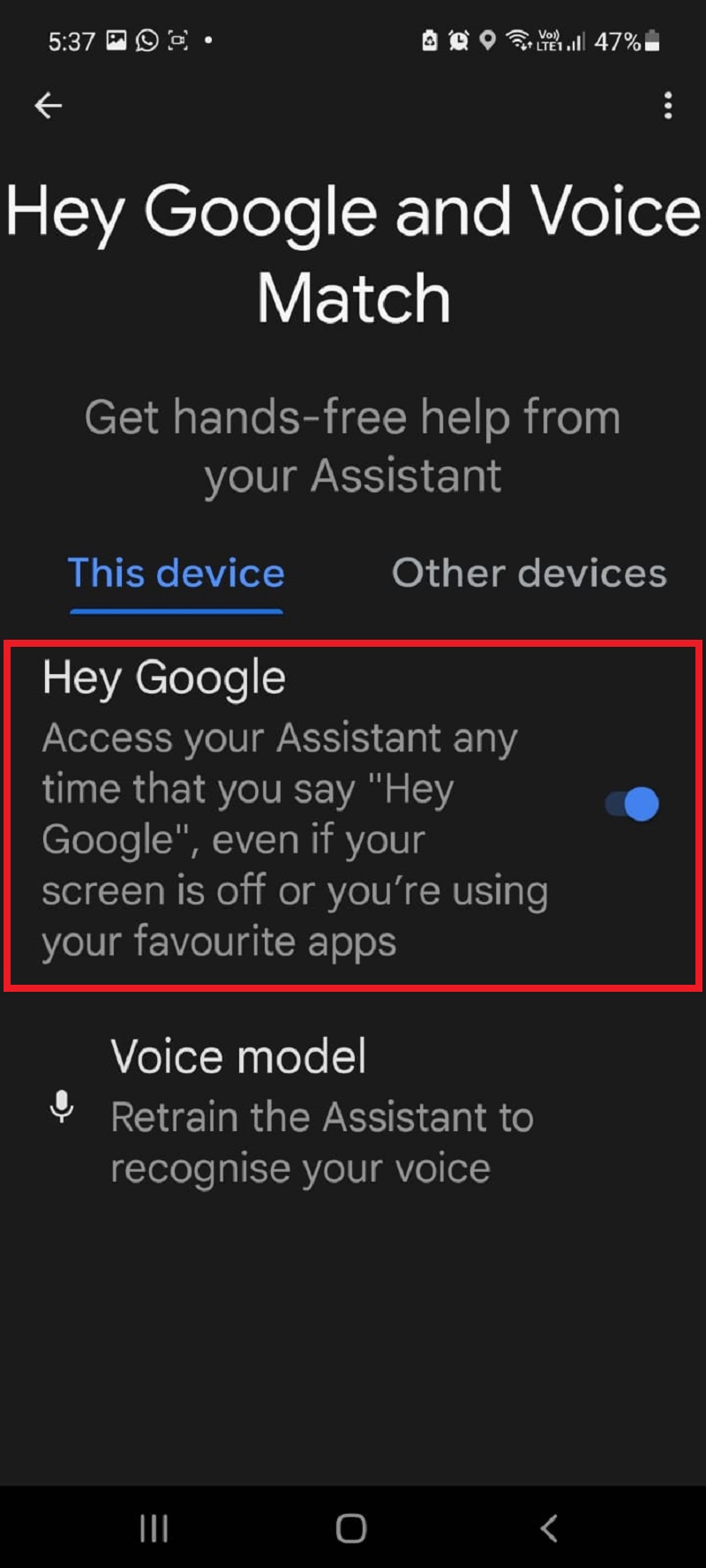
После активации скажите « Окей, Google » и команду « Сделать снимок экрана » или «Сделать снимок экрана », чтобы сделать снимок или снимок экрана.
Способ № 5: Использование Smart Select (S Pen)
Если у вас есть смартфон Samsung Galaxy Note, вы можете делать снимки экрана с помощью функции записи экрана S Pen.
Здесь вы можете узнать, как сделать снимок экрана с помощью Smart Select:
Шаг 1: Перейдите к приложению/экрану, скриншот которого вы хотите сделать.
Шаг 2. Выньте S Pen из слота и коснитесь команды Air .
Шаг 3: Теперь нажмите Smart Select .
Шаг 4: Теперь выберите область, которую вы хотите захватить, и нажмите значок «Сохранить». Вы также можете делать круговые и бесплатные скриншоты с помощью S Pen.
Делайте снимки экрана, которые вы хотите, на своем смартфоне Samsung с легкостью!
Делать скриншоты на смартфонах Samsung очень просто, если вы знаете разные методы. Независимо от того, используете ли вы аппаратные кнопки, смахивание ладонью, Google Assistant или Smart Select, вы можете легко снимать экран и запечатлевать самые важные моменты. Вы также можете быстро делать заметки о важной информации и делиться ими с друзьями и семьей.
В качестве более удобного решения вы также можете использовать сторонние приложения, такие как LongShot, которые позволяют вам легче захватывать контент, превышающий размер экрана вашего устройства, в качестве снимка экрана. С таким количеством вариантов вы обязательно найдете метод, который лучше всего подходит для ваших нужд.
Связанное чтение:
- Как сделать снимок экрана на смартфонах Pixel
- Как сделать снимок экрана на смартфоне OnePlus
- 6 способов делать снимки экрана в Windows 11
- 8 лучших приложений для создания скриншотов для Windows
- Как сделать снимок экрана на всю страницу на вашем iPhone
