Как перенести закладки с одного компьютера на другой [2024]
Опубликовано: 2024-05-04Если вы решите сменить компьютер, день будет не лучшим, потому что это очень сложная задача. Каким бы утомительным и долгим это ни было из-за импорта данных, настройки нового ПК и перезагрузки старого ПК, согласитесь, переключение браузеров — это еще более утомительно. Перенос закладок с одного компьютера на другой является важным этапом процесса и часто остается без присмотра.
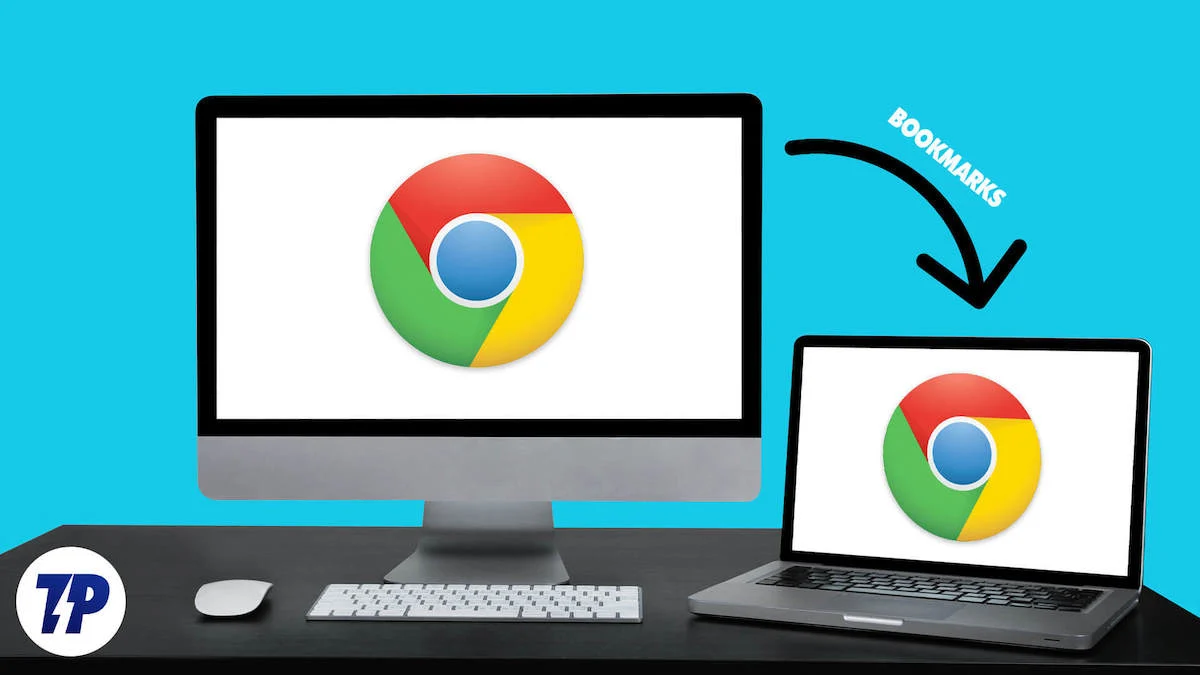
Хотя большинство браузеров наследуют функцию, которая беспрепятственно передает ваши данные, включая историю браузера, закладки и данные кэша, у вас все равно могут возникнуть проблемы с этим. Да, синхронизация тоже существует, но для этого у вас должна быть отдельная учетная запись браузера (и подключение к Интернету). Таким образом, остается единственный вариант — перенести закладки вручную, что является надежным методом.
В этой статье подробно описаны эффективные способы переноса закладок с одного компьютера на другой для Chrome, Microsoft Edge, Opera, Safari или Mozilla Firefox.
Оглавление
Переносить закладки автоматически
Прежде чем мы перейдем к ручному управлению, позвольте нам сообщить вам, что большинство браузеров, если не все, имеют встроенную возможность беспрепятственного переноса закладок из вашего старого браузера. Это быстрая операция, позволяющая перенести закладки и другие настройки одним щелчком мыши.
Например, браузер Opera позволяет переносить закладки во время установки, настройки и в настройках браузера. Вы можете выбрать нужный браузер, из которого хотите перенести свои закладки, включая Google Chrome, Microsoft Edge, Safari и Firefox.
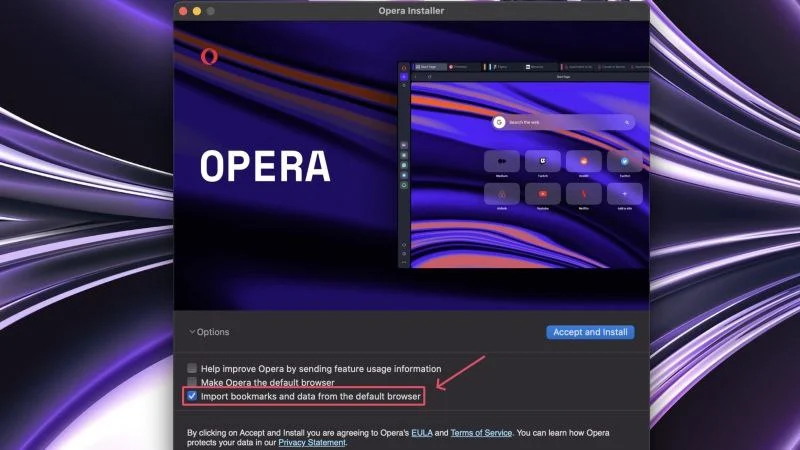
Более того, если вы не переключите браузер и останетесь в том же браузере на своем новом компьютере, ваш браузер автоматически загрузит ваши закладки и другие синхронизированные данные. Для этого у вас должна быть включена синхронизация в старом браузере и вы также должны войти в систему.
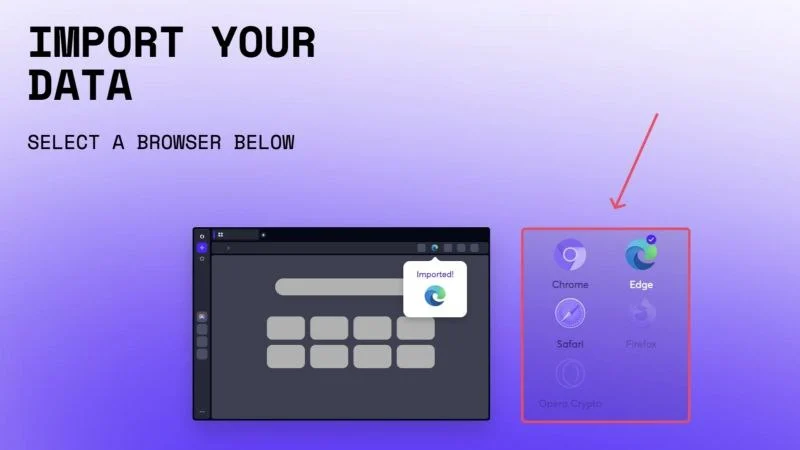
Перенос закладок вручную
Допустим, вы не можете воспользоваться автоматическим переводом по причине непредвиденных обстоятельств; Ручной перенос – ваш лучший выбор. Помимо автоматического переноса, каждый браузер поддерживает импорт и экспорт закладок. Это очень удобно, когда вы переключаете не только браузеры, но и компьютеры, поскольку вы всегда можете сохранить экспортированные данные закладок на внешнем накопителе и импортировать их на другой компьютер. Поскольку каждый браузер использует надежный формат файлов HTML для импорта и экспорта закладок, вам не обязательно импортировать его в тот же браузер на другом компьютере.
Давайте проверим процедуру для некоторых популярных браузеров, которые там присутствуют.
Гугл Хром
- Откройте Google Chrome на старом компьютере .
- Нажмите значок меню кебаба (⁝) на панели инструментов вверху и наведите курсор на «Закладки и списки» .
- В раскрывающемся меню выберите «Диспетчер закладок» . Вместо этого вы можете напрямую посетить chrome://bookmarks/ , вставив его в адресную строку.
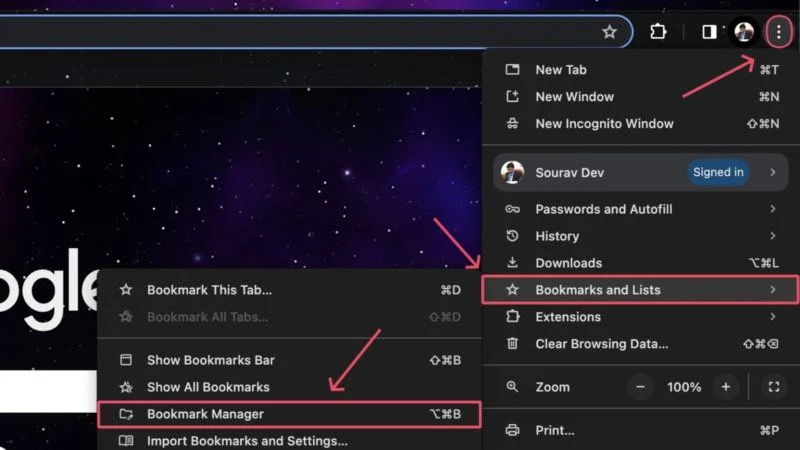
- Нажмите на значок меню кебаба (⁝) в правом верхнем углу и выберите «Экспортировать закладки» .
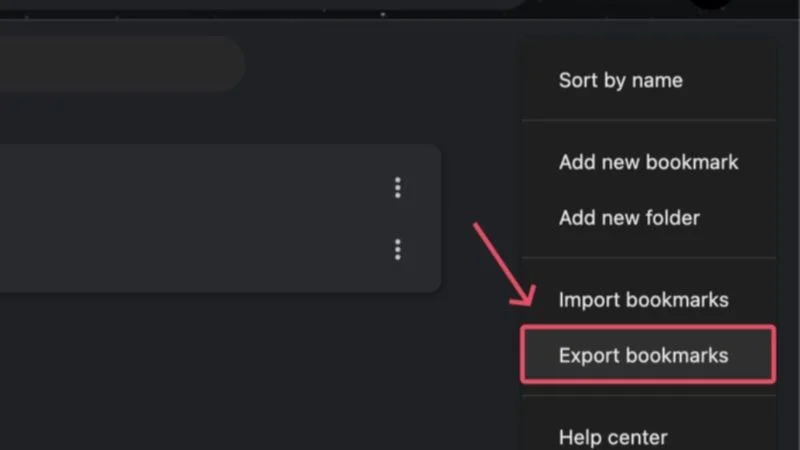
- Сохраните файл в нужном месте. Мы рекомендуем сохранить файл экспорта ( файл .html ) на внешнем запоминающем устройстве, чтобы можно было импортировать его на новый компьютер.
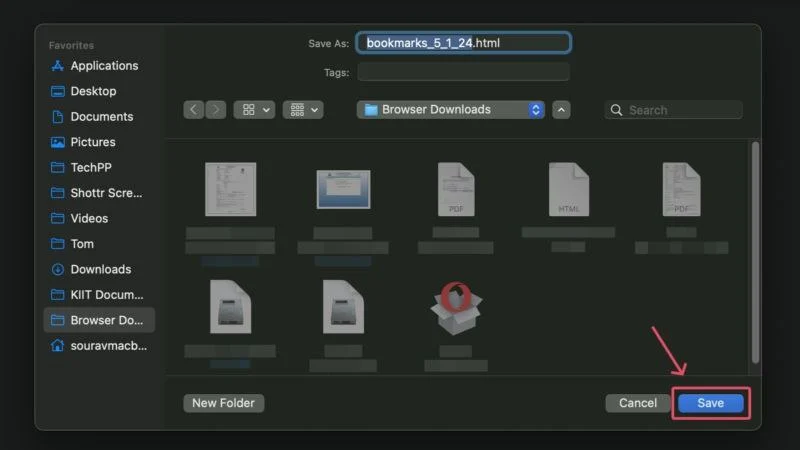
- На другом ПК запустите браузер по вашему выбору. Опять же, новый браузер не обязательно должен быть Google Chrome, но ради единообразия мы продолжим процедуру для Google Chrome.
- Нажмите значок меню «кебаб» на панели инструментов (⁝) и наведите курсор на «Закладки и списки» .
- В раскрывающемся меню выберите «Импортировать закладки и настройки…» . Кроме того, вы также можете посетить chrome://settings/importData .
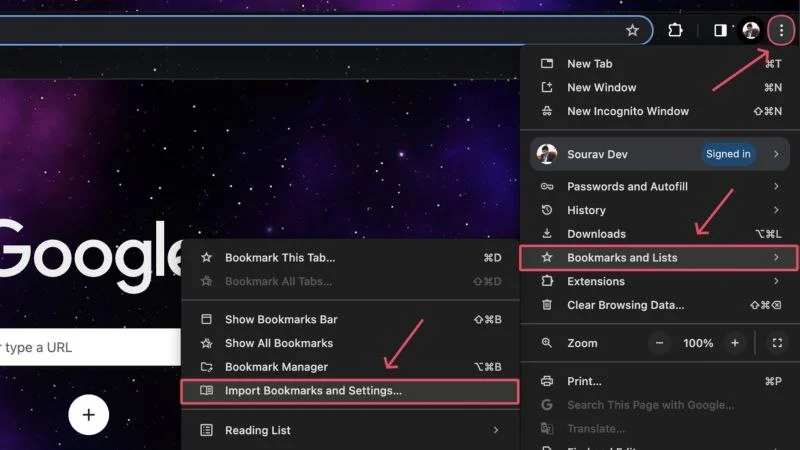
- Убедитесь, что выбран HTML-файл закладок , и нажмите «Выбрать файл» .
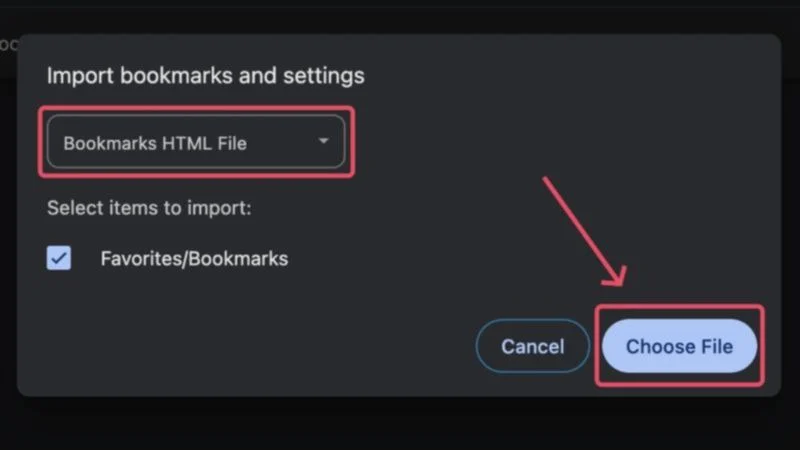
- Подключите устройство хранения данных и импортируйте экспортированный файл закладок с расширением .html .
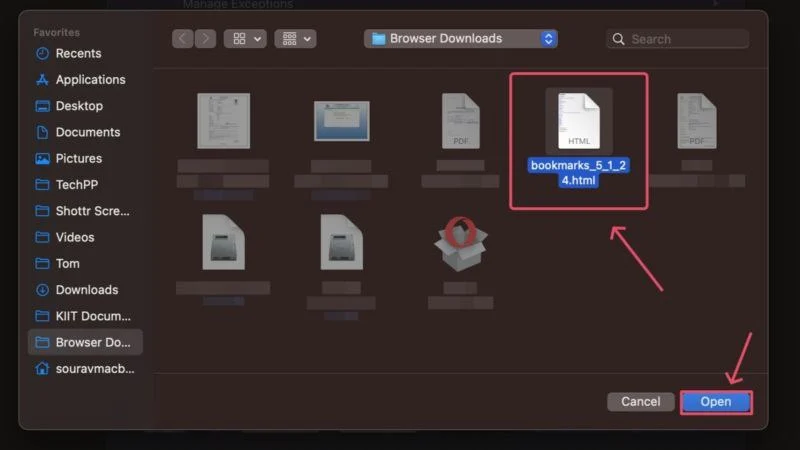
Вот и все! Ваши закладки будут мгновенно импортированы в новый браузер. 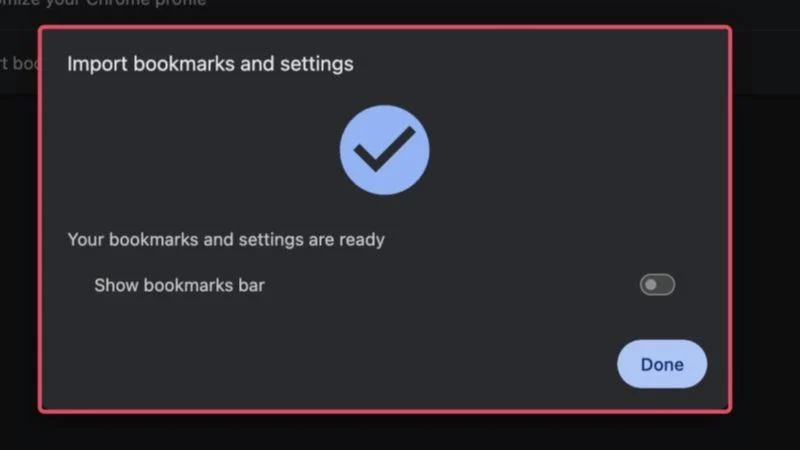
Microsoft Край
- Microsoft Edge называет закладки избранными, что обозначается символом звездочки на панели инструментов. Нажмите здесь.
- Если вы не можете его найти, щелкните значок меню фрикаделек (⋯) на панели инструментов и выберите «Избранное» .
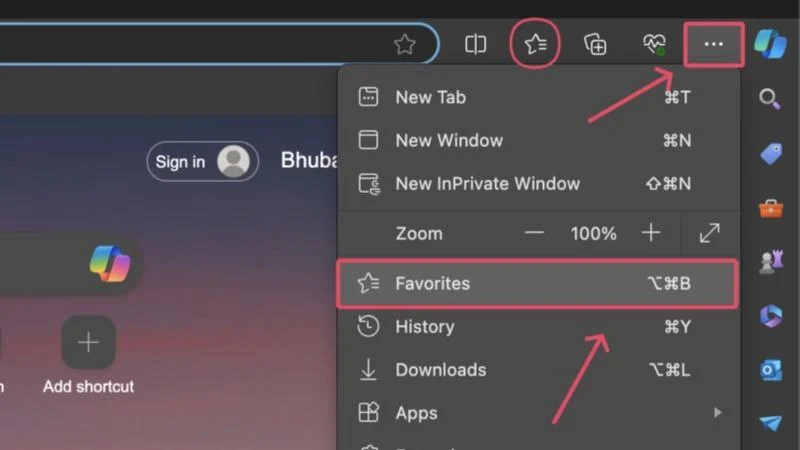
- Нажмите значок меню фрикаделек (⋯) в раскрывающемся меню и выберите «Экспортировать избранное» . Альтернативно вы можете посетить Edge://favorites/ и выполнить те же действия для экспорта избранного.
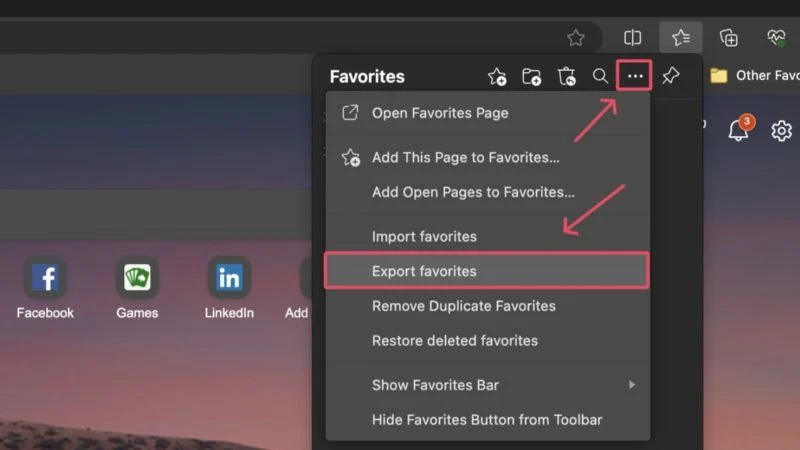
- Выберите предпочтительное место для сохранения экспортированного файла. Рассмотрите возможность сохранения его на внешнем устройстве хранения, если вы хотите импортировать экспортированный файл на другой компьютер.
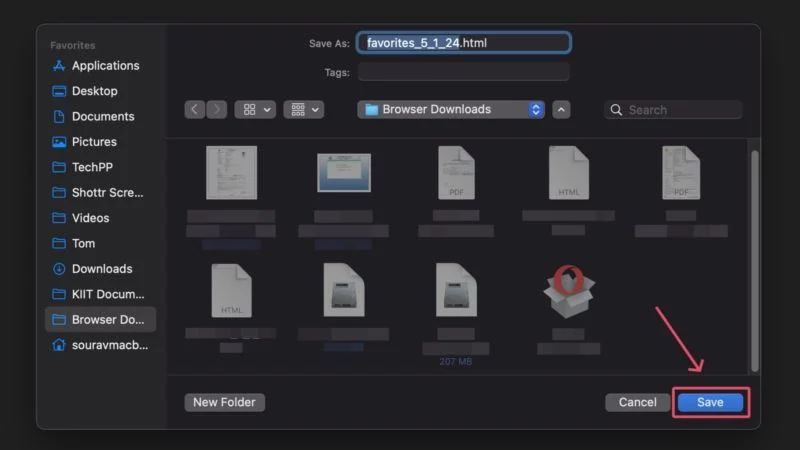
- Откройте браузер на другом компьютере и посетите Edge://favorites/ .
- Нажмите на значок меню фрикаделек (⋯) и выберите «Импортировать избранное» .
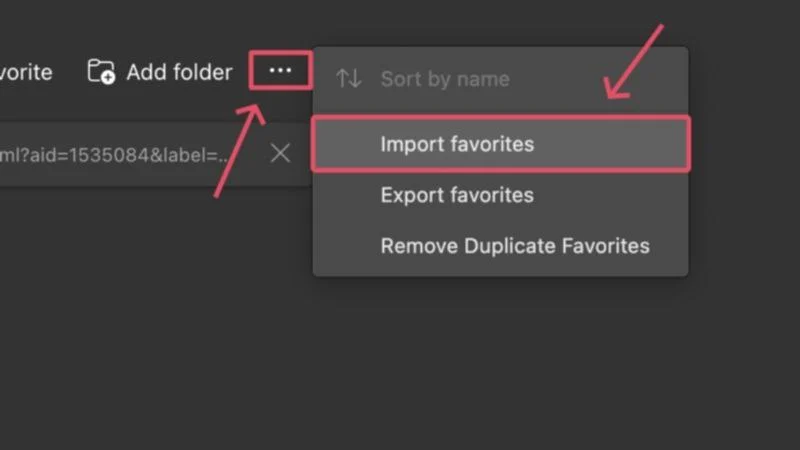
- В разделе «Импорт из других браузеров» выберите «Выбрать, что импортировать» .
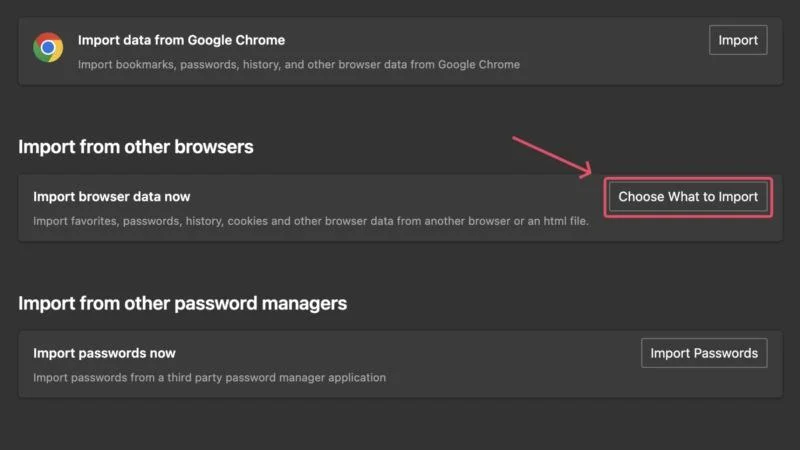
- Нажмите раскрывающееся меню под надписью «Импортировать из» и выберите «Избранное» или «Закладки HTML-файл» . Затем нажмите «Импорт» .
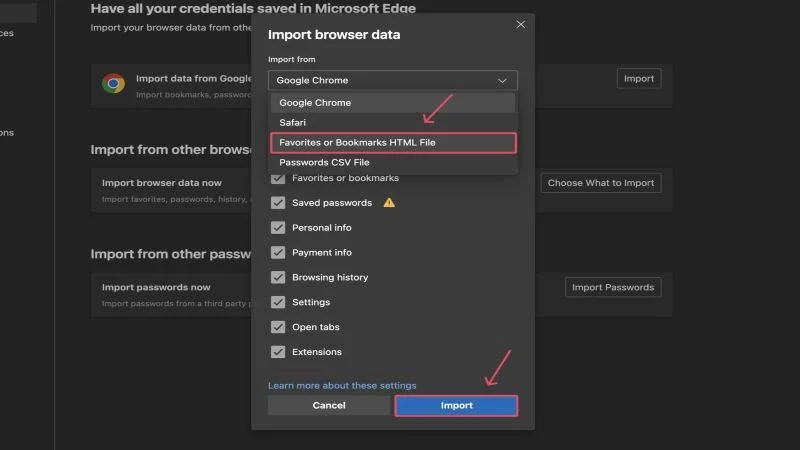
- Выберите необходимый файл .html в окне файлового менеджера и нажмите « Открыть» . Если у вас есть файл, сохраненный на внешнем накопителе, подключите диск и выберите файл оттуда.
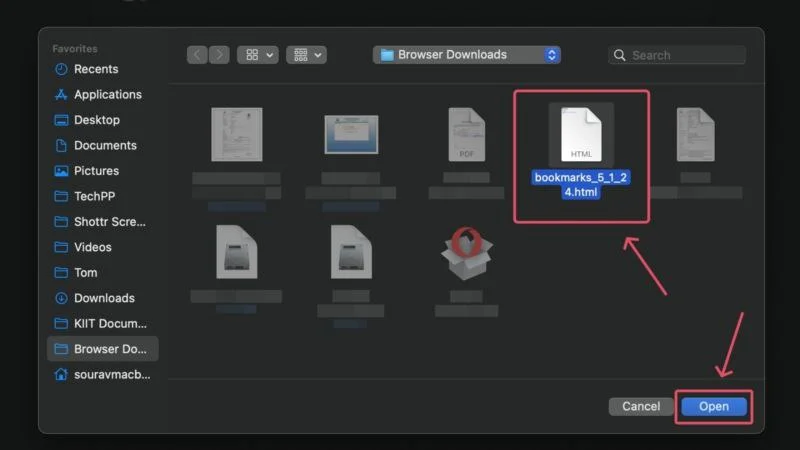
При этом ваши закладки будут перенесены в Microsoft Edge со старого компьютера. 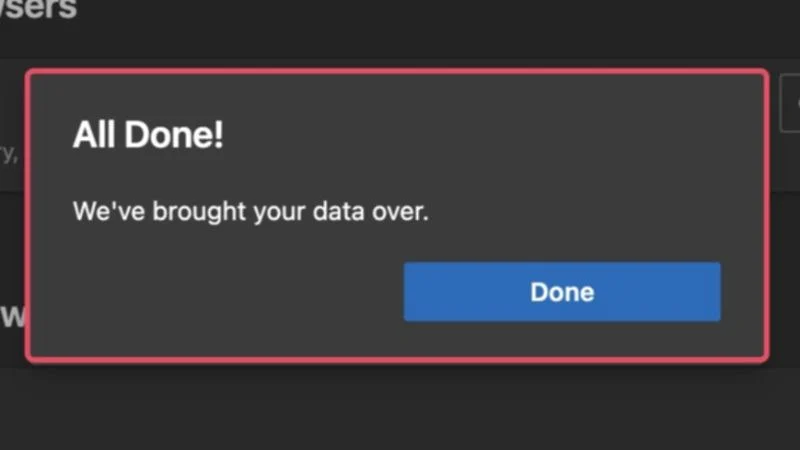

Мозилла Фаерфокс
- Откройте браузер Firefox и щелкните значок меню-гамбургера (☰) на панели инструментов.
- Выберите Закладки в раскрывающемся меню.
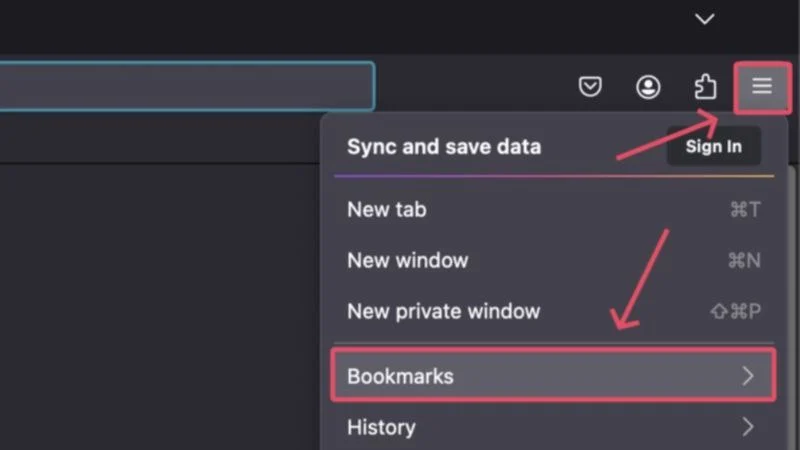
- Нажмите «Управление закладками» .
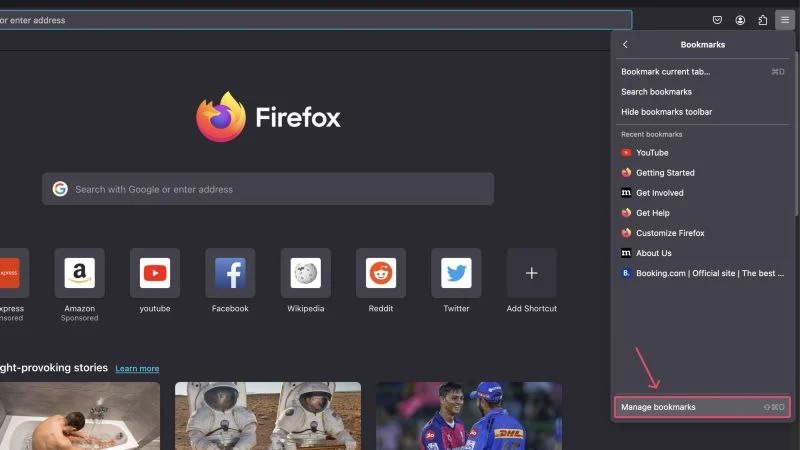
- Нажмите на значок со стрелками вверх и вниз и выберите «Экспортировать закладки в HTML».
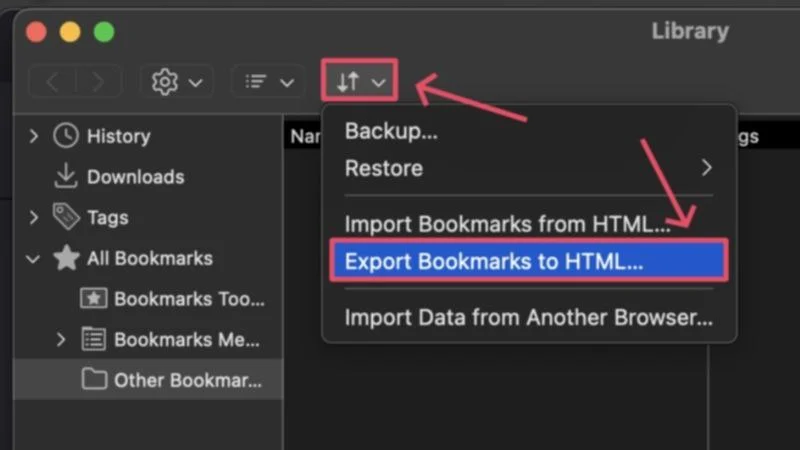
- Выберите, где вы хотите сохранить файл, или внешний накопитель, чтобы импортировать закладки на новый компьютер. Нажмите « Сохранить» .
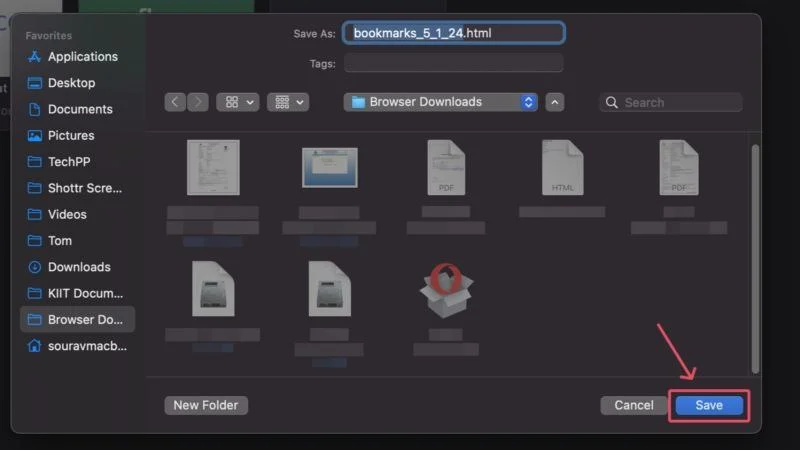
- На другом компьютере вы можете выполнить те же действия и выбрать «Импортировать закладки из HTML…» . Кроме того, вы можете посетить about:preferences , вставив его в адресную строку.
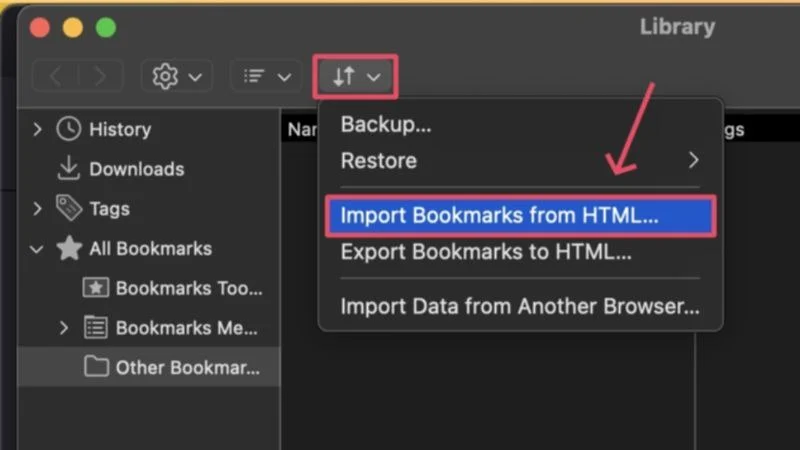
- Выберите «Импортировать данные» .
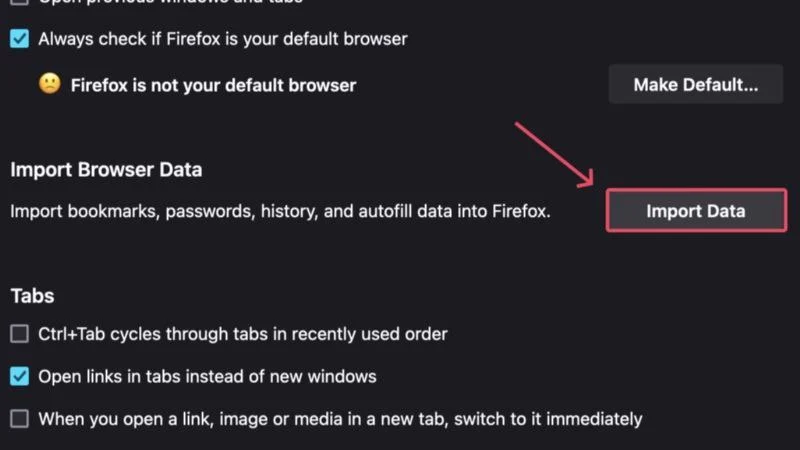
- Нажмите на раскрывающееся меню и выберите «Закладки из HTML-файла» .
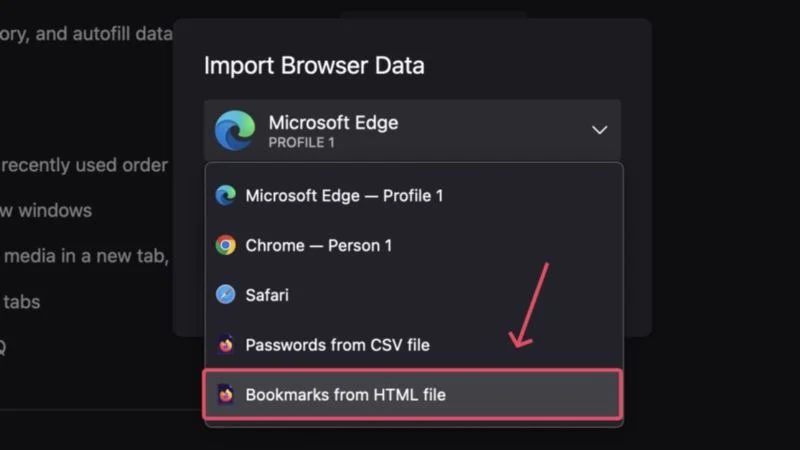
- Выберите необходимый файл .html в окне файлового менеджера и нажмите « Открыть» .
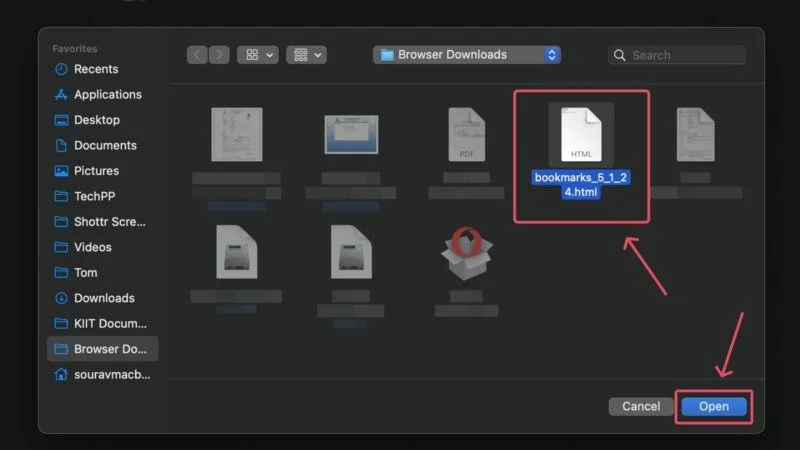
Вуаля! Ваши закладки будут мгновенно импортированы в Mozilla Firefox.
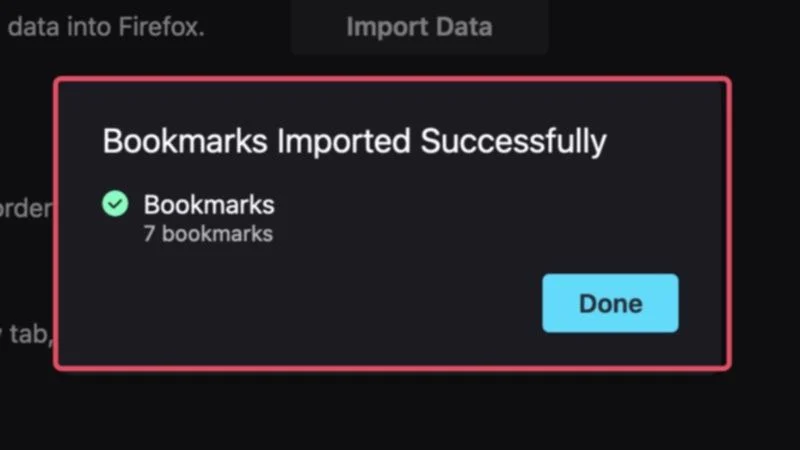
Опера
- Откройте браузер Opera и щелкните значок меню с фрикадельками (⋯) в левом нижнем углу.
- Нажмите значок стрелки рядом с закладками, чтобы открыть их на новой вкладке. Кроме того, вы можете напрямую посетить Opera://bookmarks .
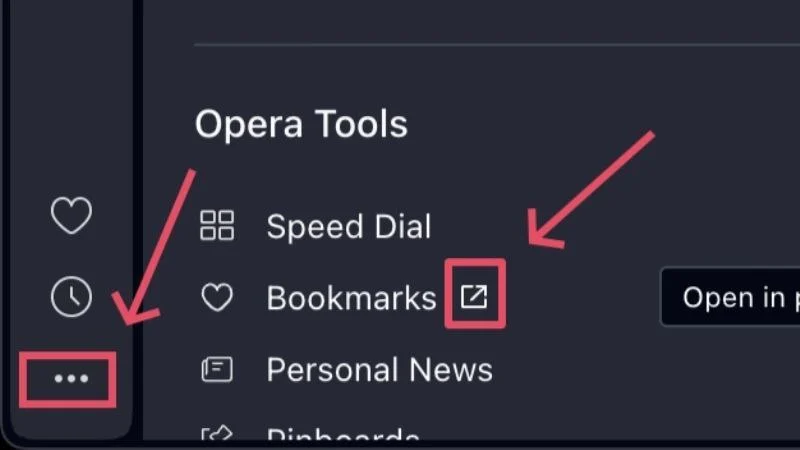
- Выберите раскрывающееся меню в левом нижнем углу и нажмите «Экспорт закладок» .

- Выберите предпочитаемое место для сохранения файла и сохраните файл .html . Вы также можете сохранить файл на запоминающем устройстве, чтобы перенести его на другой компьютер.
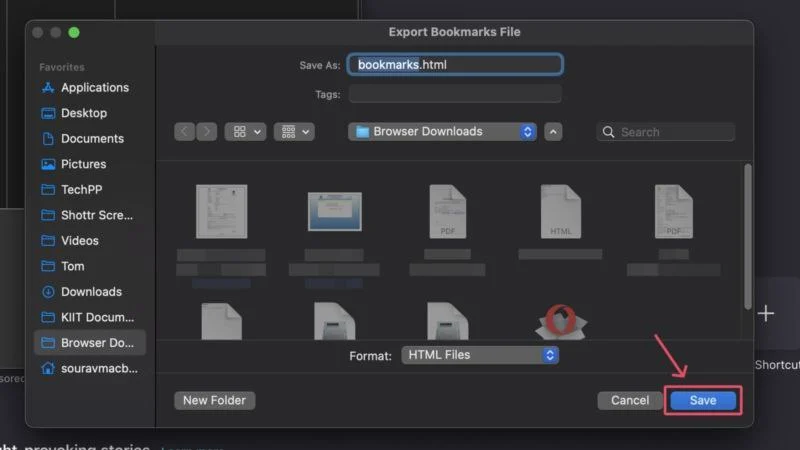
- Откройте Opera на другом компьютере и перейдите на ту же страницу настроек, вставив Opera://bookmarks в адресную строку браузера.
- В раскрывающемся меню в левом нижнем углу выберите «Импортировать закладки» .
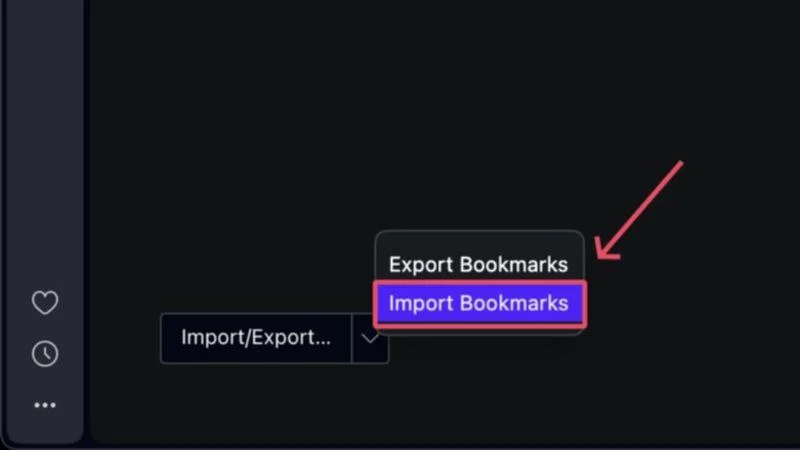
- Откроется новое окно, в котором вы должны выбрать HTML-файл закладок из раскрывающегося меню. Нажмите « Выбрать файл» .
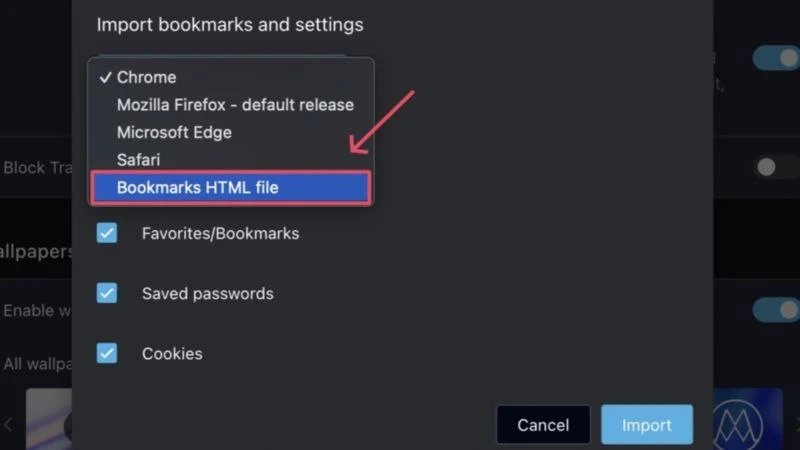
- Выберите необходимый файл .html в окне файлового менеджера и нажмите « Открыть» .
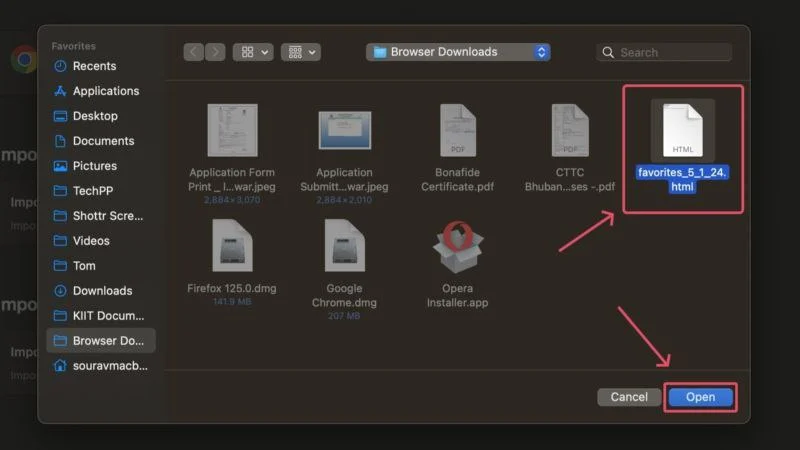
Ваши закладки будут импортированы в браузер Opera.
Сафари
- Откройте Safari на своем Mac. Нажмите значок «Файл» в строке меню и наведите курсор на «Экспорт» . Выберите Закладки… в раскрывающемся меню.
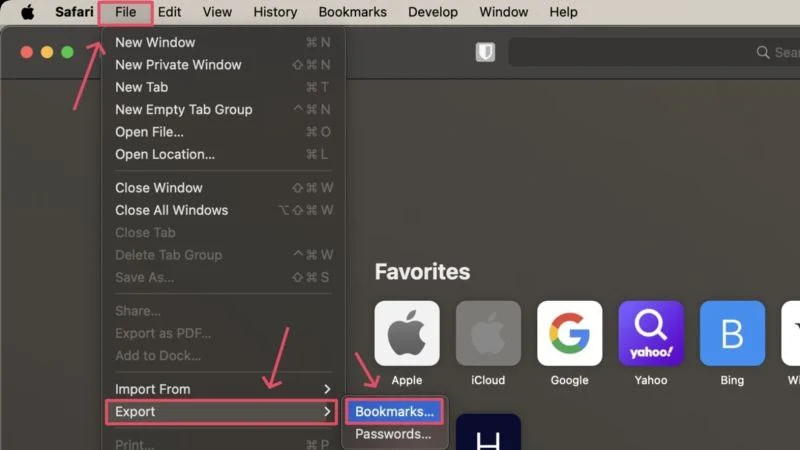
- Сохраните файл в нужное место или на внешний накопитель, если необходимо. Нажмите « Сохранить» .
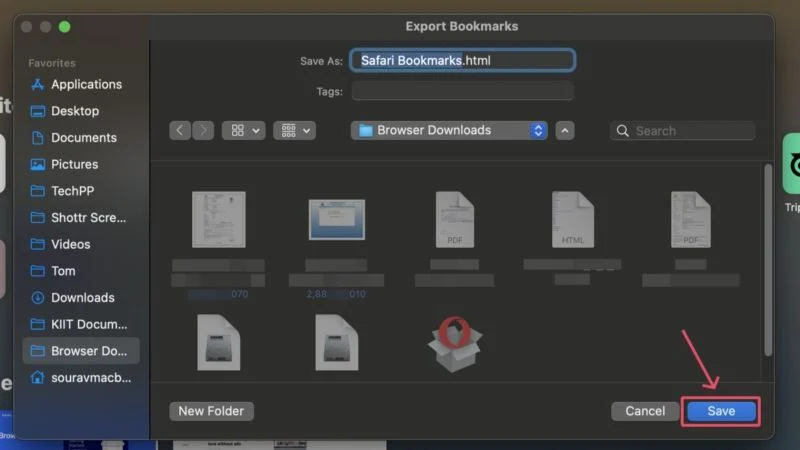
- На другом Mac нажмите значок «Файл» в строке меню и наведите курсор на «Импортировать из» . Выберите HTML-файл закладок… в раскрывающемся меню.
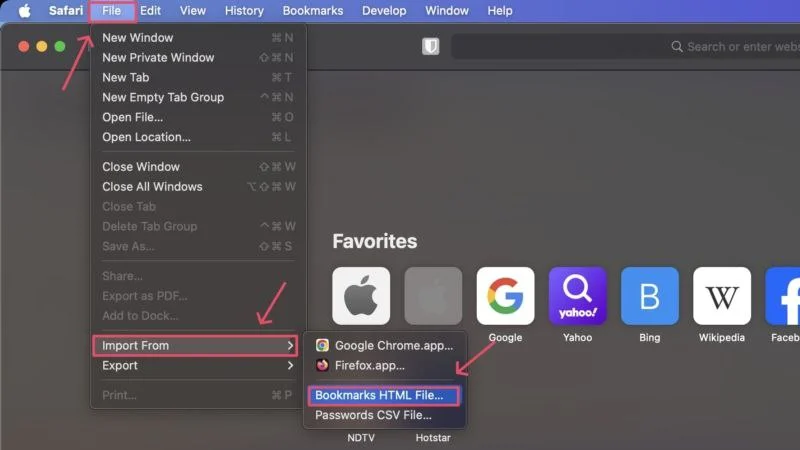
- Выберите необходимый файл .html в окне файлового менеджера и нажмите «Импортировать» .
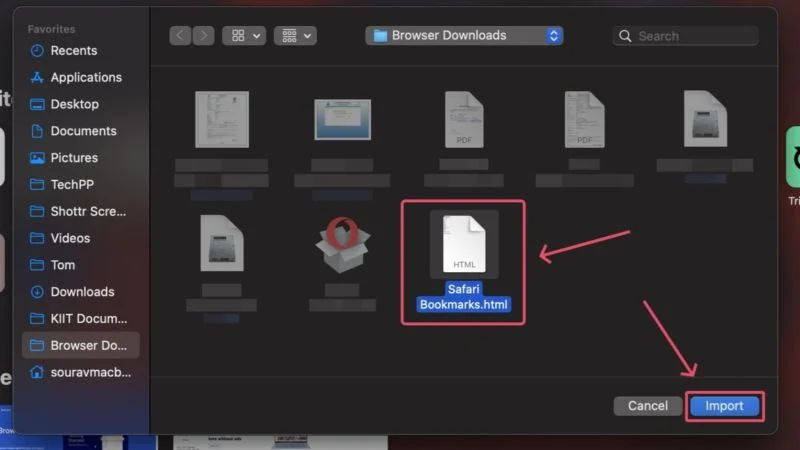
Вот и все! Ваши закладки будут перенесены в Safari.
Перенос закладок с одного компьютера на другой
Закладки необходимы для идеального просмотра страниц, поэтому вы можете только представить себе неудобства, вызванные их отсутствием на вашем новом компьютере. Перенос закладок довольно прост, поскольку большинство браузеров используют аналогичный метод. Чтобы снова начать работу, требуется не более нескольких секунд, и все это без особых усилий.
