Как перенести данные с Android на iPhone 14/13/12/11/XS/8/7
Опубликовано: 2022-09-24Готовы перейти с Android на новейший iPhone 13? Я понимаю, почему вас беспокоит переход с Android на iPhone.
Проще говоря, не расстраивайтесь. Безопасно перенести данные с Android на iPhone можно одним из показанных здесь способов.
Однако вы заметите, что только один из этих методов передачи данных с телефона на телефон достаточно надежен, чтобы работать в 100% случаев так, как вы ожидаете.
Перенос данных с Android на iPhone за 3 простых шага
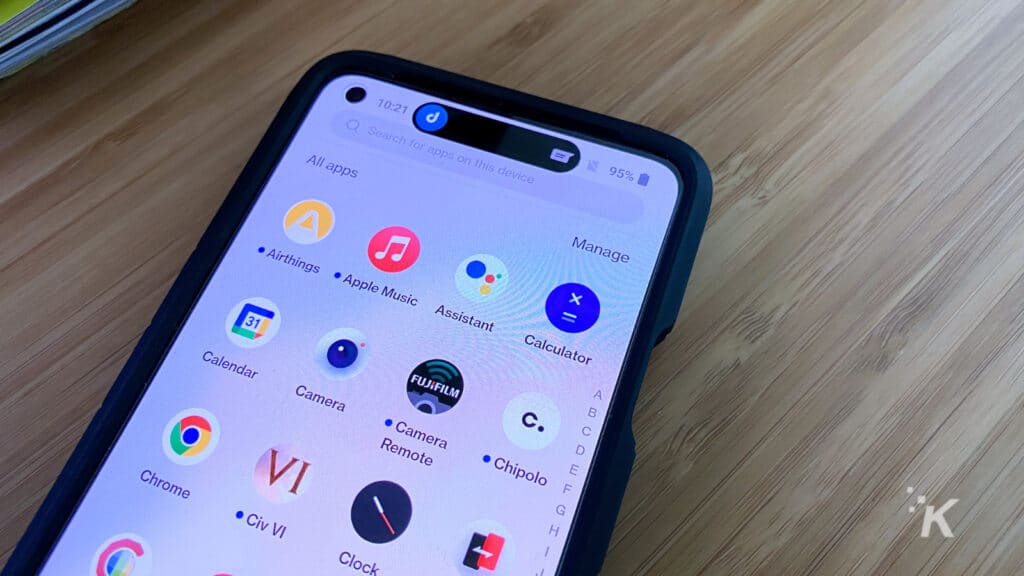
Вы устали ждать надежного метода передачи данных телефона с вашего устройства Android на ваш iPhone? Вам не нужно.
Вот мощная программа для переноса с Android на iPhone под названием MobileTrans, которая позволяет передавать контакты, фотографии, видео, изображения и музыку с Android на iPhone 14/13/12/11/X/8/7. Осторожно:
- Контакты в учетной записи: MobileTrans — передача по телефону может перемещать контакты из Twitter, Facebook, Google и любой другой учетной записи, которую может использовать ваше устройство Android. Итак, убедитесь, что вы знаете, хотите ли вы перемещать контакты между учетными записями или нет. Если это так, войдите в свои учетные записи на устройстве Android.
- Резервное копирование и восстановление в один клик: используйте этот режим, когда у вас под рукой только один телефон. Просто сохраните данные с телефона Android на компьютер; когда вам это нужно, вы можете восстановить его на свой iPhone.
Шаг 1. Запустите инструмент переноса с Android на iOS
Вам будет представлен следующий интерфейс, когда вы запустите MobileTrans — Phone Transfer, лучшую программу для передачи данных с Android на iPhone для вашего ПК.
Затем используйте соответствующее USB-соединение для подключения устройства Android или iPhone к компьютеру. Убедитесь, что ваш компьютер распознает оба устройства.
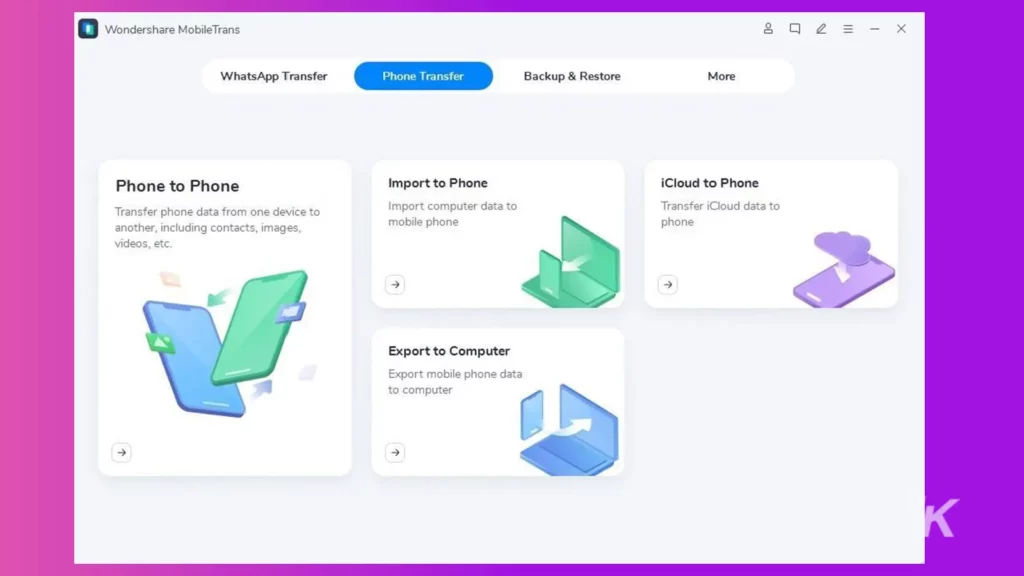
Шаг 2. Получите доступ к опции «Телефонный перевод».
Выберите «Передача по телефону» в главном окне, чтобы просмотреть следующий интерфейс. Вы можете использовать кнопку «Перевернуть», чтобы изменить положение ваших телефонов и убедиться, что iPhone является пунктом назначения.
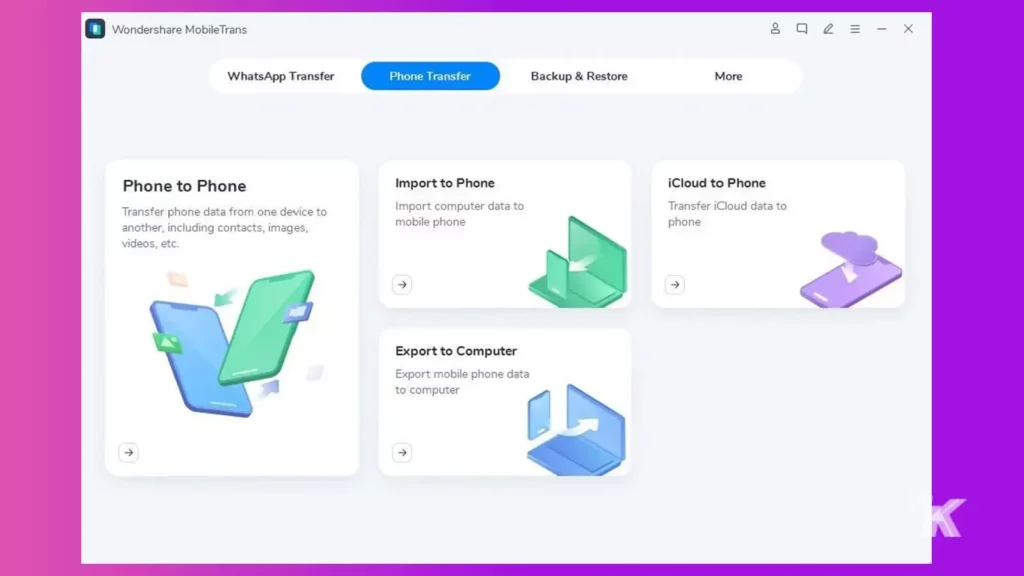
Шаг 3. Переместите текстовые сообщения, контакты, календарь, фотографии, видео и музыку с Android на устройство iOS.
Как только это будет сделано, в центральной части окна появится список всех передаваемых предметов. Выберите нужные файлы и нажмите кнопку «Старт». Оба инструмента должны оставаться подключенными все время во время процедуры.
Вся ваша информация будет перенесена с вашего устройства Android на устройство iOS (iPhone 13, 12, 11, XS, X, 8 или 7).
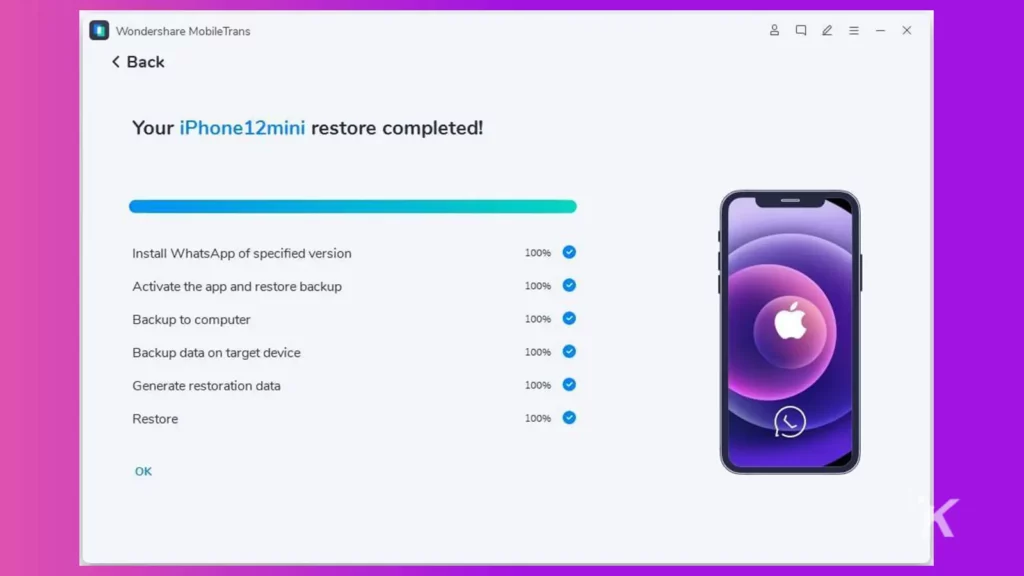
Способы переноса данных с Android на iPhone 14/13/12/11/X/8/7 бесплатно
Как показано выше, мы можем использовать MobileTrans — Phone Transfer для передачи данных с Android на iPhone. Прочтите следующие разделы, если вы хотите найти бесплатное, но сложное решение для переноса данных с Android на iPhone.
Перенос контактов Android на iPhone
Чтобы перенести контакты Android на iPhone 13/12/11/X/8/7, сохраните все контакты на SD-карте Android и загрузите их в свои учетные записи, такие как Google, Yahoo! и iCloud, перед синхронизацией с iPhone.
В следующем разделе я научу вас, как это сделать с помощью учетной записи Google.
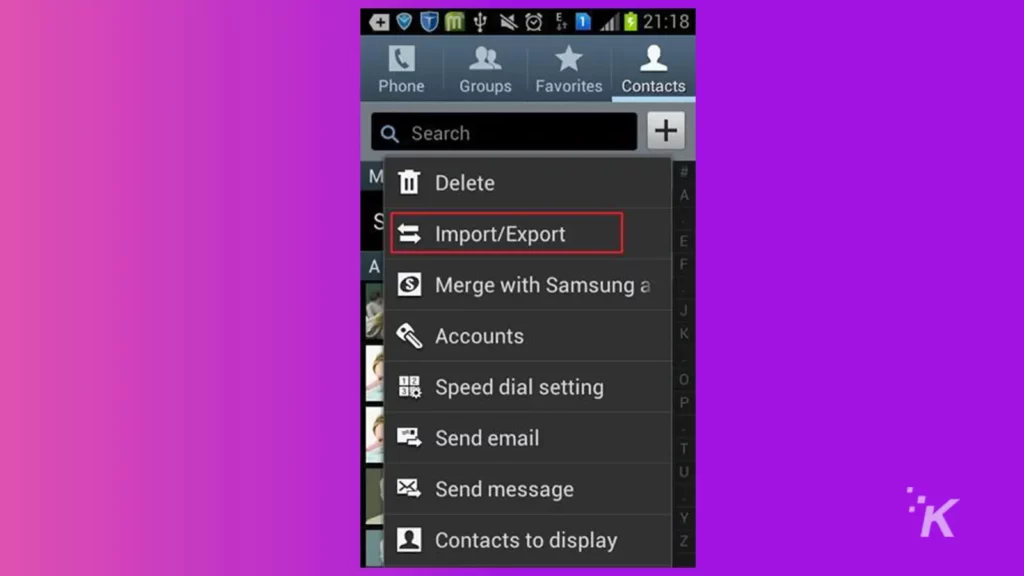
Шаг 1. Перейдите к приложению «Контакты» на устройстве Android. Чтобы получить доступ к списку меню, нажмите кнопку слева от кнопки «Домой». Выберите Импорт или Экспорт.
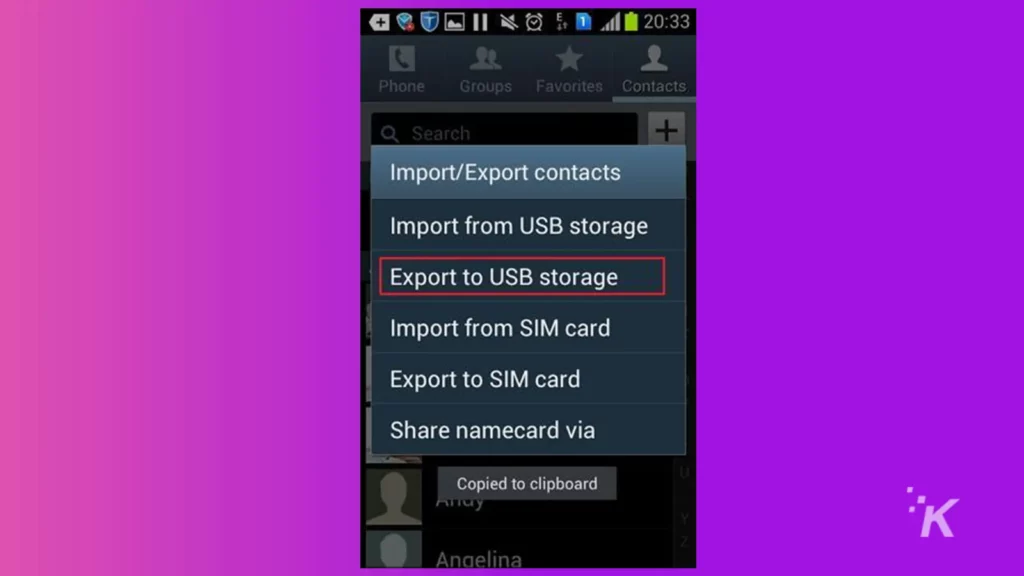
Шаг 2. Чтобы сохранить список контактов на SD-карту, выберите «Экспорт на USB-накопитель» > «ОК».
Подключите телефон Android к компьютеру как диск с помощью USB-кабеля. Чтобы экспортировать файл vCard на компьютер, откройте файл SD-карты.
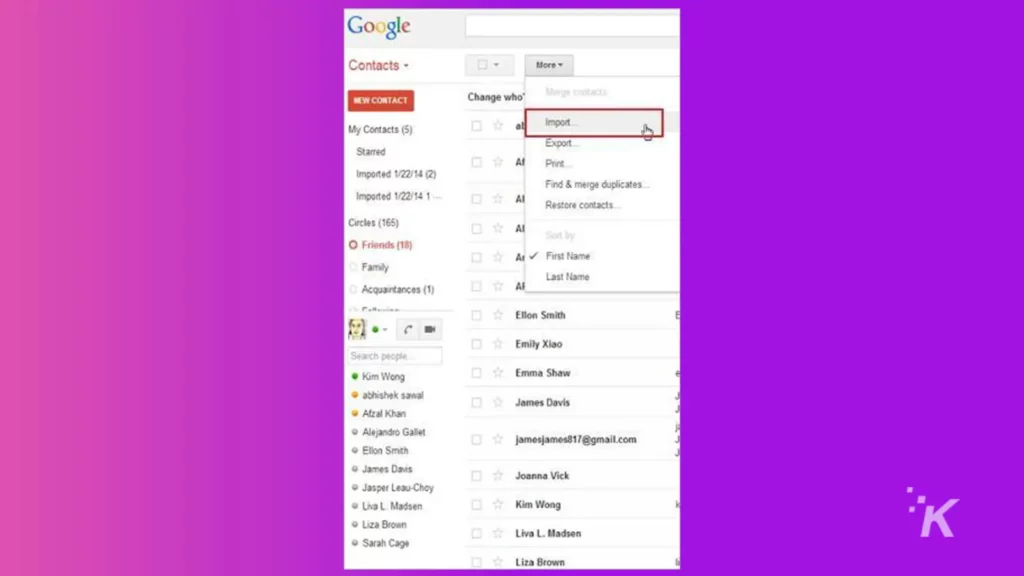
Шаг 3: Откройте веб-сайт Gmail на своем ПК. Нажмите Gmail > Контакты, чтобы открыть панель управления контактами.

Нажмите «Дополнительно» > «Импорт».. > «Выбрать файл», чтобы импортировать файл vCard, сохраненный на шаге 2.
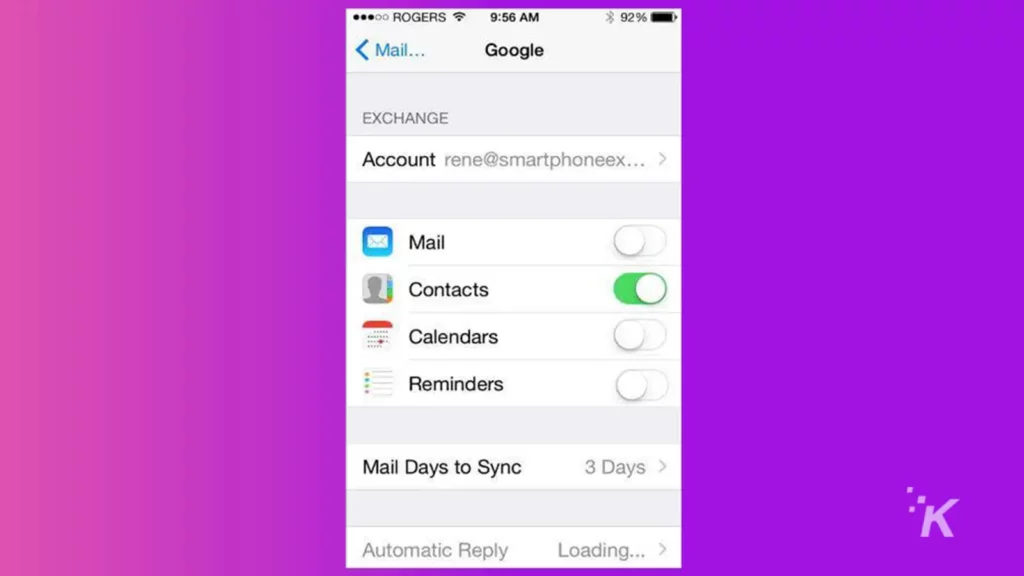
Шаг 4. Перейдите в «Настройки» > «Почта, контакты, календари» > «Добавить учетную запись…» > Google на своем iPhone.
Войдите в систему, используя свою учетную запись Gmail, и нажмите «Далее», чтобы завершить настройку. Включите Контакты. Контакты будут перенесены на ваш iPhone).
Синхронизируйте заметки, электронную почту и календари Android с iPhone
Ваш телефон Android имеет синхронизацию с Google и может синхронизировать все ваши важные календари с вашей учетной записью Google. Большой.
Календари от Google можно просто синхронизировать с iPhone. Когда вы объединяете эти два метода, вы можете успешно передавать данные с Android на iPhone.
Выполните простые действия, описанные ниже:
Шаг 1. Перейдите в «Настройки» на своем телефоне Android. Прокрутите экран вниз, чтобы найти Аккаунт и синхронизация. Найдите свою учетную запись Gmail и выберите «Синхронизировать календари».
Затем нажмите «Синхронизировать сейчас», чтобы синхронизировать календари с вашей учетной записью Gmail. Контакты также могут быть синхронизированы одновременно.
Шаг 2. На iPhone перейдите в «Настройки» > «Почта, контакты, календари» > «Добавить учетную запись». Выберите Gmail и введите данные своей учетной записи Gmail, такие как ваше имя, адрес электронной почты и пароль.
Затем включите календари, электронную почту и заметки. Затем запускается процедура синхронизации.
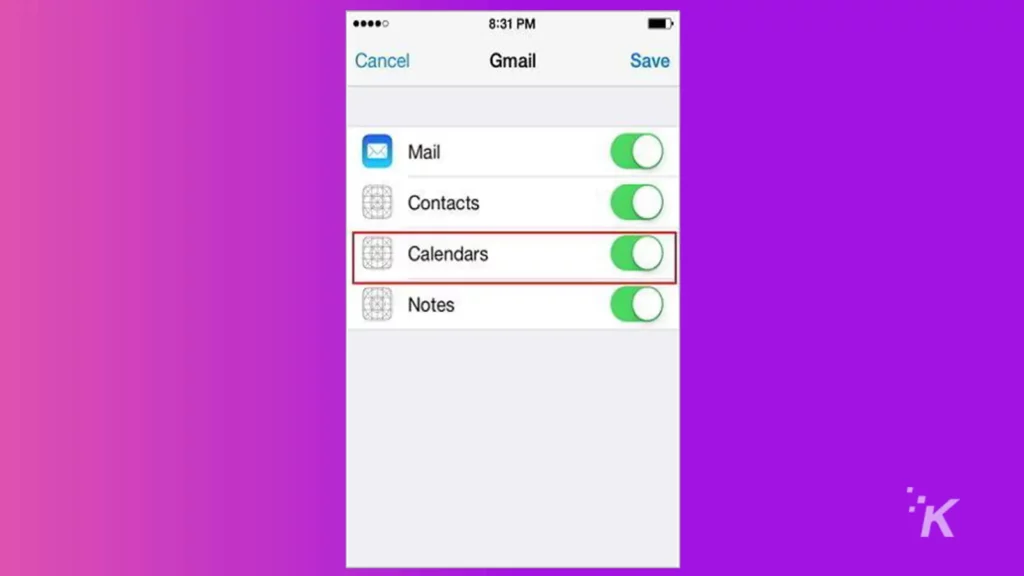
Перенос музыки и видео с Android на iPhone
Не терпится синхронизировать музыку и видео Android с iPhone 13? Хорошо. Айтюнс может помочь.
Шаг 1. Подключите телефон Android к компьютеру и сохраните музыку и фильмы. Скачайте Айтюнс. Подключите ваш iPhone через USB.
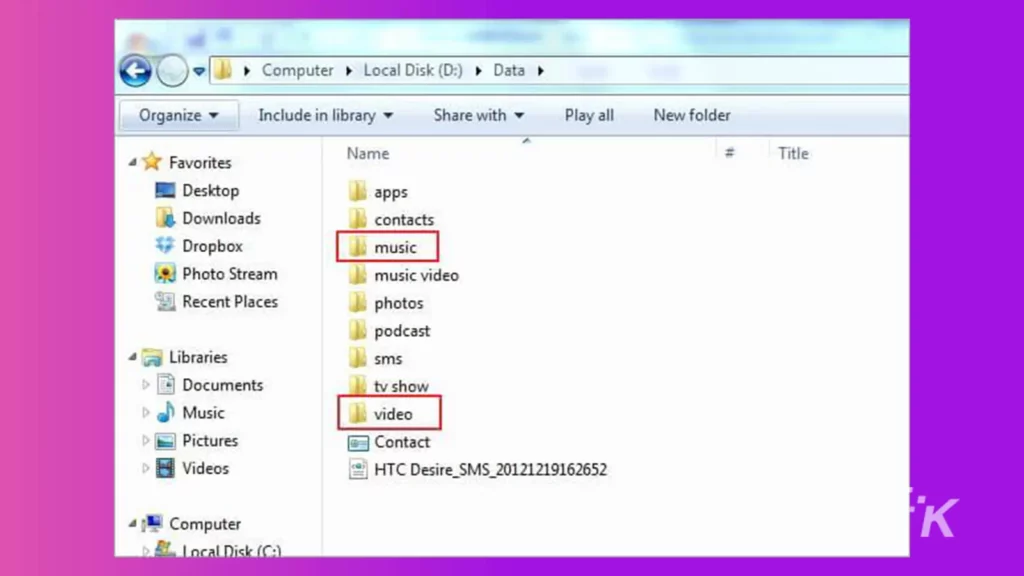
Шаг 2: Нажмите «Файл» > «Добавить папку в библиотеку» в окне iTunes.
Найдите папки с музыкой и видео на своем компьютере и переместите музыку и видео в медиатеку iTunes.
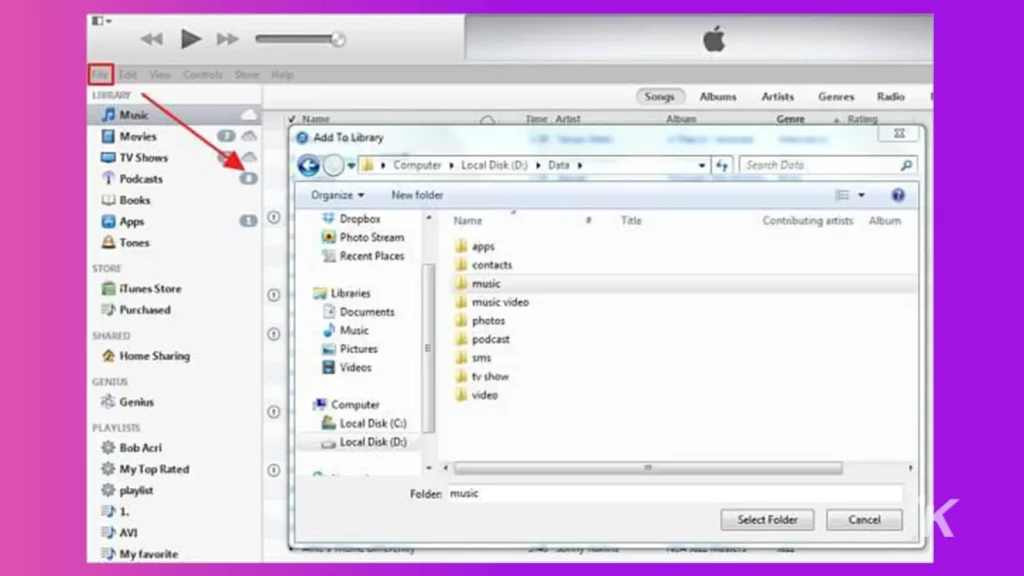
Шаг 3: В разделе «УСТРОЙСТВА» нажмите на свой iPhone, чтобы перейти к панели управления iPhone.
Перейдите на вкладку «Музыка» > «Синхронизировать музыку». Отметьте нужную музыку или плейлисты и нажмите «Применить».
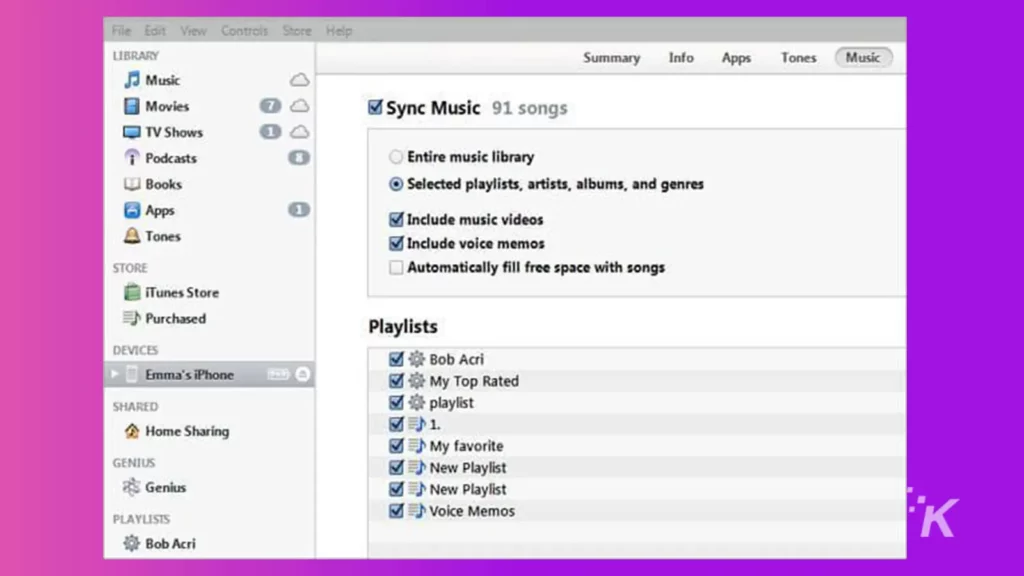
Шаг 4. Вы можете нажать «Фильмы», «Телешоу» или другие категории видео, чтобы переместить видео с Android на iPhone.
Затем отметьте нужные видео и нажмите «Применить».
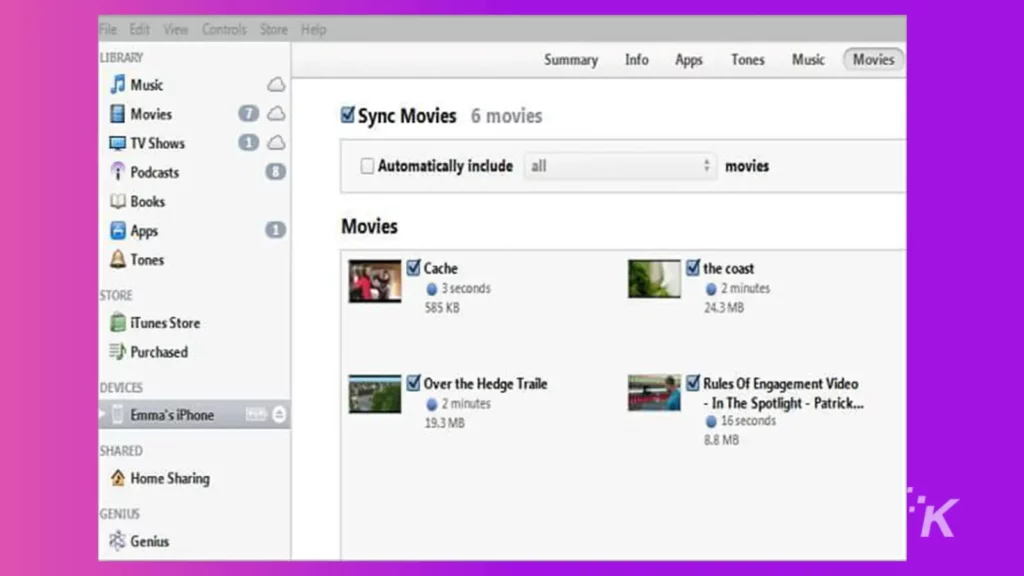
Почему МобилТранс?
Ответ очевиден. Если вы не хотите тратить часы своего драгоценного времени на перемещение данных вручную или в зависимости от устаревших методов, MobileTrans — ваш лучший выбор.
Он надежен, функционален, полностью надежен и работает с любой комбинацией устройств iOS и Android.
Зачем тратить лишние часы, пытаясь перенести данные с Android на iPhone, если у вас под рукой есть готовое решение, которое работает как с настольными компьютерами, так и в чисто мобильных средах?
Есть какие-нибудь мысли по этому поводу? Перенесите обсуждение в наш Twitter или Facebook.
Рекомендации редакции:
- Как легко перенести фотографии с iPhone на Mac
- Как перенести сообщения WhatsApp с Android на iPhone без компьютера
- Как перенести чаты WhatsApp с Android на iPhone
- Как использовать AirDrop на iPhone, iPad и Mac
