Как перенести данные с ПК с Windows на Mac
Опубликовано: 2022-12-16У вас новый Мак? Позвольте нам помочь вам перенести данные с вашего ПК с Windows на Mac, используя самые простые методы.
Windows и macOS — две самые популярные и часто используемые операционные системы в настоящее время. Если вы также перешли с Windows на устройство с macOS, вам может потребоваться перенести данные со старого устройства на новое. Это то, что мы поможем вам с помощью этой статьи.
Здесь вы найдете различные способы удобной передачи данных с ПК с Windows на Mac. Все решения, представленные здесь, проверены и проверены для вас и, следовательно, надежны. Итак, без лишних слов, давайте посмотрим на решения.
Способы переноса данных с ПК с Windows на Mac
Ниже приведены некоторые из наиболее надежных способов передачи данных с ПК с Windows на Mac. Вы можете использовать любой из этих методов и легко перемещать данные с ПК с Windows на Mac.
Способ 1: используйте запоминающее устройство для передачи данных
Первый метод, который мы рекомендуем для переноса ваших данных с ПК с Windows на ваш Mac, — это использование запоминающего устройства. Память и устройства хранения, такие как USB-накопители, внешние накопители и другие, позволяют легко перемещать данные. Вы можете копировать свои документы, файлы, изображения, видео и другие данные, перемещать их на карту памяти, а затем использовать ее для передачи данных на Mac.
Однако этот метод не работает, если вы хотите перенести данные приложения из Windows на Mac. Для этого вам нужно сделать резервную копию приложений Windows и восстановить ее на Mac. Однако есть одна загвоздка. Основные приложения и службы резервного копирования не поддерживают перенос резервных копий данных с устройств Windows на Mac.
Если вам нужно другое решение для переноса данных с Windows на Mac, попробуйте следующий метод.
Читайте также: Как перенести фотографии с iPhone на Mac
Способ 2. Используйте помощника по миграции Windows для переноса данных
Еще один способ перенести данные с ПК с Windows на Mac, если у вас нет карты памяти, — использовать Помощник по миграции Windows. Это инструмент, предлагаемый Apple специально для того, чтобы помочь вам обмениваться данными из Windows на устройстве Apple. Однако, прежде чем использовать инструмент для переноса, вы должны убедиться, что:
- Во-первых, устройства Windows и Mac подключены к общей сети.
- Кроме того, вы также должны всегда держать оба устройства включенными для успешной передачи.
- Наконец, если вы используете совершенно новый Mac, на нем могут не быть последних обновлений macOS. Установите то же самое, чтобы продолжить.
После того, как вы позаботитесь обо всех вышеперечисленных факторах, вы можете приступить к загрузке Помощника по миграции с официального сайта Apple и установить его на Windows и Mac. Если вам интересно, как перенести данные с Windows на Mac с помощью Wi-Fi, тогда Migration Assistant — это ответ. Для получения дополнительной информации выполните шаги, показанные ниже:
- Закройте все приложения и программы, работающие на вашем устройстве Windows. Для этого вы можете воспользоваться помощью диспетчера задач (нажмите клавиши Ctrl+Shift+Esc).
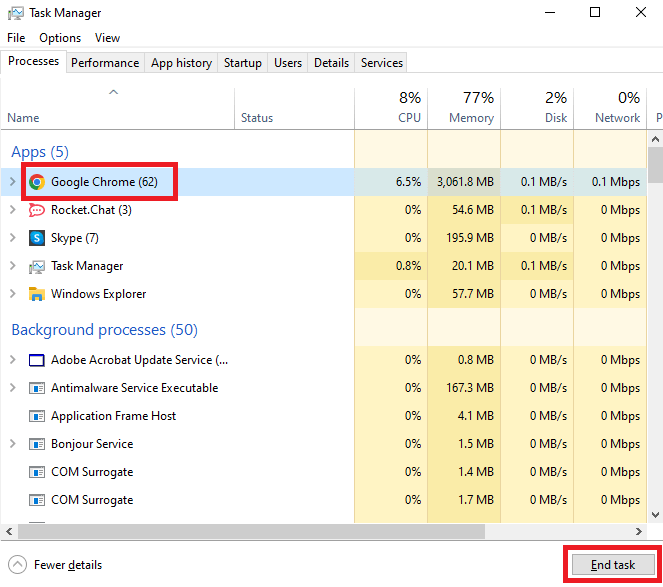
- Запустите помощник по миграции и нажмите « Продолжить », чтобы продолжить.
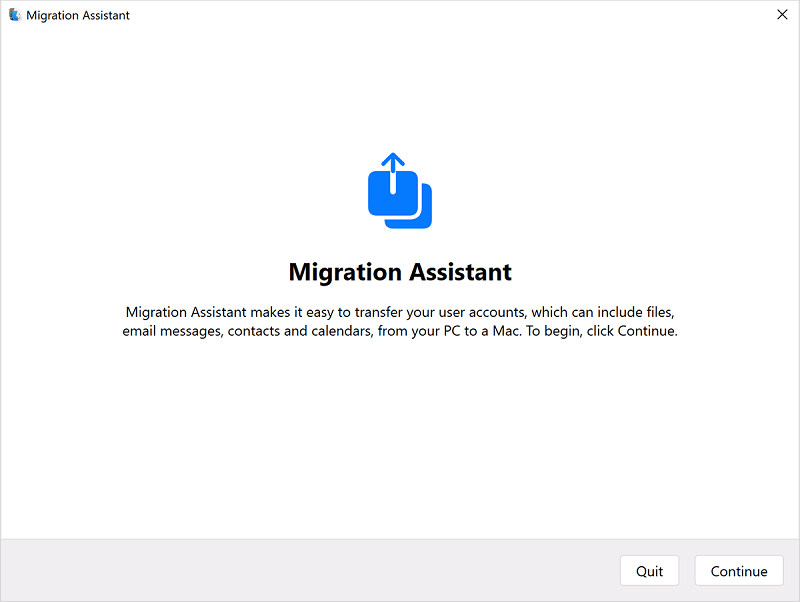
- Подождите, пока инструмент ищет обновления, а затем установите их. Нажмите «Продолжить » еще раз.
- Оставьте помощника работающим в Windows, а затем запустите инструмент и на Mac .
- Введите учетные данные для входа на устройство, чтобы устройство могло отключить все приложения и программы, работающие на Mac.
- Выберите ПК с Windows из списка устройств, чтобы продолжить.
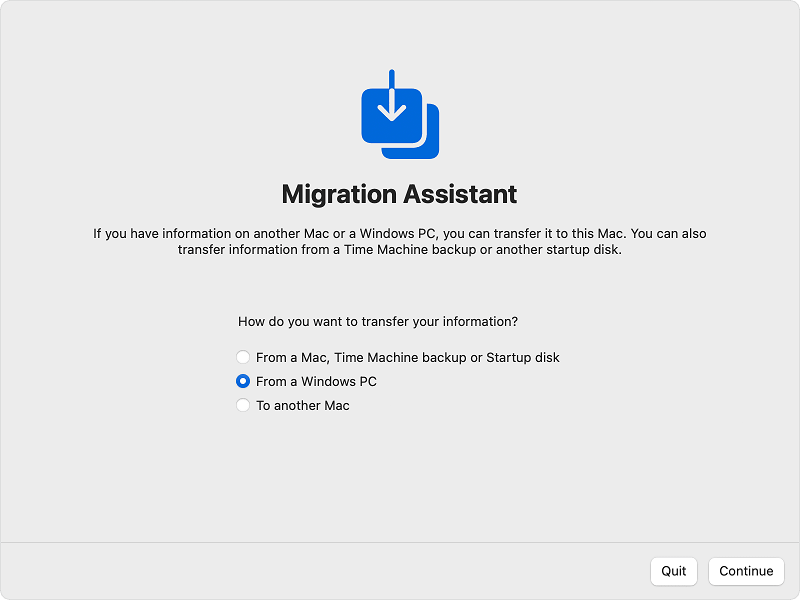
- Подождите, пока помощник по миграции Mac найдет ваше устройство Windows, а затем используйте предоставленный пароль для подключения обоих устройств.
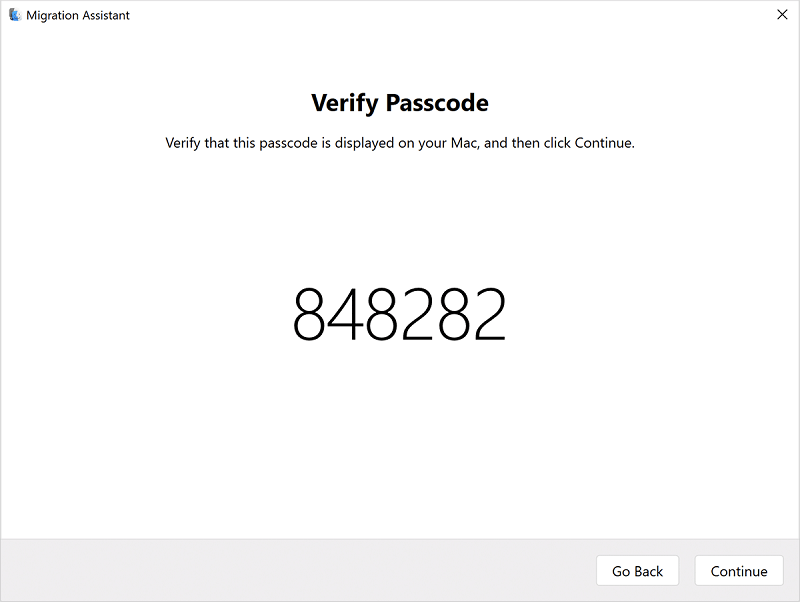
- Нажмите кнопку « Продолжить », чтобы продолжить.
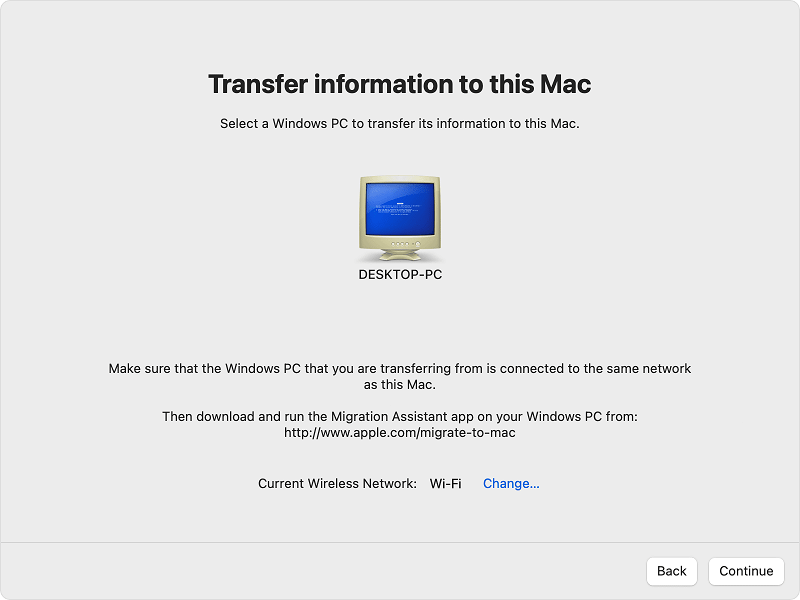
- Вашему Mac потребуется некоторое время для поиска передаваемых файлов. Когда сканирование завершится, выберите все данные , которые вы хотите передать.
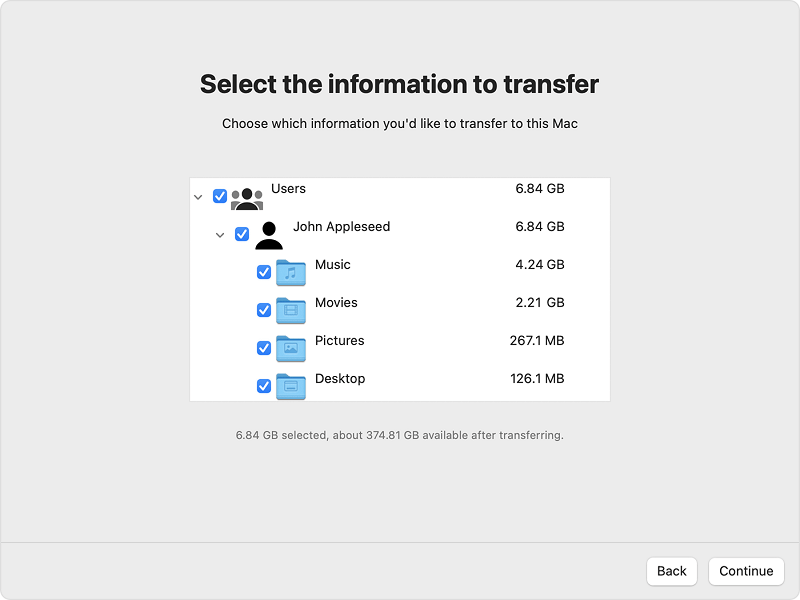
- Нажмите кнопку « Продолжить », чтобы продолжить передачу. Но сначала убедитесь, что файлы для передачи правильные.
- Держите оба устройства включенными, пока передача продолжается. Нажмите « Готово » после завершения переноса.
Итак, вот как приложение Migration Assistant может помочь вам перенести данные с ПК с Windows на Mac. Однако вас могут смутить типы данных, передаваемых помощником по миграции. Обратитесь к следующему разделу, чтобы узнать о том же.

Читайте также: Лучшее бесплатное программное обеспечение для резервного копирования для Windows и Mac
Тип данных, передаваемых помощником по миграции:
Помощник по миграции поможет вам очень легко перенести данные с Windows на Mac. Однако он может передавать только следующие данные:
- Данные из приложений, таких как электронная почта, календари, средства обмена сообщениями, контакты и другие.
- Закладки из браузера и другие подобные данные, включая настройки домашней страницы.
- Различные системные настройки, такие как языковые приоритеты, дата и часовой пояс, а также настройки приложений.
- Изображения из разных папок в одну общую папку на Mac.
- Контент из учетной записи iTunes в соответствующие и поддерживающие приложения на Mac.
Если вам нужен другой способ передачи данных с ПК с Windows на Mac, попробуйте следующий.
Способ 3: используйте облачный сервис
Наконец, для переноса данных с ПК с Windows на Mac вы можете использовать облачный сервис. Существуют различные облачные клиенты, такие как DropBox, Google Photos, iCloud, OneDrive, Mega и другие платформы, которые позволяют делать резервную копию данных Windows и восстанавливать их на Mac. Однако вы не сможете перенести некоторые данные, например настройки устройства, с помощью облака. Поэтому рекомендуется действовать с осторожностью и передавать все возможные данные.
Читайте также: Как сделать резервную копию данных с Mac с помощью Time Machine Backup
Перенос данных с ПК с Windows на Mac: успешно
Итак, мы надеемся, что, следуя приведенным выше разделам, в которых показаны методы переноса ваших данных с ПК с Windows на Mac, вы смогли сделать то же самое. Все методы, представленные выше, перечислены, чтобы помочь вам перенести данные без каких-либо проблем. Предусмотрено несколько альтернатив, чтобы вы могли легко передавать данные по мере возможности. Все альтернативы могут быть недоступны для всех, поэтому используйте те, которые можете.
Если у вас есть какие-либо вопросы, связанные с методами переноса данных с вашего ПК с Windows на Mac, вы можете задать их в комментариях ниже. Мы поможем вам во всем. Кроме того, подпишитесь на рассылку новостей от блога и получайте больше интересных обновлений в режиме реального времени.
