Как перенести все со старого телефона на iPhone 14
Опубликовано: 2022-10-04Если у вас есть недавно выпущенный iPhone 14, одним из ваших самых больших приоритетов, вероятно, будет перенос всех ваших существующих данных на новый iPhone.
Это могут быть данные со старого телефона Android или iPhone.
В этой статье вы узнаете о передаче данных между устройствами. Во-первых, мы покажем вам, как перенести данные с телефона Android на iPhone 14.
Вы также узнаете, как перенести данные со старого iPhone на новый iPhone.
Как перенести данные с телефона Android на iPhone 14
Существует два основных метода перемещения или передачи данных с телефона Android на iPhone 14.
Способ 1. С помощью «Перехода на iOS»
Move to iOS, как следует из названия, — это инструмент миграции, который помогает вам мигрировать или перейти с Android на платформу iOS.
Например, он перемещает ваши контакты, сообщения, фотографии и видео с камеры, почтовые учетные записи и календари со старого телефона Android на новый iPhone, чтобы вы могли продолжить с того места, на котором остановились.
Поэтому он поддерживает телефоны Android под управлением Android 4 или более поздней версии. Кроме того, вот как перенести ваши данные с Android на iPhone 14 с помощью Move iOS.
Для вашего уже настроенного iPhone 14
Сначала загрузите и установите Move to iOS на свой телефон Android.
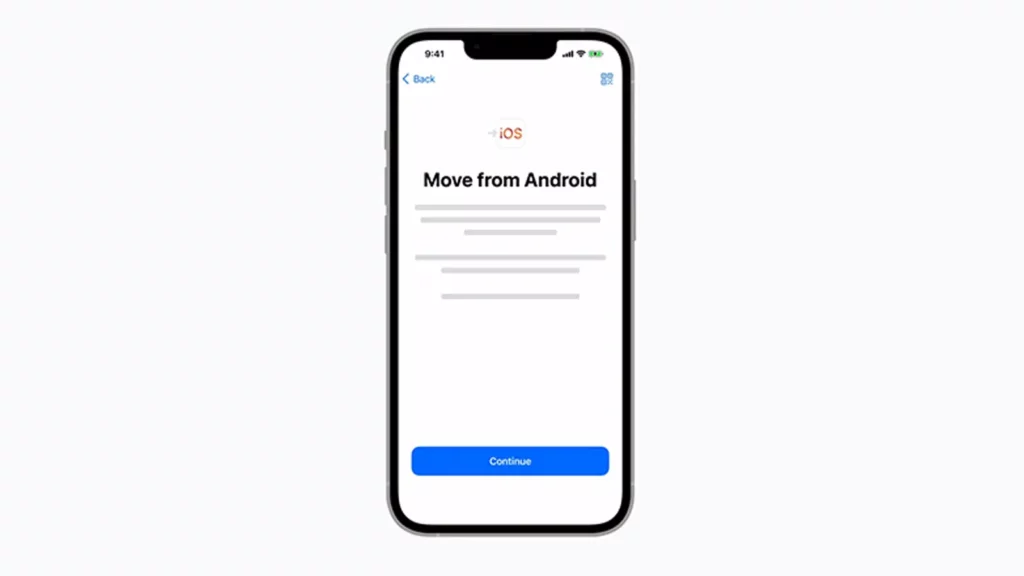
- Затем откройте свой iPhone 14 и перейдите в «Настройки ».
- Нажмите на Общие .
- Теперь прокрутите вниз до нижней части страницы и нажмите « Сброс ».
- Нажмите «Удалить все содержимое и настройки ».
- Просмотрите предупреждающее сообщение, затем нажмите « Стереть сейчас» .
- Введите пароль, если он у вас уже установлен.
- Нажмите « Стереть iPhone», затем немного подождите.
- На экране « Приложения и данные » выберите « Переместить данные с Android» .
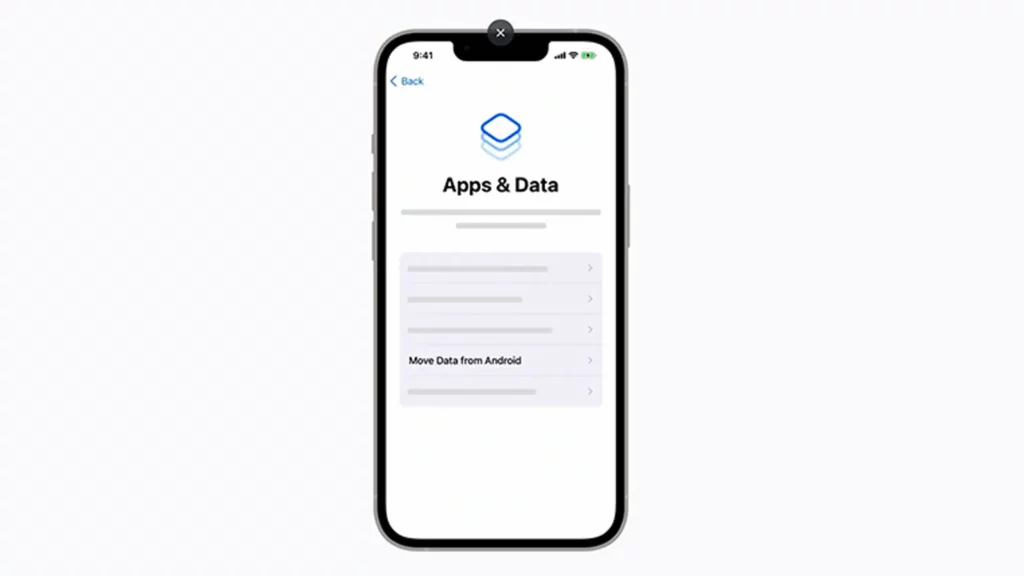
Теперь откройте приложение Move iOS на своем телефоне Android.
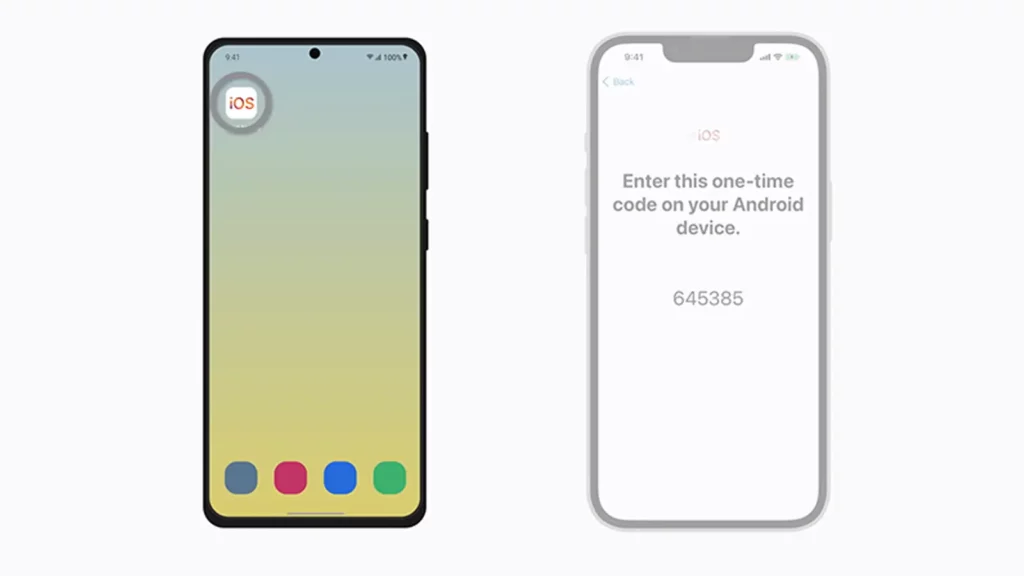
Нажмите « Продолжить » на обоих телефонах, затем нажмите «Согласен » на телефоне Android.
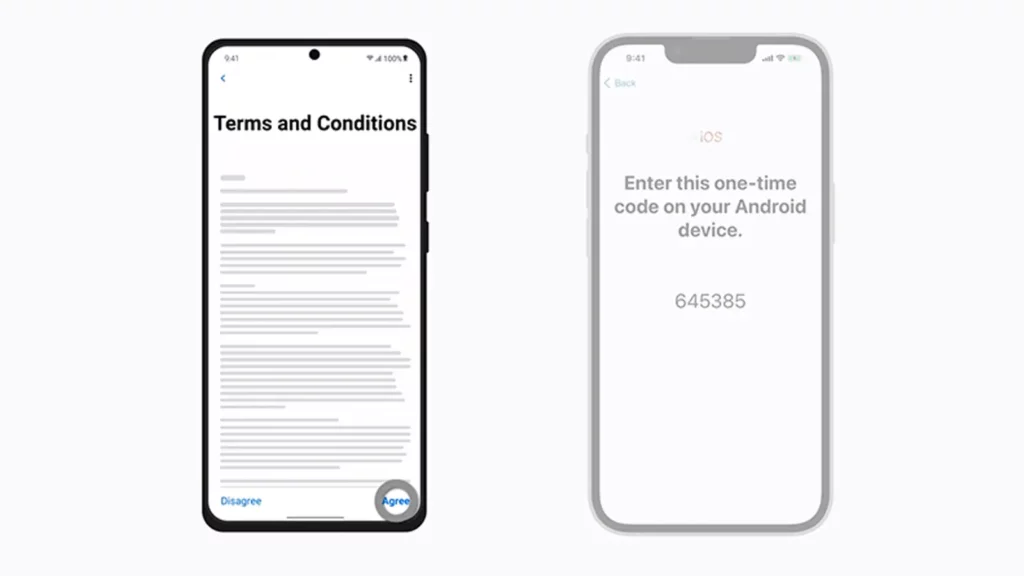
Введите код на своем iPhone в свой телефон Android, чтобы авторизовать переключение. Будет установлено частное соединение Wi-Fi.
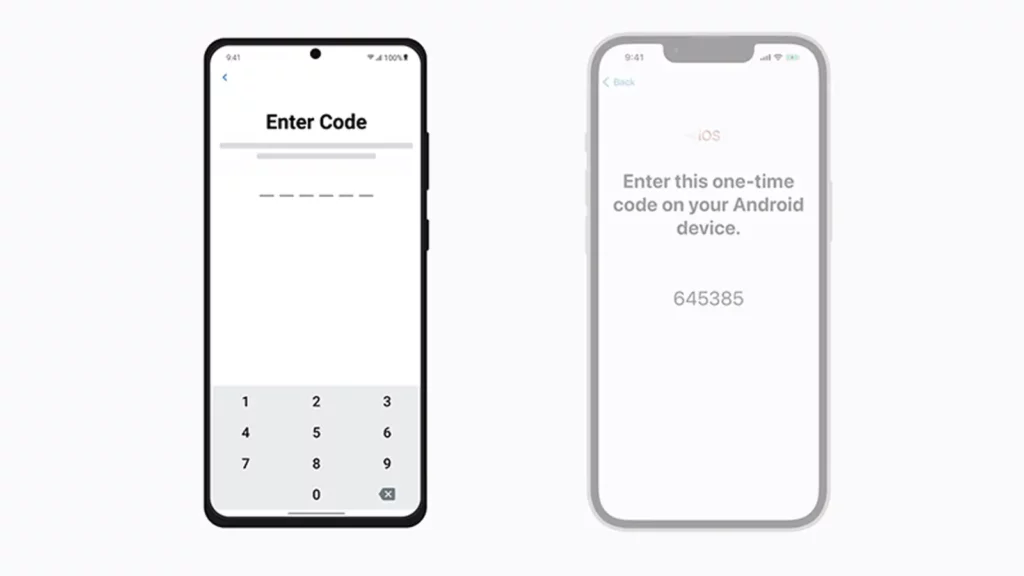
На телефоне Android нажмите « Подключиться ».
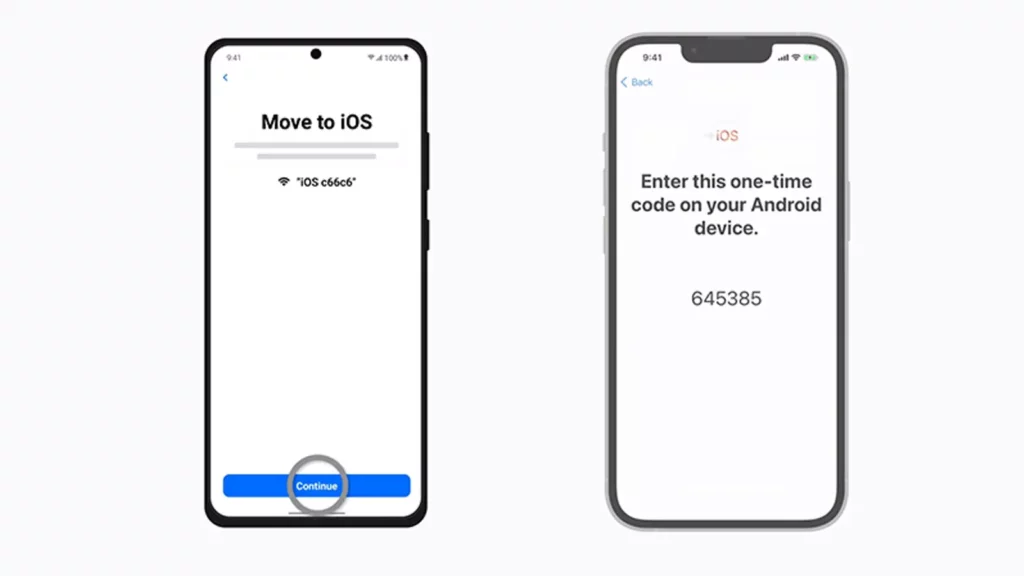
На экране « Передача данных » на Android выберите все типы данных, которые вы хотите передать.
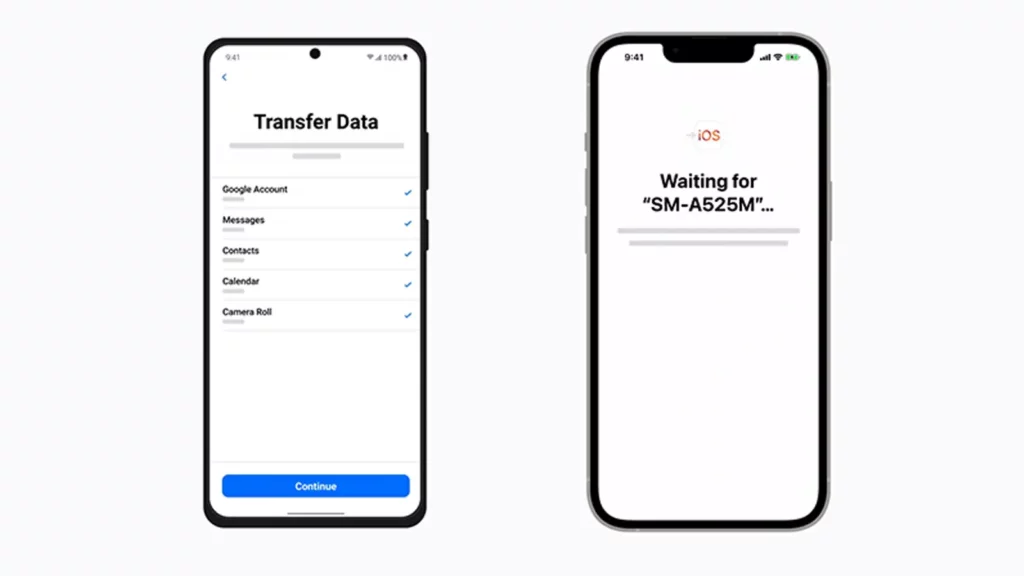
Нажмите « Далее » и дождитесь завершения переноса на iPhone 14.
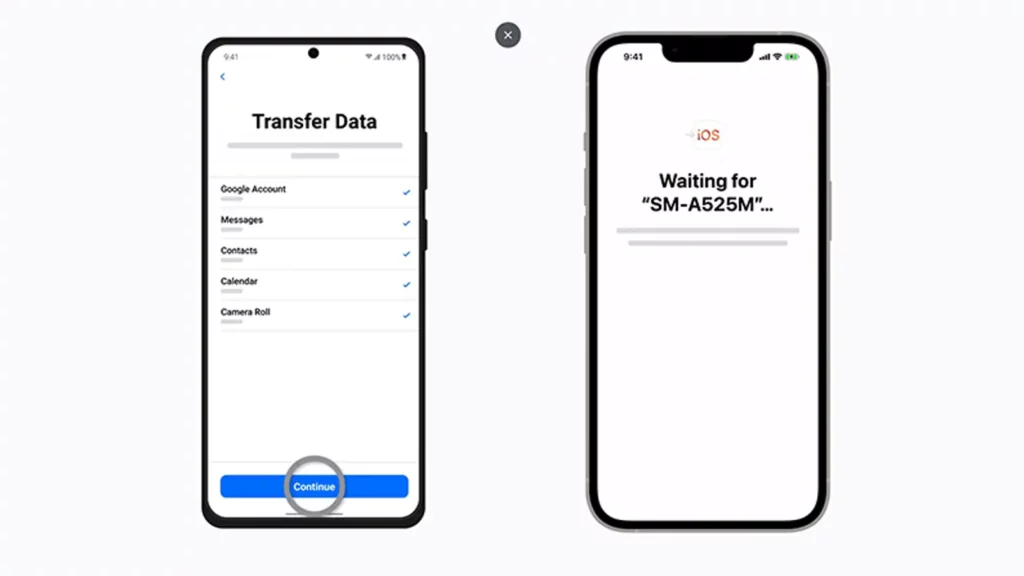
Нажмите «Готово » на телефоне Android и «Продолжить » на iPhone 14, затем перейдите к настройке iPhone.
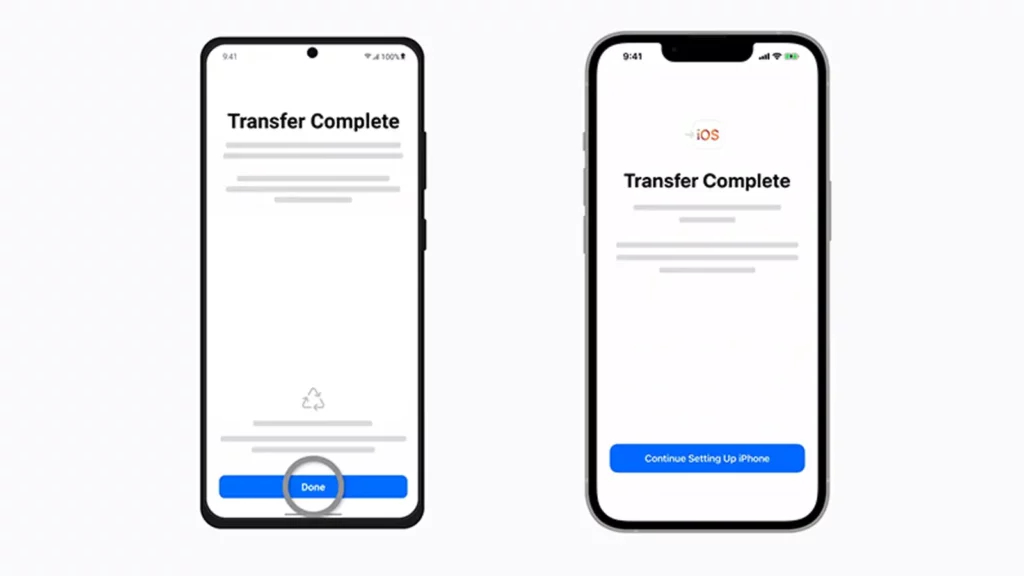
Однако использование Move to iOS имеет определенные недостатки.
Во-первых, он работает с новым iPhone, который не был настроен. Если вы уже настроили свой iPhone 14, вам необходимо сбросить его, как мы показали выше. Это означает, что вы потеряете все несохраненные данные до сброса.
Во-вторых, Move iOS не переносит все с вашего телефона Android на iPhone 14, особенно песни, сохраненные в памяти телефона, рингтоны и журналы вызовов.
В-третьих, скорость передачи может быть несколько низкой, и передача может время от времени прерываться по неизвестным причинам. К счастью, решение устраняет все эти проблемы, а затем и некоторые другие.
Способ 2. Использование AnyTrans
AnyTrans — это самый умный вариант для переноса данных Android на iPhone 14. Он позволяет быстро перемещать все ваши данные с любого телефона Android на iPhone 14 без каких-либо ограничений.
AnyTrans также сохранит копию папки «Альбомы» на вашем телефоне Android, автоматически пропуская дублированный контент.
Кроме того, он работает независимо от того, является ли ваш iPhone 14 новым или уже настроенным, а это означает, что нет необходимости в сбросе настроек или потере данных.
AnyTrans может помочь с переносом данных с телефона Android на iPhone 14. Вот как это сделать.
Сначала загрузите и установите AnyTrans на свой ПК с Windows или Mac.
Откройте AnyTrans, подключите свой телефон Android и iPhone 14 через USB и утвердите их как доверенные устройства.
Нажмите «Переключатель телефона », выберите исходное и целевое устройства, затем нажмите «Перенести сейчас» в разделе « Телефон на iPhone ».
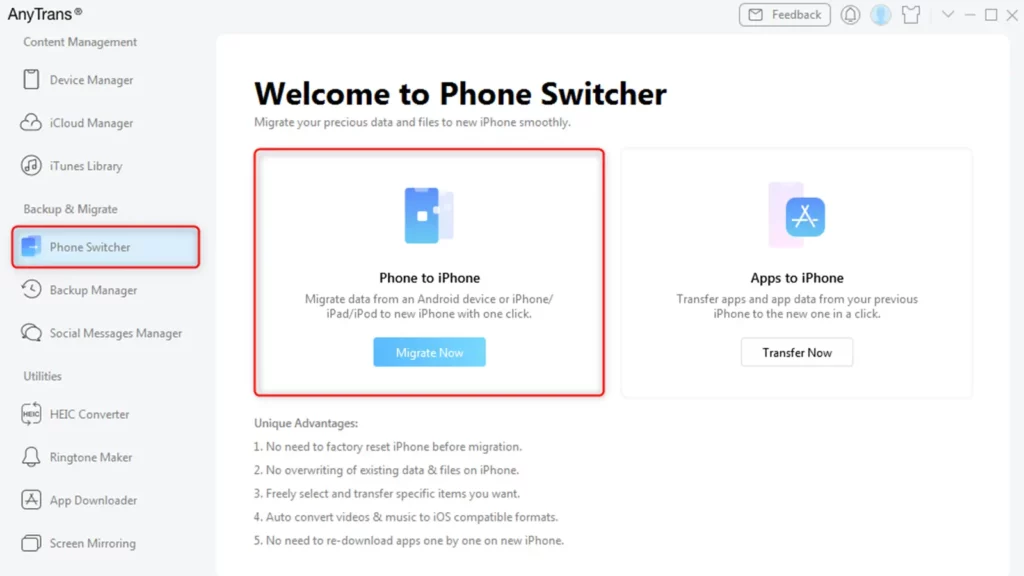
Нажмите «Далее» .

Выберите все данные, которые вы хотите передать, и нажмите « Далее» . Затем дождитесь завершения передачи. Обратите внимание, что это может занять некоторое время, в зависимости от размера передаваемых файлов.
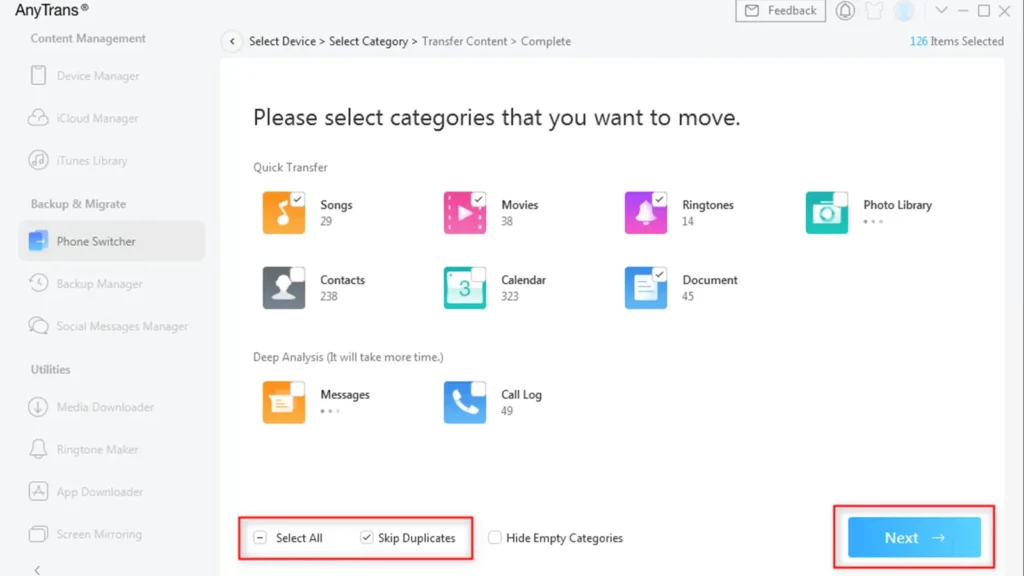
Нажмите « ОК» , как только передача будет завершена.
Перенесите данные со старого iPhone на iPhone 14
Что делать, если вы хотите перенести данные со старого iPhone на iPhone 14? Вы можете сделать это двумя способами: Apple Quick Start или AnyTrans.
Способ 1. Использование «Apple Quick Start»
Вот как можно перенести данные со старого iPhone на iPhone 14. Обратите внимание, что на обоих iPhone должна быть установлена одинаковая версия iOS, иначе iPhone 14 должен иметь более высокую версию iOS.
Если вы уже настроили свой iPhone 14, откройте его и перейдите в «Настройки ».
- Нажмите на Общие .
- Прокрутите вниз и нажмите « Сброс ».
- Нажмите «Удалить все содержимое и настройки ».
- Просмотрите предупреждающее сообщение и нажмите « Стереть сейчас» .
- Введите пароль, если он у вас настроен.
- Нажмите « Стереть iPhone», затем немного подождите.
Между тем, вы можете захотеть сделать резервную копию своих данных на старом iPhone с помощью iCloud Backup, но не в качестве обязательного требования, а на случай, если что-то пойдет не так.
- Разбудите iPhone 14 и сдвиньте вверх.
- Блокировка и разблокировка старого iPhone.
- В приглашении « Настроить новый iPhone » нажмите « Разблокировать, чтобы продолжить ».
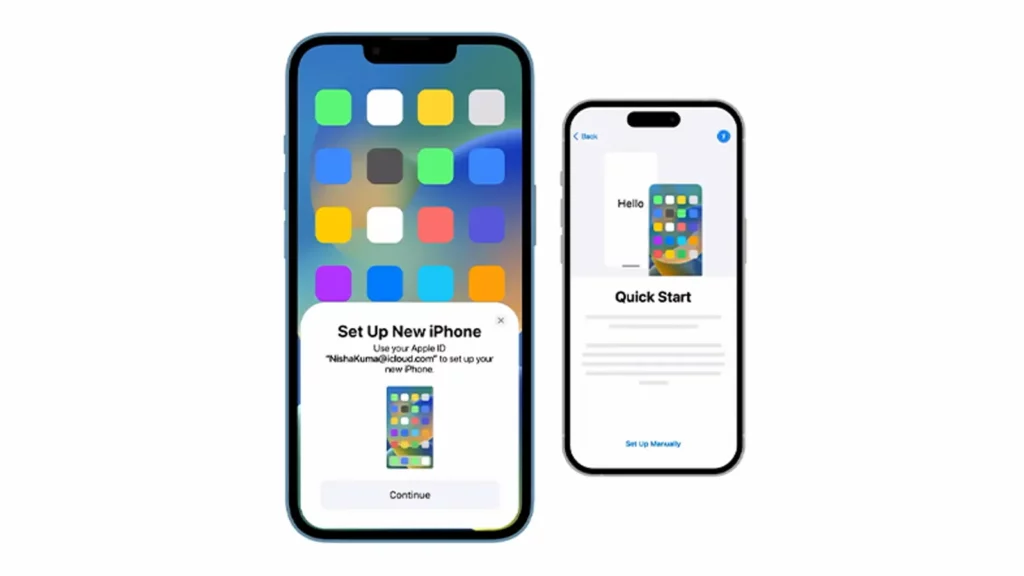
Теперь используйте старый iPhone для сканирования вашего iPhone 14.
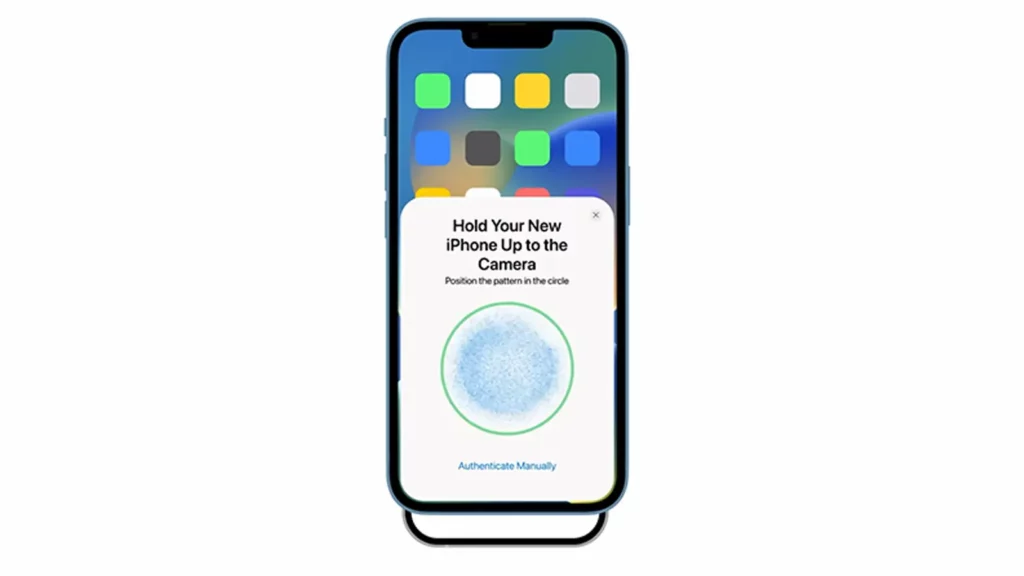
Затем введите код доступа со своего старого телефона на iPhone 14, чтобы подтвердить передачу.

- На странице настройки Face ID нажмите «Настроить позже» в меню «Настройки » , затем нажмите « Продолжить » .
- На странице « Перенос данных » нажмите « Перенос с iPhone » .
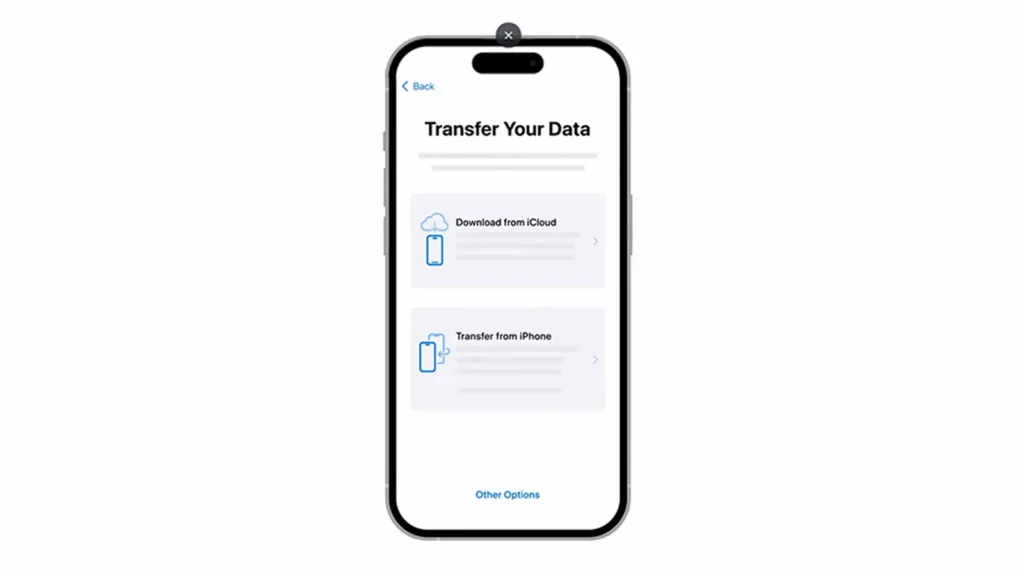
Опять же, как и в случае с Move to iOS, Apple Quick Start также имеет свои ограничения в отношении типов контента, которые вы можете передавать. Это также работает только при первой настройке iPhone 14.
В противном случае вам придется сбросить его и вы рискуете потерять несохраненные данные.
Вы не сможете перенести музыку, которую не приобрели. Поэтому вы также не сможете перенести определенные приложения или использовать приложения, которых больше нет в App Store.
На самом деле, лучшим решением является перенос ваших данных со старого iPhone на iPhone 14 с помощью AnyTrans.
Способ 2. Использование AnyTrans
Используя AnyTrans, вы можете легко перенести все свои данные со своего старого iPhone в приложения для iPhone 14, поэтому вам не нужно будет их повторно загружать.
Например, сюда входит музыка, которую вы не покупали. Интересно, что вы можете сделать все это одним щелчком мыши.
Более того, он автоматически пропустит дублированный контент, и вам не нужно будет стирать существующие данные на вашем iPhone 14. Это означает, что вы можете переместить свои данные в любое время, независимо от того, настроен ваш новый телефон или нет.
Вот как перенести ваши данные со старого iPhone на iPhone 14 с помощью AnyTrans.
- Запустите AnyTrans на ПК с Windows или Mac.
- Подключите оба устройства через USB и подтвердите их.
- Нажмите Phone Switcher и выберите исходное и целевое устройства.
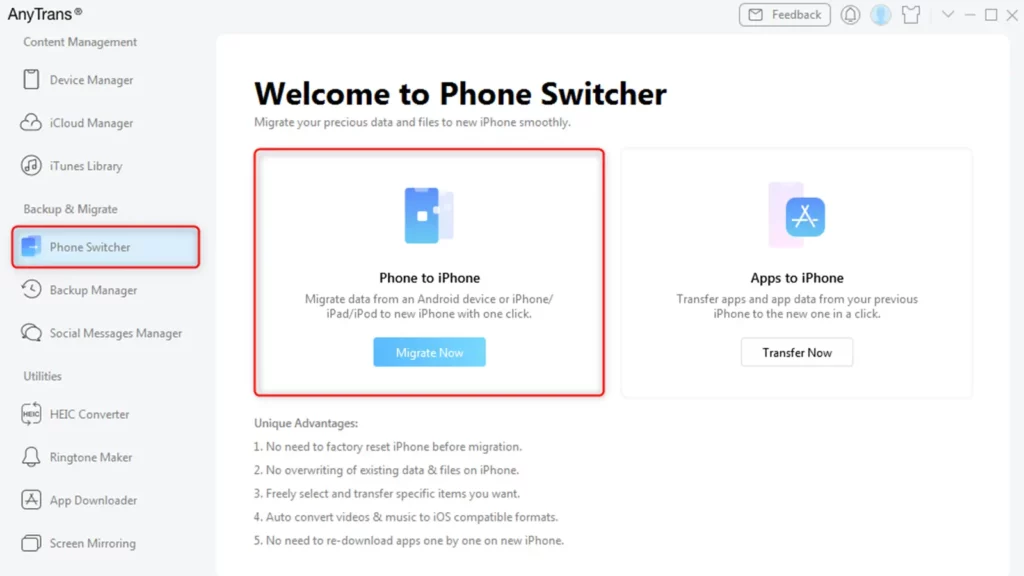
- Нажмите «Перенести сейчас », затем «Далее ».
- Выберите Все данные, которые вы хотите перенести, и нажмите Далее .
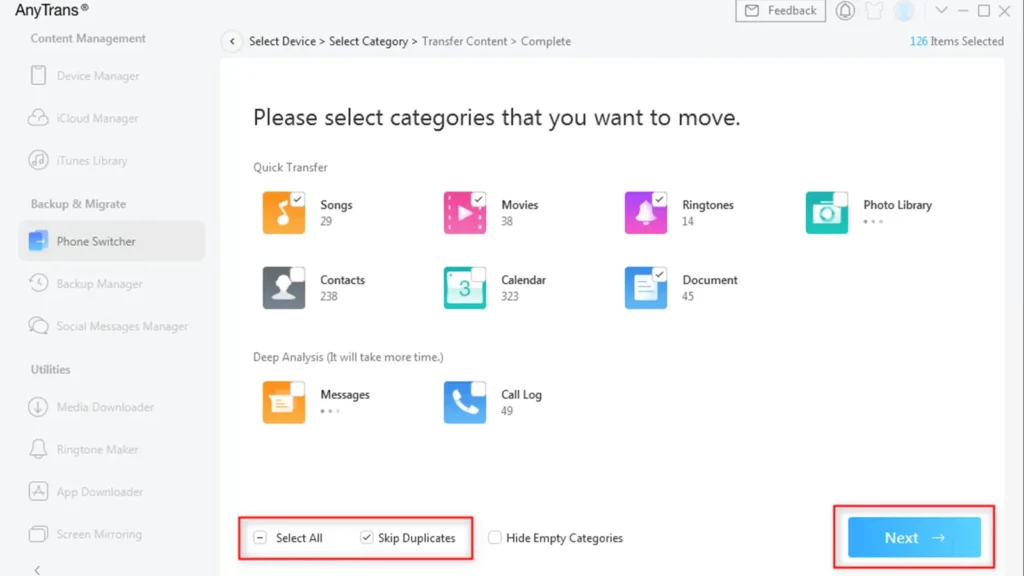
Нажмите « ОК », когда передача будет завершена, и вы сможете вернуться к настройке Face ID и другим параметрам.
AnyTrans — это не просто одноразовый инструмент для переноса данных, он также служит менеджером iPhone для резервного копирования данных, настройки мелодий звонка, резервного копирования / обновления / управления приложениями iPhone и зеркалирования экрана iPhone на компьютер, среди прочего.
Есть какие-нибудь мысли по этому поводу? Перенесите обсуждение в наш Twitter или Facebook.
Рекомендации редакции:
- ApowerMirror — это очень простой способ отразить ваш телефон на вашем ПК.
- Как разблокировать экран iPhone с помощью Dr.Fone
- Приложение MobileTrans от Wondershare позволяет передавать сообщения с Android на iOS
- Как скрыть свой IP-адрес на iPhone, Android, Windows и т. д.
Раскрытие информации: это спонсируемый пост. Мнения, обзоры и другой редакционный контент KnowTechie остаются объективными и не зависят от спонсорства.
