Как передавать файлы между iPhone и Mac
Опубликовано: 2022-03-15Для нас вполне нормально передавать файлы между нашими устройствами в нашей повседневной жизни. Среди этих требований к передаче данных необходимость понимания того, как передавать файлы с Mac на iPhone или с iPhone на Mac, имеет приоритет. Скорее всего, это связано с тем, что он менее известен и, следовательно, более сложен. В результате мы составили список из СЕМИ способов передачи данных между iPhone и Mac. Эти методы помогут вам передавать файлы с вашего Mac на ваш iPhone или отправлять файлы с вашего iPhone на ваш Mac.
Как передавать файлы между iPhone и Mac
Передача путем синхронизации файлов с вашего Mac на ваш iPhone
Если вы хотите перенести такие материалы, как изображения, фильмы или музыку, с вашего Mac на iPhone или с iPhone на Mac, вы можете использовать EaseUS MobiMover. Он позволяет обмениваться файлами между Mac и устройством iOS (iPhone/iPad с iOS 8 или более поздней версии), а также передавать данные между iPhone. Например, вы можете передавать один файл, несколько файлов или все эти файлы разных типов одновременно между вашим iPhone и Mac.
Помимо обмена файлами между вашим Mac и вашим iPhone/iPad, EaseUS MobiMover также может помочь вам, когда:
- Файлы можно передавать между ПК и iPhone.
- Данные могут быть скопированы с одного iPhone на другой.
- Видео с YouTube и множества других веб-сайтов можно загрузить на ПК или iPhone/iPad.
- На компьютере вы можете увидеть материалы iPhone.
Шаги по переносу файлов с Mac на iPhone с помощью EaseUS MobiMover
- Загрузите и установите EaseUS MobiMover.
- Подключите новый iPhone к Mac через USB-соединение и нажмите «Доверять этому компьютеру» на своем устройстве. Запустите EaseUS MobiMover и выберите «Mac на телефон» в главном меню, как показано на скриншоте ниже. Чтобы начать передачу файлов с вашего Mac на устройство iOS, нажмите «Выбрать файлы».
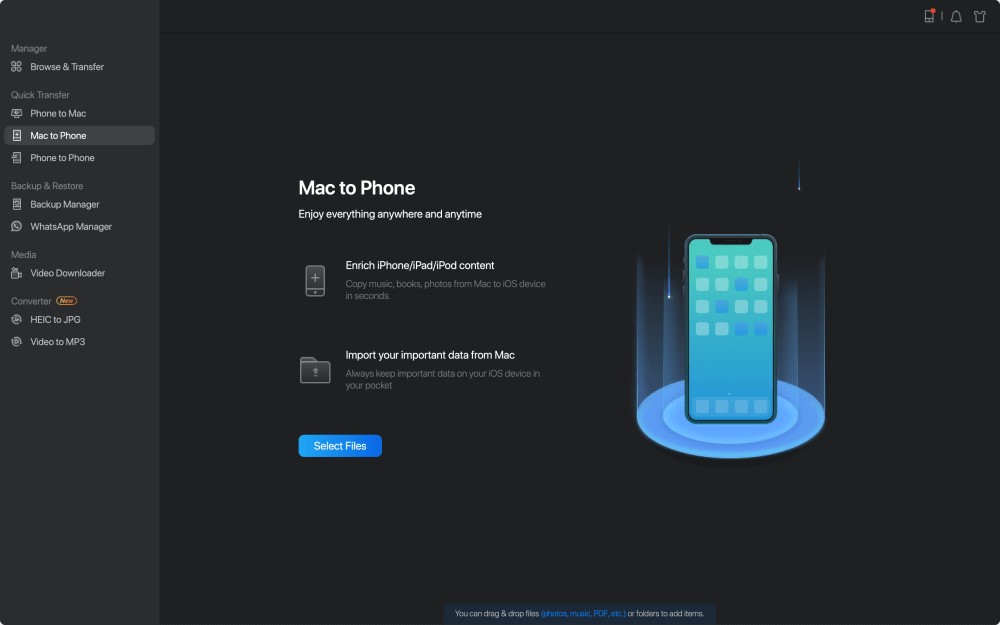
- Вы можете просмотреть файлы своего Mac и выбрать файлы, которые хотите передать. После этого нажмите «Открыть».
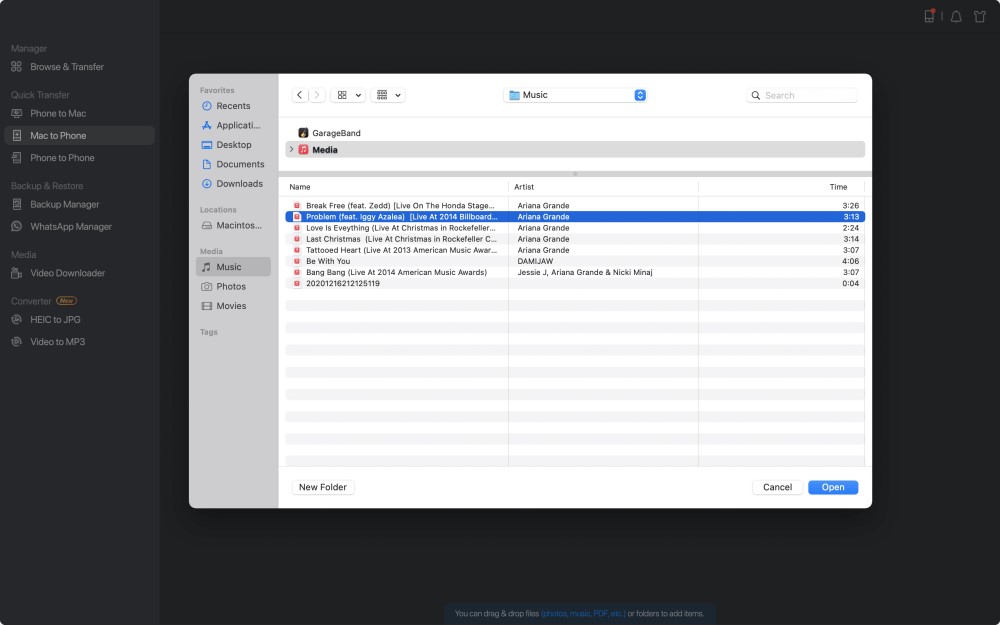
- На правой панели вы можете получить предварительный просмотр выбранных вами файлов. Нажмите «Добавить файл» или просто перетащите файлы в указанную область, если вы хотите добавить новые элементы для передачи на этом этапе. Наконец, выберите «Перенос», чтобы начать одновременную передачу данных с вашего Mac на iPhone. Во время передачи держите iPhone подключенным. Когда процедура будет завершена, перейдите в соответствующее место на вашем iPhone и запустите соответствующее приложение для просмотра синхронизированных данных.
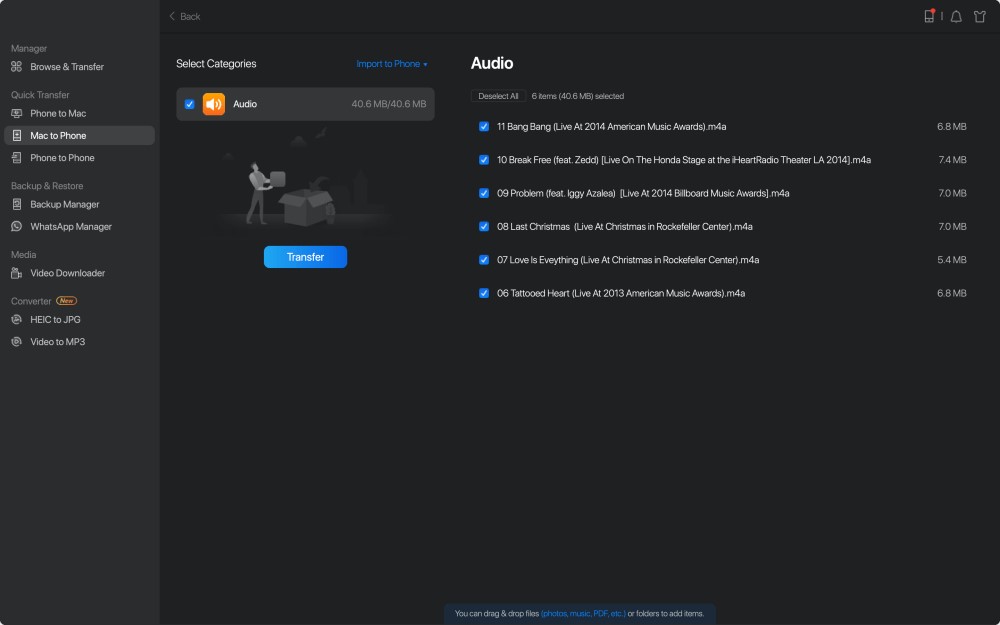
Примечание. Поддерживаются фотографии, видео, аудиофайлы (музыка, мелодии звонка, голосовые заметки, аудиокниги), книги, контакты (в формате HTML) и сообщения (от iPhone до Mac).
AirDrop позволяет передавать файлы с вашего Mac на iPhone или наоборот
На устройствах iOS и компьютерах Mac AirDrop — это встроенное программное обеспечение для обмена файлами. Если AirDrop включен, вы можете обмениваться файлами через Bluetooth или Wi-Fi между двумя устройствами iOS или между устройством iOS и Mac. Контакты можно передавать с iPhone на iPhone с помощью AirDrop, фотографии можно отправлять с Mac на iPhone с помощью AirDrop и так далее. В результате использование AirDrop для передачи файлов между вашим iPhone и Mac удобно.
Чтобы использовать AirDrop для передачи файлов между iPhone и Mac, выполните следующие действия:
- На вашем iPhone или iPad включите AirDrop.
На устройстве iOS перейдите в «Пункт управления».
- Убедитесь, что и «Bluetooth», и «Wi-Fi» включены, затем коснитесь «AirDrop» и выберите, должны ли «Только контакты» или «Все» найти ваш iPhone.
- На вашем Mac включите AirDrop.
- Чтобы включить AirDrop на вашем Mac, перейдите в «Finder» > «Go» > «AirDrop» и включите «Bluetooth» и «WiFi».
- «Разрешить обнаружение» должно быть установлено на «Все» или «Только контакты».
Для обмена файлами между вашим Mac и iPhone/iPad используйте AirDrop.
Теперь вы можете легко обмениваться файлами с вашего Mac на iPhone или iPad с помощью AirDrop. С помощью AirDrop вы можете отправлять файлы с вашего Mac на iPhone двумя способами.
- Перетащите фотографии, которые вы хотите передать с Mac на iPhone, на изображение получателя, затем нажмите «Отправить».
- Кроме того, вы можете использовать кнопку «Поделиться» в приложении, выбрать «AirDrop», выбрать получателя и нажать «Готово».
iCloud Drive позволяет синхронизировать файлы между вашим iPhone и Mac
Пользователи могут использовать iCloud Drive для сохранения файлов в облаке и доступа к ним отсюда, с компьютеров Mac, ПК и устройств iOS. У вас есть полный контроль над тем, какие папки и файлы сохраняются в iCloud Drive. Вы можете получить доступ к файлам на всех ваших устройствах с одним и тем же Apple ID, если вы включите iCloud Drive.
Чтобы использовать iCloud Drive для синхронизации файлов между вашим iPhone и Mac, выполните следующие действия:
- На вашем iPhone и Mac включите iCloud Drive.
- На iPhone перейдите в «Настройки» > [ваше имя] > «iCloud» и включите «iCloud Drive» внизу.
- На Mac перейдите в меню Apple > «Системные настройки» > «iCloud» > «iCloud Drive», а затем выберите его.
- С исходного устройства загрузите файлы, которые хотите перенести в iCloud Drive.
- На целевом устройстве загрузите файлы в iCloud Drive.
Используя общий доступ к файлам iTunes, вы можете передавать файлы с вашего Mac на iPhone.
Программа для обмена файлами позволяет передавать файлы между вашим Mac и iPhone. Проверьте документацию приложения, чтобы узнать, поддерживает ли оно эту функцию.

- Подключите ваш iPhone к компьютеру на первом шаге.
- На вашем Mac нажмите кнопку «Устройство» над боковой панелью окна iTunes в программном обеспечении iTunes.
- Выберите «Общий доступ к файлам» в раскрывающемся меню.
- В списке слева выберите приложение, в которое вы хотите передать файл.
- Начните передавать файлы с вашего iPhone на ваш Mac.
Чтобы перенести файлы с Mac на iPhone, перейдите в «Добавить», выберите файл, который хотите передать, и нажмите «Добавить».
Чтобы передать файлы с вашего iPhone на ваш Mac, перейдите к правому списку и выберите файл, который вы хотите отправить, затем нажмите «Сохранить в» и выберите, где вы хотите его сохранить. После этого снова нажмите «Сохранить в».
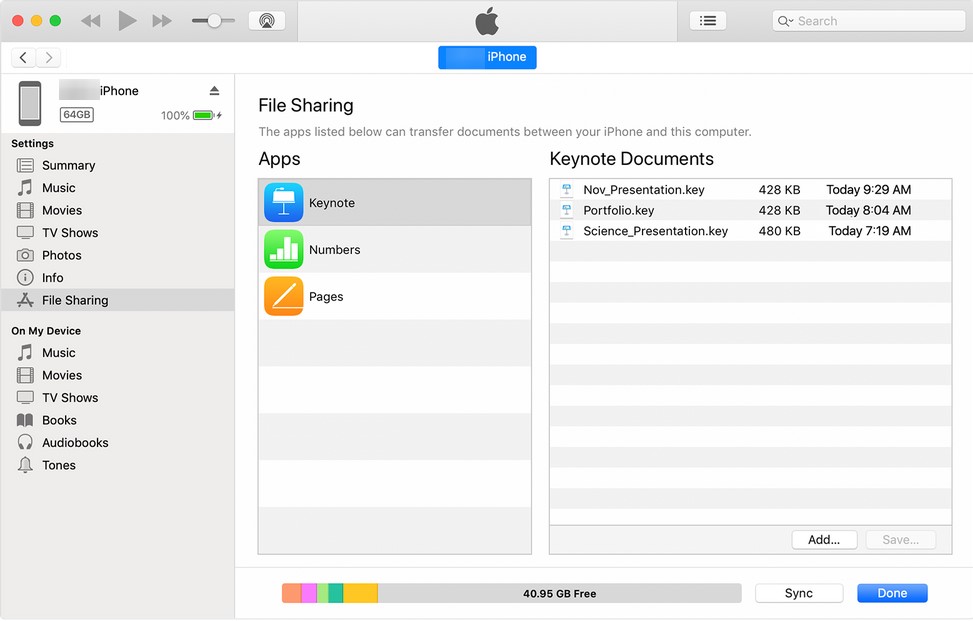
Отправка файлов по электронной почте с Mac на iPhone или с iPhone на Mac
Любой файл, который можно прикрепить к электронному письму, можно переместить с вашего Mac на ваш iPhone.
Если вы хотите перенести файлы с вашего Mac на iPhone, создайте новое электронное письмо на своем компьютере, прикрепите файлы, которые хотите отправить, а затем отправьте электронное письмо на свою учетную запись. После этого проверьте свою электронную почту на своем iPhone, а затем загрузите содержимое на свое устройство iOS. Создайте электронное письмо и отправьте его на Mac через приложение электронной почты, если вы хотите отправлять файлы с iPhone на Mac.
В зависимости от размера файлов и силы сетевого подключения такие методы, как AirDrop или электронная почта, могут занять много времени для передачи данных. Если вам нужно передать только несколько файлов небольшого размера, рекомендуется использовать эти решения. Если нет, рассмотрите альтернативные варианты, которые могут сэкономить вам много времени.
Dropbox позволяет передавать файлы с вашего Mac на iPhone или наоборот
Другие службы облачного хранения, включая Dropbox и Google Drive, позволяют передавать данные между iPhone и Mac в дополнение к iCloud. В качестве примера рассмотрим Dropbox.
Чтобы обмениваться файлами между iPhone и Mac с помощью Dropbox, выполните следующие действия:
- Dropbox можно загрузить и установить как на Mac, так и на iPhone. И используйте ту же учетную запись Dropbox для входа в приложение.
- Загрузите файлы в Dropbox со своего Mac, чтобы перенести их на свой iPhone. Загрузите данные с вашего iPhone в Dropbox для передачи файлов с вашего iPhone на ваш Mac.
- Чтобы просмотреть и загрузить файлы, используйте приложение Dropbox на целевом устройстве. (Убедитесь, что устройства стабильно подключены к сети.)
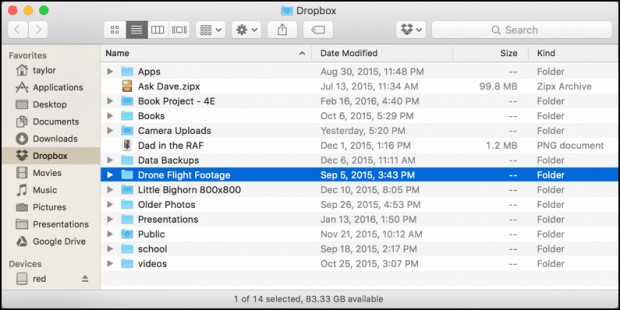
Перенос файлов с Mac на iPhone через синхронизацию
Если на вашем Mac установлена новейшая версия macOS Catalina, вы можете синхронизировать данные напрямую между Mac и iPhone через USB-кабель или через то же соединение Wi-Fi.
Чтобы перенести файлы с iPhone на Mac с помощью USB-кабеля, выполните следующие действия:
- Соедините устройства с помощью USB-кабеля.
- Выберите свое iDevice в «Finder».
- Выберите категории контента, которым вы хотите поделиться, например музыку, фильмы, файлы и т. д., и появится список приложений.
- Чтобы начать передачу файлов с Mac на iPhone, перетащите файл или файлы из окна Finder в приложение.
Чтобы обмениваться файлами между Mac и iPhone через соединение Wi-Fi, выполните следующие действия:
- Настроить синхронизацию по Wi-Fi
- С помощью USB-кабеля подключите iPhone к Mac.
- Выберите свой iDevice на боковой панели Finder.
- Установите флажок «Показывать это [устройство] при подключении к Wi-Fi» на странице «Общие».
- Установите параметры синхронизации в соответствии с вашими потребностями, затем нажмите «Применить».
- Выберите iPhone на боковой панели и синхронизируйте его, как только ваш iPhone и Mac будут связаны через Wi-Fi.
Вывод:-
Среди семи вариантов должен быть один, который соответствует вашему желанию передать файл между Mac и iPhone. Важно отметить, что если вы решите синхронизировать файлы, синхронизированные данные могут перезаписать существующие файлы на целевом устройстве. Кроме того, если вы делитесь данными с помощью облачных сервисов хранения, любые файлы, которые вы удаляете с одного устройства, будут уничтожены со всех остальных ваших устройств. Если вы не хотите этого делать, есть альтернативные варианты.
При принятии решения о том, как отправлять файлы с Mac на iPhone или с iPhone на Mac, имейте в виду, какие именно типы файлов вы хотите передать, поскольку каждый из приведенных ниже методов поддерживает разные типы файлов. Имея это в виду, выберите наиболее подходящий способ передачи документов, изображений и других данных между вашим Mac и iPhone за считанные минуты.
