Как перенести фотографии с iPhone на внешний жесткий диск
Опубликовано: 2023-08-22Фотографии всегда могут вернуть вас в незабываемые моменты счастья. И для тех
кто любит записывать свою повседневную жизнь, фотографии и видео будут занимать большую часть памяти их iPhone. Когда дело доходит до этой ситуации, особенно при нехватке свободного места, лучше сделать резервную копию iPhone на внешний жесткий диск и удалить файлы из отвечающих приложений. Здесь, в этом полном руководстве, вы можете найти различные способы переноса фотографий с iPhone на внешний жесткий диск : с Windows, с Mac или без компьютера.
| Устройство | Инструменты | Эффективность |
| Mac и Windows | Программное обеспечение для передачи данных iPhone | Переместите мультимедийные файлы с iPhone на внешний диск Seagate/LaCie/SanDisk без потери качества. |
| Только Windows | Фотографии Windows | Удобная платформа для импорта и управления фотографиями и видео с мобильных устройств. |
| Проводник | Ручной подход к перемещению фотографий с iPhone на внешний жесткий диск. | |
| Только Mac | Приложение «Фотографии» | Встроенное приложение на компьютерах Mac, предназначенное для облегчения передачи данных с iPhone на Mac. |
| Захват изображения | Встроенная утилита в macOS, обеспечивающая больше ручного управления процессом передачи фотографий. | |
| Без компьютера | Кабель молнии | Сохраняйте фотографии с iPhone на внешний жесткий диск напрямую, без каких-либо промежуточных устройств. |
Универсальное решение для импорта фотографий iPhone на внешний жесткий диск
Независимо от того, какой компьютер вы используете, будь то Windows или Macbook, вы можете использовать профессиональное программное обеспечение для переноса данных EaseUS MobiMover, которое поможет вам переместить изображения на внешний диск Seagate/LaCie/SanDisk без потери качества.
MobiMover универсален, но специализируется на передаче данных iPhone:
- Передавайте музыку, фотопленку, контакты, сообщения и другие файлы.
- Он поддерживает iPhone/iPad/iPad и совместим с Windows и macOS.
- В последней версии MobiMover добавлена настраиваемая функция пакета резервного копирования для WhatsApp.
- Он всегда может создать резервную копию всего на ваших устройствах за несколько кликов, не нанося ущерба вашим данным.
Давайте посмотрим, как использовать это приложение для передачи данных:
Шаг 1. Подключите свой iPhone и внешний жесткий диск к Windows/Mac и убедитесь, что он распознает ваши устройства.Запустите EaseUS MobiMover на своем компьютере, выберите режим «С телефона на ПК» и нажмите «Далее».
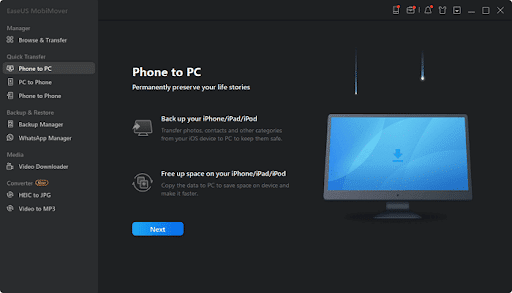
Шаг 2. Выберите категорию «Изображения».Поскольку рабочий стол является местом по умолчанию для хранения переданных фотографий, вам необходимо изменить местоположение на папку на внешнем жестком диске.
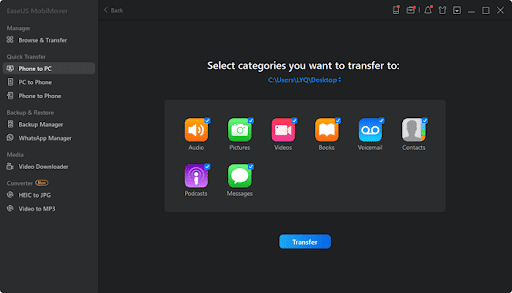
Шаг 3. Нажмите «Перенести», чтобы начать процесс передачи.Когда он завершится, вы сможете проверить элементы, перейдя в выбранную папку.
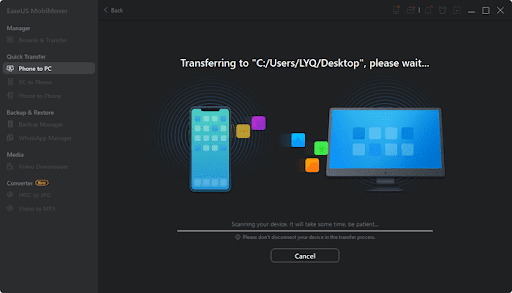
ЧАСТЬ 1. Резервное копирование фотографий с iPhone на внешний жесткий диск в Windows
Есть два способа переместить фотографии с iPhone на внешний жесткий диск в Windows. Один из них — это изображения собственных приложений Windows «Фотографии», а другой — ручной метод через проводник. Ниже подробно описан каждый из двух методов.
Способ 1. Фотографии Windows
Фотографии Windows — это встроенное приложение в системах Windows. Он предоставляет удобную платформу для импорта и управления фотографиями и видео с таких устройств, как iPhone. Хотя он может не иметь расширенных функций, он хорошо подходит для базовой передачи фотографий. Чтобы узнать, как перенести фотографии iPhone на внешний жесткий диск с помощью фотографий Windows, вы можете выполнить следующие действия:
Шаг 1. Первое, что вам нужно сделать, это подключить iPhone к ПК.Обязательно подключите внешний жесткий диск к компьютеру через порт USB. Как только ваш iPhone будет подключен, Windows автоматически обнаружит его и отобразит всплывающее окно.
с различными вариантами.
Шаг 2. Теперь вы найдете список параметров для работы с подключенным iPhone.Найдите «Импорт фото и видео» из предоставленных вариантов и нажмите на него. Это приведет к новому окну, показывающему все фотографии и видео, доступные на вашем iPhone.
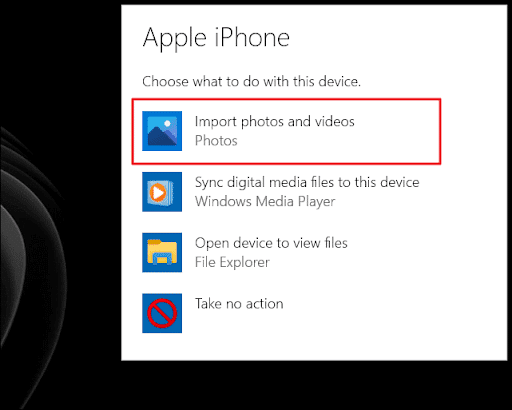
Шаг 3. Здесь вам нужно выбрать нужные фотографии, которые вы хотите передать.После выбора изображений нажмите кнопку «Импорт», чтобы начать процесс передачи. Появится новое окно, в котором вам будет предложено выбрать место для ваших фотографий. Теперь выберите внешний жесткий диск в качестве места назначения.
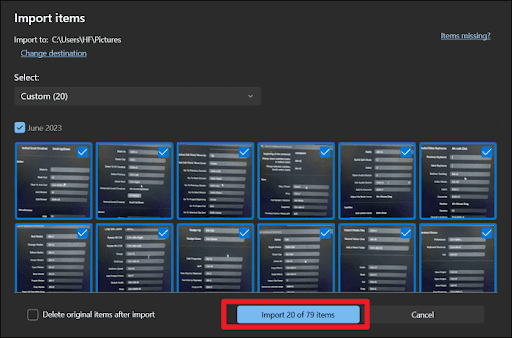
Способ 2. Проводник.
Использование File Explorer представляет собой практический метод переноса фотографий с iPhone на внешний жесткий диск. Этот подход предоставляет пользователям улучшенный контроль над организацией файлов, обслуживая тех, кто предпочитает ручной подход. Чтобы получить знания о переносе фотографий с iPhone на внешний жесткий диск через проводник, придерживайтесь следующих последовательных инструкций:
Шаг 1. Подсоедините iPhone к компьютеру с помощью USB-кабеля.Теперь разблокируйте свой iPhone и предоставьте необходимые разрешения для доступа к данным. Затем откройте проводник, нажав «Win + E», и найдите свой iPhone в разделе «Этот компьютер».
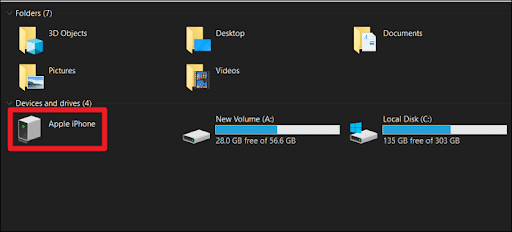
Шаг 2. Получите доступ к содержимому телефона, дважды щелкнув на своем iPhone.Найдите папку «DCIM» в памяти вашего iPhone. Как правило, это папка, в которой находятся все ваши фотографии iPhone. Теперь пришло время выбрать изображения, которые вы хотите передать.
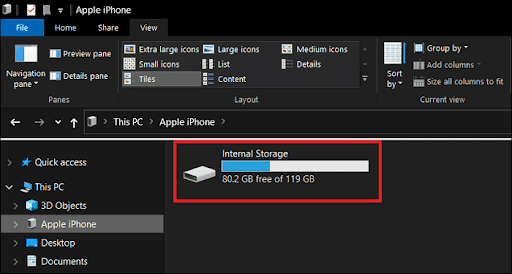
Шаг 3. Вы можете либо перетащить файлы изображений непосредственно в папку на внешнем жестком диске, либо использовать параметры «Копировать» и «Вставить».Вставьте скопированные фотографии с вашего iPhone в выбранную папку на внешнем жестком диске.
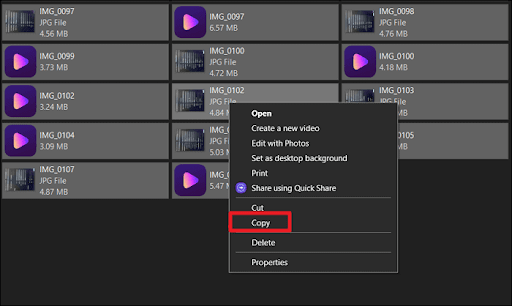
ЧАСТЬ 2. Импорт фотографий iPhone с iPhone на внешний жесткий диск на Mac
Для пользователей Mac, желающих перенести свои фотографии с iPhone на внешний жесткий диск, есть несколько доступных вариантов на выбор. В этом сегменте мы рассмотрим два разных метода: использование приложения «Фотографии» и «Захват изображения». Приложение «Фотографии» представляет собой удобное встроенное приложение, облегчающее простую передачу, а приложение «Захват изображений» предлагает более ручное управление, что делает его идеальным для массовой передачи фотографий.

Способ 1. Приложение «Фотографии»
Фото — это встроенное приложение на компьютерах Mac, предназначенное для облегчения передачи видео и изображений с iPhone на Mac. Его простой и интуитивно понятный интерфейс выделяет его среди других подобных приложений. Чтобы еще больше помочь вам, мы описали шаги для резервного копирования фотографий iPhone на внешний жесткий диск ниже:
Шаг 1. Запустите приложение «Фотографии» через «Launchpad» на вашем Mac и подключите к нему свой iPhone.Кроме того, вам также необходимо подключить внешний жесткий диск к Mac.
Шаг 2. В приложении «Фотографии» нажмите на свой iPhone в разделе «Устройства» на боковой панели.После этого выберите изображения, которые вы хотите перенести на внешний диск. Если вы собираетесь переместить все фотографии, нажмите «Импортировать все новые элементы».
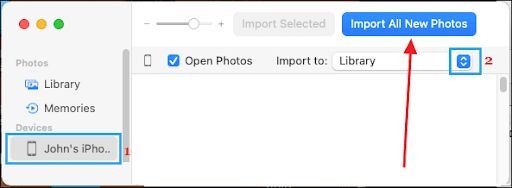
Шаг 3. После выбора фотографий выберите расположение внешнего жесткого диска в опции «Импортировать в».Затем нажмите кнопку «Импорт» в правом верхнем углу окна приложения «Фотографии», чтобы начать процесс переноса изображений с iPhone на внешний жесткий диск.
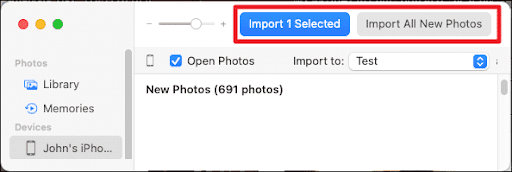
Метод 2. Захват изображения
Image Capture — еще одна встроенная в macOS утилита, обеспечивающая больше ручного управления процессом передачи фотографий. Этот метод идеально подходит для пользователей, которые хотят выполнять массовую передачу и упорядочивать свои фотографии вручную. Подробные шаги по использованию Image Capture приведены ниже:
Шаг 1. Подключите ваш iPhone и внешний жесткий диск к вашему Mac через USB-кабели.Теперь откройте Image Capture из папки «Приложения» или панели запуска. Подключенный iPhone должен появиться на левой боковой панели.
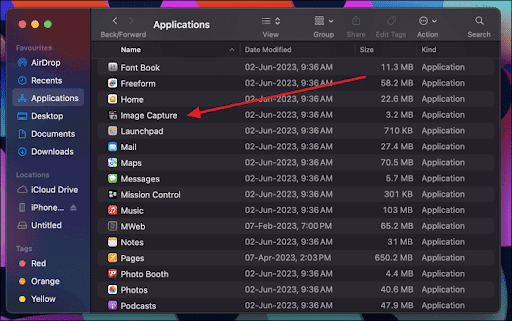
Шаг 2. Выберите свой iPhone в Image Capture и выберите папку, в которую вы хотите сохранить фотографии на внешний жесткий диск, используя опцию «Импортировать в».Теперь пришло время выбрать изображения, которые вы хотите передать.
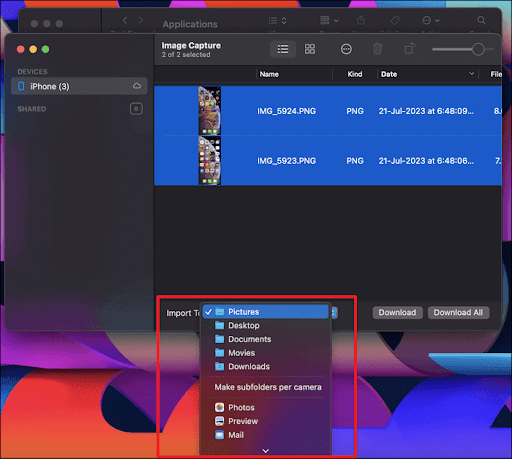
Шаг 3. Нажмите кнопку «Загрузить» или «Загрузить все» в правом нижнем углу Image Capture, чтобы начать процесс передачи.Убедитесь, что ваш iPhone и внешний жесткий диск не потревожены во время процесса.
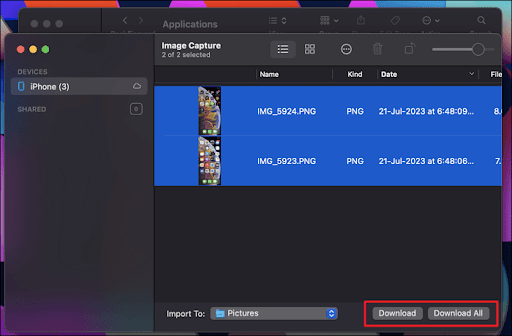
ЧАСТЬ 3. Перенос фотографий на жесткий диск с iPhone без компьютера
Не имеете доступа к компьютеру или предпочитаете более простой подход? Не беспокойся! Вы можете сохранять фотографии со своего iPhone на внешний жесткий диск напрямую, без какого-либо промежуточного устройства. В следующих шагах мы проведем вас через процесс подключения вашего iPhone напрямую к внешнему жесткому диску и плавного выполнения переноса, предлагая вам удобное решение.
Этот метод позволяет подключить iPhone напрямую к внешнему жесткому диску, минуя компьютер. Для этого вам понадобится совместимый внешний жесткий диск, который поддерживает прямое подключение к вашему iPhone, например, оснащенный портами Lightning или USB-C. Следуйте этому упрощенному руководству:
Шаг 1. Подключите внешний жесткий диск к iPhone с помощью совместимого кабеля.После подключения ваш iPhone должен распознать внешнее запоминающее устройство. Встроенное приложение «Файлы» на вашем iPhone станет вашим основным инструментом для управления передачей.
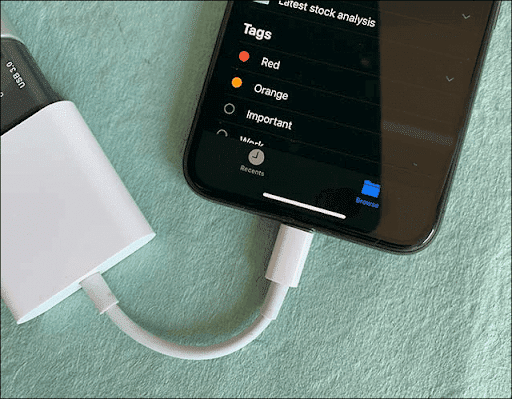
Шаг 2. Теперь самое время запустить приложение «Файлы».Здесь вы должны увидеть внешний жесткий диск, указанный в разделе «Местоположения». Нажмите на имя внешнего жесткого диска, чтобы получить доступ к его содержимому. Перейдите в папку на вашем iPhone, где хранятся ваши фотографии.
Шаг 3. Выберите фотографии, которые хотите перенести на внешний жесткий диск.После выбора изображений нажмите кнопку «Поделиться». В параметрах общего доступа выберите «Сохранить в файлы». После этого выберите внешний жесткий диск, нажав «ThumbDrive».
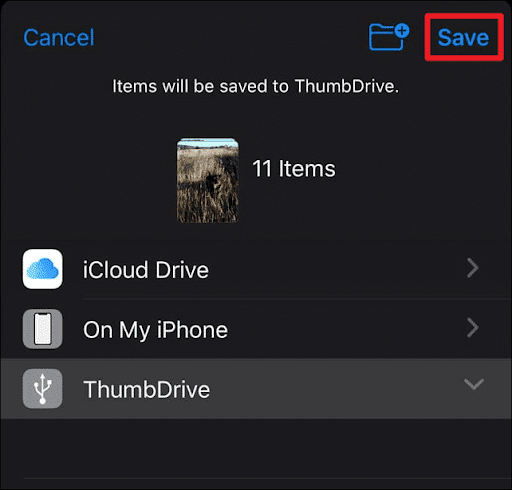
Заключение
В заключение, научиться переноситьфотографии с iPhone на внешний жесткий диск — это важный шаг в обеспечении безопасного хранения ваших заветных воспоминаний.В этом руководстве мы рассмотрели различные методы, адаптированные к различным предпочтениям и технологическим ресурсам.
- Инструмент передачи данных iPhone совместим с Windows и macOS и поддерживает iPhone, iPad и iPod. Он подходит для большинства пользователей, которые хотят переносить фотографии с iDevices выборочно или оптом. Более того, благодаря универсальным функциям вы можете эффективно и легко управлять данными вашего iPhone.
- Приложение Windows Photos предлагает удобный и простой подход для пользователей Windows. В то же время Проводник предоставляет больший контроль над организацией файлов для тех, кто предпочитает практический метод.
- С другой стороны, пользователи Mac могут положиться на встроенное приложение «Фото» для простого процесса передачи, хотя и с ограниченным контролем. Альтернативно, Image Capture предлагает более широкие возможности ручного управления, что делает его подходящим для массовой передачи фотографий и тщательной организации.
- Подключение вашего iPhone напрямую к внешнему жесткому диску — это подходящий вариант для людей, которым нужен прямой метод без использования компьютера.
Как перенести фотографии с iPhone на внешний жесткий диск: часто задаваемые вопросы
После того, как мы рассмотрели различные способы переноса фотографий с iPhone на внешние жесткие диски, давайте рассмотрим некоторые часто задаваемые проблемы.
- Как я могу перенести фотографии с моего iPhone?
Доступно множество способов передачи фотографий с iPhone. Для достижения оптимальных результатов вы можете рассмотреть возможность использования EaseUS MobiMover. Он обеспечивает плавную передачу фотографий и данных с вашего iPhone на ПК, Mac или iPad. Благодаря удобному интерфейсу и поддержке различных типов файлов EaseUS MobiMover является универсальным и эффективным решением для всех ваших потребностей в передаче данных.
- Как подключить внешний SSD к iPhone?
Процесс подключения внешнего SSD (твердотельного накопителя) к вашему iPhone зависит от совместимости SSD и вашего устройства.
порт iPhone. Если ваш твердотельный накопитель оснащен портом USB-C, а ваш iPhone, например iPhone 11 или более ранние модели, оснащен
Разъем Lightning, для преобразования USB-C в Lightning потребуется адаптер.
- Где я могу хранить старые фотографии iPhone?
В зависимости от ваших предпочтений и потребностей вы можете хранить старые фотографии iPhone в разных местах. Распространенные варианты включают внешние жесткие диски, облачные хранилища, компьютеры, смартфоны и другие устройства. Для более традиционного подхода рассмотрите возможность печати ваших любимых старых фотографий и создания физических фотоальбомов, чтобы сохранить эти воспоминания в материальной форме.
