Как устранить распространенные проблемы с Windows 10 и 11
Опубликовано: 2022-09-18Устали сталкиваться с проблемами на ПК с Windows 10 и 11? Узнайте, как вы можете легко решить большинство ошибок и ошибок самостоятельно, прочитав эту статью.
Вот полное руководство по устранению распространенных ошибок или ошибок в Windows 10 и 11.
Почему вы должны научиться самостоятельно устранять неполадки?
Windows стала самой широко используемой операционной системой в мире: более 1,4 миллиарда активных устройств в месяц работают под управлением Windows 10 или 11.
Windows 10, 11 или любая из ее более ранних версий по-прежнему подвержены тысячам ошибок и ошибок.
Все пользователи Windows прошли через разочаровывающий процесс поиска неполадок и ошибок, нарушающих работу системы, что приводило либо к самостоятельному устранению неполадок, либо к помощи извне, которая обычно не предоставляется бесплатно, либо к потере файлов (и здравомыслия), когда они не могли найти решение.

Главное, что я пытаюсь донести, это то, что когда пользователь сталкивается с проблемой, вероятно, большинство из них не знает, что с ней делать.
Так что же можно сделать? Большинство проблем в Windows можно решить с помощью простого устранения неполадок.
Это то, что я собираюсь предоставить вам здесь. Вы можете выполнить несколько простых методов устранения неполадок при возникновении ошибки или ошибки в Windows 10 или 11.
Как устранить неполадки в Windows 10 и 11
Вот простое руководство по устранению большинства незначительных ошибок, с которыми вы, вероятно, столкнетесь в Windows 10 или 11.
Выполните следующие действия в зависимости от проблемы и посмотрите, решит ли это проблему.
1) Пробовали выключить и включить?
Старый трюк с включением и выключением — это самое легкое и простое исправление с впечатляющей вероятностью успеха при незначительных ошибках и ошибках.
Это может показаться слишком простым, и многие пользователи просматривают это простое решение, но есть причина, по которой оно остается первоначальным ответом для большинства экспертов по устранению неполадок, поскольку оно творит чудеса.
Теперь это означает не только перезагрузку компьютера. Это также может быть перезапуск приложения, вызывающий ошибку. Полное закрытие приложения, а затем его перезапуск могут решить проблему.
- Вы можете щелкнуть правой кнопкой мыши на панели задач и выбрать «Диспетчер задач».
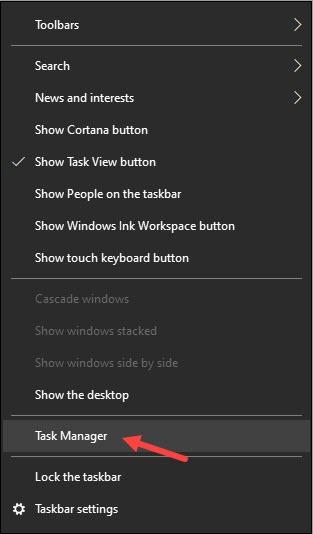
- Когда откроется диспетчер задач, найдите приложение, с которым возникла проблема, на вкладке процессов и щелкните его правой кнопкой мыши. Выберите Завершить задачу, чтобы полностью закрыть ее.
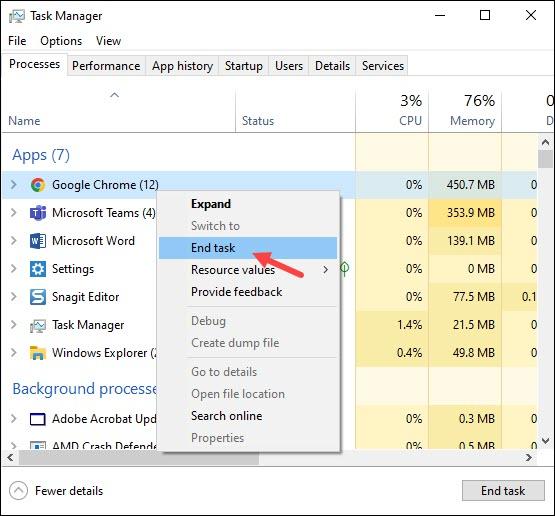
Теперь перезапустите приложение и посмотрите, устранена ли проблема. Это также может относиться к аппаратным или сетевым проблемам. Простой перезапуск маршрутизатора может решить проблемы с подключением.
Точно так же вы можете повторно подключить USB-накопители или любое периферийное устройство к другим доступным портам, когда они не подключены или не работают.

2) Найдите в интернете
Еще один простой способ самостоятельно устранить проблему в Windows — найти ошибку или ошибку в Google или любой другой поисковой системе, которую вы предпочитаете.
Тысячи специализированных веб-сайтов по устранению неполадок помогут вам устранить определенные проблемы бесплатно. Вы также можете напрямую посетить такие веб-сайты, проверить наличие конкретной ошибки и посмотреть решения.
DigiCruncher — один из таких веб-сайтов, на котором вы найдете решения для сотен проблем, начиная от программного обеспечения и заканчивая подключением к Интернету.
3) Запустите встроенные в Windows средства устранения неполадок и другие инструменты диагностики.
Многие пользователи не знают, что Windows 10 и 11 поставляются с различными встроенными средствами устранения неполадок, которые помогают пользователю устранять проблемы.
- Вы можете ввести «Устранение неполадок» в строке поиска Windows и выбрать лучший результат.
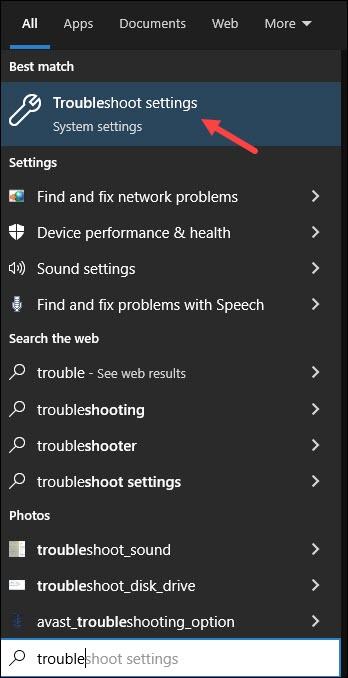
- Затем нажмите Дополнительные средства устранения неполадок, чтобы открыть список доступных средств устранения неполадок.
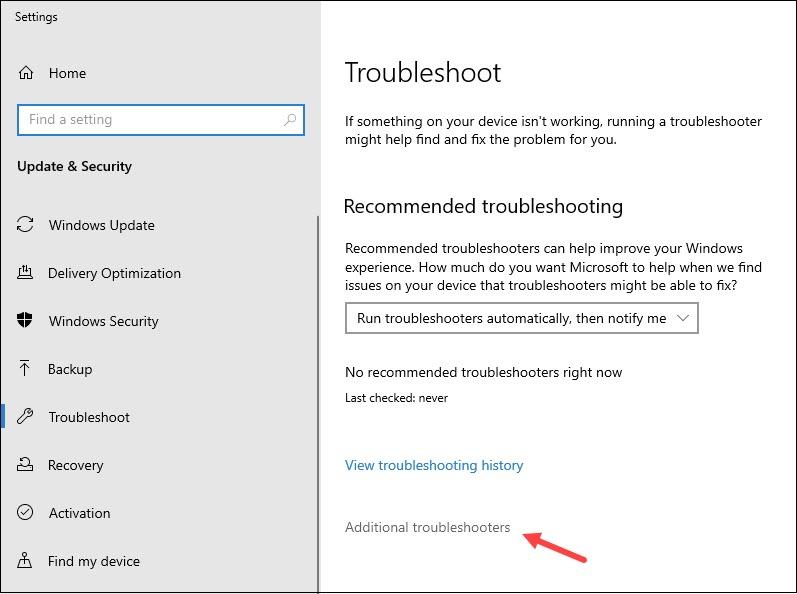
Просто сопоставьте свою проблему с доступными средствами устранения неполадок и запустите ее.
Windows сначала проверит проблему, а затем покажет вам информацию о ее причине и о том, хотите ли вы, чтобы Windows применила исправление.
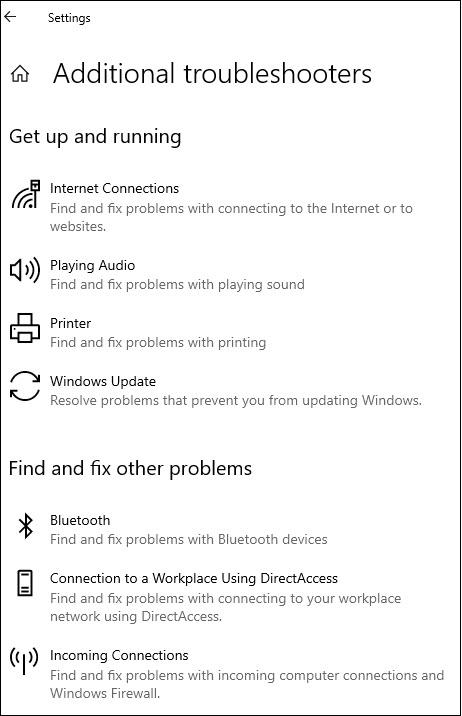
Следуя инструкциям на экране, вы сможете решить проблему в кратчайшие сроки. Помимо этих средств устранения неполадок, существуют также инструменты диагностики повреждения памяти.
Средство диагностики памяти Windows — один из таких примеров, который вы можете проверить на наличие проблем, связанных с памятью.
- Просто выполните поиск Windows Memory Diagnostic на панели поиска Windows и выберите верхний результат.
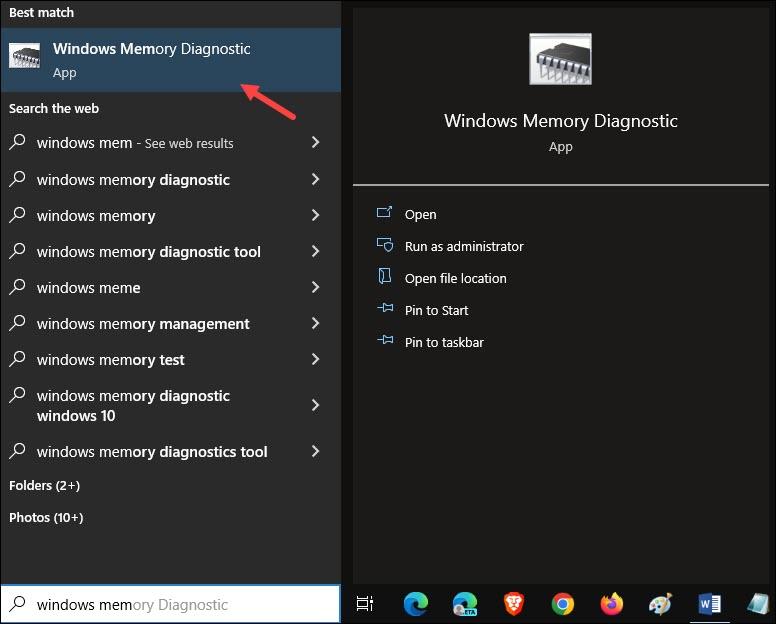
- Нажмите «Перезагрузить сейчас» и дайте ему сделать свою работу.
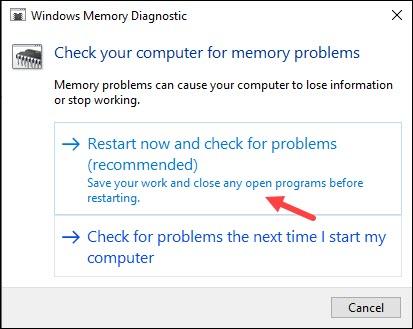
4) Создание и восстановление системной точки
Точка восстановления системы — это замечательная функция в Windows, которая позволяет пользователю сохранять состояние ПК, которое можно восстановить позже, когда пользователь столкнется с проблемой.

Это позволяет вам сохранять текущее состояние вашей Windows, чтобы вы могли сохранить состояние, когда на вашем ПК не возникает никаких ошибок или ошибок.
Таким образом, когда вы столкнетесь с ошибкой в будущем, вы можете просто восстановить старую системную точку и устранить проблему, поскольку для этой системной точки этой проблемы не существовало.
Это похоже на путешествие во времени Windows в прошлое, где все было хорошо.
- Введите «создать точку восстановления» в строке поиска Windows и выберите верхний результат, чтобы создать точку восстановления системы.
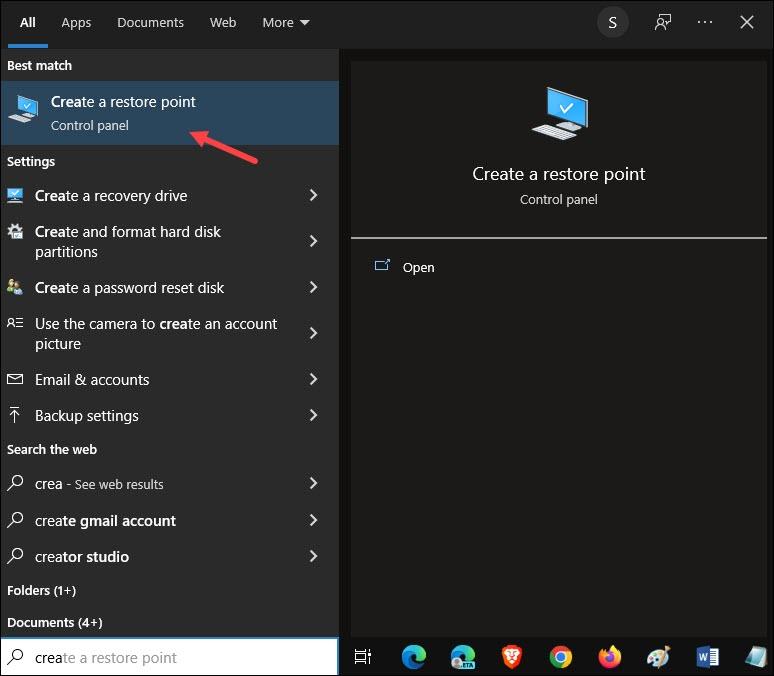
- Нажмите на диск, состояние которого вы хотите сохранить, и выберите «Настроить».
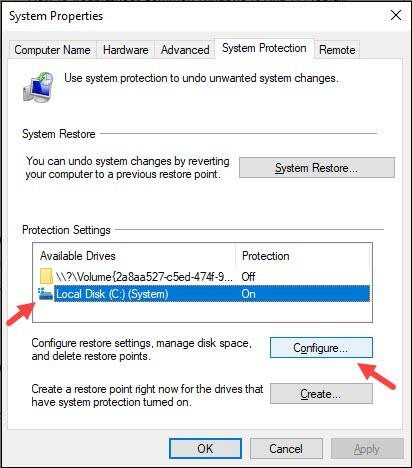
- Нажмите кнопку Включить защиту системы. Установите ползунок «Максимальное использование» по своему усмотрению. Этот ползунок будет выделять максимальное дисковое пространство для защиты системы.
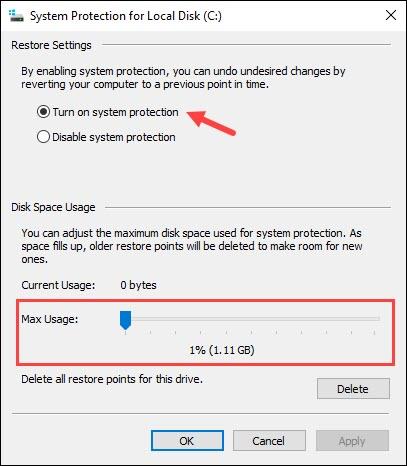
- Нажмите «Применить» и «ОК», чтобы сохранить изменения. Теперь нажмите «Создать», чтобы начать процесс создания точки восстановления.
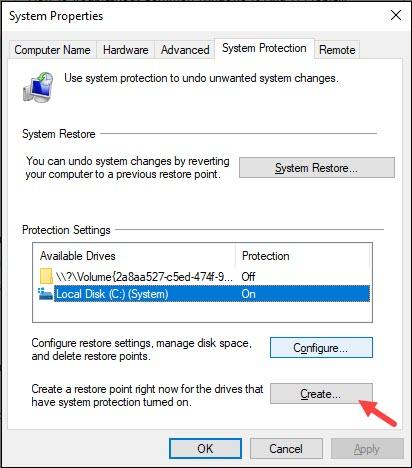
Опишите точку сохранения, которую вы создаете для дальнейшего использования, например «Точка перед обновлением Windows».
- Выберите «Создать», и он создаст точку сохранения.
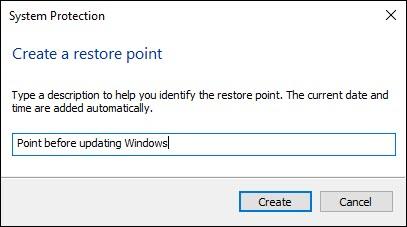
- Чтобы восстановить системную точку, нажмите «Восстановление системы» в том же окне.
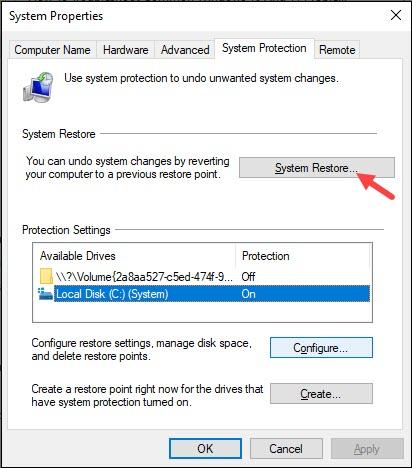
- Нажмите «Далее» и выберите системную точку, которую вы хотите восстановить. Здесь ваше предыдущее описание поможет в выборе правильного.
Вы также можете сортировать по времени. Теперь нажмите «Далее» и следуйте инструкциям на экране, чтобы завершить процесс.
Как исправить большинство ошибок и проблем Windows с помощью Restoro PC Repair
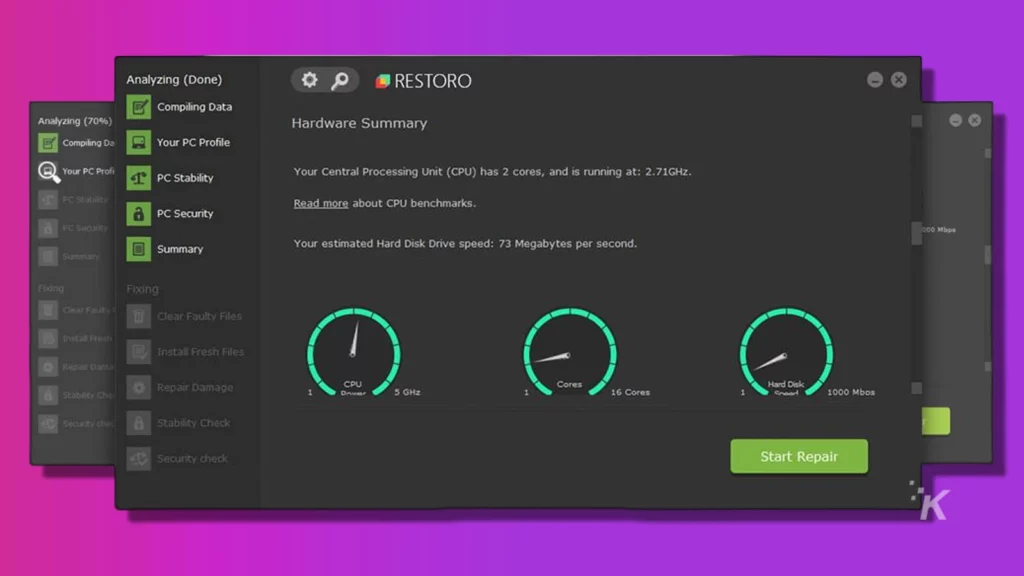
Программное обеспечение исправляет распространенные компьютерные ошибки, заменяя поврежденные или поврежденные системные файлы версиями, которые изначально были включены в операционную систему.
Это также поможет вам избежать критической потери файлов, сбоев оборудования, вредоносных программ и вирусных инфекций. Удалите вирусы и устраните проблемы с ПК, выполнив несколько простых шагов:
Чтобы установить инструмент, дважды щелкните его значок. Когда он откроется, выполните следующие действия:
- Первым делом скачайте Restoro PC Repair Tool
- Нажмите « Начать сканирование », и этот инструмент немедленно выполнит поиск проблем на вашем ПК.
- Когда сканирование завершится, нажмите кнопку « Начать восстановление ». Это решит любые проблемы, влияющие на безопасность и производительность вашего устройства.
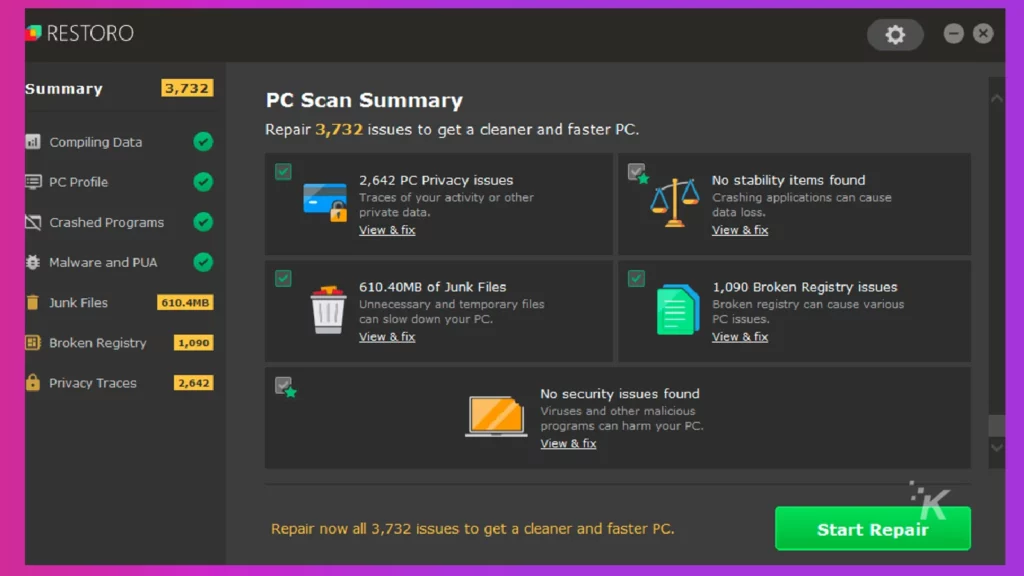
Подведение итогов
Итак, вот оно. Теперь у вас есть все необходимое для устранения неполадок в Windows 10 и 11.
После того, как вы попробовали описанные выше основы устранения неполадок и не смогли решить проблему, вы можете обратиться за профессиональной помощью.
Есть какие-нибудь мысли по этому поводу? Дайте нам знать внизу в комментариях или перенесите обсуждение в наш Twitter или Facebook .
Рекомендации редакции:
- 5 советов по устранению неполадок с Apple AirPods и AirPods Pro
- Проблемы с камерой в iOS 14? Вот как устранить неполадки
- Проблемы с контроллером Xbox One? Вот как устранить неполадки
- Все текущие известные проблемы с Windows 11 — и их исправления
Напоминаем, что если вы купите что-нибудь по нашим ссылкам, мы можем получить небольшую долю от продажи. Это один из способов сохранить здесь свет. Нажмите здесь, чтобы узнать больше.
