Как отключить автоматические обновления в Windows 11
Опубликовано: 2022-11-23Быстрый ответ:
– Перейдите в Панель управления, затем откройте Центр обновления Windows.
– Нажмите «Изменить настройки» в разделе «Автоматические обновления».
- Снимите флажок «Автоматически устанавливать обновления (рекомендуется)».
– Перейдите в Панель управления, затем откройте Центр обновления Windows.
– Нажмите «Изменить настройки» в разделе «Автоматические обновления».
- Как приостановить автоматические обновления в Windows 11
- Отключение обновлений Windows с помощью команды «Службы»
- Как отключить обновления Windows 11 с помощью реестра
- Отключение обновлений Windows через групповую политику
- Отключение обновлений Windows с помощью стороннего приложения
- Отключение обновлений Windows не всегда является решением
Windows 11 — это новейшая операционная система от Microsoft, и компания постоянно выпускает обновления для пользователей.
Хотя это обычно полезно, могут быть случаи, когда вы не хотите обновлять. Для этого вам нужно знать, как остановить автоматические обновления в Windows 11.
Как правило, вам следует избегать приостановки автоматических обновлений в Windows, но есть случаи, когда это может быть разумным решением.
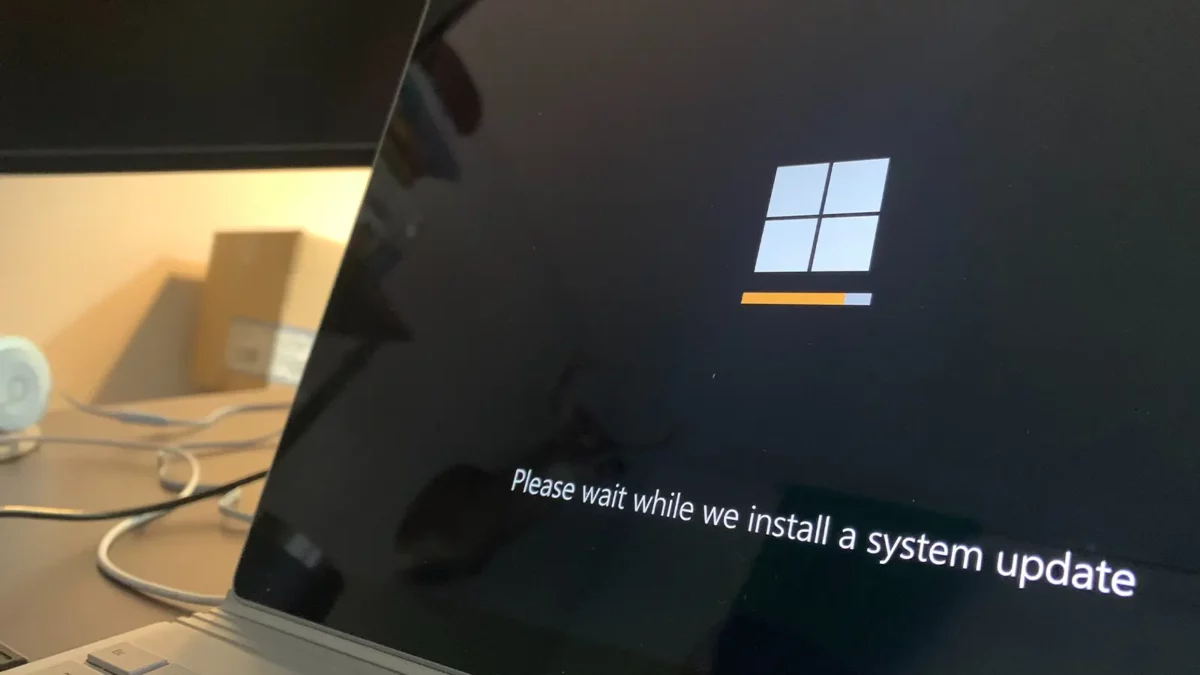
Возможно, у вас запланирована большая презентация, и вы беспокоитесь, что обновление начнется до того, как вы выступите.
Также возможно, что некоторые из ваших программ могут иметь проблемы после обновления, и вам нужны эти программы для работы или учебы. Причин много, честное слово.
ПРОЧИТАЙТЕ БОЛЬШЕ: Как изменить имя пользователя в Windows 11
Тем не менее, обновления Microsoft по-прежнему важны и могут помочь защитить ваши данные, поэтому приостанавливайте обновления только в том случае, если вы уверены, что это то, что вам нужно сделать.
Если вы попадаете в эту категорию, продолжайте читать ниже, так как мы рассмотрим несколько способов отключения автоматических обновлений Windows 11.
Как приостановить автоматические обновления в Windows 11
Первый метод, который мы рассмотрим, позволит вам приостановить предстоящие обновления в Windows 11.
Это рекомендуемый нами метод, потому что он упрощает обновление вашего ПК, когда вы будете готовы. Следуйте ниже:
- Перейдите в « Пуск », а затем «Настройки» или щелкните правой кнопкой мыши меню «Пуск» и выберите «Настройки».
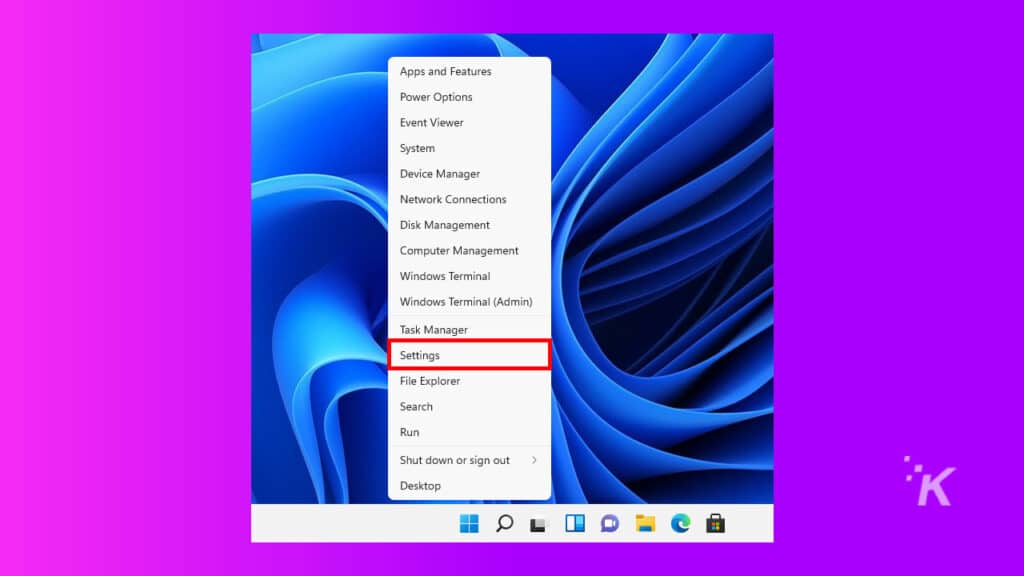
- Затем нажмите Центр обновления Windows.
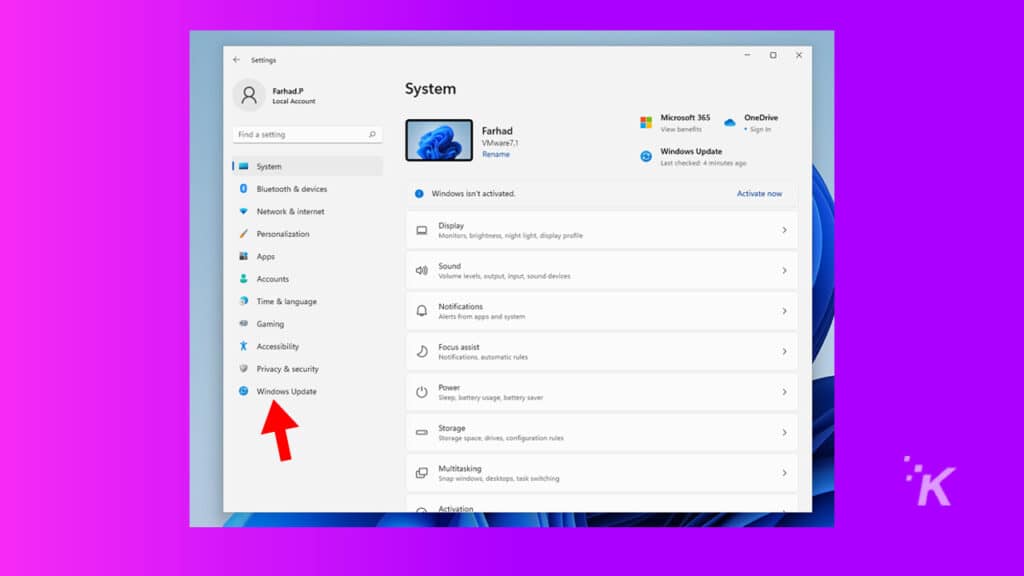
- Чтобы приостановить обновления, щелкните раскрывающееся меню «Приостановить обновления» и укажите продолжительность приостановки.
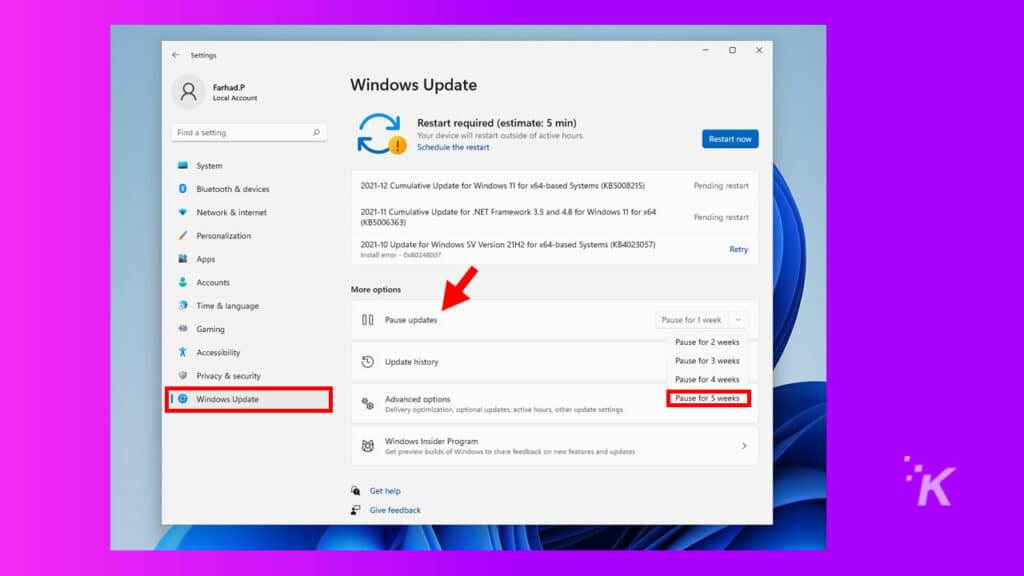
По истечении периода паузы Windows автоматически установит новые обновления. Так что не забудьте снова приостановить обновления, если сочтете это необходимым.
ПРОЧИТАЙТЕ БОЛЬШЕ: дата выпуска Windows 12 — когда она выйдет?
Но опять же, обновления часто важны, поэтому мы не рекомендуем ждать слишком долго.
Отключение обновлений Windows с помощью команды «Службы»
Если вы хотите навсегда отключить автоматические обновления Windows 11, вы можете остановить всю службу обновления Windows. Сделать это:
- Перейдите в меню « Пуск », введите « Выполнить» и нажмите «Ввод».
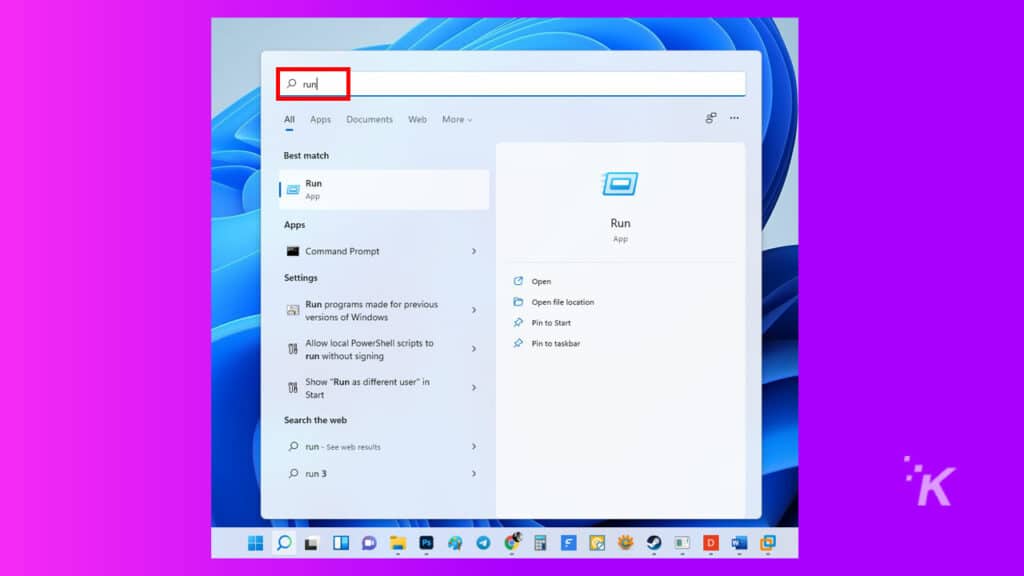
2. Затем в приложении «Выполнить» введите services.msc и нажмите Enter.
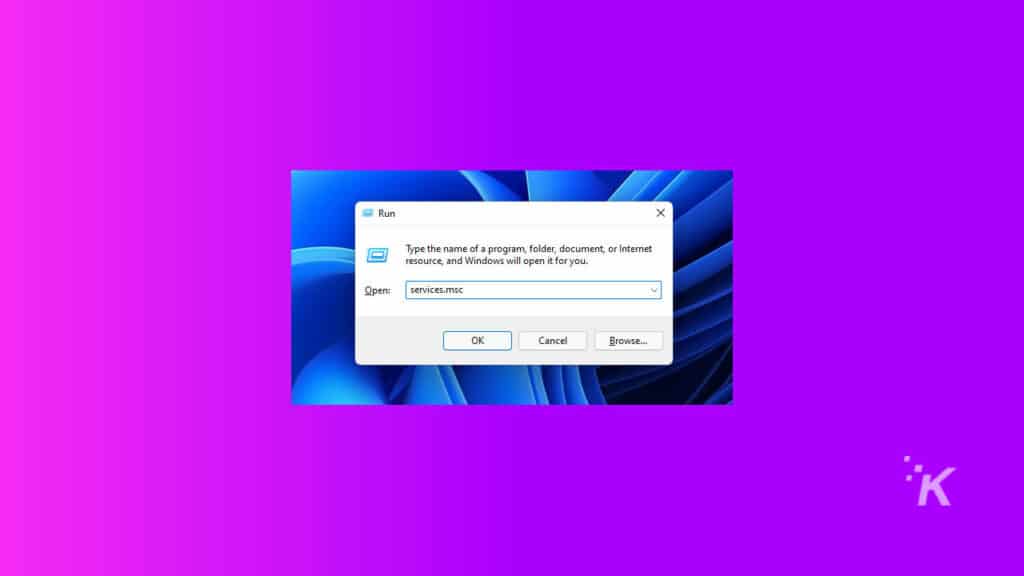
3. В окне службы найдите Центр обновления Windows и дважды щелкните по нему.
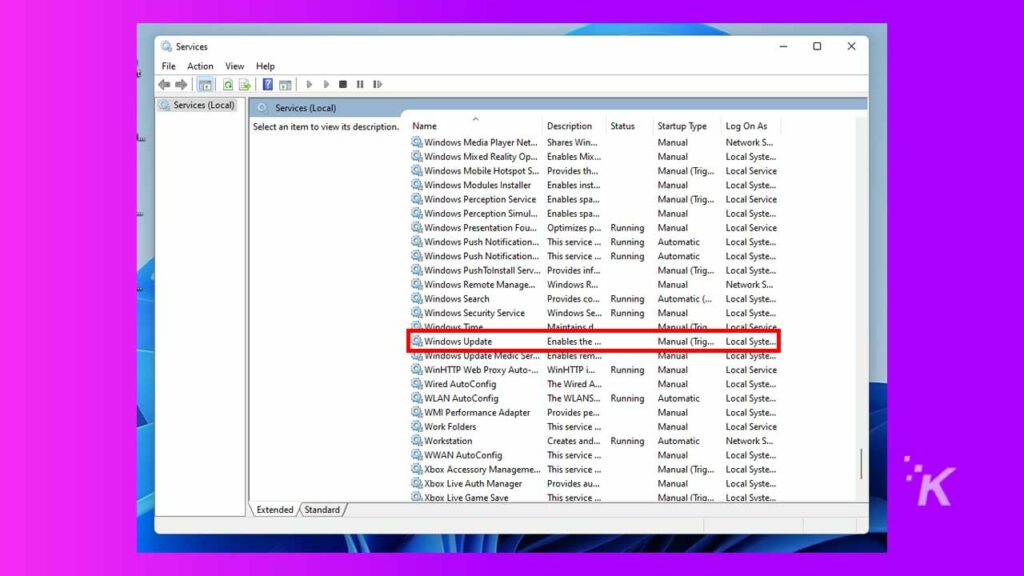
4. В настройках обновления Windows выберите « Отключено » в раскрывающемся меню рядом с «Тип запуска ».
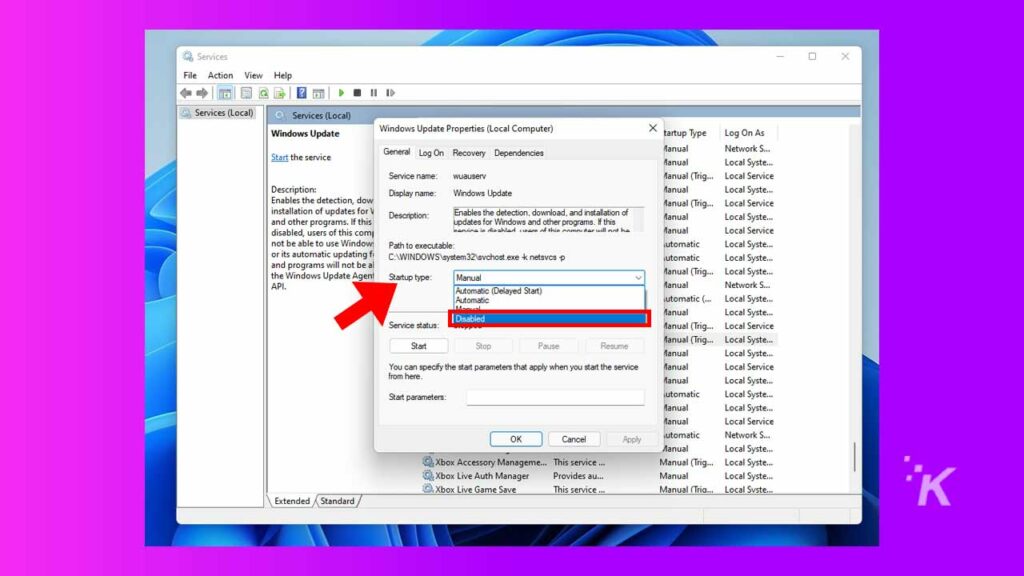
5. После этого нажмите OK и перезагрузите компьютер, чтобы изменения вступили в силу.
ПРОЧИТАЙТЕ БОЛЬШЕ: Как создать виртуальный рабочий стол в Windows 11
Обновления Windows можно снова включить, выполнив тот же процесс, описанный выше. Просто измените Тип запуска обратно на Автоматический .
Как отключить обновления Windows 11 с помощью реестра
Отключить автоматические обновления в Windows 11 также можно путем внесения изменений в реестр.
⚠️ Это более глубокий метод, и его следует использовать только в том случае, если вы чувствуете себя комфортно, внося большие изменения в свою операционную систему.
Если вы предпочитаете этот метод, выполните следующие действия:
- Перейдите в меню « Пуск » и введите regedit, а затем нажмите Enter.
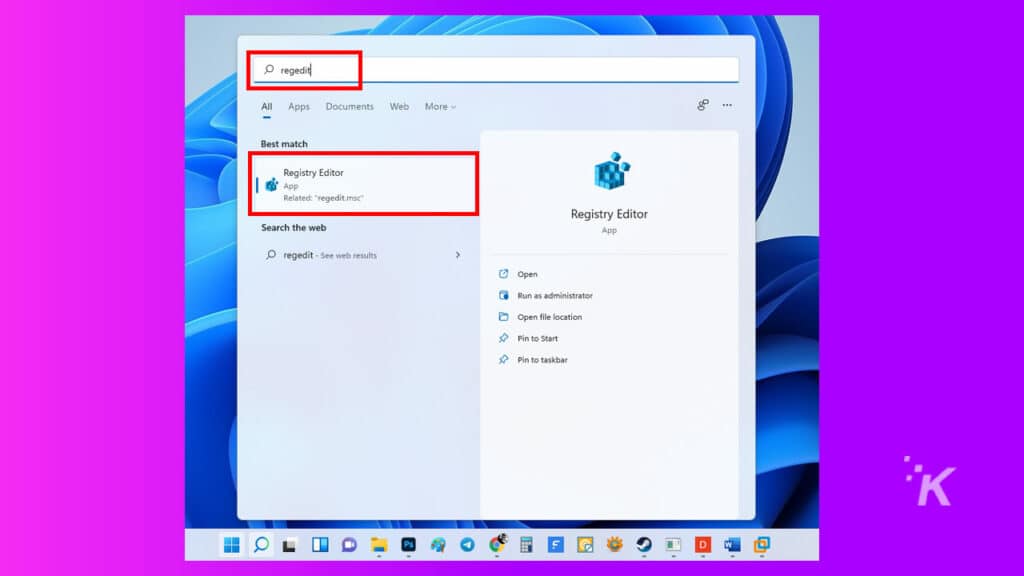
2. Перейдите по этому пути: HKEY_LOCAL_MACHINE\SOFTWARE\Policies\Microsoft\Windows . Либо скопируйте и вставьте путь в строку поиска реестра.
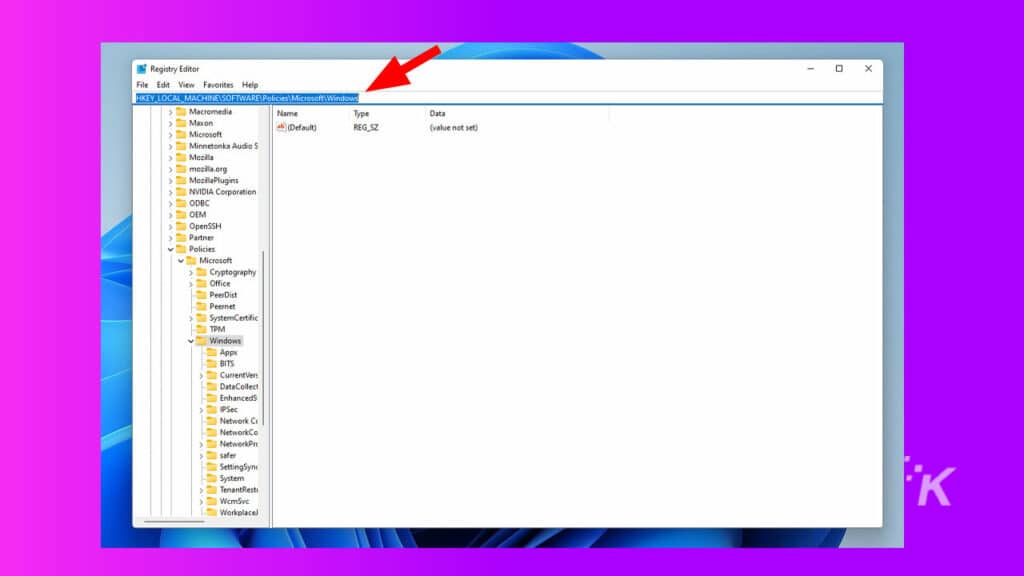
3. Щелкните правой кнопкой мыши папку Windows на боковой панели и выберите « Создать» > «Ключ» .
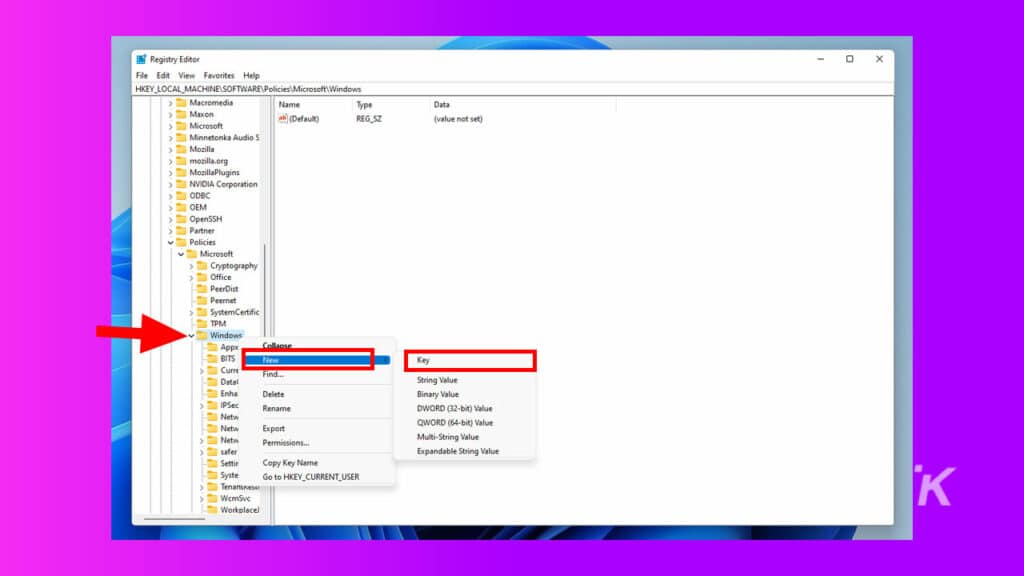
4. Назовите ключ WindowsUpdate и нажмите Enter.

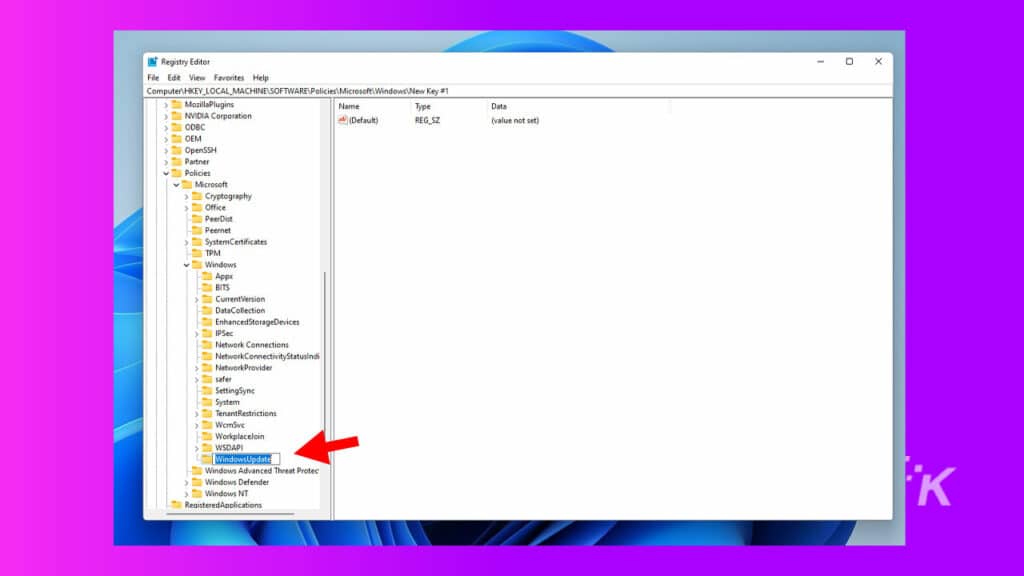
5. Теперь щелкните правой кнопкой мыши WindowsUpdate и снова создайте новый ключ. Назовите его AU и нажмите Enter.
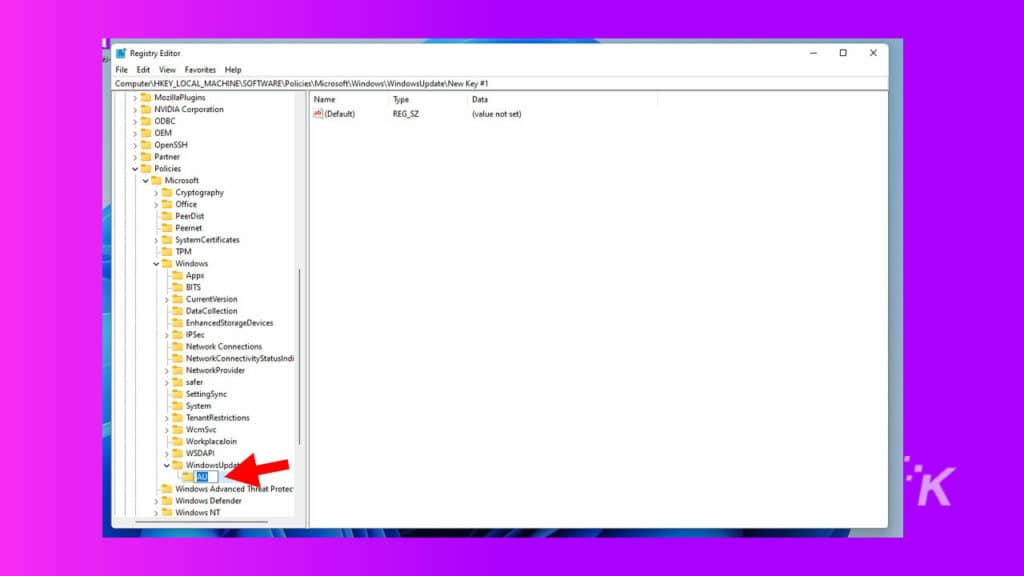
6. Щелкните правой кнопкой мыши в любом месте правой панели и выберите « Создать» > «Значение DWORD (32-разрядное) ».
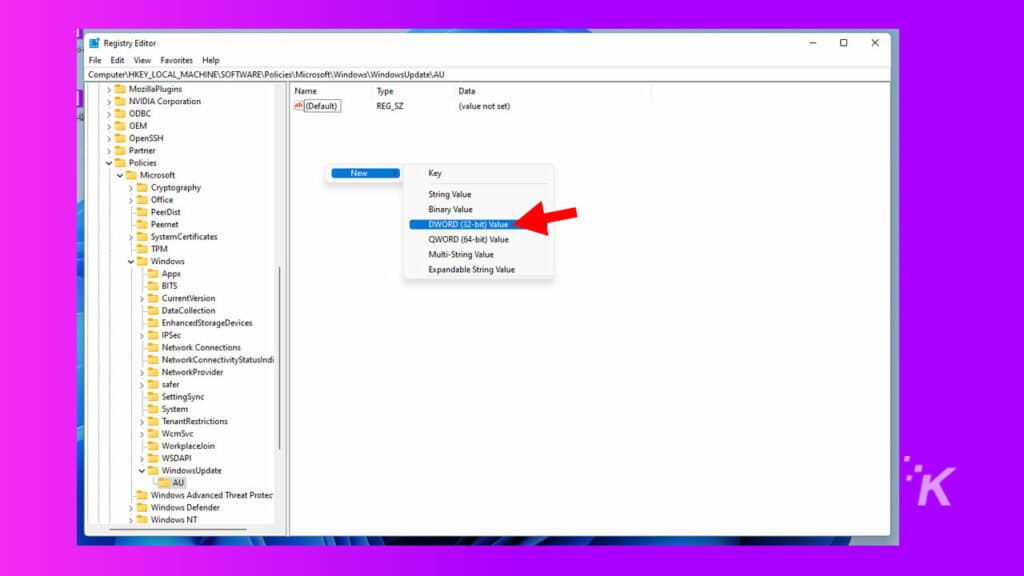
7. Назовите ключ NoAutoUpdate и нажмите Enter.
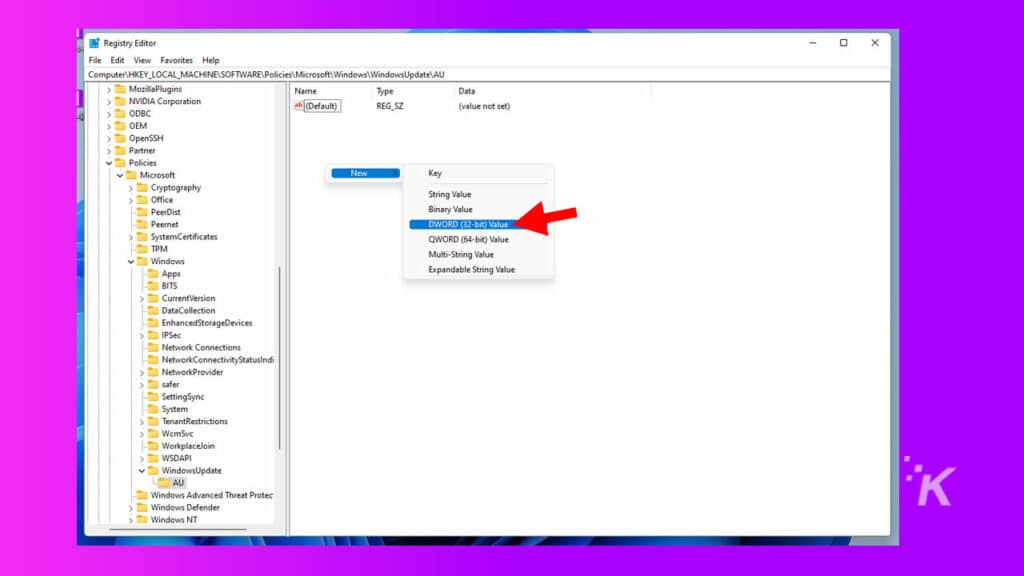
8. Дважды щелкните по нему и измените значение с 0 на 1.
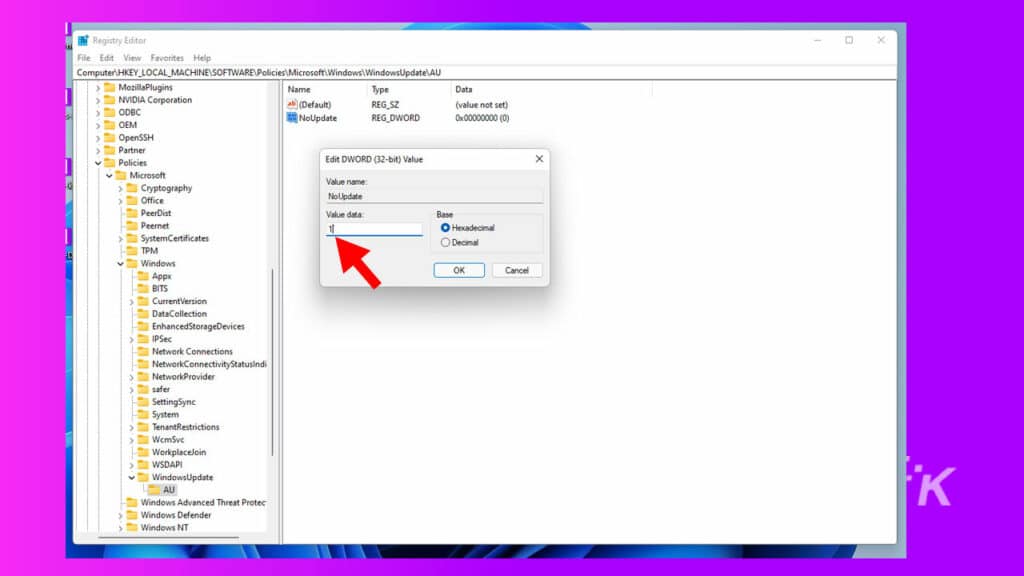
9. Закройте редактор реестра и перезагрузите компьютер.
Этот метод полностью отключит обновления Windows, но опять же, этот метод не рекомендуется, если вы не очень хорошо вносите изменения в Windows.
Отключение обновлений Windows через групповую политику
Это еще один подробный метод отключения автоматических обновлений в Windows 11. Используйте его только в том случае, если вам удобно глубоко погружаться в системные папки и вносить изменения.
ПРОЧИТАЙТЕ БОЛЬШЕ: как изменить направление прокрутки в Windows 11
В этом руководстве мы будем использовать групповую политику для выполнения этой задачи. Вот как:
- Перейдите в меню « Пуск », введите gpedit.msc и затем нажмите «Редактор групповой политики» в результатах поиска.
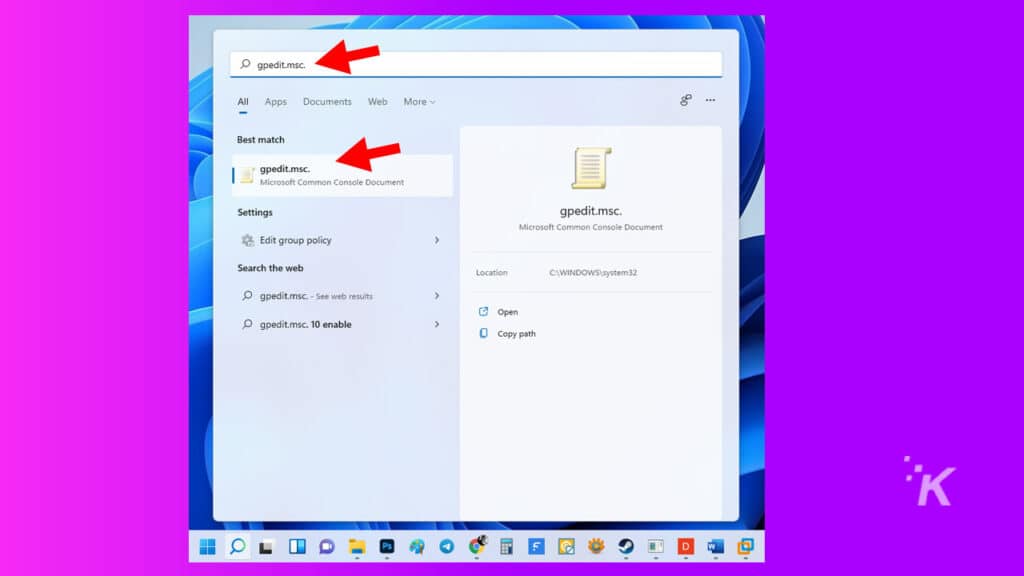
2. Перейдите по следующему пути: Конфигурация компьютера > Административные шаблоны > Компоненты Windows > Центр обновления Windows > Управление обновлениями, предлагаемыми из Центра обновления Windows.
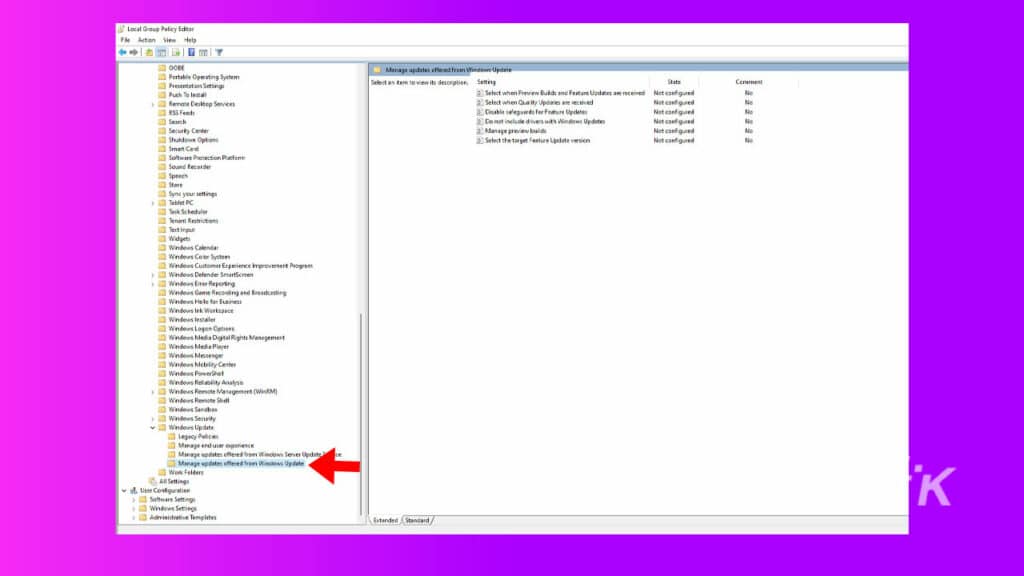
3. Дважды щелкните Выберите целевую версию обновления функций и выберите радиальную кнопку « Включено »
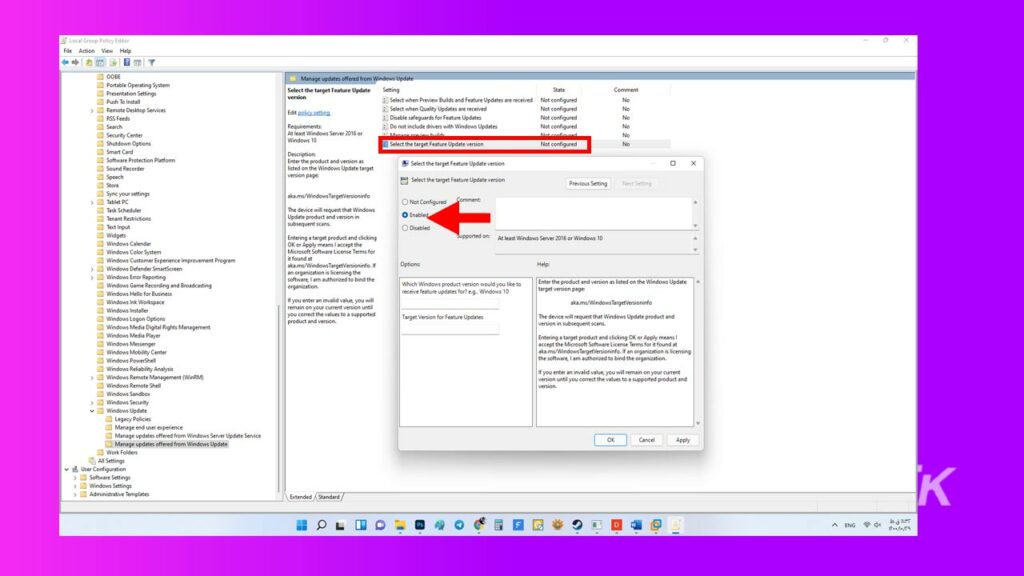
4. Затем введите 21H1 в поле «Целевая версия для обновлений функций» и нажмите « ОК ».
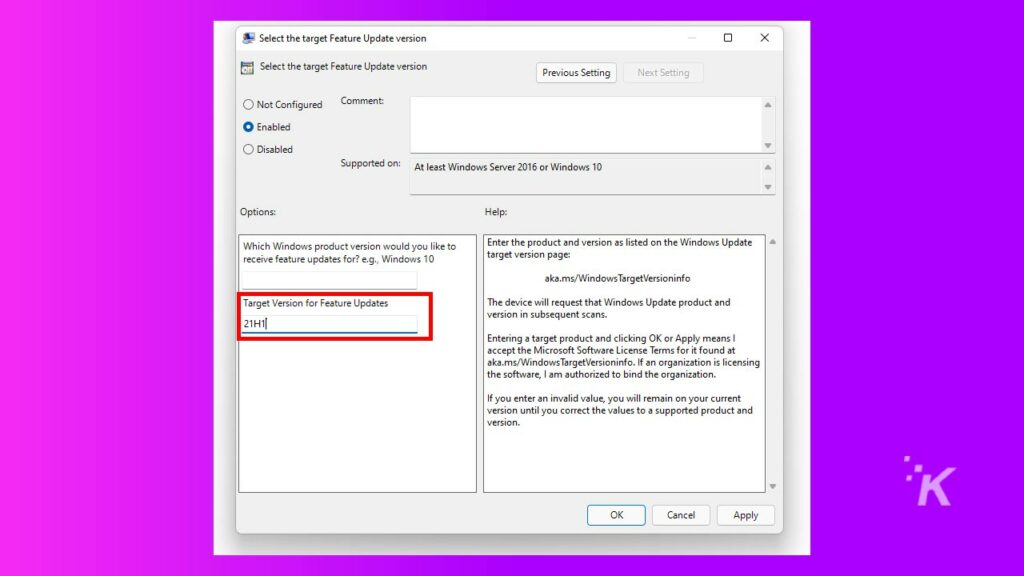
Это предотвратит отправку обновлений в Windows.
Как правило, этот метод используется только для компаний, которые не могут позволить себе обновления, нарушающие работу их конфиденциальных программ.
Для обычных пользователей этот метод не рекомендуется.
Отключение обновлений Windows с помощью стороннего приложения
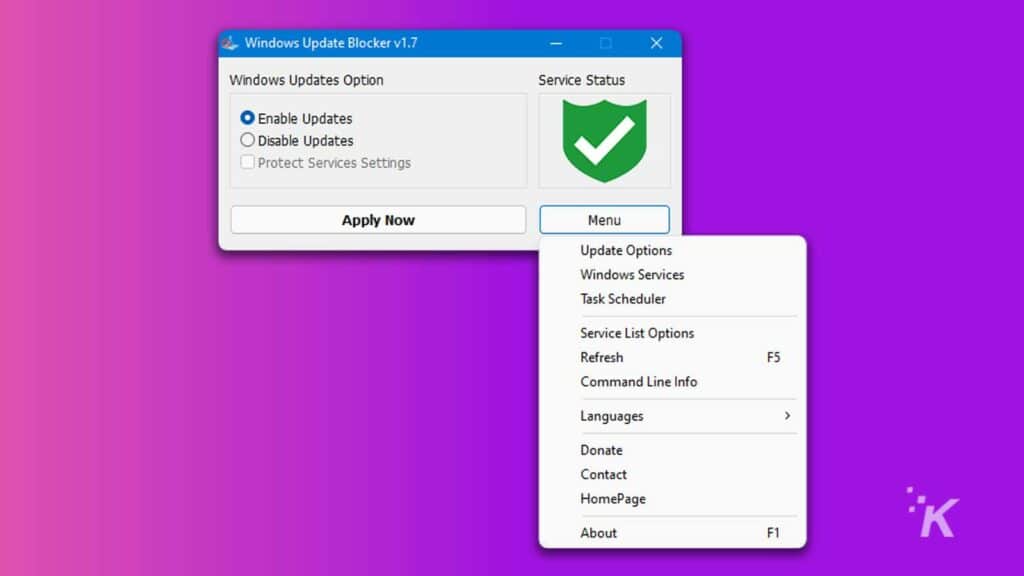
Приложение, которое мы будем использовать для остановки обновлений Windows 11, — это блокировщик обновлений Windows, единственной целью которого является предотвращение установки обновлений.
Если у вас мало знаний о компьютере и вы хотите отключить обновления Windows с помощью приложения, этот метод для вас.
- Сначала загрузите блокировщик обновлений Windows.
- Затем извлеките файл блокировщика обновлений Windows .
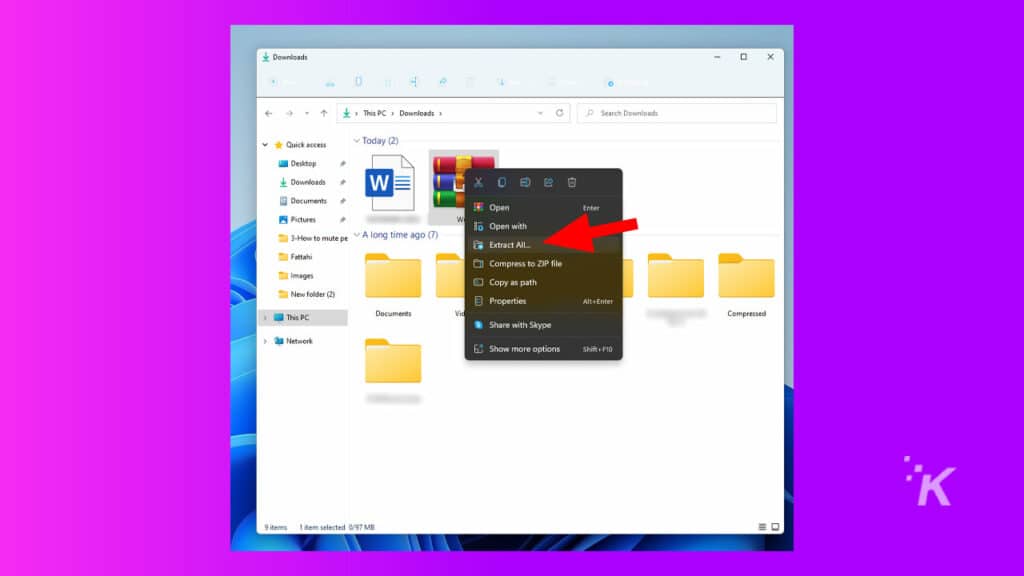
- Запустите файл .exe, выберите « Отключить обновления » и установите флажок « Защитить параметры служб».
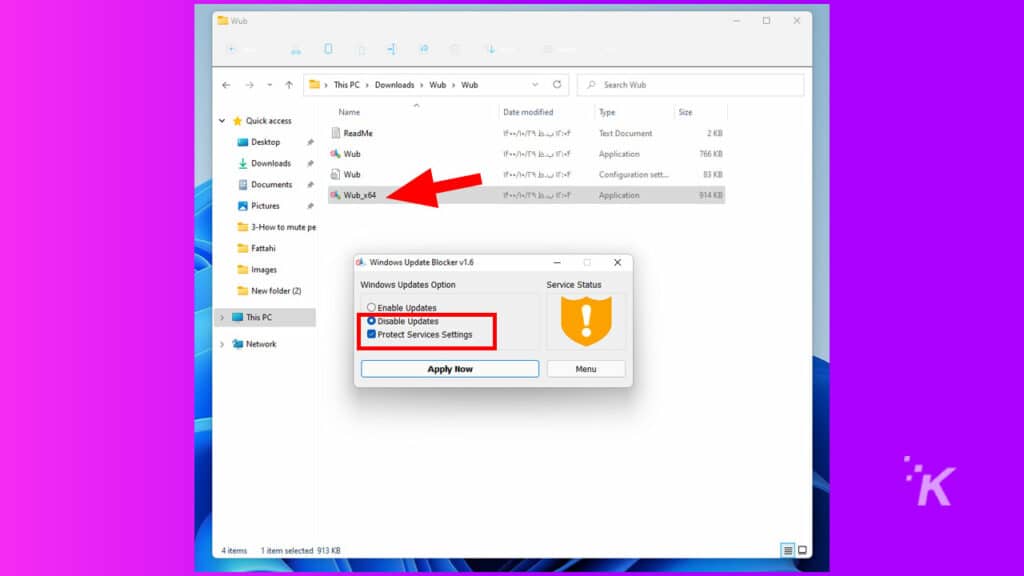
- Нажмите «Применить сейчас».
Вы успешно отключили автоматические обновления в Windows 11.
Кроме того, вы можете повторно активировать обновления, выбрав параметр « Включить обновления » в блокировщике обновлений Windows, если вы передумаете.
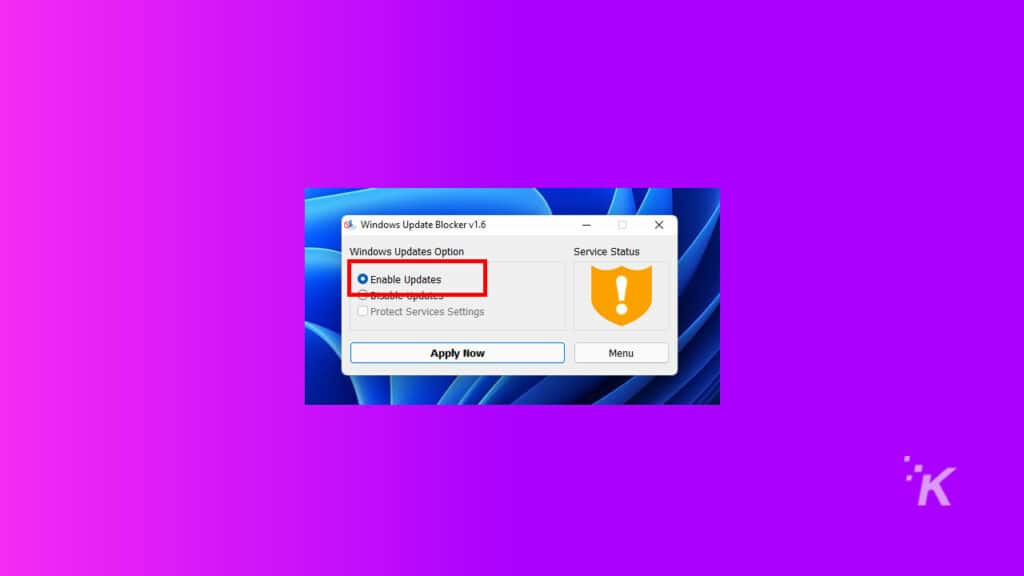
Отключение обновлений Windows не всегда является решением
Отключение обновлений Windows 11 с помощью редакторов реестра и групповой политики следует выполнять с осторожностью. Если вы пропустите какой-либо из шагов, возможно, вы вызовете серьезные проблемы с вашей операционной системой.
Кроме того, обновления обычно предназначены для вашей собственной безопасности, поскольку они часто включают исправления, защищающие вас от уязвимостей.
Если вы не хотите рисковать повреждением своей операционной системы или просто хотите приостановить обновления на некоторое время, рекомендуется использовать что-то вроде приложения Windows Update Blocker.
Есть какие-нибудь мысли по этому поводу? Дайте нам знать внизу в комментариях или перенесите обсуждение в наш Twitter или Facebook.
Рекомендации редакции:
- Как автоматически освобождать место на диске в Windows 11, когда заканчивается память
- Как создавать, настраивать и удалять профили Google Chrome
- Вот как открыть несколько веб-сайтов с помощью ярлыка в Windows 11.
- Как удалить обновления Windows 11
- (Еще одна) проблема возникла с Windows 11
