Как отключить залипание клавиш в Windows 11,10
Опубликовано: 2023-08-15Залипающие клавиши, характерные для Windows, позволяют пользователям упростить свою работу с помощью сочетаний клавиш. Однако не многие пользователи знают, как включить или отключить залипание клавиш. Если вы также находитесь здесь в поисках Как отключить залипание клавиш в Windows 11/10, это руководство для вас. Прежде чем мы начнем с решений для удаления залипших клавиш, мы должны понять, что такое залипающие клавиши.
Что такое Sticky Keys?
Sticky Keys — это функция специальных возможностей, встроенная в Windows, которая упрощает процесс использования сочетаний клавиш. Когда вы используете сочетание клавиш, по умолчанию вам необходимо нажать обе клавиши одновременно или все клавиши одновременно.
Например, чтобы открыть файл в приложении, вы часто одновременно нажимаете клавишу Windows и букву O. Однако, если у вас включены залипание клавиш, вы можете нажать клавишу Windows, отпустить ее, а затем нажать клавишу O. Не нужно удерживать клавишу Windows, пока вы не нажмете клавишу O. Чтобы включить или выключить залипание клавиш, откройте настройки залипания клавиш.
Sticky Keys — полезная программа, если у вас возникают проблемы с одновременным нажатием многих клавиш. Используя эту функцию, вы можете эффективно закрепить клавиши. Это заставит их оставаться в текущем положении до тех пор, пока не будет нажата следующая клавиша.
Как отключить залипание клавиш Windows 11/10?
Следующие методы могут быть применены для ответа на вопрос, как удалить залипание клавиш на вашем устройстве Windows. Нет необходимости применять их все. Просто пройдите шаги и выберите наиболее подходящий вариант в зависимости от ваших навыков.
Способ 1: активировать или деактивировать залипание клавиш
Sticky Keys можно активировать на вашем компьютере с помощью сочетаний клавиш. Поэтому можно выполнить следующие шаги, чтобы отключить ярлык залипания клавиш.
Шаг 1: Для этого просто продолжайте нажимать клавишу Shift пять раз подряд.Вы получите приглашение с просьбой включить залипание клавиш. Чтобы активировать их, нажмите кнопку Да.
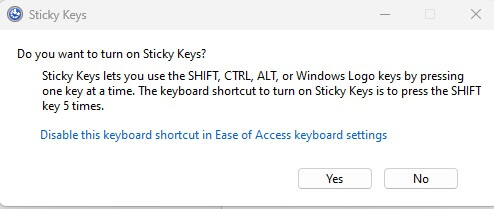
Шаг 2: Чтобы привлечь ваше внимание к ситуации, Sticky Keys загорятся и издадут высокий звук.В дополнение к этому на панели задач появится символ залипания клавиш.
Шаг 3: Чтобы отключить их, повторите процесс непрерывного нажатия клавиши Shift пять раз.Когда вы отключите залипание клавиш, вы услышите звук, свидетельствующий об этом.
Всплывающее окно с вопросом: «Вы хотите включить залипание клавиш?» также содержит ссылку, позволяющую отключить этот ярлык. Итак, если вы хотите отключить его, вы можете нажать на эту ссылку.
Если вы не смогли решить вопрос о том, как отключить залипание клавиш с помощью этого, перейдите к следующему способу.
Читайте также: Как исправить, что пробел на клавиатуре не работает в Windows 10, 11
Способ 2: использование меню быстрых настроек
Залипание клавиш — это одна из многих полезных функций, доступ к которым можно ускорить с помощью ярлыков, предоставляемых Быстрыми настройками. Это можно легко найти на вашем устройстве Windows. Используя это меню, вы можете включать и выключать функцию залипания клавиш.
Выполните следующие шаги, чтобы понять, как разблокировать залипшие клавиши на устройствах с Windows 11 или 10:
Шаг 1: Просто запустите «Быстрые настройки», нажав клавишу Windows и букву A. Вы также можете получить доступ к этому меню, щелкнув значок батареи или значок Wi-Fi, расположенный на панели задач вашего компьютера.

Шаг 2: Когда появится меню, сделайте свой выбор в разделе « Доступность».
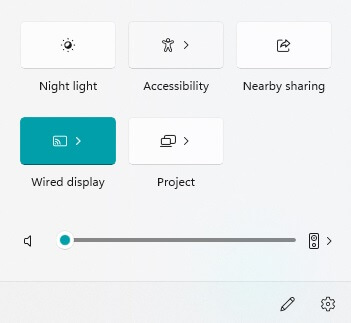
Шаг 3: Отключение опции «Залипание клавиш»можно найти в меню «Специальные возможности».
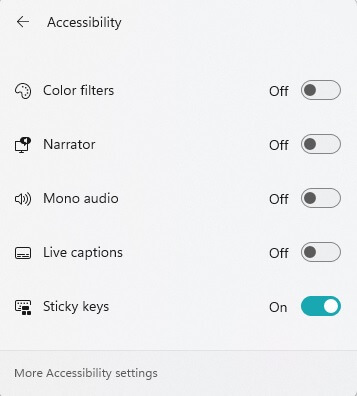
Если описанный выше метод не сработал на вашем устройстве с Windows, попробуйте следующее решение проблемы «Как отключить залипание клавиш в Windows 11/10».
Способ 3: редактирование реестра с помощью редактора реестра
Если по какой-либо причине вы не можете отключить залипание клавиш с помощью любого из методов, описанных выше, вы можете использовать этот метод с редактором реестра, который автоматически отключит эту функцию. Мы рекомендуем использовать этот метод только в том случае, если вы уже пробовали перечисленные выше процедуры, но они не увенчались успехом.
Следующие инструкции можно применить для решения проблемы отключения залипания клавиш на устройствах Windows.
Шаг 1: Чтобы воспользоваться этим выбором, одновременно нажмите клавишу Windows и букву R, чтобы открыть диалоговое окно «Выполнить».Кроме того, вы также можете запустить это окно, перейдя в меню «Пуск», введя «Выполнить» в строке поиска.
Шаг 2: В поле «Выполнить» введите regedit, затем нажмите клавишу Enter на клавиатуре, чтобы продолжить.
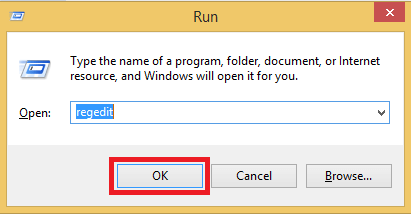
Шаг 3: Затем, когда появится запрос «Контроль учетных записей пользователей», нажмите «Да» в меню.Когда вы сделаете это, откроется редактор реестра.
Шаг 4: Выберите адресную строку в верхней части окна редактора реестра, введите следующую информацию и нажмите клавишу Enter.
Компьютер\HKEY_CURRENT_USER\Панель управления\Специальные возможности\StickyKeys
Шаг 5: Чтобы изменить флаг, дважды щелкните запись «Флаги» на правой панели.
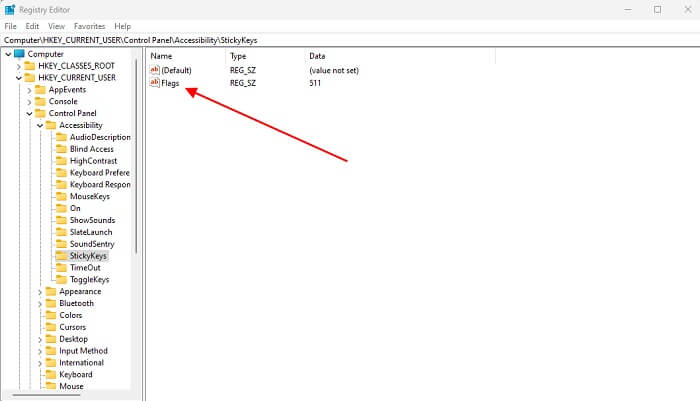
Шаг 6: Чтобы отредактировать строку, перейдите в поле «Редактировать строку», далее выберите поле «Значение данных» и введите там «506».Следующим шагом является выбор «ОК».
Шаг 7: Прекратите работу в редакторе реестра, а затем перезагрузите компьютер с Windows.
Параметр «Залипание клавиш» на вашем компьютере отключен. Однако, если вы столкнетесь с какими-либо проблемами, ниже мы перечислили шаги для вопроса о том, как отключить сочетание клавиш с залипанием.
Читайте также: Как обновить и переустановить драйверы клавиатуры
Способ 4: использовать панель управления
Залипание клавиш можно включать и выключать с помощью панели управления.
Шаг 1: Вы можете получить доступ к панели управления, выполнив поиск в строке поиска Windows.
Шаг 2: Здесь выберите опцию Ease of Access.
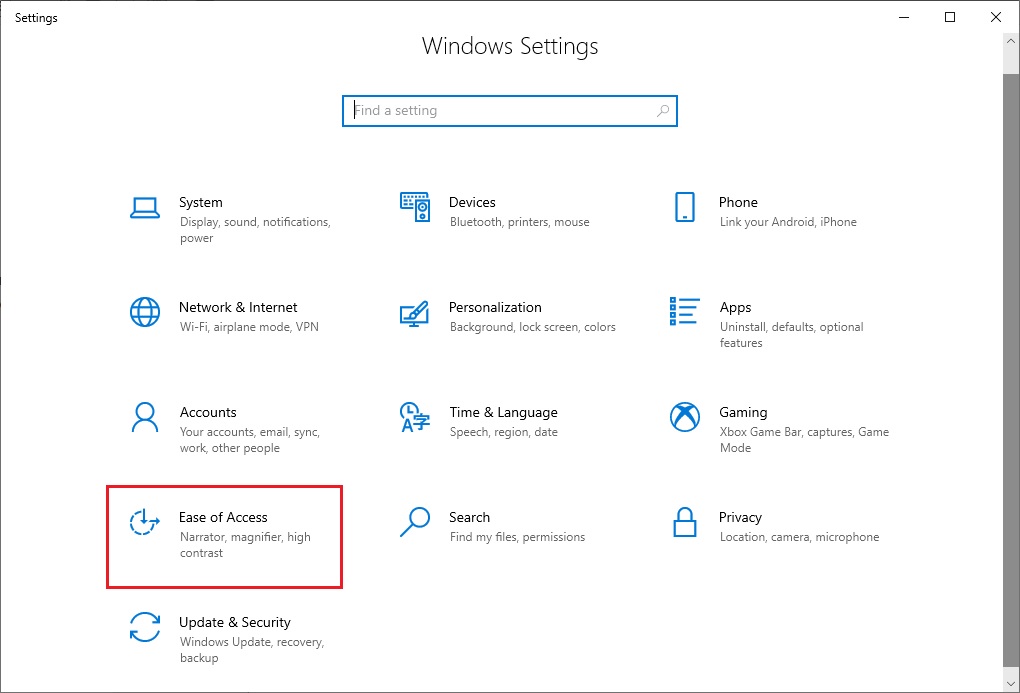
Шаг 3: Теперь установите флажок, расположенный рядом с «Включить залипание клавиш», чтобы активировать их.Вы также можете отключить залипание клавиш, сняв флажок.
Под опцией «Включить залипание клавиш» вы также увидите ссылку «Настроить залипание клавиш», по которой вы можете щелкнуть. Просто нажав на нее, вы попадете на страницу, где вы можете настроить свои предпочтения.
Как отключить залипание клавиш: ГОТОВО
Надеемся, вышеперечисленные способы помогли вам в решении вопроса Как отключить залипание клавиш Windows 11/10. Если у вас возникнут какие-либо проблемы или у вас есть какие-либо предложения для нас, не стесняйтесь связаться с нами в разделе ниже.
Если руководство помогло вам решить проблему, не забудьте подписаться, чтобы получать регулярные технические обновления и руководства по устранению неполадок, доставляемые прямо на вашу электронную почту. Чтобы не пропустить технические новости, советы и подсказки, следите за нами в Facebook, Pinterest, Instagram и Twitter.
